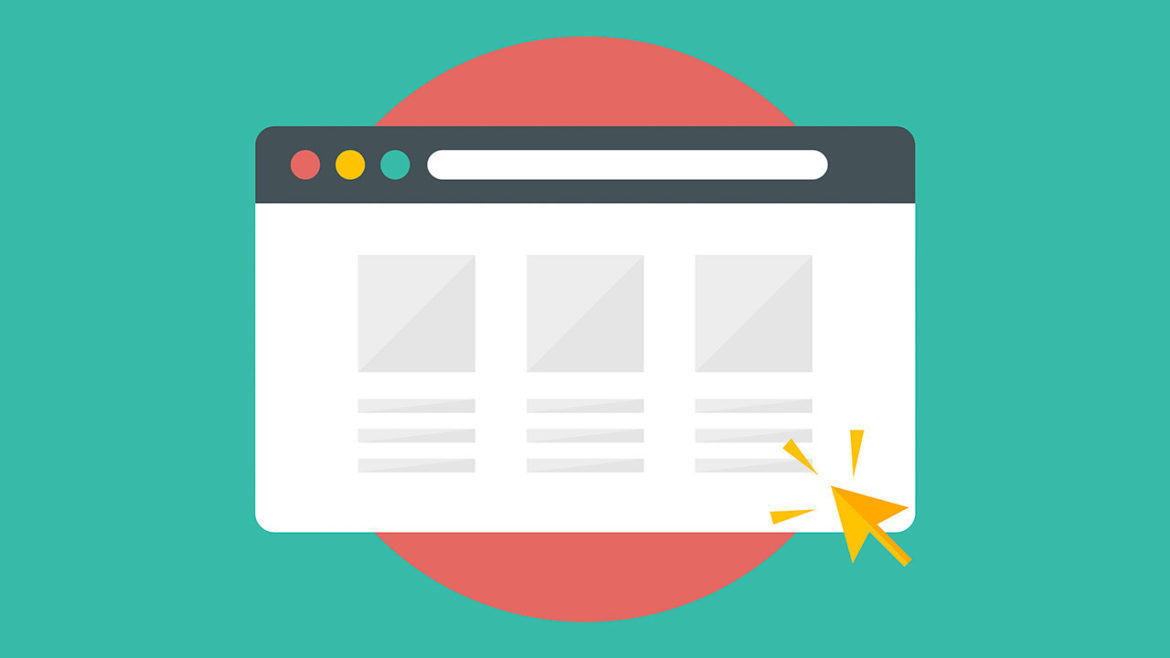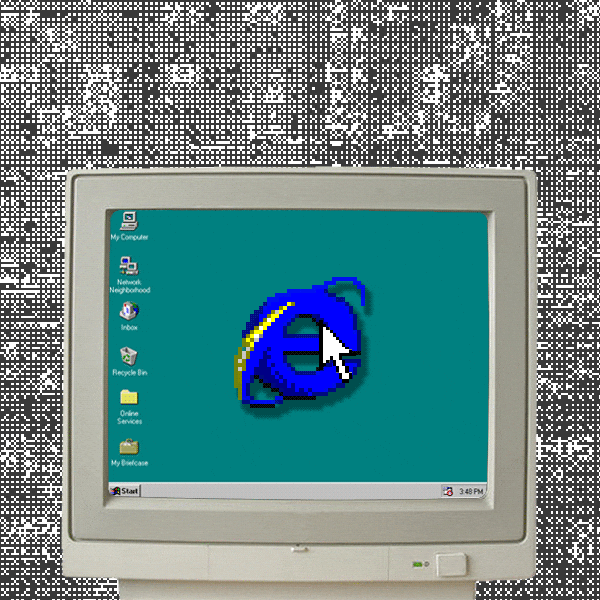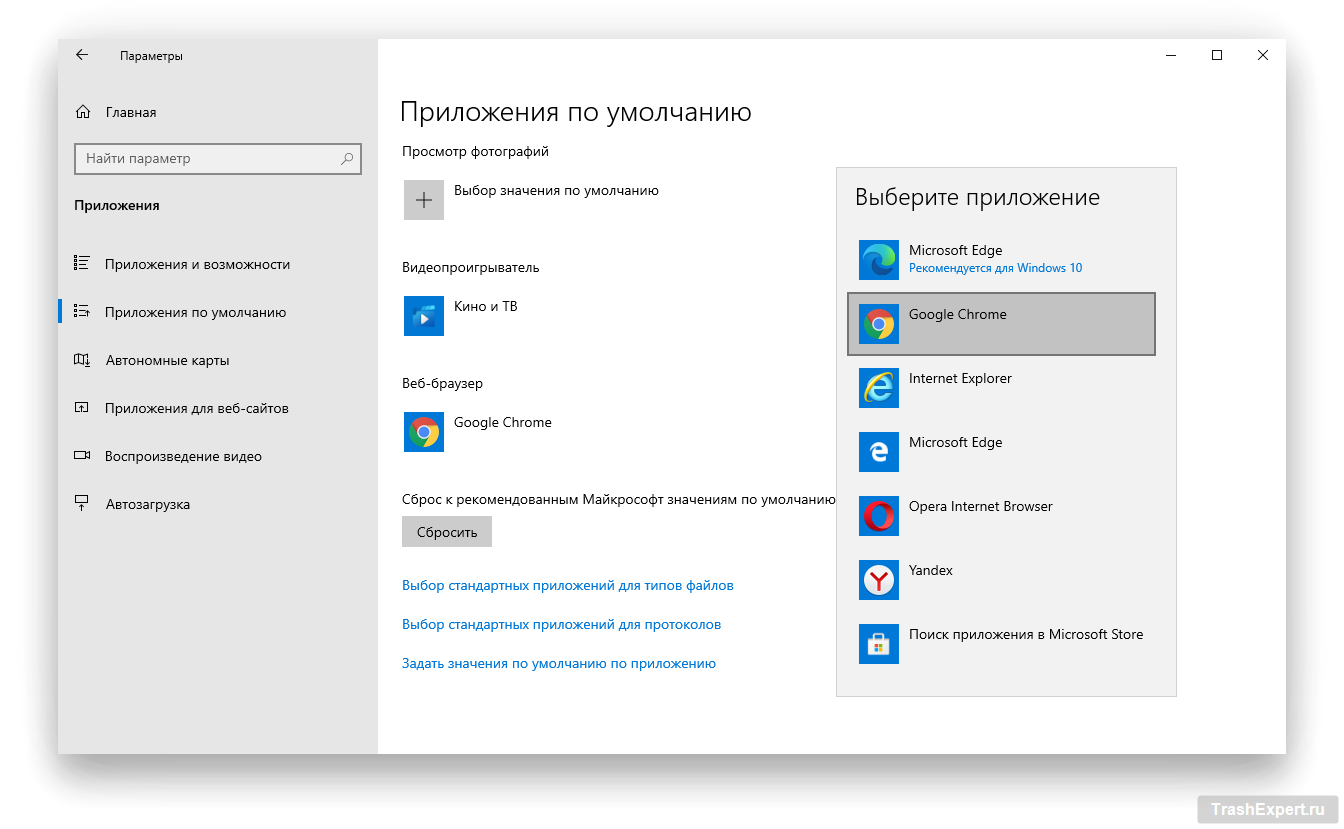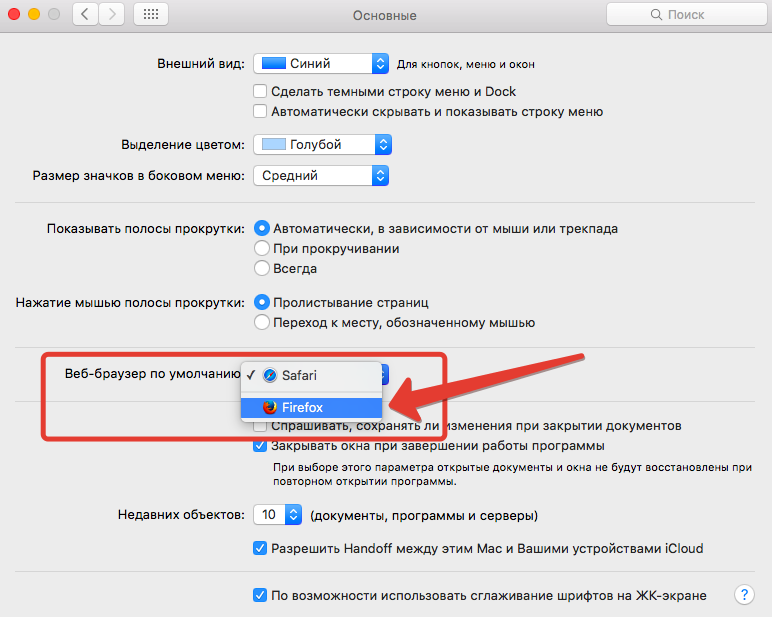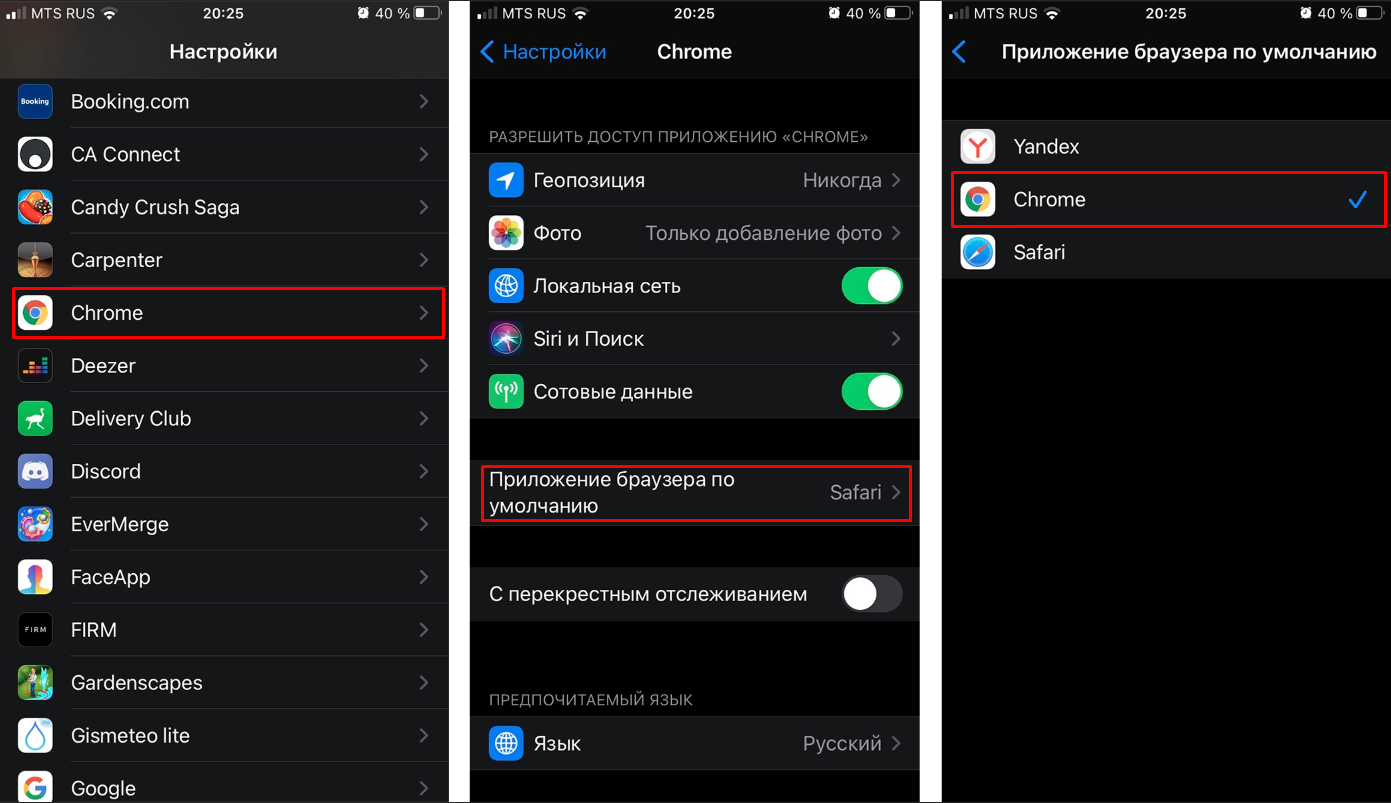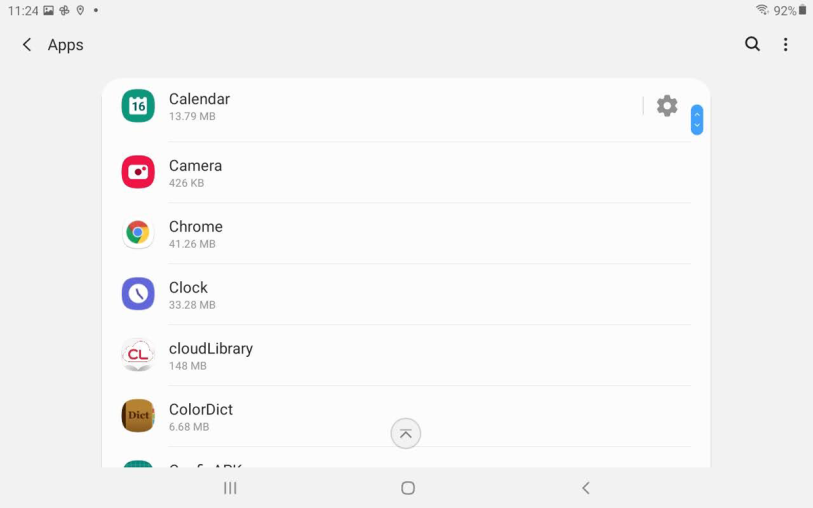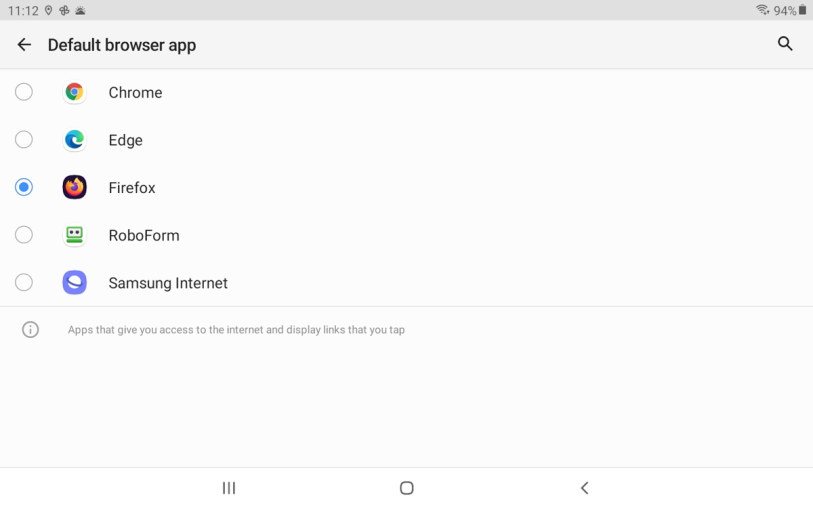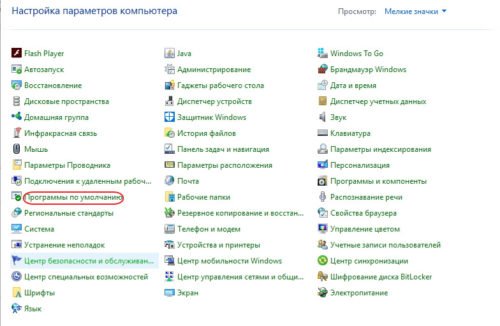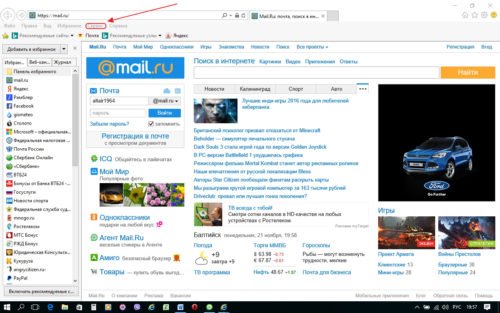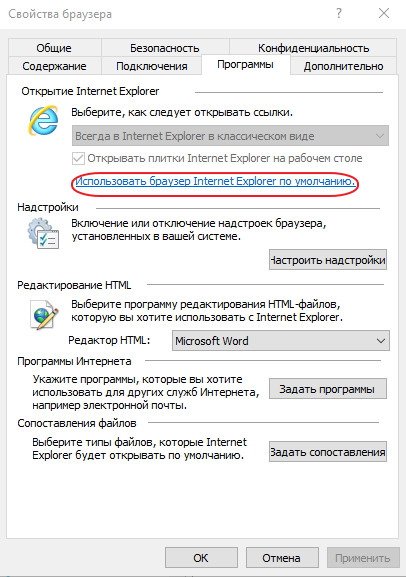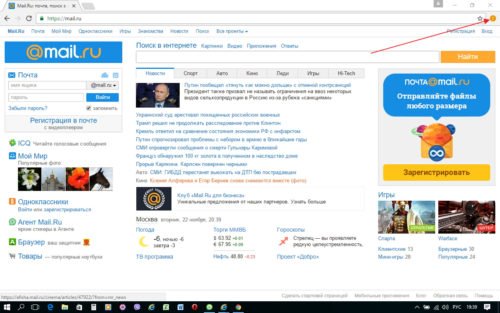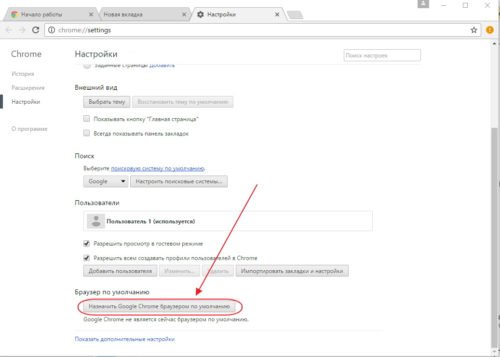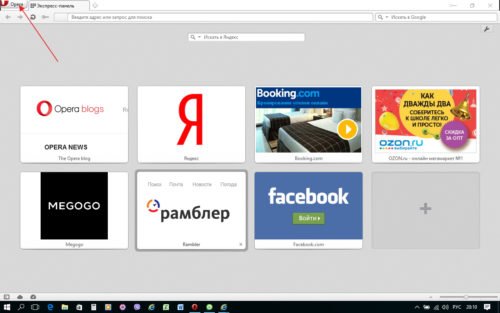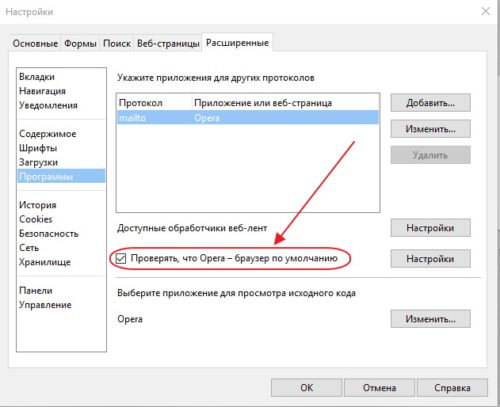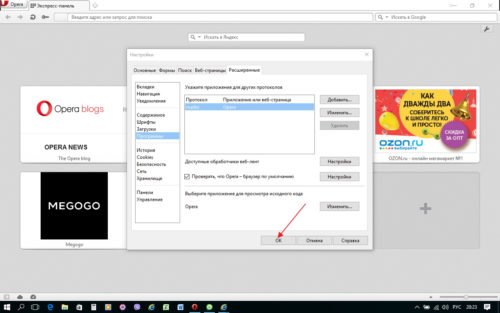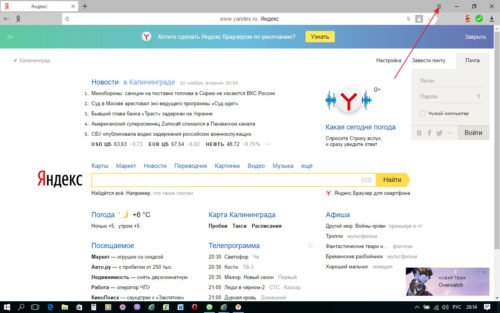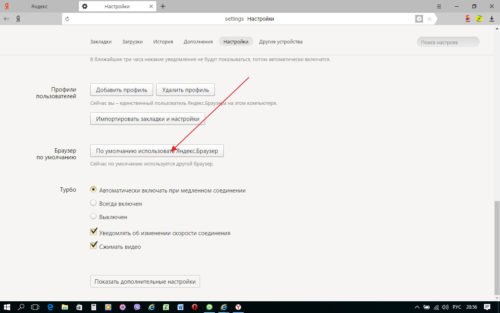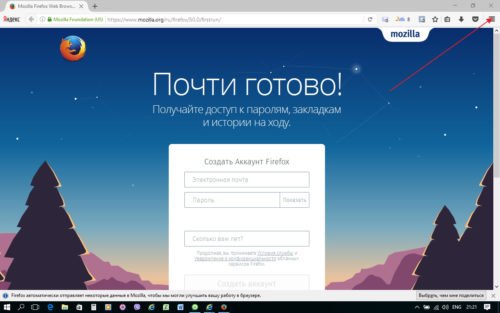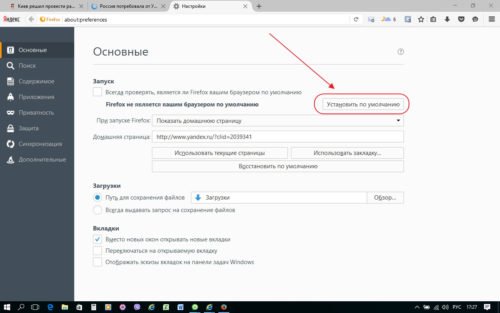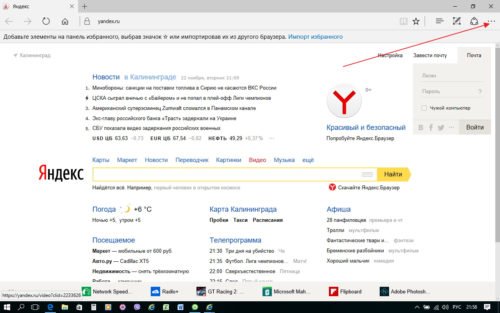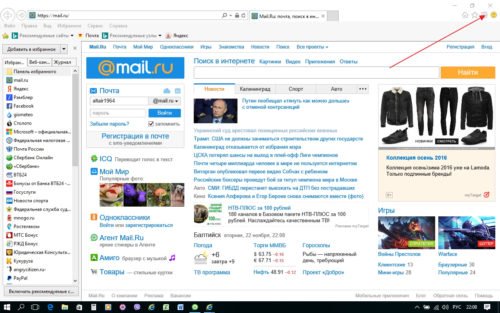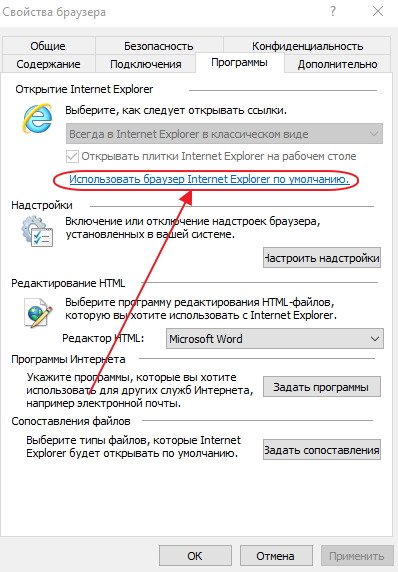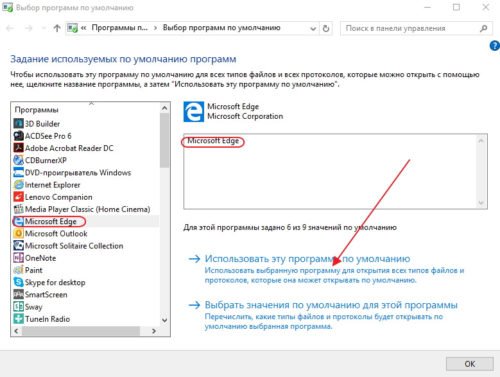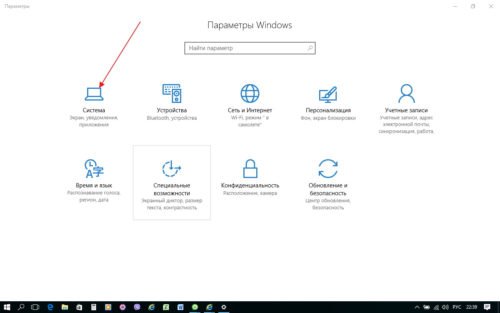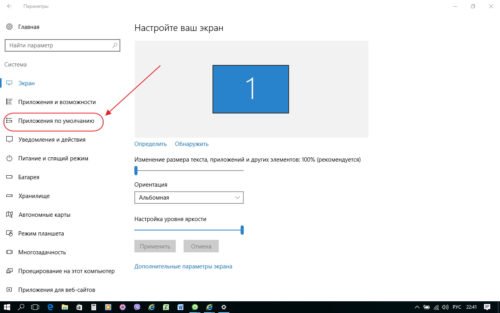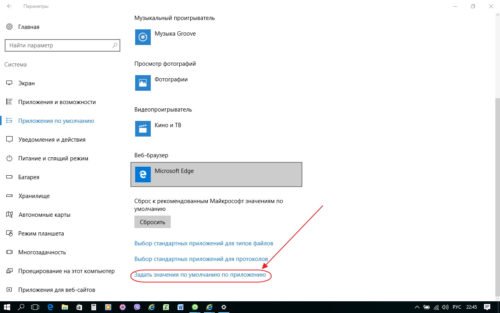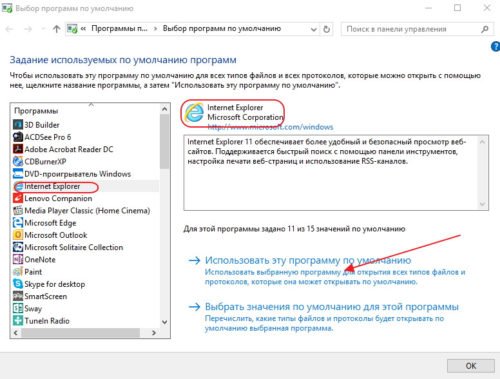- Браузер по умолчанию: как его поменять, а то все ссылки открываются в Microsoft Edge (Internet Explorer)
- Выбор браузера по умолчанию
- Windows 11
- Windows 10
- Windows 7/8
- Способ 1
- Способ 2
- Android
- Как поменять браузер по умолчанию в разных операционных системах
- Смена внутри браузера
- Windows 10
- Windows 8.1
- Windows 7
- macOS
- iOS и iPadOS
- Android
- Как выбрать и установить браузер по умолчанию
- Что значит «браузер по умолчанию»
- Как понять, какой браузер использовать — видеоинструкция
- Как назначить браузер по умолчанию для компьютера — подробная инструкция
- Универсальный способ назначения постоянного веб-обозревателя средствами операционной системы Windows 7
- Как поставить основным обозревателем Internet Explorer (Интернет Эксплорер)
- Как поменять браузер по умолчанию на Google Chrome (Гугл Хром)
- Как настроить Opera (Опера) основным обозревателем
- Как установить Yandex (Яндекс) основным браузером
- Как сделать Mozilla Firefox браузером по умолчанию
- Как определить главным интернет-обозревателем Microsoft Edge
- Как включить или сменить обозреватель по умолчанию: видеоинструкция
- Что делать, если не удаётся выбрать и изменить браузер по умолчанию
- Как убрать ошибки при установке браузера по умолчанию в Windows 10 — видеоинструкция
- Dadaviz
- Как изменить браузер по умолчанию в Windows 7, 8.1, 10
- Что такое «браузер по умолчанию»?
- Как установить и настроить браузер по умолчанию
- Универсальный способ
- Как изменить в Windows 10
- Как сменить в Windows 7 и 8
- Как назначить вручную
- Как выбрать Google Chrome по умолчанию
- Как поменять настройки для Оперы
- Установка настроек для Мозила Фаерфокс
- Какие настройки установить, чтобы использовать Яндекс Браузер
- Как сделать Internet Explorer постоянным браузером по умолчанию
- Как поставить по умолчанию Microsoft Edge
- Подтверждение изменения
- Что делать, если браузер по умолчанию не устанавливается
- Перезагрузка компьютера
- Переустановка
- Изменение способа открытия программ и файлов
Браузер по умолчанию: как его поменять, а то все ссылки открываются в Microsoft Edge (Internet Explorer)

Обычно, у подавляющего большинства пользователей, кроме стандартного Internet Explorer / Edge, установлен хотя бы еще один браузер (Chrome, Opera, Firefox и др.). Однако, система часто по умолчанию открывает любые ссылки именно в Edge (что ни есть удобно 😓).
Например, работаете вы с документами в Office — нажали по ссылке и попадаете не в свой основной рабочий браузер (и так каждый раз). Тоже самое может быть и при чтении каких-то электронных книг, журналов (где есть сноски), вызове справки в ПО, и т.д.
В этой заметке предложу несколько способов, как можно изменить в системе браузер, который по умолчанию открывает все ссылки и справки. Думаю, это может быть весьма полезно в обычной повседневной работе на ПК/ноутбуке. 👌
Выбор браузера по умолчанию
Windows 11
В Windows 11 в отличие от др. ОС — для каждого формата и типа контента (а это: htm, html, pdf, mht, webp, xht, xhtml, ftp и пр.) — нужно будет задать свой браузер! 😓 Странное решение, и всё же.
В моем случае я кликаю по Google Chrome, т.к. хочу его назначить браузером по умолчанию (чтобы именно в нем открывались все ссылки на ПК). 👇
Далее для каждого формата (во всех строках) указываем желаемый браузер. См. скрин ниже с примером. 👇
Для каждого формата (htm, html и пр.) задаем браузер
Кстати, с одной стороны — это может быть довольно удобно, если определенный контент у вас «подвисает» и вы хотите назначить сразу 2-3 браузера: чтобы в одном открывались PDF, а в другом всё остальное.
Windows 10
Приложения по умолчанию — параметры Windows 10
После, останется только выбрать из появившегося списка ту программу, которая станет у вас основной. В своем примере я выбрал Chrome.
👉 Примечание!
Если вашего браузера нет в списке для выбора в параметрах Windows (а такое бывает с портативными версиями браузеров, см. скрин выше ☝) — то можно попробовать провернуть такой «фокус»:
Открыть с помощью другого приложения
Windows 7/8
Способ 1
Как открыть панель управления в Windows (в т.ч. в Windows 10, где убрали ссылки на нее)
Панель управления — программы
Задание программ по умолчанию
Способ 2
Также сделать браузер основным можно прямо не выходя из него. Приведу пару примеров ниже.
Chrome — использовать по умолчанию
Firefox — установить по умолчанию
Opera — дополнительные настройки — установить по умолчанию
Android
1) Для начала нужно в настройках телефона открыть раздел «Приложения / Приложения по умолчанию» (см. скрин ниже, актуален для Android 6.0÷10.0).
Приложения по умолчанию — Android 9.0
После, раскрыть вкладку «Браузер» и выбрать одну и установленных программ.
Браузер — Android 9.0
1) Выбор лучшего браузера (топ-10) — моя подборка
2) Как ускорить Google Chrome (для тех, у кого тормозит браузер)
Как поменять браузер по умолчанию в разных операционных системах
На каждом компьютере и мобильном устройстве по умолчанию установлен веб-браузер. В Windows 10 это Microsoft Edge, а на устройствах Apple работает Safari. На Android по умолчанию может быть Google Chrome, Samsung Internet или что-то ещё.
Вам не обязательно работать с этим браузером. Если поменять браузер по умолчанию, любой открываемый файл или ссылка будут отображаться в выбранном вами браузере. Давайте узнаем, как поменять браузер по умолчанию на разных операционных системах.
Смена внутри браузера
Прежде чем переходить к настройкам устройства, откройте браузер и сделайте его вариантом по умолчанию. В Google Chrome нажмите на иконку с тремя точками в правом верхнем углу и выберите Настройки > Браузер по умолчанию > Использовать по умолчанию. В Firefox нажмите на гамбургер-меню в правом верхнем углу и выберите «Настройки». В разделе «Основные» поставьте галочку «Установить по умолчанию…».
Windows 10
В Windows 10 Microsoft заменила Internet Explorer на Edge, который в 2020 году перевели на Chromium. Естественно, Microsoft рекомендует использовать свой браузер, но вы не обязаны. Откройте в Windows 10 Параметры > Приложения> Приложения по умолчанию. Прокрутите вниз и нажмите на веб-браузер. Здесь вы сможете выбрать Edge, Firefox, Chrome, IE или любой другой браузер из Microsoft Store.
Windows 8.1
В Windows 8.1 по умолчанию применяется Internet Explorer. Поменять его можно, открыв панель Charms и нажав на иконку настроек. На панели «Настройки» нажмите «Изменить настройки ПК > Поиск и приложения > По умолчанию. Дальше процесс похож на Windows 10. Нажмите на текущее значение по умолчанию для веб-браузера и измените его на выбранный вами браузер.
Windows 7
Microsoft прекратила выпускать обновления безопасности для Windows 7 в январе 2020 года. Пользователям этой системы давно пора подумать о переходе на более современную и безопасную ОС. Internet Explorer и здесь является браузером по умолчанию, но процедура его смены отличается от Windows 10 и 8.1. Откройте панель управления в режиме просмотра иконок и выберите Программы по умолчанию > Выбор программ по умолчанию. Здесь можно выбирать нужный вам браузер.
macOS
Изменить браузер по умолчанию на Mac очень просто. Нажмите на меню Apple в верхнем левом углу экрана, откройте «Системные настройки» и нажмите на ярлык «Основные». На экране «Основные» раскройте список рядом с «Веб-браузер по умолчанию» и выберите нужную программу.
iOS и iPadOS
В прошлом Apple не давала возможности менять браузер по умолчанию на iPhone и iPad, но это изменилось с iOS 14 и iPadOS. Чтобы сменить браузер по умолчанию с Safari на любой другой, перейдите в «Настройки» и выберите нужный браузер — будь то Chrome, Firefox или Edge. Коснитесь заголовка «Приложение браузера по умолчанию» и выберите браузер, который хотите использовать.
Android
Единственный способ установить Google Chrome в качестве веб-браузера по умолчанию на Android заключается в использовании системных настроек. Эти настройки разные на разных моделях смартфонов и разных производителей. Чаще всего можно провести вниз от верхнего края экрана и нажать на иконку шестерёнки, чтобы открыть системные настройки.
Найдите раздел с надписью «Приложения» или «Приложения и уведомления». Откройте список установленных приложений и коснитесь названия нужного вам браузера. Проведите вниз по экрану информации выбранного приложения, затем нажмите «Браузер» и выберите новое значение по умолчанию.
Чтобы установить Firefox в качестве браузера по умолчанию, нажмите иконку с тремя точками в правом нижнем углу приложения, затем выберите «Настройки» и активируйте переключатель рядом с «Сделать Firefox браузером по умолчанию». Коснитесь названия раздела «Браузер» и измените значение по умолчанию на Firefox.
В Edge нажмите на иконку с тремя точками и выберите «Настройки». Проведите вниз по экрану «Настройки» и нажмите «Установить браузер по умолчанию», затем нажмите «Установить браузер по умолчанию» во всплывающем окне. Это приведёт вас к настройкам приложений по умолчанию, где вы можете выбрать браузер.
Как выбрать и установить браузер по умолчанию
Браузер — это веб-обозреватель, предназначенный для того, чтобы выводить на экран монитора страницы сайтов, преобразовывая их в удобный для восприятия вид. Из различных популярных браузеров можно выбрать и установить для использования по умолчанию самый подходящий и удобный для вас в работе. Веб-обозреватели по умолчанию в ОС Windows 7 устанавливаются различными способами. Рассмотрим некоторые из них.
Что значит «браузер по умолчанию»
Браузер по умолчанию — это основной веб-обозреватель, который вы используете при открытии страниц веб-сайтов. На вашем компьютере или ноутбуке может быть установлен один веб-обозреватель или несколько. Для более удобной работы в интернете вы выбираете наиболее подходящий для вас. Обычно главными его характеристиками являются скорость работы и интерфейс. Кроме того, учитывается поисковая система, с которой вы предпочитаете пользоваться. Если вы пользуетесь Яндекс, устанавливайте Яндекс.Браузер, если чаще используете поисковую систему Google, выбирайте браузер Google Chrome.
Как понять, какой браузер использовать — видеоинструкция
Рассмотрим процесс, позволяющий сделать выбор одного из популярных веб-обозревателей браузером по умолчанию.
Как назначить браузер по умолчанию для компьютера — подробная инструкция
Существует несколько способов назначить браузер по умолчанию. В их числе — встроенные средства операционной системы, а также настройки самих браузеров. Рассмотрим некоторые из этих способов, применённые к различным обозревателям.
Универсальный способ назначения постоянного веб-обозревателя средствами операционной системы Windows 7
Универсальный способ является наиболее удобным способом назначения основного веб-обозревателя в операционной системе. В этом случае предполагается, что на вашем компьютере уже установлены несколько браузеров и надо выбрать один из них основным. Назначение происходит с использованием средств, встроенных в операционную систему Windows 7. Порядок действий не зависит от того, какой из браузеров вы хотите назначить главным по умолчанию обозревателем, и описан ниже.
В настройках параметров компьютера выбираем «Программы по умолчанию»
Выбранный обозреватель будет установлен по умолчанию. Это значит, что именно он будет открывать веб-страницы при переходе на них по ссылке или из поисковой строки.
Если же вы вдруг решите отказаться от любимого обозревателя и убрать его из системы, то отменить использование браузера по умолчанию и сменить его на другой впоследствии можно будет в том же пункте меню.
Как поставить основным обозревателем Internet Explorer (Интернет Эксплорер)
В операционной системе Windows 7 уже стоит встроенный браузер Internet Explorer. Браузер установлен основным для работы с поисковой системой по умолчанию и уже закреплён на панели задач после установки системы на компьютере. Это означает, что при первом включении компьютера браузером по умолчанию будет именно он — и будет таковым оставаться, пока пользователь не изменит настройки. Если вы решили установить по умолчанию сторонний браузер, а потом захотели вернуться к Internet Explorer, то можно сделать это за несколько шагов.
Для того чтобы сделать Эксплорер браузером по умолчанию, нужно выполнить ряд действий в следующей последовательности.
В окне браузера Internet Explorer кликните по закладке «Сервис»
Откроются свойства браузера; нажмите на закладку «Программы»
В свойствах браузера есть вкладка «Программы»; выберите в ней пункт «Использовать браузер Internet Explorer по умолчанию»
После окончания всех этих действий браузер Internet Explorer будет назначен по умолчанию.
Как поменять браузер по умолчанию на Google Chrome (Гугл Хром)
Популярный обозреватель Google Chrome отличается высокой скоростью, простотой и безопасностью своей работы, обладает простым и понятным графическим интерфейсом.
Чтобы назначить Google Chrome браузером по умолчанию, необходимо выполнить следующие действия.
В окне браузера Google Chrome нужно нажать на значок «Настройка и управление Google Chrome»
В настройках Google Chrome нужна кнопка «Назначить Google Chrome браузером по умолчанию»
Готово! Обозреватель установлен как основной.
Как настроить Opera (Опера) основным обозревателем
Обозреватель Opera имеет много различных опций и настроек. Это одновременно является как его преимуществом, так и недостатком. Большое их количество представляет определённые трудности при работе для неопытных пользователей, которые поначалу не могут понять, где какие настройки находятся. По скорости работы с веб-страницами этот браузер занимает одно из первых мест.
Подробный порядок действий при назначении по умолчанию браузера Opera приведён ниже.
В окне браузера Opera нажмите на клавишу «Меню»
В окне «Настройки»есть пункт «Проверять, что Opera — браузер по умолчанию»; нам нужен именно он
После настройки нажмите в окне браузера клавишу «ОК»
Когда высветится запрос на определение браузера по умолчанию, кликните кнопку «Да»
Обозреватель Opera назначен по умолчанию.
Как установить Yandex (Яндекс) основным браузером
Яндекс.Браузер отличается простотой и повышенной надёжностью и имеет хорошую степень защищённости от проникновения вредоносных и шпионских программ.
Для того чтобы установить по умолчанию Яндекс.Браузер, выполните следующие действия.
В окне Яндекс.Браузера кликните по значку «Меню»
В настройках Яндекс.Браузера нам нужен пункт «По умолчанию использовать Яндекс.Браузер»
Яндекс.Браузер назначен по умолчанию.
Как сделать Mozilla Firefox браузером по умолчанию
Mozilla Firefox (по-русски его название зачастую ошибочно пишут как Мазила или Мозила Фаерфокс) является очень многофункциональным обозревателем. Его главная характеристика — гибкость настроек. Встроенные свойства и функции изменяются легко и интуитивно понятно, что делает этот браузер одним из самых популярных среди пользователей.
Узнать, как изменить браузер по умолчанию на Mozilla Firefox, можно в инструкции ниже.
В окне браузера Mozilla Firefox кликните по значку «Открыть меню»
В настройках в панели «Основные» кликните по клавише «Установить по умолчанию»
Браузер Mozilla Firefox назначен по умолчанию.
Как определить главным интернет-обозревателем Microsoft Edge
В программной среде Windows 10 уже установлен свой штатный обозреватель Microsoft Edg e. Microsoft Edge работает только в этой версии программного обеспечения корпорации Microsoft. На ранее выпущенные установить его нельзя.
В Windows 10 Microsoft Edg e ставится на компьютер по умолчанию как альтернатива Internet Explorer, который компания больше не поддерживает. Работают в Windows 10 и все установленные сторонние браузеры. Если вы решите возвратиться к использованию постоянным браузером Microsoft Edge, то сделать это можно через меню обозревателя. Для выполнения такой задачи придётся предпринять ряд следующих действий.
В окне браузера Microsoft Edge нужно нажать на значок «Дополнительно»
В окне браузера Internet Explorer нам нужен значок «Сервис»
Во вкладке настроек «Программы» необходимо нажать на пункт «Использовать браузер Internet Explorer по умолчанию»
В меню выбора программ по умолчанию нужно нажать «Использовать эту программу по умолчанию»
Обозреватель Microsoft Edge будет назначен по умолчанию.
Как включить или сменить обозреватель по умолчанию: видеоинструкция
Что делать, если не удаётся выбрать и изменить браузер по умолчанию
Чаще всего о проблемах с выбором браузера спрашивают пользователи операционной системы Windows 10. В ней у приложений нет прав устанавливаться по умолчанию самостоятельно, так как для этого предусмотрен единый алгоритм, встроенный непосредственно в операционную систему. Поэтому просто так приложение по умолчанию не выбирается.
Для установки стороннего обозревателя основным необходимо выполнить следующую последовательность действий.
В окне параметров Windows 10 необходимо кликнуть пиктограмму «Система»
В настройках системы есть пункт «Приложения по умолчанию»: он нам и нужен
В настройках приложений по умолчаниюнам понадобится пункт «Выбор значения по умолчанию»
В пункте «Выбор программ по умолчанию» выберите вариант «Использовать эту программу по умолчанию»
Выбранный вами браузер будет назначен основным по умолчанию.
Как убрать ошибки при установке браузера по умолчанию в Windows 10 — видеоинструкция
Каждый из современных и популярных веб-браузеров имеет преимущества и недостатки, но все они объединены одной целью, а именно — наиболее информативно показывать пользователюсайты, наполненные различной информацией, на экране монитора. Поэтому весь выбор сведён, как правило, к трём критериям: скорость работы, графический интерфейс и удобство для пользователя. В зависимости от потребностей пользователя каждый может выбрать тот обозреватель, который его больше всего устраивает.
Dadaviz
Как изменить браузер по умолчанию в Windows 7, 8.1, 10
Если на вашем компьютере установлено больше одного браузера, то вы постоянно будете сталкиваться с уведомлением, спрашивающим, с помощью какого из них вы хотите открыть тот или иной файл. Со временем это может надоесть, и у вас останется два варианта действий — удалить все браузеры, кроме самого удобного, или изменить параметры и выбрать браузер по умолчанию.
Что такое «браузер по умолчанию»?
В основных настройках компьютера можно найти параметр «Браузер по умолчанию». Он обозначает то, с помощью какого из находящихся на вашем компьютере браузеров будут открываться ссылки. То есть, если вы откроете файл, содержащий в себе ссылку на документ или страницу, ты вы не получите сообщение «С помощью какого браузера выполнить эту команду?», а сразу перейдете к желаемой вкладке.
Как установить и настроить браузер по умолчанию
Есть несколько способов, позволяющих изменить браузер, которому будет выдаваться приоритет в выполнении задач.
Универсальный способ
Этот способ подойдет для возведения любого браузера в статус «по умолчанию», так как изменяться параметры будут через настройки самого компьютера. Единственное различие — расположение этих настроек, зависящее от версии Windows.
Как изменить в Windows 10
Как сменить в Windows 7 и 8
Как назначить вручную
Если по каким-то причинам вы не можете перейти к изменению браузера по умолчанию через настройки компьютера, то можно сделать это через сам браузер. Если вы пользуетесь Windows 8.1, 10, то на экране появятся настройки, в которых необходимо будет подтвердить действие, сменив браузер вручную.
Как выбрать Google Chrome по умолчанию
Как поменять настройки для Оперы
Установка настроек для Мозила Фаерфокс
Какие настройки установить, чтобы использовать Яндекс Браузер
Как сделать Internet Explorer постоянным браузером по умолчанию
Как поставить по умолчанию Microsoft Edge
Подтверждение изменения
Последний способ изменить браузер по умолчанию — это согласиться с уведомлением, которое иногда появляется при запуске браузера, не являющегося основным.
Что делать, если браузер по умолчанию не устанавливается
Есть несколько способов, помогающих устранить ошибку, из-за которой браузер по умолчанию постоянно сбрасывается или не выставляется вовсе.
Перезагрузка компьютера
Первое, что стоит сделать в подобной ситуации — перезагрузить компьютер. Все программы и фоновые процессы будут перезапущены и, возможно, начнут работать корректно.
Переустановка
Полностью сотрите браузер из памяти вашего компьютера, а после скачайте установочный файл с официального сайта разработчика и пройдите процесс установки. Помочь это может тогда, когда файлы, отвечающие за работу браузера, были повреждены вирусом или действиями пользователя.
Изменение способа открытия программ и файлов
Если установить браузер по умолчанию не получается, то можно сделать наоборот: задать всем файлам и программам браузер, через который они будут обязаны открываться при запуске.
Итак, если вы пользуетесь несколькими браузерами одновременно, то необходимо выбрать самый удобный из них и изменить настройки компьютера так, чтобы все нужные файлы и программы по умолчанию открывались с помощью него. Сделать это можно через параметры Windows или настройки самого браузера. Если выбранный по умолчанию браузер постоянно сбрасывается, то необходимо устранить эту проблему вручную одним из вышеизложенных способов.