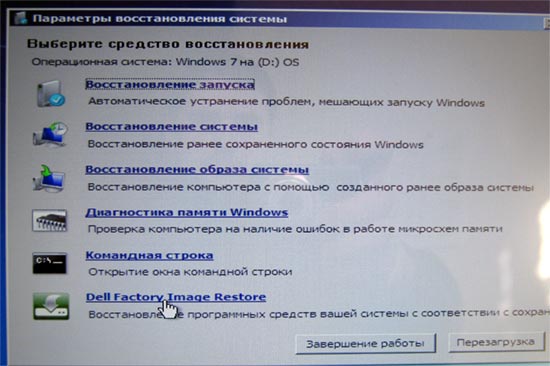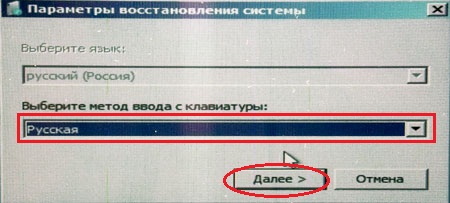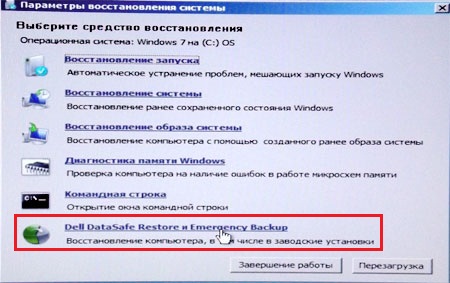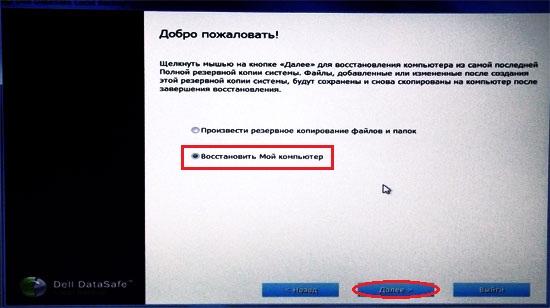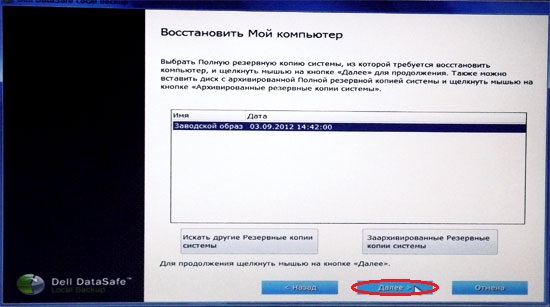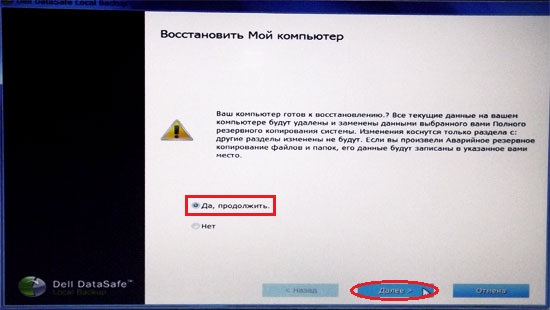- Список сочетания клавиш для восстановления заводских установок ноутбуков
- Восстановление заводских настроек ноутбука Dell
- Восстановить Dell к заводским настройкам на Windows Vista и Windows 7.
- Восстановить ноутбук Dell к заводским настройкам на Windows XP.
- Лучший способ перезагрузить компьютер Dell
- Часть 1. Как перезагрузить компьютер Dell в Windows 10/8/7?
- 1. Как восстановить заводские настройки компьютера Dell?
- Windows 10/8 Reset
- Сброс Windows 7
- 2. Как сбросить пароль?
- Часть 2. Как перезагрузить компьютер Dell в Windows 10/8/7 без пароля?
- Windows 7 Сброс без пароля
- Windows 10/8 Сброс без пароля
- Часть 3: Как восстановить данные вашего компьютера после восстановления без резервного копирования?
- Инструкция по возвращению ноутбука к заводским настройкам
- Что такое заводские параметры?
- Видео: Заводские настройки ноутбука
- Где находится Recovery и ее активация
- Восстанавливаем настройки горячими клавишами
- Как вернуть ноутбук к заводским настройкам через биос
- Подготовка
- Процесс восстановления
Список сочетания клавиш для восстановления заводских установок ноутбуков
Многие владельцы ноутбуков знают, что если их мобильный помощник приобретался с предустановленной ОС, то в 90% случаев на жестком диске есть специальный раздел, предназначенный для хранения образа операционной системы с драйверами и программами. Кто-то удаляет этот раздел сразу, дабы высвободить место, а кто-то даже и не знает о его существовании. А некоторые используют его по назначению. Войти в меню восстановления можно в среде Windows, но если система слетела то, как быть? Восстановить систему при помощи горячих клавиш. Вот мой небольшой списочек этих горячих клавиш.
| После включения ноутбука начинаем лихорадочно нажимать: |
F3 – MSI;
F4 – Samsung. Под ОС можно через Samsung Recovery Solution III;
F8 – Fujitsu Siemens. Вообще часто позволяет попасть и на других ноутбуках (через сторку устранение неполадок) в фирменную утилиту для Recovery.
F8 — Toshiba
F9 — ASUS;
F10 — Sony VAIO. Под ОС можно через VAIO Recovery Utility;
F10 — Packard Bell;
F11 — HP Pavilion;
F11 — LG;
F11 — Lenovo ThinkPad.
Alt+F10 — Acer. Перед этим выбрать в BIOS Disk-to-Disk (D2D);
Ctrl+F11 — Dell Inspiron;
F8 или F9 — Dell XPS. Запамятовал я.
Зажать [Alt] — Rover
| Меню выбора фирменной утилиты Recovery в основном выглядит примерно таким образом. |
Пожалуйста дополняйте. Часто приходится общаться с ноутбуками и восстанавливать систему после разгона 🙂
Восстановление заводских настроек ноутбука Dell

Сегодня разговор пойдёт о восстановлении ОС на ноутбуках Dell. Система восстановления ноутбуков Dell к заводским настройкам из раздела восстановления оснащена функцией резервного копирования. Тем не менее я предпочитаю делать подобные вещи иными методами, в связи с чем в рамках этой статьи указанную опцию рассматривать не буду. Тем более, что у нас речь идет о восстановлении именно к заводскому состоянию, когда никаких посторонних данных на компьютере ещё нет.
Восстановить Dell к заводским настройкам на Windows Vista и Windows 7.
Рис. 1. Логотип Dell. Начало загрузки ноутбука. Нажмите кнопку F8
Шаг 2. Удерживать F8 нужно до тех пор, пока не появится окно «Дополнительные варианты загрузки» или «Advanced Boot Options». Здесь выберите при помощи стрелок на клавиатуре пункт «Устранение неполадок компьютера» или «Repair Your Computer».
Рис. 2. Окно дополнительных вариантов загрузки
Шаг 3. Нажмите «Enter». Появится окно «Параметры восстановления системы». Здесь выберите язык интерфейса и раскладку клавиатуры и нажмите «Далее».
Рис. 3. Окно параметров восстановления системы. выберите язык интерфейса и раскладки клавиатуры
Шаг 4. Появится другое окно «Параметры восстановления системы», где нужно выбрать пользователя, от имени которого будет выполнен вход в систему и ввести пароль, если он установлен. После этого нажимаем «ОК».
Рис. 4. Второе окно параметров восстановления системы. выберите пользователя и введите пароль
Шаг 5. Третье окно «Параметры восстановления системы». Оно является определяющим и, наверное, самым главным. Не только из-за того, что здесь вы можете выбрать варианты и методы восстановления работоспособности ноутбука, а даже потому, что именно тут вы поймёте для себя: удалили ли вы раздел восстановления от Dell. Проверьте наличие строки «Dell DataSafe Restore и Emergency Backup».
Рис. 5. Третье окно параметров восстановления системы. Найдите строку «Dell DataSafe Restore и Emergency Backup»
Если такой строки нет, то смотрим статью, где расписан другой метод восстановления ноутбука. Если эта строка есть, то выберите её.
Шаг 6. Здесь нам предложат выбрать вариант восстановления к заводским настройкам. Как я уже говорил, мы будем рассматривать способ, который позволит вернуть ноутбук Dell к тому состоянию, в котором он был приобретен в магазине. Поэтому выбираем пункт «Выбрать другую резервную копию системы и дополнительные опции» и жмём «Далее». Кстати, если HDD был разделён на 2 части, но раздел изменения без ОС не будут затронуты.
Рис. 6. Выберите пункт с другой резервной копией системы
Шаг 7. В следующем окне выбираем «Восстановить мой компьютер» и жмём «Далее».
Рис. 7. Выберите пункт «Восстановить мой компьютер»
Шаг 8. На экране появится список доступных точек восстановления. В моём случае есть только один образ, созданный при первом запуске системы. Но если вы ранее использовали функцию резервного копирования, вариантов будет несколько.
Выберите нужную копию и нажмите «Далее».
Рис. 8. Выберите нужную копию восстановления системы
Шаг 9. Выбираем «Восстановить без сохранения новых или измененных файлов» и жмём «Далее».
Рис. 9. Выберите нужный тип восстановления системы
Шаг 10. Последний запрос системы. Выберите «Да, продолжить».
Рис. 10. Соглашаемся перед началом запуска процедуры восстановления ноутбука к заводским настройкам
Шаг 11. После этого начнётся процедура восстановления ноутбука Dell к заводским настройкам.
Рис. 11. Прогресс восстановления ноутбука к заводским настройкам
Шаг 12. Процесс восстановления занимает что-то около двадцати минут, так что пока что можно заняться другими делами. Когда нам сообщат, что восстановление завершено, нажимаем кнопку «Перезапустить».
Рис. 12. Нажмите кнопку «Перезагрузить» после успешного восстановления
Шаг 13. После перезагрузки начнётся подготовка к первому запуску операционной системы.
Рис. 13. Подготовка к первому запуску ОС после восстановления к заводским настройкам
Шаг 14. Дальше всё как и раньше. Обычная настройка Windows.
Рис. 14. Продолжите дальнейшую настройку Windows как при покупке ноутбука
Восстановить ноутбук Dell к заводским настройкам на Windows XP.
На заметку: Качественный ремонт аудиооборудования по самым низким ценам вам помогут осуществить специалисты из компании http://remontradio.ru/. Рекомендуем вам к сотрудничеству данную компанию!
На этом всё! Благодарю за внимание и до новых встреч на страницах сайта itDell.ru
 | Вирус заблокировал страничку Вконтакте | |
| Как разделить HDD на ноутбуках Dell в Windows 8 При покупке ноутбука с предустановленной ОС пользователь чаще всего получает в распоряжение один большой общий раздел. Это не очень удобно в плане надёжности хранения данных и их сохранения при переустановке ОС. Разделить жёсткий диск на Windows 8 можно при помощи стандартных инструментов Windows. Сегодня я расскажу Вам, как сделать это за семь шагов. | ||
 | Sudden Motion Sensor. Датчик защиты HDD от падения В этой статье описана технология защиты информации жёсткого диска Sudden Motion Sensor, запатентованная корпорацией Apple. Аналогичные системы встречаются и в некоторых моделях ноутбуков Dell. Поэтому будет полезно ознакомиться с этой информацией всем людям,всладеющим следующими моделями ноутбуков: XPS L401X, L501X и L701X. Лучший способ перезагрузить компьютер DellЕсли с вашим ноутбуком или настольным компьютером Dell что-то не так, например, сбой компьютера или забытие пароля, вам может потребоваться восстановить заводские настройки компьютера Dell. Таким образом, неисправность компьютера может быть исправлена. В этой статье мы покажем вам конкретные способы перезагрузки вашего ноутбука Dell или настольного компьютера в Windows 10/8/7. Сбросить компьютер Dell Часть 1. Как перезагрузить компьютер Dell в Windows 10/8/7?1. Как восстановить заводские настройки компьютера Dell?Перед перезагрузкой вашего ноутбука или настольного компьютера лучше предварительно создать резервную копию данных компьютера, иначе вы потеряете их после сброса настроек. Здесь мы покажем вам конкретные шаги для перезагрузки компьютера Dell в Windows 10/8/7 соответственно. Windows 10/8 ResetШаг 1 Загрузитесь на экране входа в Windows, нажмите и удерживайте клавишу «Shift», нажмите кнопку питания и выберите «Перезагрузить». Шаг 2 При загрузке в режиме WinRE нажмите «Устранение неполадок». Шаг 3 Нажмите «Сбросить этот компьютер». Шаг 4 Вы увидите два варианта: Сохранить мои файлы и Удалить все. Это зависит от того, хотите ли вы сохранить существующие данные или нет. Вы можете выбрать тот, который вам нужен. Шаг 5 Выберите учетную запись, которую вы часто входите в свой ПК. Шаг 6 Введите ваше имя пользователя и пароль. Шаг 7 Нажмите на кнопку сброса, и процесс сброса начнется. Просто подождите несколько минут, и ваш компьютер Dell вернется к заводским настройкам. Сброс Windows 7Шаг 1 Перезагрузите компьютер Dell и нажимайте клавишу F8, пока на экране не появится меню «Дополнительные параметры загрузки». Шаг 2 С помощью клавиши со стрелкой (↓ ↑) выберите «Восстановить компьютер» и нажмите «Enter». Шаг 3 Выберите раскладку клавиатуры в меню «Параметры восстановления системы» и нажмите «Далее». Шаг 4 Введите имя пользователя и пароль администратора и нажмите кнопку ОК Шаг 5 Нажмите «Восстановить заводское изображение Dell» и следуйте инструкциям на экране, чтобы восстановить заводские настройки ноутбука Dell. После всех этих операций вам просто нужно дождаться процесса сброса. Нажмите «Завершить», и вы сможете перезагрузить компьютер после завершения процесса. 2. Как сбросить пароль?Способы сброса, описанные выше, требуют ввода пароля компьютера, а затем вы можете сбросить настройки своего настольного компьютера или ноутбука Dell. Однако что вы можете сделать, если вы забыли пароль к компьютеру? Здесь мы покажем вам простой способ. Шаг 1 Посетите https://account.live.com/password/reset, затем выберите «Я забыл свой пароль» Шаг 2 Введите адрес электронной почты и номер телефона, связанный с вашей учетной записью Microsoft. Шаг 3 Выберите способ, как номер телефона или адрес электронной почты, чтобы получить код безопасности и нажмите кнопку Далее Шаг 4 Введите полученный код безопасности и перейдите на следующую страницу. Шаг 5 Установите новый пароль для своей учетной записи Microsoft и завершите изменения. Шаг 6 Просто перезагрузите ноутбук Dell и войдите в систему, используя только что созданный пароль. Четыре простых шага, и вы можете сбросить пароль компьютера Dell и легко выполнять свои операции. На самом деле, если вы не знаете пароль своего компьютера, вы также можете выполнить перезагрузку компьютера Dell напрямую. В следующей части метод будет показан для вас. Часть 2. Как перезагрузить компьютер Dell в Windows 10/8/7 без пароля?В этом руководстве объясняются способы сброса компьютера Dell, даже если вы не знаете пароль компьютера, что может сократить процесс сброса пароля. Давайте узнаем конкретные шаги! Windows 7 Сброс без пароляШаг 1 Запустите или перезагрузите ноутбук Dell. Когда появится логотип Dell, сразу и непрерывно нажимайте клавишу F8, пока не войдете в Дополнительные параметры загрузки. Выберите Ремонт вашего компьютера. Шаг 2 Выберите способ ввода с клавиатуры и нажмите «Далее». Шаг 3 Выберите вашу учетную запись администратора. Поскольку пароль был удален, просто оставьте пароль пустым. И нажмите на ОК. Шаг 4 При доступе к параметру восстановления системы выберите Dell Data Safe Reduction и Emergency Backup. Шаг 5 Выберите «Другое резервное копирование системы и другие параметры» и нажмите «Далее». Шаг 6 Выберите «Восстановить мой компьютер» и нажмите «Далее». Шаг 7 Выберите правильный заводской образ и нажмите «Далее», чтобы начать сброс системы к заводским настройкам. Перезагрузка требуется после успешного завершения восстановления системы. Windows 10/8 Сброс без пароляШаг 1 На экране входа в Windows 8 нажмите кнопку питания. Нажмите и удерживайте клавишу Shift, нажимая кнопку «Перезагрузить». Шаг 2 Выберите вариант устранения неполадок, чтобы открыть следующий экран. Шаг 3 Выберите Сбросить ваш ПК. Нажимайте Далее в следующих меню, пока ваш ноутбук Dell не выйдет вперед и не выполнит сброс настроек к заводским. Таким образом, вы можете сбросить настройки своего ноутбука или настольного компьютера Dell, когда вы забудете пароль компьютера. Однако, когда ваш компьютер выходит из строя и вы сбрасываете его без какой-либо резервной копии ранее, вы можете потерять существующие данные на вашем компьютере. Как вы можете их восстановить? Следующая часть скажет вам ответ. Часть 3: Как восстановить данные вашего компьютера после восстановления без резервного копирования?Содержимое выше показывает конкретные способы сброса настольного или портативного компьютера Dell с вводом пароля компьютера или без него. Эта часть познакомит вас с способом восстановления потерянных данных после сброса. Здесь мы рекомендуем вам эффективное программное обеспечение под названием «Aiseesoft Data Recovery», которое поможет вам восстановить практически все удаленные / утерянные файлы, такие как фотографии, документы, электронные письма, аудио, видео и многое другое с компьютера, жесткого диска, флэш-накопителя, карты памяти, цифрового камера и т. д. на вашем компьютере. Мы перечислим шаги ниже. Шаг 1 Скачайте, установите и запустите Aiseesoft Data Recovery на вашем компьютере. Шаг 2 Выберите тип потерянных данных и дисковод, а затем начните сканирование удаленных файлов. Шаг 3 Выберите «Глубокое сканирование» в правом верхнем углу для сканирования удаленных данных. Шаг 4 Нажмите «Восстановить», и вы сможете восстановить все свои данные. Всего четыре простых шага, и вы также можете восстановить удаленные данные как с ноутбука Dell, так и с настольного компьютера. Данные с жесткого диска, карты памяти, цифровой камеры также могут быть восстановлены непосредственно с помощью этого программного обеспечения. Другими словами, с помощью этого восстановления данных вы можете получить данные Dell, даже если они были полностью удалены. Звучит потрясающе! С этим программным обеспечением вам не нужно беспокоиться о потере данных на компьютере Dell. Просто используйте это программное обеспечение для сканирования вашего компьютера, и вы можете легко получить ваши файлы. Кроме того, это Восстановление данных позволяет вам выбрать папку, чтобы восстановить все в ней. Вы также можете просмотреть содержимое, прежде чем восстановить его. 1. Вам не нужно покупать внешний жесткий диск или некоторые другие устройства. Только программное обеспечение установлено на вашем компьютере, и вы можете реализовать защиту файлов. 2. Помимо настольного компьютера, это программное обеспечение может быть установлено на ноутбуках Dell. Почти все данные ваших устройств Dell могут быть защищены. 3. Он может сканировать удаленные данные и восстановить их в короткие сроки. В этой статье мы показали вам способы сброса устройств Dell, таких как настольный компьютер и ноутбук, даже если вы забыли пароль компьютера. Вы пробовали эти методы, чтобы решить проблему с компьютером? Пожалуйста, общие ниже. Что вы думаете об этом посте. Рейтинг: 4.7 / 5 (на основе голосов 80) 17 сентября 2018 16:35 / Автор: Николь Джонс в Данные Ваш внешний жесткий диск на вашем компьютере или Xbox не работает, например, не отображается, недоступен, не отвечает и т. Д.? Прочитайте и воспользуйтесь 10 простыми способами выкинуть это прямо сейчас ». Что такое WHEA_UNCORRECTABLE_ERROR? Как я могу исправить WHEA_UNCORRECTABLE_ERROR? Красный этот пост и возьмите легкие 10 решений, чтобы устранить ошибку. Инструкция по возвращению ноутбука к заводским настройкамИногда владелец компьютера сталкивается с необходимостью почистить систему от различных багов, которые мешают нормальной работе. Это можно сделать, переустановив операционную систему, или используя специальные утилиты. Но существует способ, который имеет перед ними несколько неоспоримых преимуществ. Откат настроек к заводским значениям поможет восстановить работоспособность устройства в большинстве случаев, даже если вы не можете запустить ОС. Особенно актуален этот способ для тех, кто не хочет тратить время на переустановку ОС. При восстановлении заводских настроек ОС будет переустановлена автоматически. Повторный код активации ОС вводить не потребуется. Будет восстановлена та версия Windows, которая шла с ноутбуком при покупке. Откатив BIOS, вы устраните перечисленные проблемы. В данной статье мы рассмотрим, как вернуть ноутбук к заводским настройкам и восстановить его работоспособность. Существует несколько способов, которые мы и рассмотрим поближе.
Что такое заводские параметры?Заводские параметры задаются производителем для конкретной модели компьютера или ноутбука. Они хранят в себе настройки BIOS и параметры конфигурации компьютера. Располагается такая информация в динамической памяти устройства, которая называется CMOS. После того, как будет завершен процесс обнуления настроек BIOS и выполнена переустановка ОС, вы получите ноутбук в том состоянии, в котором купили его в магазине.
Видео: Заводские настройки ноутбукаГде находится Recovery и ее активацияСкрытый раздел на жестком диске, который хранит в себе все файлы, необходимые для восстановления системы, называется Recovery. Он создается по умолчанию на всех ноутбуках, и удаляется или повреждается в большинстве случаев в результате некорректных действий пользователя. Посмотреть, где находится скрытый раздел, можно: Там можно посмотреть и размер, который занимает Recovery на HDD. Обычно это 20-25 Гб системной информации и установочных файлов. Если у вас ноутбук Toshiba, то вы уже наверняка заметили, что на диске D есть системная папка, называющаяся HDD Recovery. В ней также хранится необходимая для обнуления системы информация, поэтому удалять ее нельзя. Активация Recovery запускает процесс обнуления пользовательских изменений BIOS, восстановления заводских параметров, и переустановку ОС и системных программ и драйверов. Для того чтобы активировать Recovery, нажмите определенную комбинацию горячих клавиш. Это позволит вам войти в системное меню, где можно выбрать несколько вариантов восстановления системы. Следует помнить, что у каждого производителя идет свое сочетание горячих клавиш, ниже мы рассмотрим самые популярные. Восстанавливаем настройки горячими клавишамиДля того чтобы вернуть ноутбук к заводским настройкам, вам стоит запомнить несколько комбинаций горячих клавиш. При загрузке системы, следует нажать hot keys для доступа в меню BIOS Setup, откуда можно запустить процесс восстановления параметров. В зависимости от производителя компьютерной техники, отличаются hot keys и их комбинации: Как вернуть ноутбук к заводским настройкам через биосВоспользовавшись hot keys, вы сможете выполнить откат пользовательских изменений системы и вернуть BIOS к заводским значениям. На появившемся черном экране последовательно выбирайте: В зависимости от производителя название опции может варьироваться: «Load BIOS Setup Defaults», «Load Safe-Fail Defaults», но слова «Load» и «Default» будут присутствовать обязательно. ПодготовкаОсуществите подготовку к сбросу настроек:
Процесс восстановленияПосле того, как вы запустите процесс восстановления, все действия будут выполняться автоматически, без вашего участия. Компьютер может перезагрузиться, если того требует устанавливаемое ПО. В процессе обнуления настроек, будут восстановлены драйвера для устройств и установлены стандартные системные программы. Стоит упомянуть, что не всегда удается успешно обнулить настройки на ноутбуке. Такое возможно в случае, если: Что можно сделать, если вы удалили скрытый раздел Recovery с жесткого? Вам придется поискать загрузочный диск с настройками или образ скрытого раздела для вашего ноутбука. Их можно найти в сети, а иногда производители предлагают купить такие диски для восстановления системы на официальных сайтах. | |