- Как сделать презентацию на компьютере, если нет программы PowerPoint
- Альтернативные программы
- OpenOffice Impress
- LibreOffice Impress
- WPS Office
- Онлайн-сервисы
- Google Презентация
- Онлайн PowerPoint
- Заключение
- Как создать презентацию без Microsoft Power-Point: обзор программ аналогов
- LibreOffice Impress
- OpenOffice Impress
- Microsoft Office Online
- Google Презентации
- Как сделать презентацию на компьютере со слайдами — пошаговая инструкция
- В каких программах можно сделать презентацию
- Как сделать презентацию со слайдами на компьютере
- Как сохранить сделанную презентацию на компьютере
- Как сделать презентацию в PowerPoint. пошаговая инструкция
- Как создать презентацию в Powerpoint пошаговая инструкция
- Вместо PowerPoint: 6 сервисов для создания презентаций
- Google Презентации
- WPS Office Presentation
- Canva
- Slides
- Piktochart
- Как сделать лучшую презентацию без PowerPoint (+ лучшие альтернативы)
- Как увлечь аудиторию вашей презентацией без PowerPoint
- 1. Оригинальный анти-PowerPoint: Prezi
- 2. Анимированные видео «сделай сам»
- 3. Презентации, основанные на HTML c Reveal.js
- 4. Другие прекрасные альтернативы PowerPoint
- Какая альтернатива PowerPoint лучше всего подойдет к вашей следующей презентации?
Как сделать презентацию на компьютере, если нет программы PowerPoint
Автор: admin · Опубликовано 20.08.2019 · Обновлено 20.08.2019
Отсутствие Microsoft PowerPoint на вашем компьютере – это не повод отказываться от создания презентации или искать другое устройство. Вы можете воспользоваться одним из альтернативных методов, описанных в нашей статье. Давайте поговорим о том, как сделать презентацию на компьютере, если нет программы PowerPoint. Конечно, вы можете скачать и установить данное приложение из пакета Office. Но для использования вам придется приобрести лицензию или взломать установленную версию. Если вы не хотите этого делать, то ознакомьтесь с другими способами создания презентаций.
Альтернативные программы
Microsoft PowerPoint не является единственным инструментом в своем роде. На просторах интернета можно отыскать ряд альтернатив, которые будут полностью бесплатными, а также заменят весь функционал упомянутого софта.
Главное требование всех пользователей – это поддержка форматов PPT и PPTX, чтобы открывать файлы PowerPoint и сохранять их в том же виде. Никто не будет специально устанавливать дополнительные утилиты, чтобы посмотреть ваш проект.
OpenOffice Impress
Исходя из этого, мы предлагаем вам несколько программ. Первая из них – OpenOffice Impress. Пакет утилит OpenOffice является полностью бесплатным аналогом офисных инструментов от Microsoft. По функционалу данный софт ничем не уступает PowerPoint, а значит, достоин внимания пользователей.
LibreOffice Impress
LibreOffice представляет собой еще один аналог пакета офисных утилит. В набор входит и приложение Impress, с помощью которого можно создавать презентации, ничем не отличающиеся от проектов в PowerPoint. Скачать установщик вы можете по следующей ссылке.
Интерфейс практически полностью повторяет коммерческий аналог. По функционалу различий почти нет. С помощью LibreOffice Impress вы сможете также создавать яркие и информативные проекты со сложным оформлением, переходами и так далее.
WPS Office
И третий вариант для тех, у кого нет PowerPoint – это WPS Presentation из пакета программ WPS Office. Из плюсов можно отметить более приятный интерфейс, возможность редактирования нескольких презентаций одновременно. Также данная утилита предлагает пользователю большую базу готовых шаблонов, которые можно загрузить из интернета, а затем внести в их структуру свои изменения по желанию.
Из-за упрощения интерфейса и упора на доступность, простоту в освоении, создатели несколько урезали функционал WPS Presentation. Но различия заметит только тот, кто регулярно занимается подобными проектами.
Онлайн-сервисы
Если вы не хотите устанавливать другие программы, то можно обойтись и без них. Достаточно воспользоваться одним из онлайн-сервисов.
Google Презентация
Отличным примером такого сервиса является решение от Google. Если вы активно пользуетесь их учетной записью, то сможете автоматически синхронизировать все проекты с облаком. Ознакомиться с сервисом можно по данной ссылке.
По интерфейсу и расположению инструментов данный вариант отличается от классического PowerPoint и его прямых аналогов. Но возможности практически идентичные, а самое главное – вы можете сохранить готовый проект в PPTX, PDF, TXT и даже в формате изображений.
Онлайн PowerPoint
И, наконец, не будем упоминать еще ряд сторонних веб-редакторов, когда есть официальный аналог Microsoft PowerPoint в сети. На сайте вам доступен весь функционал оригинального приложения. Проект автоматически сохраняется в OneDrive. При необходимости его можно скачать на компьютер в «родном» формате, PDF, ODP или в качестве картинок.
Единственное ограничение онлайн-версии – это обязательная авторизация с помощью учетной записи Microsoft.
Заключение
Как видите, найти замену средству для работы с презентациями от Microsoft очень легко. Вы можете установить аналогичную утилиту или работать полностью в онлайне – выбор за вами! В обоих случаях качество результата будет одинаковое при должном усердии с вашей стороны.
Как создать презентацию без Microsoft Power-Point: обзор программ аналогов
PowerPoint – известная программа, разработанная компанией Microsoft, которая применяется пользователями для создания презентаций. В том случае, если на вашем компьютере отсутствует данная программа, но вам требуется создать качественную презентацию, встает вопрос об использовании программ-аналогов.
К счастью, сегодня существует большой выбор программ, которые могут с легкостью заменить собой Microsoft PowerPoint. Более того, большинство из них распространяются полностью бесплатно.
LibreOffice Impress
LibreOffice – мощный офисный пакет, который с легкостью может конкурировать с Microsoft Office. В данный пакет входит набор программ для работы на компьютере: текстовый редактор, электронные таблицы, программа для создания презентаций и другие.
LibreOffice Impress – компонент пакета, направленный на создание и редактирование презентаций. Здесь есть все, что может потребоваться для реализации качественной презентации: настройки слайдов, переходы, эффекты, фоновые изображения, возможность вставлять свои картинки и многое другое.
Если вы когда-либо работали с Microsoft PowerPoint, то и с данной программой проблем никаких не возникнет – интерфейс и расположение элементов управления примерно идентичное.
Главное преимущество данного пакета заключается в его цене, а точнее, она отсутствует вовсе – пакет полностью бесплатно распространяется с официального сайта разработчика.
OpenOffice Impress
Еще один свободно распространяемый офисный пакет, в состав которого входит программа OpenOffice Impress – мощный инструмент для создания новых презентаций и редактирования уже существующих.
Как и в предыдущем варианте, здесь имеется большой набор инструментов для создания презентаций разного уровня сложности, простой интерфейс с поддержкой русского языка и удобное расположение элементов, практически полностью идентичное Microsoft PowerPoint.
Microsoft Office Online
В том случае, если вы не хотите устанавливать на компьютер какие-либо программы, но надобности создать презентацию от этого меньше не становится, тогда в помощь вам приходит онлайн-версия PowerPoint, представленная Microsoft.
Для доступа к онлайн-версии PowerPoint вам потребуется обязательное наличие зарегистрированного аккаунта Microsoft, после чего вам потребуется создать облачное хранилище OneDrive.
Функциональность веб-версии PowerPoint несколько ниже настольной, но оно и понятно – очень трудно уместить все возможности в версии программы, не требующей установки на компьютер.
В то же время, веб-версия полностью копирует интерфейс последних версий офисного пакета от Microsoft, а также и большую часть возможностей, в связи с чем вы сможете за короткое время создать качественную презентацию.
Google Презентации
Такая крупная компания, как Google, не стала оставаться в стороне, реализовав собственное видение офисного пакета, доступного, как и в предыдущем случае, прямо в окне браузера.
Всего в офисный пакет от Google входит три мини-программы: Документы, Таблицы и Презентации.
Собственно, онлайн-версия презентаций от Google является довольно функциональным решением, которое с легкостью сможет стать заменой PowerPoint. Здесь и возможность создания слайдов по различным шаблонам, и возможность вставлять картинки, и настраивать переходы и многое другое.
Для того, чтобы начать работать с Google Презентации, вам требуется наличие собственного аккаунта Google Диск и учетной записи Google. В качестве бонуса вы можете настраивать совместный доступ, работая над презентацией не только лично, но и с другими пользователями Google.
Если у вас есть на примете иной инструмент, который может стать прекрасной альтернативой PowerPoint, но он не вошел в статью, поделитесь им в комментариях.
Как сделать презентацию на компьютере со слайдами — пошаговая инструкция
Презентация – классический способ проведения докладов. Вывод самой важной информации на экран позволяет сделать доклад более интересным и понятным для публики.
Сейчас для проведения презентаций используют компьютер и специальные программы. Благодаря этому презентацию со слайдами можно сделать буквально за пару минут.
В каких программах можно сделать презентацию
Для того чтобы сделать презентацию со слайдами на компьютере вам понадобится специальная программа для создания презентаций. Самой популярной программой такого рода является PowerPoint, которая включена в комплект офисных программ Microsoft Office. Поэтому, если на вашем компьютере уже установлен Microsoft Office, то нужная программа у вас есть.
Если же Microsoft Office не установлен, то вы можете установить его самостоятельно. На сайте office.com можно скачать пробную версию Microsoft Office, которая будет работать в течение 1 месяца. В дальнейшем необходимо будет купить полную версию или приобрести подписку.
Также вы можете сделать презентацию с помощью бесплатных программ. Например, можно воспользоваться программой Impress, которая входит в комплект бесплатных офисных программы LibreOffice. Для этого необходимо зайти на сайт libreoffice.org, скачать пакет программ LibreOffice и установить его на свой компьютер.
В данной статье мы расскажем, как сделать презентацию на примере программы PowerPoint из офисного пакета Microsoft Office. Поскольку данный пакет программ очень распространен и у большинства пользователей он уже установлен.
Как сделать презентацию со слайдами на компьютере
Чтобы сделать презентацию со слайдами на компьютере в первую очередь необходимо запустить программу. Для этого откройте меню «Пуск», перейдите в список программ и найдите там программу PowerPoint. Также данную программу можно запустить с помощью поиска в меню «Пуск» или с помощью ярлыка на рабочем столе.
После запуска программы PowerPoint список различных дизайнов, которые можно использовать для оформления презентации. Здесь вы можете выбрать любой понравившийся вариант. В дальнейшем, если выбранный дизайн вам не понравится, его можно будет поменять, не переделывая презентацию с нуля. Для примера выберем дизайн зеленого цвета, который называется «Аспект».
После этого перед вами появится интерфейс программы PowerPoint в котором вы и будете делать презентацию. Интерфейс PowerPoint разделен на три части. В верху разделенная на вкладки панель инструментов, слева список слайдов, а по центру сами слайды презентации.
Изначально в презентации только один слайд. Это заглавный слайд, с которого будет начинаться вся презентация. Здесь необходимо ввести название презентации и какую-то дополнительную информацию о ней, например, название организации.
После заполнения стартового слайда можно приступать непосредственно к созданию самой презентации. Делается это очень просто, добавляем в презентацию новый пустой слайд, заполняем его информацией и переходим к следующему. Если вы раньше работали с текстовым редактором Word, то заполнение слайдов презентации не должно создать для вас проблем, поскольку здесь все работает точно также.
Для того чтобы сделать новый слайд презентации используется кнопка «Создать слайд», которая находится на вкладке «Главная». Нажмите на стрелку под этой кнопкой, и вы увидите полный список возможных макетов слайда.
В списке «Создать слайд» выберите тот макет слайда, который вам больше всего подходит, и перед вами появится новый пустой слайд. В новом слайде будет несколько полей, который необходимо заполнить информацией. Это могут быть поля для вставки заголовка слайда, текста, изображения. Для заполнения текстовых полей необходимо просто кликнуть по пустому полю и вставить текст.
Если поле предполагает вставку рисунка, то необходимо кликнуть по иконке и в открывшемся окне выбрать изображение для вставки. Поля других форматов заполняются аналогично, кликаем по иконке и вводим нужные данные.
Если стандартные макеты слайдов вас не устраивают, то вы можете удалить некоторые поля или наоборот добавить новые. Для добавления новых полей воспользуйтесь инструментами на вкладке «Вставка». Здесь есть кнопки, которые позволяет вам вставлять в слайды текстовые поля, картинки, таблицы, диаграммы, видеоролики, аудиозаписи и многое другое. Например для того, чтобы добавить к слайду новое изображение воспользуйтесь кнопкой «Рисунки», а для добавления текстового поля нажмите на кнопку «Надпись» и нарисуйте мышкой нужный размер поля.
Также вы можете изменить дизайн уже готовой презентации. Для этого перейдите на вкладку «Конструктор» и выберите там один из предложенных дизайнов.
Для того чтобы сделать полноценную презентацию необходимо настроить переходы между слайдами. Для этого откройте вкладку «Переход» и выберите один из предложенных вариантов. Также на этой вкладке есть кнопка «Применить ко всем», которая применяет текущие настройки перехода сразу ко всем слайдам презентации.
Для предварительного просмотра получившейся презентации перейдите на вкладку «Слайд-шоу» и воспользуйтесь кнопками «С начала» или «С текущего кадра», которые запускают воспроизведение презентации с первого или текущего кадра.
На остальных вкладках также есть полезные инструменты, обязательно изучите их самостоятельно.
Как сохранить сделанную презентацию на компьютере
После того как презентация сделана, ее необходимо сохранить. В PowerPoint это делается точно также, как и в других программах, необходимо открыть меню «Файл» и выбрать «Сохранить как». Но, есть некоторые особенности, связанные с выбором формата файла. Основным форматом презентаций PowerPoint является формат PPTX, который также называется «Презентация PowerPoint». При использовании данного формата у вас останется возможность открыть файл и продолжить редактировать презентацию, поэтому сохранять презентацию необходимо именно в PPTX.
Но, если презентация уже сделана, и вы готовы ее демонстрировать, то в дополнение к формату PPTX, вы можете сохранить презентацию в формате PPSX, который также называют «Демонстрация PowerPoint».
Особенностью формата PPSX или «Демонстрации PowerPoint» является то, что при откртии такого файла не появляется интерфейс программы PowerPoint, вместо этого пользователи сразу видят первый слайд презентации, который открыт на весь экран. Это позволяет сразу после открытия файла приступать к показу сделанной презентации. Но, PPSX-файлы нельзя редактировать, поэтому всегда необходимо иметь копию презентации, сохраненную в формате PPTX.
Как сделать презентацию в PowerPoint. пошаговая инструкция
Как создать презентацию в Powerpoint пошаговая инструкция
Вместо PowerPoint: 6 сервисов для создания презентаций
Презентации придумали для того, чтобы наглядно доносить мысли до слушателей.
Идеально, если для создания слайдов не нужно быть дизайнером и разбираться в «Фотошопе» — то есть нужны только симпатичные шаблоны и интуитивно понятный интерфейс.
Я попробовал несколько программ и отобрал такие, в которых не нужно разбираться по несколько дней: открываете и сразу создаете слайды.
Google Презентации
Сколько стоит: бесплатно
Где работает: онлайн в браузере на любой системе, Android, iOS
Файлы хранятся в облаке «Google Диск» — бесплатно 15 Гб, за 139 Р в месяц можно расширить хранилище до 100 Гб. В браузере Google Chrome и в приложениях можно работать офлайн, если включить такую возможность.
Особенность сервиса — в одном файле могут одновременно работать до 100 человек. Есть несколько прав доступа: только просмотр, комментирование и редактирование. Сохраняется вся история изменений: можно не только восстановить любые данные, но и проверить, кто их удалил.
WPS Office Presentation
Где работает: Windows, Android, iOS, Linux, MacOS
Сколько стоит: бесплатно
Главный минус WPS — рекламные баннеры, которые встраиваются в систему. Они появляются на вашем экране в любое время, даже когда офисная программа выключена. То есть включили компьютер, еще ничего не успели запустить — и уже появляется рекламный баннер.
Canva
Сколько стоит: бесплатно
Где работает: онлайн, в любом браузере
Это онлайн-редактор, в котором можно создавать визуальные продукты без знания дизайна, в том числе и анимированные презентации. Работает все просто: вы подбираете подходящий шаблон, добавляете картинки, пишете текст, редактируете его стиль, настраиваете анимацию. Дальше можете показывать презентацию онлайн или скачать ее в формате видеоролика, PDF или JPG.
Canva станет отличным решением, если презентацию нужно собрать быстро, а в комнате для выступления есть доступ в интернет. В сервисе нет такой гибкости, как в других решениях, но за счет ограниченного числа шаблонов презентации делают быстрее.
Slides
Этот сервис предлагает делать презентации в онлайн-режиме, а затем сразу экспортировать их в HTML — вы можете добавить презентацию на сайт как отдельную веб-страницу. Или можно конвертировать файл в PDF и показывать как обычно: с помощью листания страниц. Доступны готовые шаблоны, иконки. В отличие от других сервисов, здесь нет поддержки мультимедиа — добавить в презентацию GIF-анимацию не получится.
Piktochart
Сервис подойдет тем, кто совсем не разбирается в дизайне: нужно просто выбрать шаблон и наполнить его содержимым. Кроме привычных картинок и текста в Piktochart можно сделать инфографику, таблицы и графики — удобно использовать для презентаций с большим количеством данных. Анимация стандартная: движения картинки и плавные перелистывания. Можно добавить всплывающую при наведении курсора информацию.
В бесплатном тарифе можно сделать пять презентаций и загрузить не больше 40 Мб своих картинок. Нельзя создать уникальную цветовую гамму, нужно пользоваться шаблонами. На презентации будут водяные знаки сервиса.
Поделиться презентацией можно с помощью ссылки — например, отправить ее в социальную сеть другу или коллегам на электронную почту. Открываются слайды в браузере, поэтому для просмотра нужен интернет.
Этот сервис не ограничивается презентациями: здесь можно создавать майндмапы, планировать стратегии и наглядно показывать план работ. По умолчанию доступны сотни шаблонов — среди них коллаж, алгоритм, инфографика и просто пустой белый лист.
Если показываете презентацию онлайн, можно настроить чат, чтобы участники могли комментировать и задавать вопросы, или открыть голосование для всех зрителей — тогда они смогут отдать голос за какой-то элемент: стикер, текст или изображение.
В платной версии будет доступен видеочат, неограниченное количество досок — в бесплатной их три, а еще презентацию можно будет экспортировать в PDF.
Как сделать лучшую презентацию без PowerPoint (+ лучшие альтернативы)
Russian (Pусский) translation by Lexie Bykova (you can also view the original English article)
Вам скоро предстоит выступать с презентацией? Наверняка она для вас не первая. Вы знаете, что делать: открыть PowerPoint или Keynote, создать несколько слайдов, попробовать несколько новых шрифтов, может быть, поиграть с шаблонами. Но вам это больше не интересно. Вы хотите чего-то новенького, чего-то другого.
Может быть, вы готовите ежемесячный отчет о продажах, и вам снова надо будет предстать перед начальством. Или вы будете выступать с предложением проекта перед новым клиентом, и вам необходимо произвести впечатление. Вы знаете, что они уже слышали другие предложения, и вы хотите, чтобы ваше выделялось из общей массы. Или вам не удается закончить свою презентацию PowerPoint, чтобы она хорошо выглядела.
Мы раскрываем базовую информацию о создании презентации в этой статье:
Как увлечь аудиторию вашей презентацией без PowerPoint
Если вы хотите узнать больше, как наладить контакт с аудиторией и взять на вооружение несколько креативных идей презентаций, для которых не требуется PowerPoint, вы можете прочесть эту статью:
Мы рассмотрели несколько нетехнических альтернатив PowerPoint, а теперь давайте посмотрим, какими программами можно заменить PowerPoint.
1. Оригинальный анти-PowerPoint: Prezi
Вместо того, чтобы рассматривать каждый элемент вашей презентации в виде индивидуальных слайдов, Prezi позволяет вам выложить всю презентацию на одном холсте, а затем увеличивать и уменьшать отдельные элементы большой картины.
Вы наверняка уже видели нелинейные презентации на конференциях TED, и, возможно, видео в стиле инфографики, которые к концу складываются в единую картину. Такой стиль презентации может быть очень эффективным для передачи гармоничной информации, или для того, чтобы придать остроту традиционной презентации.
2. Анимированные видео «сделай сам»
Это очень интересный сегмент рынка «анти-PowerPoint»: средства, которые позовлят вам создать анимационные фильмы или рисованые мультфильмы. Они сегодня чрезвычайно популярны для рекламы новых приложений.
Так же как и кино, анимационные видео сложно создавать, и на это уходит много времени и дорогостоящего оборудования. На это явно потребуется больше работы, чем вы готовы вложить в свою презентацию. Но благодаря приложениям для анимации, вы можете добиться подобного эффекта намного дешевле, за меньшее время, и у вас будет более достойный результат, чем тот, которого вы пытались бы добиться с поомощью PowerPoint. Помимо этого анимационные клипы имеют преимущество, они позволяют вам выйти за границы физики и реализма и сделать вашу идею более доступной и понятной.
Если вы хотите создать презентацию, которая будет выглядеть гораздо более эффектно, чем в PowerPoint, или в Prezi, вам помогут эти инструменты. Они позволят вам создать рисованое анимационное видео за несколько минут, так, что вы сможете проиллюстрировать свои идеи лучше, чем это сделает простой список из основных пунктов. Вот лучшие приложения для этого:
Помимо анимированной графики GoAnimate поддерживает и аудио. Можно включить диалог, загрузив записи вашего голоса или наняв профессиональных актеров озвучивания, и анимация ваших персонажей будет синхронно озвучена. Помимо голосового аудио в GoAnimate включена библиотека музыкальных и спецэффектов, благодаря чему вашу анимацию можно буквально оживить. Как только все закончено, у вас будет широкий выбор опций для экспорта на разные социальные сети. Или, если вы захотите, вы сможете скачать HD видео-файл, и использовать его так, как вам угодно.
VideoScribe смог создать для себя удобную нишу, позволив вам создавать модные «анимации по белой доске», которые на сегодняшний день стали большим хитом в вебе. Если вы не уверены, о чем мы говорим, посмотрите это видео, созданное с помощью VideoScribe. Круто?
Я- большой поклонник этого стиля анимации, но произвести такое видео на заказ очень дорого стоит. VideoScribe позволяет вам взять целый набор готовых изображений, подготовленных к анимации, собрать их вместе так, как вас устраивает, чтобы это подходило вашему тексту, и превратить все в потрясающий готовый анимационный продукт. Там, где GoAnimate позволяет вам создать видео в стиле мультфильма, VideoScribe предоставляет похожую стоковую графику, которая по ходу презентации будет нарисована на экране с помощью реалистичной руки, и возникнет эффект, будто кто-то рисует эскизы по ходу рассказа.
3. Презентации, основанные на HTML c Reveal.js
Вы можете создать презентации в своем любимом редакторе, сохранить их онлайн в таких инструментах, как Git, и показать их в любом браузере. Все, что можно добавить на вебсайт, можно вставить в презентацию HTML.
Это здорово, но также на это может уйти гораздо больше времени, чтобы создать презентацию с помощью кода, чем при работе в PowerPoint. Однако благодаря Reveal.js и его аналогу в веб-приложениях Slides, презентацию HTML легко создать; так же легко, как и в любом другом приложении, которое мы рассмотрели.
.jpg)
.jpg)
Если вы можете писать код HTML сами, тогда прочтите документацию о Reveal.js на Github. С помощью кода JavaScript и специфических атрибутов ваших элементов HTML Reveal.js превратит типичный документ HTML в шикарную презентацию совершенно бесплатно.
Но не каждый хочет собственноручно кодировать страницу HTML каждый раз, когда им нужна презентация, поэтому на помощь приходит Slides. Это версия Reveal.js в хостинге в сочетании с элегантным GUI, поэтому вы можете воспользоваться его мощностью для создания собственных слайд-шоу с помощью простых инструментов любых других приложений для презентаций. Там даже есть дополнительные опции вроде веб-гарнитуры и кастомизации CSS, которой можно ожидать от веб-презентации.
4. Другие прекрасные альтернативы PowerPoint
Google Slides стал значительно лучше с того времени, когда его впервые включили в комплект приложений на Google Drive. Его сильная сторона в том, что это веб-приложение. Это делает приложение идеальным для сотрудничества. Если вам надо вместе с кем-то работать над презентацией, Google Slides может стать идеальным решением.
Если вы хотите получить более глубокую информацию о Google Slides, Keynote в сравнении с PowerPoint, прочтите эту статью:
Какая альтернатива PowerPoint лучше всего подойдет к вашей следующей презентации?
Что мы имеем? Мы посмотрели, что есть для создания презентации без использования PowerPoint и ознакомились с лучшими типами приложений «анти-PowerPoint»: нелинейными презентациями, анимированными рисованными презентациями и HTML-презентациями. Мы также обсудили Google Slides и Keynote. Если вы ищете инструмент с другой перспективой, тогда Prezi поможет вдохнуть жизнь в опостылевшую презентацию.
В следующий раз, когда вам понадобится приготовить презентацию, вместо того, чтобы автоматически тянуться к PowerPoint или Keynote, попробуйте одну из описанных здесь альтернатив. Они как нельзя лучше помогут вашей презентации стать заметной и привлечь к себе внимание людей.
Заметка редактора: Впервые эта статья была опубликована в 2014. Ее детально отредактировали наши сотрудники, чтобы она стала актуальной, достоверной и своевременной, с особой помощью от Laura Spencer.

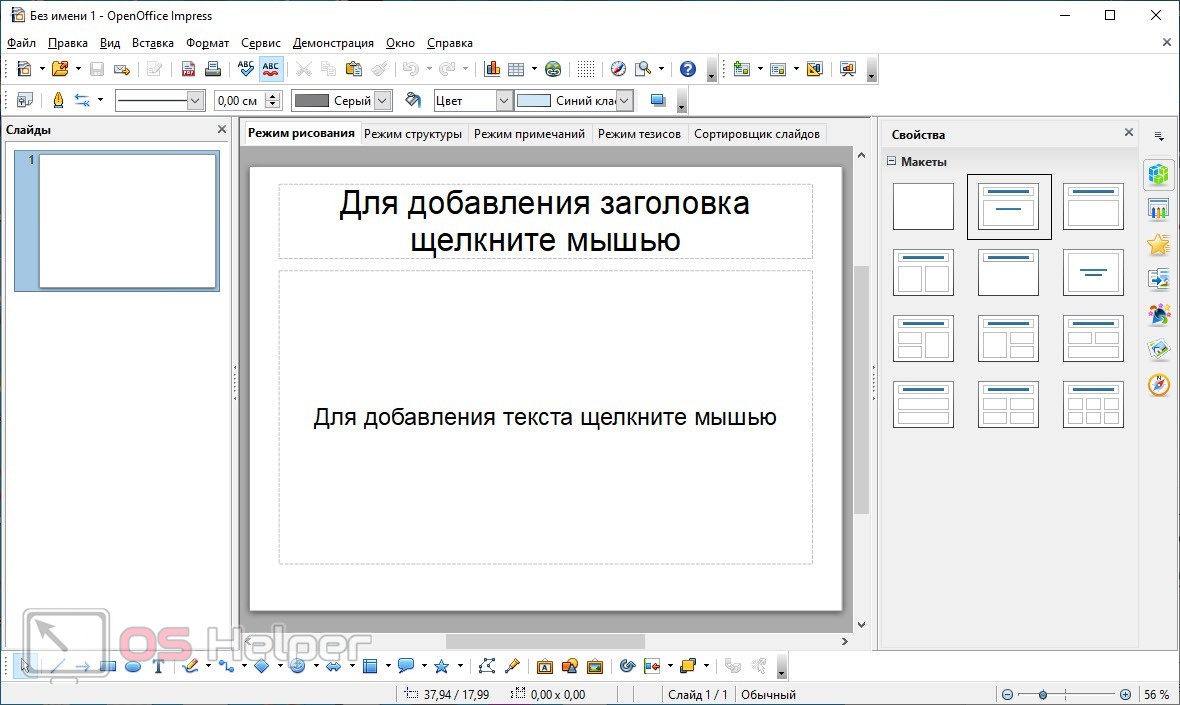

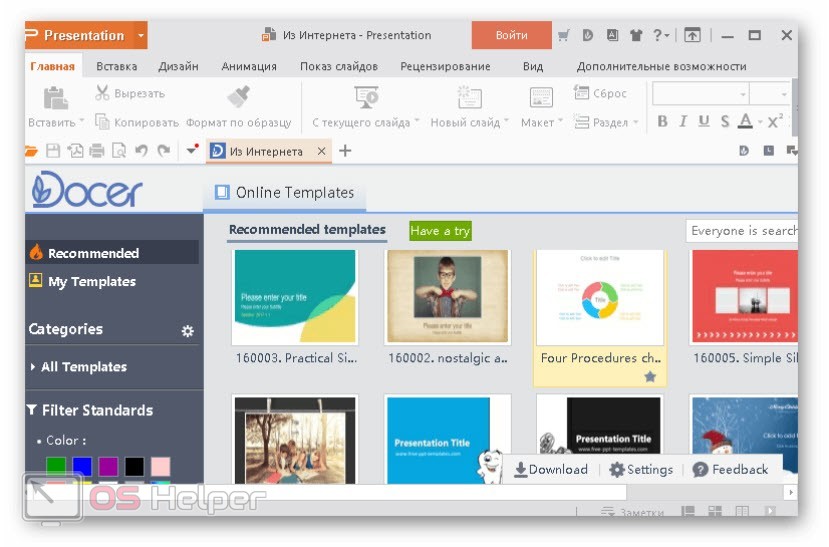
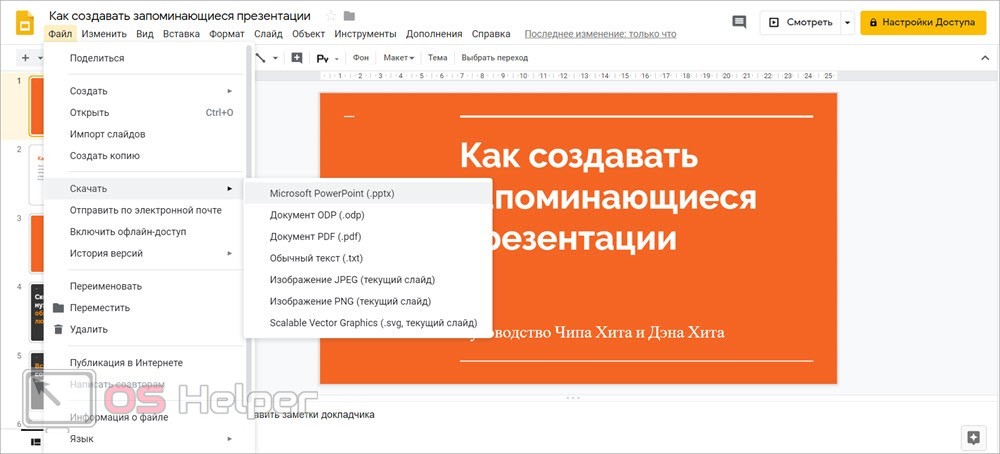
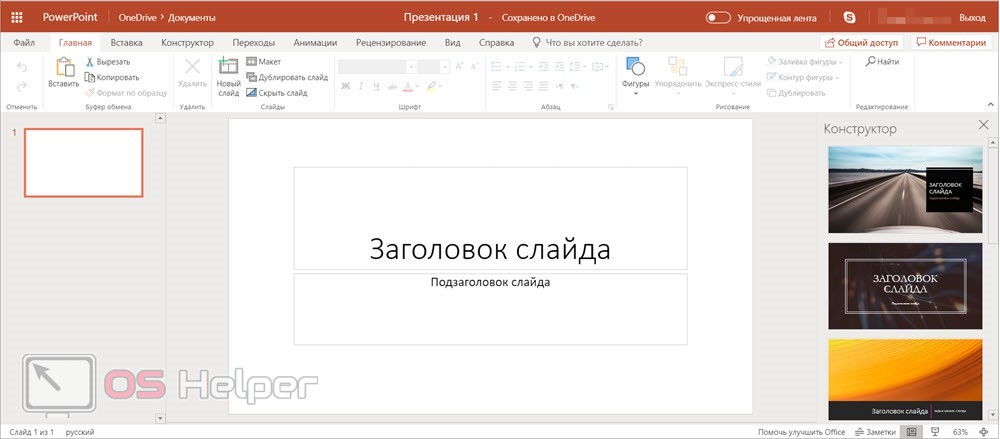




















.jpg)