- Как запустить восстановление системы Windows на ноутбуке HP?
- Восстановление системы на ноутбуке HP
- Начало процедуры
- Этапы сброса системы
- Как вернуть ноутбук HP к заводским настройкам
- Комментарии (132)
- Рекламный блок
- Подпишитесь на рассылку
- Навигация
- Облако тегов
- Архив статей
- Сейчас обсуждаем
- Гость Mike
- Гость Наталья
- Анатолий
- Гость Роман
- glavred
- О проекте RemontCompa.ru
- Настольные ПК HP – Восстановление BIOS
- Сброс встроенного контроллера
- Сброс настроек CMOS
- Поиск инструкций по сбросу CMOS, которые относятся к вашей модели компьютера
- Сброс CMOS с помощью действий, указанных в разделе характеристик материнской платы (рекомендуется)
- Сброс параметров CMOS с помощью общей процедуры
- Восстановление BIOS
- Восстановление BIOS нажатием сочетания клавиш
- Восстановление BIOS с помощью накопителя USB для восстановления
- Настройте обновление BIOS на флэш-накопителе USB
- Установка файла восстановления BIOS
Как запустить восстановление системы Windows на ноутбуке HP?
Сегодня мы расскажем, как произвести восстановление операционной системы Windows 8 из резервной области.
Для теста мы взяли ноутбук «HP 15 N 211, 221».
1. Итак, после включения ноутбука, сразу же жмем клавишу «F10» и заходим в BIOS.

2. Далее нужно найти и перейти во вкладку «System configuration».
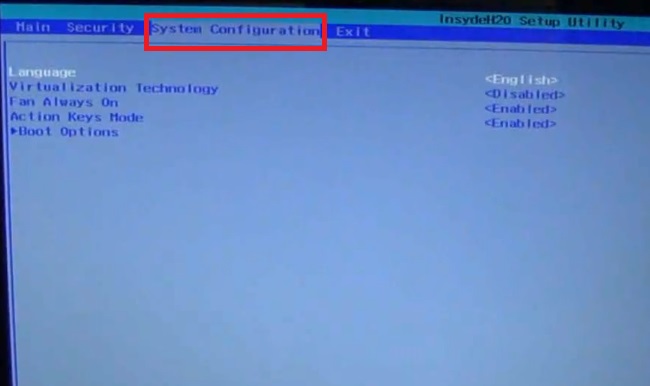
3. Далее заходим в блок «Boot option».
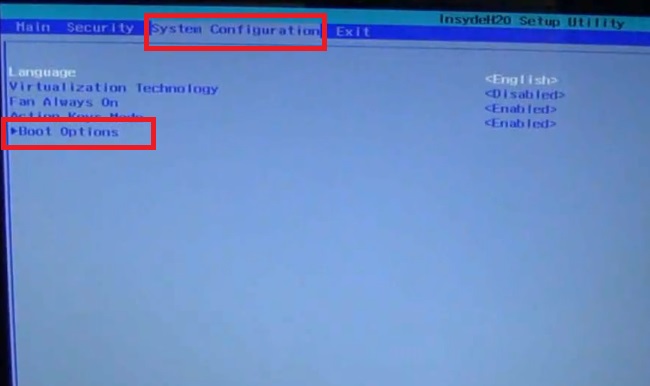
4. Заходим во вкладку «Legasy support».
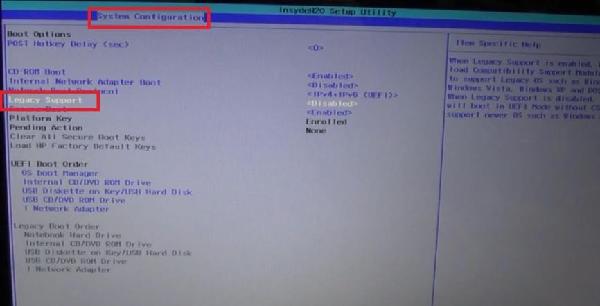
5. Данную функцию следует активировать и для этого ее нужно перевести в режим под именем «Enabled».
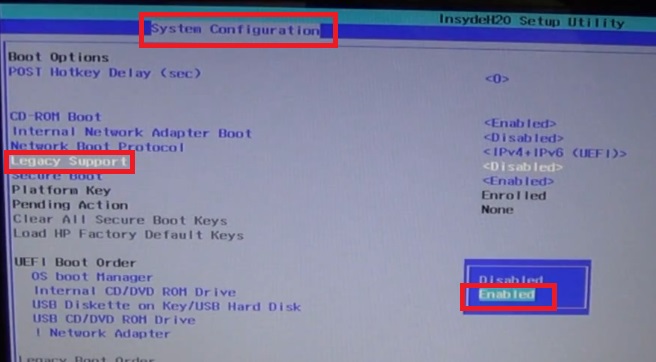
6. Далее выбираем «Yes».
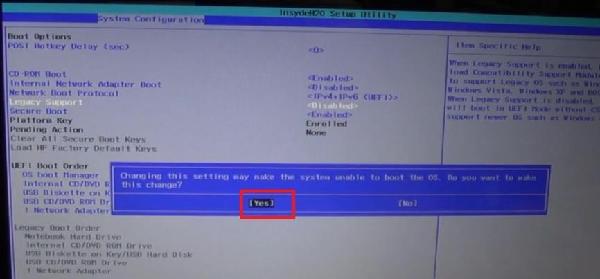
7. Теперь верхнее число «0» следует изменить на число «10», что мы и делаем.
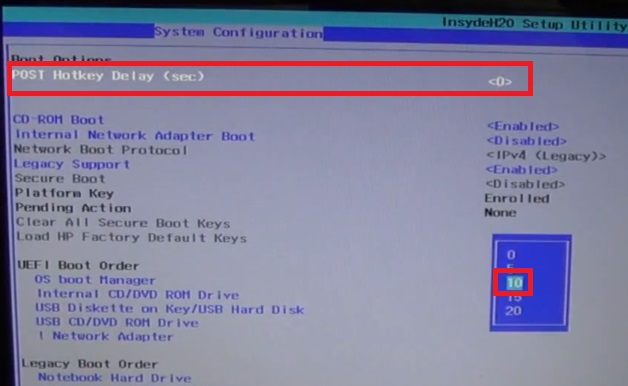
8. После произведенных действий жмем один раз на клавишу «Esc» и переходим на выход, то есть «Exit»и два раза жмем на кнопку «Exit».
Все, настройка BIOS произведена и нужные параметры вступили в силу.
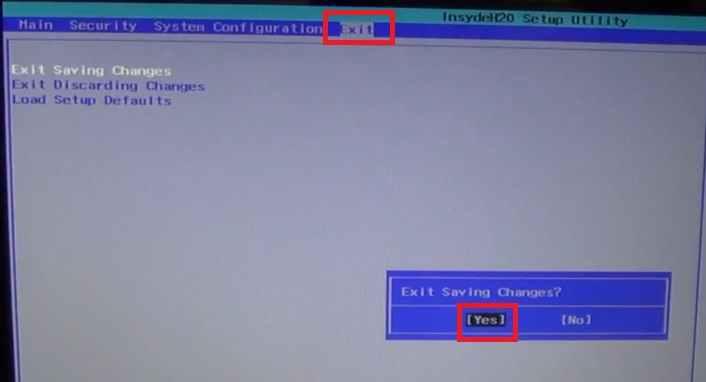
9. После всех настроек и выхода из системы БИОС, у нас появится определенное число, которое нужно ввести в соответствующем поле.
Число во всех случаях будет появляться в случайном порядке и может быть любым.
Вводите свое число и жмете клавишу «Enter».
В конце операции снова нажмите клавишу «Esc».
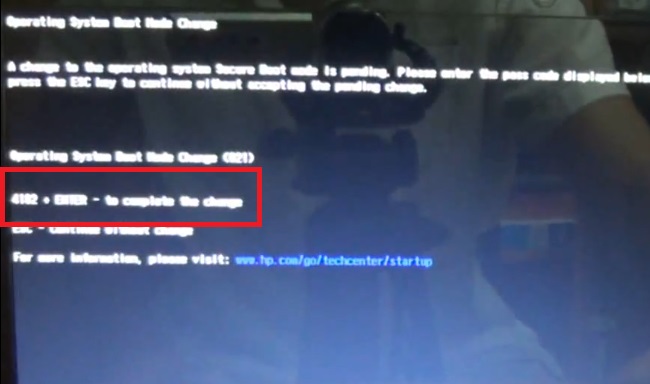
10. В итоге всех операций, должно появиться определенное меню, которое оповещает о том, что следует нажать клавишу «F11».
Это нужно для того, чтобы началось восстановление вашей операционной системы Windows 8.
Естественно, после того, как вы нажмете данную кнопку, на вашем ноутбуке начнется восстановление ОС из резервной области жесткого диска.
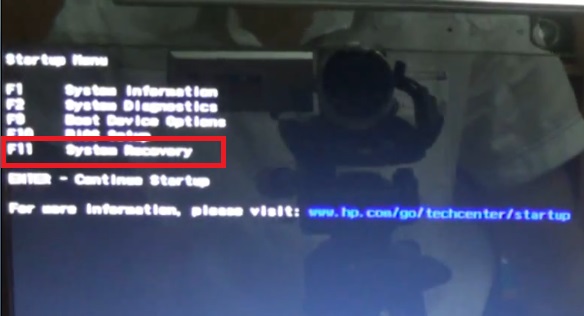
Напомним, что все действия в системе BIOS проделываются на клавиатуре ноутбука, так как мышь в данном случае не активна.
Для того чтобы более подробно ознакомиться с данной инструкцией, предлагаем просмотреть видео с нашего канала:
Восстановление системы на ноутбуке HP
Компьютеры, поставляемые HP с предустановленной операционной системой, снабжаются рядом программных инструментов, позволяющих возвращать их в состояние на момент покупки. Такая функция пригодится в случае перепродажи или появлении критических программных сбоев.
Первым делом следует отключить все внешние устройства и аппаратные компоненты, которые не входили в оригинальную комплектацию. Если в процессе эксплуатации основной накопитель полностью форматировался или был заменён, то для восстановления потребуется приобрести специальный оптический диск или скачать его образ.
Начало процедуры
Запустить сброс до заводских настроек можно из приложения HP Recovery Manager или через меню, предваряющее загрузку операционной системы. В первом варианте понадобится найти соответствующую программу через строку поиска меню «Пуск».
Во втором – перезагрузить ноутбук и несколько раз нажать F11 до начала загрузки ОС. В некоторых моделях потребует сначала нажать Esc, а затем F11.
Чтобы начать процесс с оптического носителя, необходимо включить устройство, поместить диск в привод, и перезагрузить его. Если привод не предусмотрен конструкцией, то можно использовать установочную флешку с записанным образом или внешний дисковод.
В приложении HP Recovery Manager нам нужен пункт «Среда восстановления Windows». После этого компьютер перезагрузится и откроет меню действий. Дальнейшие действия одинаковы, вне зависимости от способа запуска утилиты.
Этапы сброса системы
После перезагрузки понадобится выбрать пункт «Диагностика».
Затем Recovery Manager.
Если предустановленной системой была Windows 7 и ниже, то предыдущие два этапа не будут отображены, а процесс начнётся сразу со следующего окна, в котором нужно выбрать «Восстановление системы».
После указать, нужны ли резервные копии пользовательских данных, и кликнуть «Далее». В случае резервного копирования программа проведёт пользователя через несколько простых шагов в соответствующем мастере.
После этого начнётся возврат настроек системы в исходное состояние. Во время выполнения процедуры лучше не трогать компьютер. Общее время, требуемое для завершения, разнится в зависимости от производительности оборудования, количества пользовательских файлов и других нюансов. Но при любых параметрах занимает около часа.
В финале процедуры останется только нажать «Готово».
Если версия оригинальной операционной системы была выше 7, то далее пользователю понадобится указать базовые параметры, как во время первого запуска компьютера или в завершении установки ОС. После этого ноутбук снова готов к работе.

Как вернуть ноутбук HP к заводским настройкам

Жмём на кнопку «Среда восстановления Windows. Перезагрузите компьютер и войдите в среду восстановления Windows, чтобы обновить образ или восстановить систему до первоначальных настроек изготовителя«.

Жмём ОК. Ноутбук перезагружается

и входит в среду восстановления «Выбор действия«.


Жмём на кнопку Восстановление системы до первоначального состояния при поставке от производителя.

Отмечаем пункт Восстановить без создания резервной копии файлов. Далее.


Начинается процесс возврата исходных настроек ноутбуку.



Нам останется только настроить личные параметры и начать работу.
Региональные настройки обычно настроены верно. Далее



Введите имя компьютера и жмите Далее.

Пропустить этот шаг

Использовать стандартные параметры

Вводим имя пользователя и жмём Готово.

Загружается чистенькая Windows 8.1.Восстановление затронуло только диск (С:), все файлы на других дисках остались в сохранности.

Как вернуть к заводским настройкам ноутбук HP, если он не загружается
Такое может случиться из-за различных системных ошибок или деструктивных действий вредоносных программ и в этом случае вы не сможете добраться до интерфейса Metro и запустить HP Recovery Manager, но запустить процесс отката всё же можно.
Жмём при загрузке ноутбука клавишу Esc и входим в меню настроек. Для входа в режим восстановления жмём клавишу F11.
Уже знакомое нам меню «Выбор действия».
Выбираем опцию Диагностика.


Нажмите на Восстановление системы до первоначального состояния при поставке от производителя. Дальше уже знаете как действовать.

Как вернуть к заводским настройкам ноутбук HP, если он не загружается и скрытые разделы с заводскими настройками удалены
Если вы на вашем ноутбуке переустанавливали Windows 8.1 на Windows 7, то наверняка перед установкой семёрки удалили все разделы на жёстком диске, в том числе и скрытый раздел с заводским образом. В этом случае, для отката нужно воспользоваться дисками восстановления ноутбука HP. Данные диски нужно сделать заранее.
Вставляем диск восстановления в дисковод ноутбука.

Выбираем в загрузочном меню дисковод и жмём Enter.

Отмечаем пункт Запустить программу с носителя

Сброс до заводских значений параметров

Отмечаем пункт Восстановить без создания резервной копии файлов. Далее.

Начинается процесс возврата ноутбука в исходное состояние, который обязательно закончится удачно.

Статьи по этой теме:
Комментарии (132)
Рекламный блок
Подпишитесь на рассылку
Навигация
Облако тегов
Архив статей
Сейчас обсуждаем
Гость Mike
Гость Наталья
Анатолий
Обновился вышеуказанным способом (с неподдерживаемым процессором).Встало всё нормально.Сегодня
Гость Роман
glavred
Гость Сергей, Ошибок не должно быть. Если будут, используйте утилиту WinNTSetup, она работает по
О проекте RemontCompa.ru
RemontCompa — сайт с огромнейшей базой материалов по работе с компьютером и операционной системой Windows. Наш проект создан в 2010 году, мы стояли у истоков современной истории Windows. У нас на сайте вы найдёте материалы по работе с Windows начиная с XP. Мы держим руку на пульсе событий в эволюции Windows, рассказываем о всех важных моментах в жизни операционной системы. Мы стабильно выпускаем мануалы по работе с Windows, делимся советами и секретами. Также у нас содержится множество материалов по аппаратной части работы с компьютером. И мы регулярно публикуем материалы о комплектации ПК, чтобы каждый смог сам собрать свой идеальный компьютер.
Наш сайт – прекрасная находкой для тех, кто хочет основательно разобраться в компьютере и Windows, повысить свой уровень пользователя до опытного или профи.
Настольные ПК HP – Восстановление BIOS
BIOS – это программное обеспечение, которое первым запускается после включения компьютера. При повреждении системы BIOS запуск ОС Windows на компьютере становится невозможен.
Система BIOS может быть повреждена во время нормальной работы с компьютером под воздействием внешних условий (например, при перепаде напряжения или сбое подачи питания), в результате сбоя обновления системы BIOS или заражения вирусом. В случае повреждения BIOS система автоматически пытается восстановить BIOS из скрытого раздела при перезагрузке компьютера. Если автоматическое восстановление BIOS не работает, можно вручную восстановить BIOS.
Если после перезагрузки компьютера наблюдаются любые из перечисленных ниже симптомов, выполните восстановление BIOS.
ОС Windows не запускается, индикаторы клавиш Caps Lock или Num Lock мигают или компьютер 2 раза воспроизводит звуковой сигнал
Индикатор питания или индикатор зарядки продолжает мигать
Отображается сообщение BIOS APPLICATION ERROR 501 (ОШИБКА ПРИЛОЖЕНИЯ BIOS 501)
После включения загрузка компьютера останавливается и отображается черный или пустой экран
Компьютер включается, и можно услышать работу внутреннего вентилятора, при этом экран остается пустым и ОС Windows не загружается
Для профессиональных компьютеров ИТ-отдел вашей компании или локальная ИТ-служба может управлять настройками BIOS. Подтвердите это, если вы не можете получить доступ к настройкам BIOS или восстановить BIOS.
Сброс встроенного контроллера
В некоторых случаях компьютер не может загрузить Windows, поскольку данные на встроенном контроллере повреждены. Выполните приведенную ниже процедуру, чтобы сбросить встроенный контроллер.
Выключите компьютер и отсоедините шнур питания на 5 секунд.
Подсоедините шнур питания к компьютеру, затем нажмите кнопку питания, чтобы включить компьютер.
Компьютер включается, и встроенный контроллер сбрасывается.
Если это не приводит к восстановлению вашего компьютера, изучите документ Сброс настроек CMOS.
Сброс настроек CMOS
В некоторых случаях происходит сбой автоматического восстановления BIOS из-за повреждения данных CMOS. CMOS обеспечивает хранение параметров BIOS. Выполните следующие действия, чтобы сбросить параметры CMOS и восстановить BIOS.
Поиск инструкций по сбросу CMOS, которые относятся к вашей модели компьютера
Инструкции по сбросу параметров CMOS зависят от системной платы, установленной в компьютере. Определите номер модели компьютера, затем используйте его для получения инструкций по сбросу параметров (при их наличии) на веб-сайте службы поддержки клиентов HP. Если инструкции, относящиеся к вашей системной плате, недоступны, выполните общую процедуру сброса параметров CMOS.
Определите номер модели используемого компьютера. Обычно этот код указывается на наклейке, расположенной на компьютере или на коробке, в которой он поставляется. Дополнительные возможности приведены в документе Как найти номер модели или код продукта?.
Общее название или название серии, указанные на компьютере, содержат слишком общую информацию, чтобы правильно определить его технические характеристики.
Откройте веб-сайт службы поддержки клиентов HP, затем воспользуйтесь номером модели для перехода к странице продукта для вашего компьютера.
Откройте технические характеристики устройства и разверните раздел системной платы.
Чтобы сбросить CMOS с помощью конкретных действий по сбросу для вашей системной платы, изучите документ Сброс CMOS с использованием характеристик системной платы.
Если конкретные действия по сбросу CMOS недоступны для вашей системной платы, изучите документ Сброс параметров CMOS с помощью общей процедуры.
Сброс CMOS с помощью действий, указанных в разделе характеристик материнской платы (рекомендуется)
Используйте инструкции из раздела с техническими характеристиками системной платы для сброса параметров CMOS и восстановления BIOS.
Выключите компьютер, затем отсоедините от него адаптер питания переменного тока.
Нажмите кнопку питания 10 раз, чтобы полностью разрядить систему.
Откройте компьютер, чтобы получить доступ к материнской плате.
Следуйте инструкциям по сбросу CMOS для вашей модели компьютера. См. документ Поиск инструкций по сбросу CMOS, которые относятся к вашей модели компьютера.
Подсоедините адаптер переменного тока к компьютеру.
Нажмите и удерживайте кнопку питания в течение 20 секунд.
Отпустите кнопку питания, после чего система загрузится.
Отображается сообщение с подтверждением сброса параметров CMOS. Сообщение, отображающееся на вашем компьютере, может отличаться. Если это не приведет к восстановлению компьютера, изучите раздел Восстановление BIOS.
Сброс параметров CMOS с помощью общей процедуры
Если для вашей системной платы недоступны специальные инструкции по сбросу параметров CMOS, выполните их сброс и восстановление BIOS с помощью следующей общей процедуры.
Выключите компьютер, затем отсоедините от него адаптер питания переменного тока.
Нажмите кнопку питания 10 раз, чтобы полностью разрядить систему.
Откройте компьютер, чтобы получить доступ к материнской плате.
Извлеките или отсоедините аккумулятор CMOS от системной платы.
Убедитесь в том, что все источники электропитания извлечены или отсоединены от компьютера, включая аккумулятор CMOS.
Нажмите и удерживайте кнопку питания не менее 60 секунд, чтобы полностью разрядить компьютер и сбросить значения CMOS на системной плате.
Снова подключите или установите аккумулятор CMOS, затем соберите компьютер.
Подсоедините адаптер переменного тока к компьютеру.
Нажмите и удерживайте кнопку питания в течение 20 секунд.
Отпустите кнопку питания, после чего система загрузится.
Отображается сообщение с подтверждением сброса параметров CMOS. Сообщение, отображающееся на вашем компьютере, может отличаться.
Убедитесь, что для параметра Time (Время) в BIOS установлено значение 00:00. В противном случае повторите процедуру, но при выполнении шага 6 удерживайте кнопку питания в течение 120 секунд.
Если это не приводит к восстановлению вашего компьютера, изучите документ Восстановление BIOS.
Восстановление BIOS
Если BIOS компьютера все еще не сбрасывается, можно попытаться восстановить BIOS с помощью сочетания клавиш или USB-накопителя для восстановления.
Восстановление BIOS нажатием сочетания клавиш
Многие модели компьютеров HP обладают функцией аварийного восстановления BIOS, которая позволяет восстанавливать и устанавливать последнюю рабочую версию BIOS с рабочего жесткого диска. Функция аварийного восстановления BIOS не интегрирована в BIOS и рассчитана на работу в случае возникновения неисправимой ошибки системы.
Индикатор питания горит, а на экране примерно в течение 40 секунд полностью отсутствует изображение. Может раздаться несколько звуковых сигналов (как правило, 8 сигналов). По прошествии времени отображается экран HP BIOS Update и автоматически начинается обновление BIOS.
Если экран HP BIOS Update не отображается, Выполните одно из следующих действий в зависимости от поведения вашего компьютера.
На компьютере загружается ОС Windows. На компьютере загружается ОС Windows, если пользователь отпускает кнопку питания и клавиши слишком быстро. Повторите предыдущие шаги, удерживая кнопку питания нажатой в течение 2-3 секунд.
Индикатор питания выключается. Компьютер выключается, если нажать и слишком долго удерживать кнопку питания. Повторите предыдущие действия, удерживая кнопку питания нажатой в течение 2 – 3 секунд.
После нескольких попыток экран обновления BIOS HP не открывается. Ваш компьютер не поддерживает эту функцию, или имеется аппаратная проблема, которая мешает открытию инструмента.
При перезагрузке компьютера отображается черный экран с сообщением, подобным следующему:
A system BIOS Recovery has occurred.
Enter – Continue Startup (Выполнено восстановление системной BIOS. Восстановление BIOS (500). Ввод – продолжить запуск)
Если после восстановления BIOS на компьютере несколько раз отображается сообщение о BIOS, обновите BIOS. Дополнительные сведения см. в документах Потребительские настольные ПК HP – Обновление BIOS или Профессиональные настольные ПК HP – Обновление BIOS.
После перезапуска Windows может отображать сообщение, в котором говорится о том, что компьютер был неправильно выключен, или упоминается проблема с загрузкой. Чтобы продолжить, ответьте на все запросы.
Если метод восстановления завершается со сбоем, используйте другой рабочий компьютер для создания флэш-накопителя BIOS для установки последнего файла BIOS.
Восстановление BIOS с помощью накопителя USB для восстановления
Если ОС Windows не запускается, воспользуйтесь другим рабочим компьютером с доступом в интернет, чтобы загрузить обновление BIOS. Скопируйте файл обновления на флэш-накопитель USB и установите его на исходном компьютере.
Если защита BitLocker включена на компьютере, то для запуска компьютера после обновления BIOS потребуется ключ восстановления BitLocker. Если после обновления ключ отсутствует или не распознается, возможно, потребуется переустановить Windows.
Настройте обновление BIOS на флэш-накопителе USB
Используйте второй компьютер с доступом в интернет, чтобы создать флэш-накопитель USB для восстановления BIOS.
Определите код продукта исходного настольного ПК, на котором необходимо восстановить BIOS. Обычно этот код указывается на наклейке, расположенной на задней или боковой панели компьютера, или на коробке, в которой он поставляется. Дополнительные сведения см. в документе Как найти номер модели или код продукта?
Общее название или название серии содержат слишком общую информацию, чтобы правильно определить файлы для загрузки.
Вставьте пустой флэш-накопитель USB в свободный порт на втором компьютере.
Перейдите на страницу продукта для своего компьютера.
Выберите BIOS в появившемся списке и просмотрите все доступные обновления BIOS.
Ознакомьтесь с разделом «Сведения», чтобы убедиться, что она подходит для компьютера. Установка неправильной версии BIOS может вызвать сбой в работе компьютера.
Если обновления BIOS для вашего компьютера нет в списке, то обновление BIOS в данный момент недоступно.
При наличии нескольких обновлений BIOS определите материнскую или системную плату, установленную на вашем компьютере, с помощью информации из служебной программы «Сведения о системе».
Перейдите к папке или к рабочему столу, где был сохранен загруженный файл обновления BIOS, затем дважды щелкните имя файла (например: sp12345) для запуска процесса установки.
Компьютер может издать звуковой сигнал, выключить или включить вентиляторы охлаждения или отобразить мигающий индикатор питания. Это нормально.
Не выключайте и не перезапускайте компьютер до завершения процесса обновления.
Нажмите Да в окне «Управление учетными записями пользователей».
Окна, появляющиеся во время обновления, могут различаться в зависимости от компьютера.
Дождитесь завершения копирования файлов BIOS на флэш-накопитель USB.
Отсоедините флэш-накопитель от компьютера.
Установка файла восстановления BIOS
Используйте функцию аварийного восстановления BIOS HP с помощью флэш-накопителя для восстановления BIOS.
Выключите компьютер, BIOS которого необходимо обновить, затем подождите 5–10 секунд.
Подключите флэш-накопитель USB с файлом BIOS к свободному порту USB на компьютере.
Нажмите и удерживайте клавишу Windows и клавишу b одновременно, затем нажмите и удерживайте кнопку питания в течение 2–3 секунд.
Если отображается сообщение, что определяется компьютер неправильно выключен, или проблема с загрузкой, следуйте инструкциям на экране инструкциям для устранения ошибки.
Если HP BIOS Update не отображается или ситуация не исправляется, ваш компьютер может не поддерживать эту функцию или возникла проблема с накопителем. Обратитесь за помощью в службу поддержки клиентов HP.
Отображается экран HP BIOS Update и автоматически начинается восстановление BIOS. Следуйте инструкциям на экране, чтобы продолжить запуск и завершить восстановление.
















