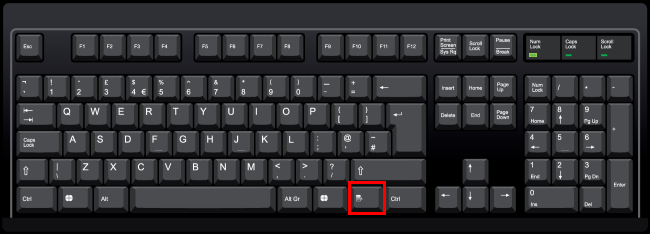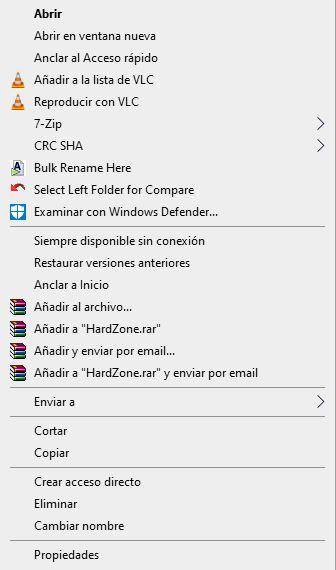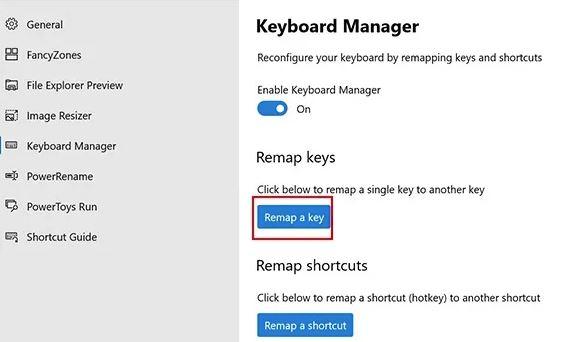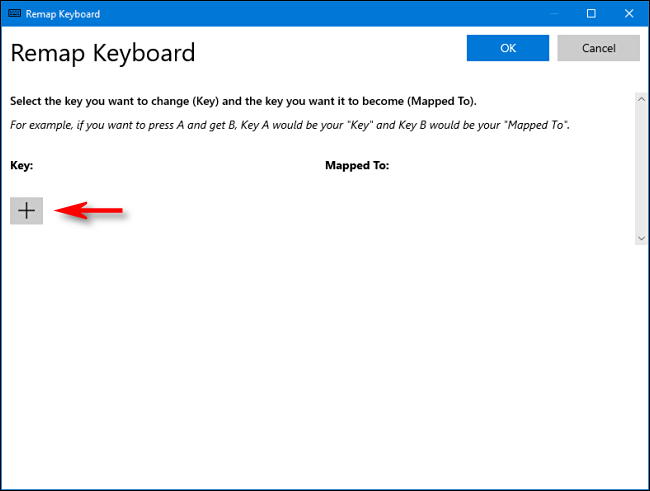- Где кнопка пуск на ноутбуке или как открыть главное меню посредством панели задач, боковой панели и клавиш на клавиатуре
- Панель задач
- Боковая панель
- Клавиатура
- Функционал
- Где находится кнопка меню на моем ноутбуке HP?
- Где на моем ноутбуке кнопка меню?
- Как мне перейти к настройкам на моем ноутбуке HP?
- Какую клавишу можно нажать, чтобы активировать меню в окне приложения?
- Какие функциональные клавиши у ноутбука HP?
- Что такое клавиша Fn на клавиатуре?
- Как настроить ноутбук в первый раз?
- Как мне вернуть мой экран в нормальное состояние на моем ноутбуке?
- Как полностью сбросить настройки ноутбука HP?
- Что такое Alt F4?
- Каковы функции клавиш от F1 до F12?
- Что такое 20 горячих клавиш?
- Как активировать клавишу Fn?
- Как использовать функциональные клавиши?
- Какие есть специальные функциональные клавиши?
- Для чего нужна клавиша меню на клавиатуре ноутбука?
- Для чего нужна эта клавиша меню?
- Это лишний ключ, можно ли использовать его для чего-то еще?
- Кнопка Win на клавиатуре: полезные сочетания клавиш с ней, и как можно ее отключить.
- Полезные сочетания с клавишей Win
- Как отключить кнопку Win (если вы случайно ее задеваете)
- Где находится кнопка меню на ноутбуке
- Панель задач
- Боковая панель
- Клавиатура
- Функционал
- Главное меню Windows
- Меню программ, окон и документов
- Панель задач
- Боковая панель
- Клавиатура
- Функционал
Где кнопка пуск на ноутбуке или как открыть главное меню посредством панели задач, боковой панели и клавиш на клавиатуре
Здравствуйте, друзья. Сегодняшний материал предназначен для счастливчиков, недавно ставших обладателями ноутбука и только начинающих постигать азы работы на нём. Как и в стационарном ПК основной функционал ноута собран в главном меню, названном разработчиками меню «Пуск». Посредством него можно получить доступ к настройкам системы, запустить программы, выключить или перезагрузить машину и многое другое. Поэтому расскажу о том, где кнопка «Пуск» на ноутбуке — как она выглядит, в каких местах прячется и чем её можно заменить.
Панель задач
Первый адрес кнопки «Пуск» — это крайний левый угол «Панели задач».
Для тех, кто пока не в курсе, «Панель задач» — это панель управления, расположенная внизу экрана, которая выглядит, как узкая полоса. В её правом углу обычно находятся часы, инструмент для переключения языков, регулятор громкости звука и так далее.
Нужная нам кнопка на обозначенной панели может иметь два разных вида, зависящих от версии системы:
Боковая панель
Второй адрес кнопки «Пуск», актуальный для более поздних версий Windows (8, 8.1, 10) это боковая панель, которая, в отличие от нижней, не находится всё время на экране. Она всплывает при наведении курсора в верхний правый угол рабочего стола и состоит из двух частей – отображения времени слева и доступа к функционалу справа.
Нужная кнопка расположена в правой функциональной части и выглядит, как всё то же окошко с подписью. Она найдётся среди значков «Поиск», «Параметры», «Поделиться» и «Устройства» на третьей (центральной) позиции. Нажатие вызовет переход в меню, выйти из которого можно посредством клавиши Esc на клавиатуре (левый верхний угол).
Клавиатура
Зайти в обозначенное меню также можно нажав определённые клавиши на клавиатуре. Причём марка машины роли, как правило, не играет. Это может быть «Леново», Acer, Asus или любой другой — в нижнем ряду клавиш на ноутбуке, где находится пробел, отыщется кнопка с плывущим окошком, предназначенная для отображения меню «Пуск».
Если нажать на эту клавишу, то поверх любого окна (а иногда и со сворачиванием работающей программы, например, игры) отобразится нужное меню.
Эта клавиша среди компьютерщиков зовётся Win и в сочетании с другими может использоваться для выполнения некоторых команд. Например, её единовременное нажатие с R (Win + R) приведёт к появлению служебного окошка «Выполнить», а с C (Win + C) – боковой панели. И таких сочетаний много, а их знание может значительно облегчить и ускорить работу в будущем.
Есть комбинация из горячих клавиш и для вызова меню «Пуск». Это Ctrl и Esc. Их единовременное нажатие равноценно щелчку по клавише Win.
Функционал
Друзья, а в завершение коротко поговорим о том, какие возможности предоставляет пусковое меню:
Вот, кажется, и всё. Надеюсь, что данная статья была вам полезна. До новых встреч.
Где находится кнопка меню на моем ноутбуке HP?
Его символ обычно представляет собой небольшой значок, изображающий указатель, парящий над меню, и обычно он находится на правой стороне клавиатуры между правой клавишей с логотипом Windows и правой клавишей управления (или между правой клавишей alt и правой клавишей управления. ).
Где на моем ноутбуке кнопка меню?
Где на вашей клавиатуре клавиша меню? На полноразмерных клавиатурах клавиша меню расположена между правой клавишей Windows и правой клавишей Ctrl справа от пробела. Клавишу меню также иногда называют «клавишей приложения».
Как мне перейти к настройкам на моем ноутбуке HP?
В Windows найдите и откройте Параметры экрана. Вы также можете щелкнуть правой кнопкой мыши открытую область рабочего стола и выбрать «Параметры экрана».
Какую клавишу можно нажать, чтобы активировать меню в окне приложения?
| Ключи | Функция |
|---|---|
| F10 | Откройте меню приложений, когда панель меню находится в фокусе. Продолжайте нажимать F10, чтобы переключить фокус между меню приложений и списком окон. |
| пробел | Активируйте объект панели, например, откройте меню или запустите средство запуска. |
| Shift + F10 | Откройте всплывающее меню объекта панели. |
Какие функциональные клавиши у ноутбука HP?
Клавиша Function (или Fn) используется HP и другими производителями компьютеров на компактных клавиатурах (например, клавиатурах портативных компьютеров). Клавиша Fn работает так же, как клавиша Shift, ее нужно нажимать и удерживать при нажатии другой клавиши.
Что такое клавиша Fn на клавиатуре?
Проще говоря, клавиша Fn, используемая с клавишами F в верхней части клавиатуры, позволяет быстро выполнять действия, такие как управление яркостью экрана, включение / выключение Bluetooth, включение / выключение Wi-Fi.
Как настроить ноутбук в первый раз?
Перед первым включением ноутбука его необходимо распаковать.
…
Теперь подключите свой ноутбук к сети Wi-Fi.
Как мне вернуть мой экран в нормальное состояние на моем ноутбуке?
Экран моего компьютера перевернулся — как мне вернуть его обратно …
Как полностью сбросить настройки ноутбука HP?
Включите ноутбук HP, затем сразу же несколько раз нажмите клавишу F11, пока не появится экран «Выберите параметр». Щелкните Устранение неполадок. Щелкните Сбросить этот компьютер. Выберите один из вариантов: «Сохранить мои файлы» или «Удалить все».
Что такое Alt F4?
Alt + F4 — это сочетание клавиш, которое чаще всего используется для закрытия активного в данный момент окна. Например, если вы нажали сочетание клавиш сейчас, читая эту страницу в браузере своего компьютера, оно закроет окно браузера и все открытые вкладки. … Сочетания клавиш на клавиатуре компьютера.
Каковы функции клавиш от F1 до F12?
Функциональные клавиши или клавиши F расположены в верхней части клавиатуры и обозначены от F1 до F12. Эти клавиши действуют как ярлыки, выполняя определенные функции, такие как сохранение файлов, печать данных или обновление страницы. Например, клавиша F1 часто используется как клавиша справки по умолчанию во многих программах.
Что такое 20 горячих клавиш?
Основные сочетания клавиш Windows
Как активировать клавишу Fn?
Нажмите одновременно fn и левую клавишу Shift, чтобы включить режим fn (функция). Когда горит индикатор клавиши fn, необходимо нажать клавишу fn и функциональную клавишу, чтобы активировать действие по умолчанию.
Как использовать функциональные клавиши?
Используйте клавишу Fn
Какие есть специальные функциональные клавиши?
Просмотрите энциклопедию. Клавиша клавиатуры, которая используется для выполнения таких функций, как запуск определенного приложения, открытие папки или воспроизведение музыки или видео. Специальные функциональные клавиши добавлены ко многим клавиатурам, чтобы обеспечить ярлыки для широко используемых задач. См. Функциональную клавишу.
Для чего нужна клавиша меню на клавиатуре ноутбука?
Обычно расположен между клавишами WIN и CTRL с правой стороны и присутствует почти во всех ноутбуках и даже на настольных клавиатурах. клавиша меню часто является большим неизвестным, и пользователи обычно его не используют. В этой статье мы расскажем вам как эта клавиша меню указывает, почему она все еще используется и что с ней можно делать.
На полноразмерных клавиатурах клавиша меню расположена между клавишами WIN и CTRL с правой стороны, в то время как на некоторых клавиатурах меньшего размера, включая клавиатуры ноутбуков, мы можем найти ее заменой клавиши WIN с правой стороны для экономии места. в этом случае он будет между правыми клавишами ALT и CTRL. Конечно, есть некоторые клавиатуры, на которых его больше нет.
Для чего нужна эта клавиша меню?
Клавиша меню открывает контекстное меню. Это означает, что в зависимости от того, где находится фокус или курсор на экране, его меню будет открываться с таким же эффектом, как если бы мы нажали правую кнопку мыши.
Это называется контекстным меню, потому что оно зависит от контекста, в том смысле, что оно зависит от того, что вы выбрали в любое время, оно будет отображать то или иное меню. Вы можете выполнить тест, например, в проводнике файлов: если у вас ничего не выделено, в верхнем левом углу будет отображаться меню, общее меню, но если вы выберете файл или папку, он покажет вам конкретный меню для этого файла или папки.
Это дает вам ярлык с клавиатуры к меню параметров того, на чем вы сосредоточены в операционной системе, как мы уже говорили ранее, это эквивалент нажатия правой кнопки мыши.
Это лишний ключ, можно ли использовать его для чего-то еще?
На самом деле это ключ, который нам совсем не нужен, так как мы можем сделать то же самое с правая кнопка мыши или нажав кнопку SHIFT + F10 комбинация клавиш. Большинство производителей продолжают включать его в свои клавиатуры практически по наследству, а также из-за того, что многие пользователи не знают этого сочетания клавиш (SHIFT + F10), которое мы можем использовать с любой клавиатурой.
После установки просто откройте Microsoft PowerToys, нажмите «Диспетчер клавиатуры» и нажмите «Переназначить клавишу».
В открывшемся окне щелкните значок +.
Теперь просто в левом столбце найдите или нажмите клавишу меню на клавиатуре, а с правой стороны выберите, что вы хотите, чтобы клавиша выполняла. Например, если у вас есть компактная клавиатура, на которой нет клавиши Windows в этой области, вы можете переназначить клавишу меню, чтобы она действовала как вторая клавиша WIN.
Кнопка Win на клавиатуре: полезные сочетания клавиш с ней, и как можно ее отключить.

Так сложилось, что у многих пользователей совершенно разное отношение к ней:
Собственно, в этой небольшой справочной статье хотел привести наиболее частые комбинации, которые помогут вам сделать свою работу комфортнее и быстрее. Также приведу один из простых способов отключения Win (если она вам мешает).
Клавиша Win — как она выглядит на разных клавиатурах
Полезные сочетания с клавишей Win
👉 Win
При однократном нажатии на клавишу открывается меню ПУСК. В Windows 8 – меню Metro. Если ее нажать, находясь в игре, например, то она будет свернута, и вы увидите рабочий стол с открытым ПУСК’ом.
Если вы случайно задеваете эту клавишу в играх и теряете «фокус» – то чуть ниже в статье покажу как ее отключить, и не мучиться более с этим 👌.
👉 Win+R
Очень часто-используемая комбинация клавиш, которая позволяет вызвать окно «Выполнить» (работает во всех версиях Windows).
Окно выполнить – появл. после нажатия на Win+R
👉 Win+D
При нажатии автоматически сворачиваются все открытые окна, пред вами предстает рабочий стол. Удобно использовать, когда открыто множество окон, и нужно добраться да значка (файла) на рабочем столе.
👉 Win+T
Выделяет первый значок программы в панели задач (в моем случае выделилась AIDA 64 😉). Далее при помощи стрелочек и Enter – можно запустить любую программу, значки которой присутствуют на панели задач.
Выделение первого значка на панели задач
👉 Win+B
Очень удобное сочетание, когда у вас не работает мышка, или нужно быстро перейти к иконкам трея. После нажатия – в трее выделяется первый элемент, дальше используйте клавиши Shift+F10, Enter, и TAB для открытия и просмотра свойства программ (значки которых в трее).
Выделение первого элемента в системном трее
👉 Win+1 (Win+2 и т.д.)
Панель задач (Windows 10)
👉 Win+Shift+1 (Win+Shift+1 и т.д.)
Аналогично предыдущей комбинации, только в этом случае вы запускаете копию программы. Например, можно открыть 2-3 окна браузера (и в каждом свои вкладки). В некоторых случаях – очень удобно!
👉 Win+E
Вызвать окно проводника (см. скрин ниже). Кстати, таким образом удобно быстро открывать вкладку «Мой компьютер/Этот компьютер».
Проводник (Windows 10)
👉 Win+Пробел
Переключение языка клавиатуры: русский/английский.
👉 Win+P
Если у вас подключен 2-й монитор к ноутбуку/компьютеру – это сочетание позволит вам выбрать вариант проецирования.
Например, можно сделать, чтобы изображение на мониторах было одинаковым; либо один выключить, а другой включить; либо вообще расширить свое рабочее пространство и открывать разные окна на разных мониторах.
Варианты, как проецировать изображение
👉 Win+Pause (Break)
Вызывает окно свойств системы. Здесь можно:
Свойства системы Windows 10
👉 Win+L
Очень полезное сочетание, позволяющее заблокировать доступ к ОС (т.е. появится окно приветствия с просьбой ввести пароль (если он у вас установлен) ).
Отмечу, никакие открытые программы не закрываются, их работа не прерывается. После входа в ОС – вы можете продолжать дальнейшую работу над своими проектами.
👉 Win+M
Свернуть все открытые окна. На мой взгляд просто дублирует сочетание Win+D.
👉 Win+U
После нажатия автоматически открывается окно со специальными возможностями: точечная настройка экрана, экранная клавиатура, диктор и т.д.
👉 Win+X
Очень полезное сочетание, открывающее окно со ссылками на быстрый запуск самых нужных инструментов: диспетчер устройств, сетевые подключения, управление дисками и пр.;
👉 Win+→ (или ↓, ↑, ←)
Пример смещения окна
👉 Win+Tab
Удобный способ переключения между различными окнами (см. пример ниже). Позволяет просмотреть все открытые окна в миниатюрах (актуально также для больших мониторов).
👉 Win+G
Используется сочетание в Windows 10 в играх: при нажатии – появляется игровая панель, позволяющая создавать скриншоты и записывать все, что происходит на экране в видеофайл. См. пример ниже.
👉 В помощь! Более подробно об этом здесь
Кнопка старта записи
Как отключить кнопку Win (если вы случайно ее задеваете)
Довольно часто в играх многие случайно задевают кнопку Windows (Win) – в результате игра сворачивается (в самый ответственный момент), и нередко наступает Game Over (поражение 😉).
К сожалению, какого-то официального решения этой проблемы нет, поэтому приходится использовать «хитрые штуки».
MapKeyboard и другие утилиты подобного толка можете найти здесь.
После ее запуска, вам нужно всего лишь выполнить три действия:
Как произвести замену Win на что-нибудь безобидное
Если вдруг когда-нибудь вы захотите возвратить работоспособность кнопки Windows – то просто запустите эту утилиту вновь и сбросьте настройки (кнопка «Reset keyboard layout» ).
Где находится кнопка меню на ноутбуке
Здравствуйте, друзья. Сегодняшний материал предназначен для счастливчиков, недавно ставших обладателями ноутбука и только начинающих постигать азы работы на нём. Как и в стационарном ПК основной функционал ноута собран в главном меню, названном разработчиками меню «Пуск». Посредством него можно получить доступ к настройкам системы, запустить программы, выключить или перезагрузить машину и многое другое. Поэтому расскажу о том, где кнопка «Пуск» на ноутбуке — как она выглядит, в каких местах прячется и чем её можно заменить.
Панель задач
Первый адрес кнопки «Пуск» — это крайний левый угол «Панели задач».
Для тех, кто пока не в курсе, «Панель задач» — это панель управления, расположенная внизу экрана, которая выглядит, как узкая полоса. В её правом углу обычно находятся часы, инструмент для переключения языков, регулятор громкости звука и так далее.
Нужная нам кнопка на обозначенной панели может иметь два разных вида, зависящих от версии системы:
Боковая панель
Второй адрес кнопки «Пуск», актуальный для более поздних версий Windows (8, 8.1, 10) это боковая панель, которая, в отличие от нижней, не находится всё время на экране. Она всплывает при наведении курсора в верхний правый угол рабочего стола и состоит из двух частей – отображения времени слева и доступа к функционалу справа.
Нужная кнопка расположена в правой функциональной части и выглядит, как всё то же окошко с подписью. Она найдётся среди значков «Поиск», «Параметры», «Поделиться» и «Устройства» на третьей (центральной) позиции. Нажатие вызовет переход в меню, выйти из которого можно посредством клавиши Esc на клавиатуре (левый верхний угол).
Клавиатура
Зайти в обозначенное меню также можно нажав определённые клавиши на клавиатуре. Причём марка машины роли, как правило, не играет. Это может быть «Леново», Acer, Asus или любой другой — в нижнем ряду клавиш на ноутбуке, где находится пробел, отыщется кнопка с плывущим окошком, предназначенная для отображения меню «Пуск».
Если нажать на эту клавишу, то поверх любого окна (а иногда и со сворачиванием работающей программы, например, игры) отобразится нужное меню.
Эта клавиша среди компьютерщиков зовётся Win и в сочетании с другими может использоваться для выполнения некоторых команд. Например, её единовременное нажатие с R (Win + R) приведёт к появлению служебного окошка «Выполнить», а с C (Win + C) – боковой панели. И таких сочетаний много, а их знание может значительно облегчить и ускорить работу в будущем.
Есть комбинация из горячих клавиш и для вызова меню «Пуск». Это Ctrl и Esc. Их единовременное нажатие равноценно щелчку по клавише Win.
Функционал
Друзья, а в завершение коротко поговорим о том, какие возможности предоставляет пусковое меню:
Вот, кажется, и всё. Надеюсь, что данная статья была вам полезна. До новых встреч.
Что подразумевают под словом «Меню» в операционной системе и программах? Когда вы посещаете ресторан, то вам будет предложено действующее меню, из которого вы можете выбрать необходимые блюда. Применительно к операционной системе и приложениям, «Меню» — это список операций, которые пользователь может выбрать для выполнения.
Главное меню Windows
В главном меню Windows (рассматривается Windows7, как самая распространенная система на момент написания статьи) вы можете выбрать необходимые вам программы для их запуска, открыть папки для доступа к документам, которые вы сохранили на жесткий диск, получить доступ к настройкам операционной системы, получить справку и помощь по системе, производить поиск нужных вам файлов.
Главное меню открывается щелчком левой кнопки мыши по кнопке «Пуск», расположенной в нижнем углу слева в панели задач. В открывшемся меню, в его левой панели, будет находиться список программ, которые вы запускали последними. Для повторного запуска остается только щелкнуть левой кнопкой мыши по названию приложения.
Для просмотра всех установленных программ, щёлкните по пункту меню «Все программы». В левой панели появится список всех установленных программ на компьютере в виде иконок или папок с названием приложения. Для запуска программы нужно щелкнуть по ее названию. В том случае, если название программы в главном меню расположено в папке, то нужно открыть папку щелчком левой кнопки мыши. Как правило, в папке с названием программы расположены иконки ее запуска, удаления и файла справки.
В нижней части левой панели главного меню располагается строка поиска. Для поиска нужного файла нужно ввести его имя и нажать значок лупы. Найденный файл отобразиться в левой панели главного меню.
В правой панели главного меню Windows расположен список, позволяющий получить быстрый доступ к некоторым функциям операционной системы:
Меню программ, окон и документов
Программы, разработанные для Windows, имеют стандартный интерфейс, в котором программное меню основано на едином принципе.
Интерфейс или пользовательский интерфейс – это набор средств, методов и правил взаимодействия с программой или операционной системой.
Это значит, что любая программа, работающая в системе Windows, имеет стандартный внешний вид и стандартные элементы управления. Меню в программе, которое может быть как горизонтальным, так и вертикальным состоит из пунктов меню, выбор из которых происходит щелчком левой кнопкой мыши. Щелчок по пункту меню вызывает действие или открывает дополнительный список с пунктами – подменю.
Наведение курсора мыши на пункт меню выделяет его визуально. Это может быть окрашивание или рельефное выделение пункта. Недоступные команды меню (для которых нет необходимых условий выполнения) затенены.
Вертикальные пункты меню, в зависимости от назначения могут иметь дополнительные элементы:
Контекстное меню – особый вид меню, вызываемый нажатием правой кнопкой мыши на любом объекте и показывающий допустимый список действий с этим объектом.
Здравствуйте, друзья. Сегодняшний материал предназначен для счастливчиков, недавно ставших обладателями ноутбука и только начинающих постигать азы работы на нём. Как и в стационарном ПК основной функционал ноута собран в главном меню, названном разработчиками меню «Пуск». Посредством него можно получить доступ к настройкам системы, запустить программы, выключить или перезагрузить машину и многое другое. Поэтому расскажу о том, где кнопка «Пуск» на ноутбуке — как она выглядит, в каких местах прячется и чем её можно заменить.
Панель задач
Первый адрес кнопки «Пуск» — это крайний левый угол «Панели задач».
Для тех, кто пока не в курсе, «Панель задач» — это панель управления, расположенная внизу экрана, которая выглядит, как узкая полоса. В её правом углу обычно находятся часы, инструмент для переключения языков, регулятор громкости звука и так далее.
Нужная нам кнопка на обозначенной панели может иметь два разных вида, зависящих от версии системы:
Боковая панель
Второй адрес кнопки «Пуск», актуальный для более поздних версий Windows (8, 8.1, 10) это боковая панель, которая, в отличие от нижней, не находится всё время на экране. Она всплывает при наведении курсора в верхний правый угол рабочего стола и состоит из двух частей – отображения времени слева и доступа к функционалу справа.
Нужная кнопка расположена в правой функциональной части и выглядит, как всё то же окошко с подписью. Она найдётся среди значков «Поиск», «Параметры», «Поделиться» и «Устройства» на третьей (центральной) позиции. Нажатие вызовет переход в меню, выйти из которого можно посредством клавиши Esc на клавиатуре (левый верхний угол).
Клавиатура
Зайти в обозначенное меню также можно нажав определённые клавиши на клавиатуре. Причём марка машины роли, как правило, не играет. Это может быть «Леново», Acer, Asus или любой другой — в нижнем ряду клавиш на ноутбуке, где находится пробел, отыщется кнопка с плывущим окошком, предназначенная для отображения меню «Пуск».
Если нажать на эту клавишу, то поверх любого окна (а иногда и со сворачиванием работающей программы, например, игры) отобразится нужное меню.
Эта клавиша среди компьютерщиков зовётся Win и в сочетании с другими может использоваться для выполнения некоторых команд. Например, её единовременное нажатие с R (Win + R) приведёт к появлению служебного окошка «Выполнить», а с C (Win + C) – боковой панели. И таких сочетаний много, а их знание может значительно облегчить и ускорить работу в будущем.
Есть комбинация из горячих клавиш и для вызова меню «Пуск». Это Ctrl и Esc. Их единовременное нажатие равноценно щелчку по клавише Win.
Функционал
Друзья, а в завершение коротко поговорим о том, какие возможности предоставляет пусковое меню:
Вот, кажется, и всё. Надеюсь, что данная статья была вам полезна. До новых встреч.