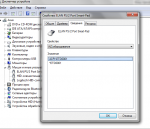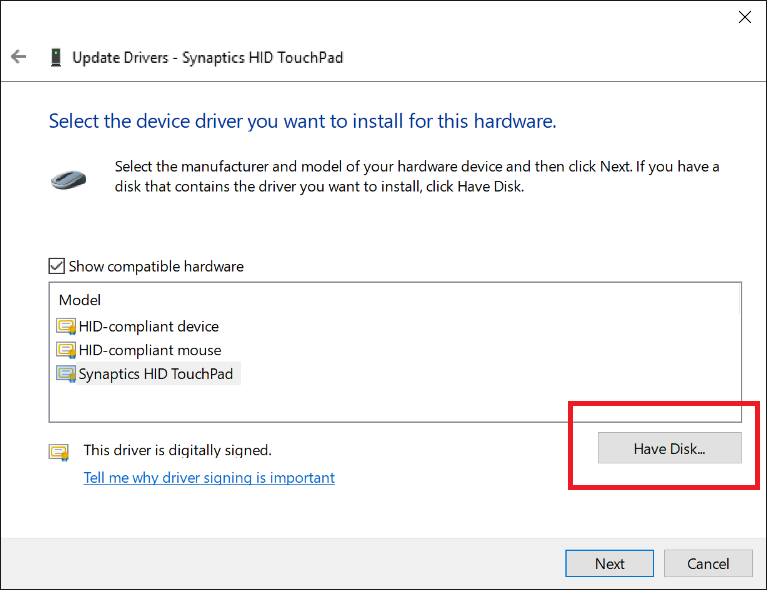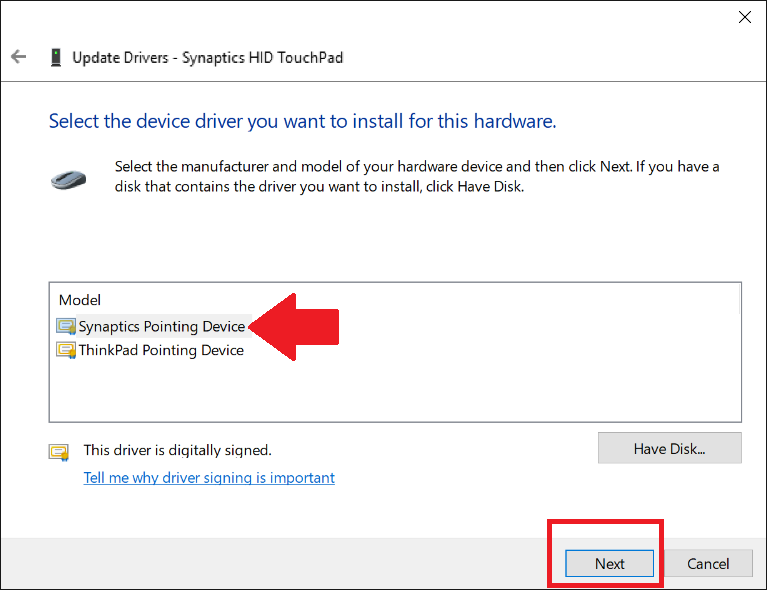- Способы поиска и установки драйвера для тачпада ноутбука Acer
- Загружаем драйвер для тачпада ноутбука Acer
- Способ 1: Страница поддержки компании
- Способ 2: Специальное программное обеспечение
- Способ 3: Уникальный код устройства
- Способ 4: Встроенная утилита Windows
- Почему у ноутбука Acer не работает тачпад
- Причина 1: Тачпад отключен при помощи клавиатуры
- Причина 2: Настройки операционной системы
- Меню «Параметры» (Windows 10)
- Настройки тачпада
- «Службы» Windows
- Причина 3: Тачпад отключен в BIOS
- Причина 4: Проблемы с драйвером
- Причина 5: Вирусная активность
- Причина 6: Аппаратная неполадка
- Общая информация о тачпаде
- Как определить модель установленного тачпада
- Драйвера для тачпадов
- Порядок действий при возникновении проблем с тачпадом
- Не работает Тачпад на ноутбуке? 5 способов решения TouchPad
- 1. Повторное включение сенсорной панели с помощью клавиши Fn
- 2. Удаление Других Драйверов Мыши
- 3. Обновление или откат драйвера тачпада
- 4. Включить тачпад в свойствах мыши
- 5. Отключить службу ввода сенсорного экрана для гибридных ноутбуков
- Как установить драйвера Precision Touchpad на большинстве ноутбуков под управлением Windows 10
Способы поиска и установки драйвера для тачпада ноутбука Acer
В большинстве моделей ноутбуков от компании Acer присутствует встроенный тачпад. Благодаря ему можно управлять компьютером без подключенной мышки. Однако функционировать корректно такое оборудование будет только в том случае, когда на лэптопе установлены все необходимые драйверы. Ниже мы расскажем обо всех возможных методах нахождения и инсталляции ПО к этому устройству.
Загружаем драйвер для тачпада ноутбука Acer
Многие серии продуктов от вышеупомянутого производителя обладают встроенным дисководом, а в комплекте к ним прилагается специальный CD, на котором находится софт, автоматически устанавливающий все подходящие драйверы. Однако иногда нет возможности использовать такой вариант. Мы же представляем вам другие доступные методы загрузки файлов к тачпаду.
Способ 1: Страница поддержки компании
Аналогичные данные, хранящиеся на диске, находятся и на официальном сайте производителя. Чаще всего там даже присутствуют более свежие, усовершенствованные версии программного обеспечения, что позволяет оборудованию работать лучше и стабильнее. Этот вариант самый эффективный из всех представленных в статье, а от пользователя требуется выполнить следующие действия:
Вам осталось лишь открыть скачанный инсталлятор и начать процесс автоматической установки. По его завершении рекомендуется перезагрузить ноутбук, чтобы изменения вступили в силу.
Способ 2: Специальное программное обеспечение
Иногда требуется установить не только драйвер для тачпада, но и ко всему остальному встроенному и подключенному оборудованию. В таком случае оптимальным вариантом станет использование сторонних программ, которые самостоятельно проведут сканирование и инсталляцию всех найденных файлов, в том числе и для TouchPad. Кроме этого не является проблемой поставить всего один драйвер к комплектующему, достаточно лишь отметить его галочкой. С детальной информацией о представителях подобного софта вы можете ознакомиться в нашей статье по ссылке ниже.
Одним из лучших решений в этом случае станет DriverPack Solution. Он позволяет без проблем быстро просканировать лэптоп, обнаружить обновления и сразу же инсталлировать их. Развернутые инструкции по работе в этой программе читайте в другом материале ниже.
Способ 3: Уникальный код устройства
Еще один проверенный метод — поиск драйвера с помощью идентификатора тачпада через специальные веб-сервисы. Именно благодаря такому уникальному коду имеется стопроцентный шанс получить правильные файлы. Моделей лэптопов Acer большое количество, мы не можем вам предоставить ID каждого устройства, поэтому знакомьтесь со статьей по ссылке ниже. В ней вы узнаете, как собственноручно отыскать идентификатор.
Способ 4: Встроенная утилита Windows
Операционная система Виндовс оснащена встроенной утилитой, которая через интернет или путем поиска файлов на носителях осуществляет сканирование и загрузку необходимых драйверов. Данный способ будет корректно работать при условии, что компонент был обнаружен системой. Детальнее ознакомиться с этим вариантом мы рекомендуем в руководстве по ссылке ниже.
Вот и подошла к концу наша статья. В ней вы могли изучить все доступные методы поиска и загрузки драйвера к тачпаду ноутбука Acer. Как видите, в выполнении данного процесса нет ничего сложного, важно лишь подобрать правильный вариант и следовать предоставленному руководству.
Помимо этой статьи, на сайте еще 12345 инструкций.
Добавьте сайт Lumpics.ru в закладки (CTRL+D) и мы точно еще пригодимся вам.
Отблагодарите автора, поделитесь статьей в социальных сетях.
Почему у ноутбука Acer не работает тачпад
Причина 1: Тачпад отключен при помощи клавиатуры
Самый простой вариант, с которым может столкнуться обладатель ноутбука Acer, — отключенный тачпад через клавиатуру. Обычно это происходит после нажатия клавиши из F-ряда, отвечающей за управление данным устройством. У Acer под это запрограммирована клавиша F7 или сочетание Fn + F7 (в зависимости от того, какой режим работы у F-клавиш).

На некоторых старых моделях возможно наличие кнопки рядом с тачпадом, отвечающей за его включение или отключение. Если у вас такая есть, нажмите ее и проверьте, заработал ли тачпад.
Причина 2: Настройки операционной системы
В самой Windows есть несколько параметров, влияющих на работу сенсорной панели, и вам понадобится проверить каждый из них.
Меню «Параметры» (Windows 10)
В Windows 10 можно управлять работой тачпада при помощи штатного приложения «Параметры». В первую очередь вам понадобится проверить, не отключен ли он, через это меню.

Настройки тачпада
Если у вас установлена Windows 7 или 8 (впрочем, владельцам Windows 10 это тоже подходит), вместо меню «Параметры» понадобится воспользоваться «Панелью управления», через которую также можно настраивать это указывающее устройство.
Когда в Windows отсутствует драйвер для тачпада, этой вкладки в окне свойств мыши, соответственно, не будет! Обратитесь к Причине 4 этой статьи, чтобы решить вероятные неполадки в работе драйвера или установить его впервые.

«Службы» Windows
У ноутбуков с сенсорным дисплеем, за который частично отвечает служба операционной системы, может произойти программный конфликт. Изредка функция, управляющая работой стилуса, мешает работать тачпаду, и если вы не пользуетесь специальным пером для ввода через дисплей, можете отключить данную службу, а если она нужна — попробовать перезапустить. Добавим, что сам сенсорный экран продолжит работать в любом случае.

Причина 3: Тачпад отключен в BIOS
Еще одна причина неработающего тачпада — он отключен в BIOS. Редко такое происходит с новыми, только что купленными ноутбуками, чаще всего либо сам пользователь по незнанию отключает сенсорную панель, либо сбрасывает настройки БИОС. Изменить интересующий параметр очень просто:
Уточним, что параметр в BIOS есть не у всех ноутбуков Acer. Поэтому если после попыток поиска в других разделах BIOS вы не нашли нужную опцию, просто переходите к другим методам устранения неполадки, поскольку в вашей модели производитель убрал возможность управления тачпадом.
Причина 4: Проблемы с драйвером
Отсутствие необходимого драйвера также может спровоцировать неработоспособность тачпада. Это бывает после переустановки операционной системы, некорректного обновления или неверной установки версии программного обеспечения. Подробнее о вариантах поиска и инсталляции драйвера для тачпада рассказано в другом нашем материале.
Редко именно последняя версия драйвера и вызывает неполадку с тачпадом, поэтому пользователю нужно самостоятельно искать одну из предыдущих версий.
Иногда установить фирменное программное обеспечение не удается или это не решает проблему. Можно попробовать воспользоваться универсальным драйвером от Microsoft.

Причина 5: Вирусная активность
Не стоит исключать и возможное воздействие вирусов на ноутбук. Вредоносное программное обеспечение может блокировать или частично нарушать работу любого компонента компьютера, поэтому при отсутствии программных проблем рекомендуется проверить операционную систему на присутствие опасного софта. Сделать это можно, подобрав качественный антивирус или сканер, не требующий установки.
Причина 6: Аппаратная неполадка
Если никаким из способов не удается разобраться с возникшей неполадкой, вполне вероятно, что все дело в аппаратной части, и вариантов здесь может быть сразу несколько: отошел/повредился шлейф, повреждение электронных компонентов (например, после того, как на ноутбук была пролита жидкость, особенно в районе тачпада, или из-за естественного износа деталей), фиксатора разъема или даже материнской платы. Определить точно это сможет только специалист, к которому и следует обратиться в случае, когда тачпад необходим и использование мышки не станет заменой.
Опытные пользователи, умеющие разбирать ноутбук, могут самостоятельно проверить, нет ли проблем с подключением шлейфа, целостностью проводов и разъемов, окисления.
Если ничего не помогло, перед обращением к специалисту можете попробовать обесточить ноутбук, достать аккумулятор (если он съемный) и подождать минут 15. После этого соберите ноутбук, включите и проверьте сенсорную панель. Еще один вариант, который иногда помогает, — удерживание кнопки питания выключенного ноутбука (с извлеченной батареей) примерно 30 секунд для сброса всего напряжения в конденсаторах. Не забудьте и то, что работу тачпада может контролировать какое-либо приложение, не обязательно вредоносное. Подтвердить или опровергнуть эту догадку можно, запустив ноутбук в «Безопасном режиме», где никакого лишнего софта не стартует вместе с Windows. Возможно, в ходе такой загрузки вы обнаружите, что панель работает без проблем, соответственно, понадобится проанализировать все установленное программное обеспечение и найти виновника.
Помимо этой статьи, на сайте еще 12345 инструкций.
Добавьте сайт Lumpics.ru в закладки (CTRL+D) и мы точно еще пригодимся вам.
Отблагодарите автора, поделитесь статьей в социальных сетях.
Общая информация о тачпаде
Как определить модель установленного тачпада
Для этого запускаем Диспетчер устройств, в разделе Мыши и иные указывающие устройства находите тачпад. Щелкаете по нему правой кнопкой мышки и в меню выбираете Свойства. Потом переходите на вкладку Сведения и выбираете в окошке пункт ИД оборудования:
Драйвера для тачпадов
Драйвера для тачпадов можно скачать по следующим ссылкам:
Synaptics: скачать / скачать (актуальная версия) скачать / скачать (предыдущая версия)
ALPS: скачать / скачать (актуальная версия) скачать / скачать (предыдущая версия)
Порядок действий при возникновении проблем с тачпадом
Если у вас возникла проблема с тападом, то стоит предпринять такие действия:
0) нажать Fn + F7. Launch Manager должен быть предварительно установлен;
1) отключить ноутбук от блока питания, вытащить батарею на несколько минут, обратно ее вставить, подключить блок питания и включить ноутбук;
2) переустановить драйвера для тачпада (Synaptics, ALPS или ElanTech), а также утилиту Launch Manager. Все это вы можете найти здесь Путеводитель по разделу Драйвера;
4) если все предложенное выше не помогло, то стоит отнести ноутбук в сервисный центр.
Для ноутбуков,которые «из коробки» не поддерживают MultiTouch,существует модифицированный драйвер тачпада Synaptics,включающий эту функцию. Для Windows 7 этот драйвер тут: Multitouch_Driver_Acer.zip. Проверено на нескольких моделях Aspire One, Aspire 5920, Aspire 5930. Пробуем, отписываемся.
Купил ноутбук Aspire 5930G. Привез, включил, вроде все поставилось, но не работает мышка через сенсорную панель. Клавиши работают, а сама мышь не ездит. Что делать? Fn+F7 не помогло.
Notebook 2:
Acer Aspire 1410-722G25i: Intel Celeron M 723 1,2 GHz, Intel GMA 4500MHD, 2 GB RAM DDR2, 250 GB HDD
ОС: Windows 7 Home Premium 32-bit.
|