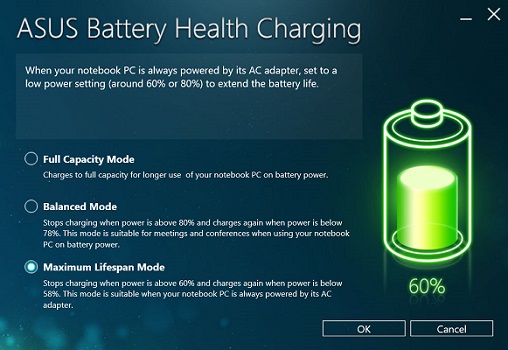- Если не заряжается аккумулятор ноутбука
- Причины
- Что можно сделать самому
- Выбираем новый аккумулятор
- Батарея ноутбука не заряжается в Windows 10.
- Аккумулятор ноутбука не заряжается, как это исправить?
- Решение 1 – Запустить средство устранения неполадок питания
- Решение 2 – Обновление драйвера батареи
- Решение 3 – Снять и снова вставить аккумулятор
- Решение 4. Полностью разрядите аккумулятор и зарядите его
- Решение 5 – Подключите зарядное устройство для ноутбука прямо к розетке
- Решение 6-проверьте, перегревается ли устройство
- Решение 7-обновите BIOS
- Решение 8 – Очистите разъемы адаптера и ноутбука
- Решение 9 – Проверьте правильность работы адаптера
- Решение 10-Извлеките аккумулятор и нажмите кнопку питания
- ASUS Battery Health Charging Utility для Windows
- Особенности
- Возможности
- Вывод
- Не заряжается батарея для ноутбука ASUS
- Почему ноутбук подключён к сети, но не заряжается
- Ноутбук ASUS не показывает зарядку батареи
- Драйвер (программа) на зарядку батареи ASUS
- Не заряжается ноутбук ASUS — что делать?
- Почему ноутбук ASUS не заряжается?
- Блокировка зарядки в Windows
- Решение проблем с BIOS
- Обновление драйверов батареи в Windows
- Есть индикация заряда в трее Windows, но батарея не заряжается
Если не заряжается аккумулятор ноутбука
Если при включенном ноутбуке не происходит зарядка аккумулятора, не впадайте в панику. Это стандартная ситуация и ниже мы рассмотрим несколько возможных способов решения этой проблемы.
Причины
Для определения причин, надо последовательно проверить всю цепочку, начиная от розетки и кончая контролером питания. Перечислим допустимые причины:
1. Нет напряжения в электросети
2. Неисправен адаптер
3. Перебит шнур
4. Неисправен штекер или гнездо в ноутбуке
5. Ошибки в работе драйвера аккумулятора
6. Программный сбой в работе BIOS
7. Выход из строя контроллера питания
8. Ухудшение рабочих параметров аккумулятора
9. Исчерпан ресурс аккумулятора
Что можно сделать самому

Пункт 1 – Нет напряжения в электросети. Это самое простое. Надо попробовать включить адаптер в другую розетку, или проверить эту, сторонним электроприбором
Пункт 2 – Неисправен блок питания. Оптимальный вариант это проверить напряжение на выходе из адаптера тестером. Но он есть далеко не у каждого, поэтому проще будет или подключить ваш зарядник к другому ноутбуку или ваш ноутбук подключить через другой адаптер. Кстати, светящийся индикатор на зарядном устройстве, не является 100% гарантией его правильной работы. Если причина в адаптере, то есть два выхода – купить новый или отремонтировать старый. Ремонт своими силами для рядового пользователя недоступен.
Пункт 3 – Перебит шнур. Проверка в этом случае аналогична предыдущему совету. Только устранить этот недостаток будет дешевле.
Пункт 4 – Неисправен штекер или гнездо в ноутбуке. По данному возможному сценарию, проверка аналогична предыдущим, только добавить внешний осмотр и необходимо немного «пошевелить» штекером в гнезде. Ну и если вы заметили неисправность разъёма ноутбука, то перепаять самому его не реально (если вы не специалист). Тут дорога прямая – в сервисный центр.
Пункт 5 – Ошибки в работе драйвера аккумулятора. Признаки сбоя в работе драйвера, явно не проявляются. Разве что отсутствие индикации зарядки аккумулятора. Но попробовать исправить этот сбой можно самому. Самый оптимальный способ, это скачать бесплатную программу DriverPack Solution. Она сама проверит все драйвера. Обновит устаревшие и переустановит неисправные. Единственный минус этой проги – её объём. Есть и другие, менее объёмные программы. Но много среди них платных или даже заражённых. И в окончании этого пункта надо сказать, что сбой, в работе драйвера аккумулятора, достаточно редкое явление. И далеко не каждому везунчику, выпадет такая удача – столкнуться со сбоем драйвера аккумулятора.
Пункт 6 – Программный сбой в работе BIOS. Теперь мы подошли к проблемам, самостоятельное решение которых, может серьёзно навредить вашему ноутбуку. Да в принципе, простой пользователь не сможет их решить самостоятельно. Выход из строя BIOS. Если это случиться, то, скорее всего не будет возможности даже включить лэптоп. А одним из явных признаков сбоя в работе BIOS, может служить сбой системного времени. Чаще всего, причина сбоя – неумелая настройка или обновление BIOS. Но возможны варианты вирусных атак (подобные фокусы вытворял вирус «WINCIH», другое его название – «Чернобыль»). Вывод: по этому пункту прямая дорога в СЦ.
Пункт 7 – Выход из строя контроллера питания. Это очень интересный сбой, в плане проявления признаков. По максимуму, это выльется в абсолютную «кому» наколенника. Не будет светиться ни один индикатор, ни при каких воздействиях. С таким – сразу в СЦ. А в лёгкой степени, это может проявиться следующим образом. Если отключить на минутку от электросети адаптер, а потом снова подключить его, то зарядка происходить не будет. Для того что бы началась зарядка, надо вынуть штекер адаптера из разъёма питания ноутбука на 10-15 секунд, и снова подключить. Зарядка пойдёт полным ходом. Второй вариант – не критичен. С ним жить можно. Но ремонт только в СЦ.
Пункт 8 – Ухудшение рабочих параметров аккумулятора. Признаком ухудшения рабочих характеристик АБ (аккумуляторной батареи), является очень короткая автономная работа. Практически стремящаяся к нулю. Для того, чтобы улучшить эти параметры аккумулятора, следует сделать следующее. При включённом лэптопе, переходим в автономный режим, и, не обращая внимания на сигналы, ждём автовыключения устройства. На несколько часов оставляем его в покое. Затем подключаем внешнее питание и дожидаемся окончания зарядки АБ, ориентируясь на световые индикаторы. Сия процедура называется «тренировкой». Провести её надо два-три раза подряд для лечения. И один раз в два – три месяца для профилактики.
Пункт 9 – Исчерпан ресурс аккумулятора. Этот случай является критическим. С ним даже с СЦ ходить не надо. Сразу в магазин за новой АБ. Конечно, в интернете описаны способы реанимации батареи ноутбука. Но, во-первых, это будет «Пиррова победа», а во-вторых, это будет своеобразный компьютерный зомби. Велико ли будет к нему доверие?
Выбираем новый аккумулятор
Если все возможности восстановить работу старой АБ не принесли результата, то настала пора купить новую батарею. При выборе, есть три основных составляющих, которые надо объединить, несмотря на то, что они стремятся в разные стороны:
Цена. Желательно что бы она была как можно ниже, в идеале бесплатно, но озираясь на пункт 2 и 3, этот показатель устремляется ввысь.
Емкость. В мечтах, она должна быть как на подводной лодке. Чтобы как минимум лэптоп мог в автономке неделю пробыть. Только первый параметр не пускает.
Качество. Не скромничая, каждый мечтает заиметь АБ, собранную со швейцарской точностью в японских нанолабораториях по заказу султана Брунея.
Трудно всё это сочетать в одном устройстве. Давайте развеивать мифы и искать консенсус.
Емкость на всех АБ стандартизирована и обозначена. И рассчитывать на то, что «на вашей улице КАМАЗ с пряниками перевернётся», по меньшей мере, наивно.
ИТОГ: Если вы решились, то наберите в интернет-поисковиках, правильный поисковый запрос. Пройдите по результатам поиска, а не по контекстным ссылкам. Проверьте рейтинг продавца. Для успокоения, пройдитесь по специализированным магазинам своего города. Если слишком долго выбирать, то есть вероятность поступить по принципу: «выбрать, как следует и взять, что попало».
Постскриптум. Стоимость аккумулятора для ноутбука, в среднем, около 90-100$. Теперь вспомните, каков возраст вашего ноута. Если года 3-4 уже есть, то посмотрите на его характеристики, и сравните с показателями современных ноутбуков из нижнего ценового ряда. Разницу уже заметно? А ведь у них и энергопотребление меньше. Может быть лучше обновить не АБ, а сразу ноутбук?
Батарея ноутбука не заряжается в Windows 10.
в Windows 7/8/10 21.03.2019 0 830 Просмотров
Ваша батарея на ноутбуке не заряжается? Если это так, то это может быть проблема с Windows, батареей или адаптером. Если вы используете устаревший ноутбук, это может быть тот случай, когда требуется замена батареи. Но, вам не нужно менять батарею для относительно нового ноутбука с установленной ОС Windows 10. Эта статья о том, как вы можете исправить проблему с аккумулятором ноутбука, который не заряжается.
Аккумулятор ноутбука не заряжается, как это исправить?
Проблемы с батареей могут быть вызваны многими другими проблемами на вашем ноутбуке. Говоря о проблемах, это некоторые из распространенных проблем с батареей, о которых сообщили пользователи
Решение 1 – Запустить средство устранения неполадок питания
Иногда вы можете решить эту проблему, просто запустив средство устранения неполадок питания. Чтобы запустить средство устранения неполадок питания, необходимо выполнить следующие действия
После завершения устранения неполадок проверьте, устранена ли проблема.
Решение 2 – Обновление драйвера батареи
Возможно, вам нужно будет обновить драйвер батареи. При повторной установке драйвера батареи обычно устанавливаются батареи, которые не подзаряжаются. Вы можете сделать это следующим образом.
Нажмите Windows + X, чтобы открыть меню. Далее, из списка выберите «Диспетчер устройств».
Теперь в окне «Диспетчер устройств» нажмите «Батареи».
Затем вы должны щёлкнуть правой кнопкой мыши Microsoft ACPI-совместимый метод управления батареей и в контекстном меню выбрать «Удалить».
Нажмите «Удалить» для подтверждения.
Нажмите «Действие», а затем выберите «Обновить конфигурацию оборудования».
Выберите Батареи и снова щёлкните правой кнопкой мыши Microsoft ACPI-совместимый элемент управления. В контекстном меню выберите опцию Обновление драйвера.
Откроется окно, из которого следует автоматически выбрать «Поиск» для обновленного программного обеспечения драйвера. Затем Windows найдет подходящие драйверы для вас.
Некоторые пользователи сообщили, что у них нет совместимого с Microsoft ACPI Control Method Battery в списке своих устройств. Если это так, обязательно удалите устройство в разделе «Батареи» в диспетчере устройств и переустановите его драйверы. После этого проблема должна быть полностью решена.
Загрузите TweakBit Driver Updater Tool (одобренный Microsoft и Norton), чтобы сделать это автоматически и предотвратить риск загрузки и установки неправильных версий драйверов.
Отказ от ответственности: некоторые функции этого инструмента не являются бесплатными.
Решение 3 – Снять и снова вставить аккумулятор
Снятие и повторная установка аккумулятора может привести к перезагрузке. Поэтому выключите ноутбук и извлеките аккумулятор, сдвинув защелку аккумулятора. Вставьте батарею примерно через пять минут, а затем перезапустите Windows.
Обратите внимание, что вы также можете проверить целостность батареи при её удалении. Включите зарядное устройство и включите ноутбук с удалённой батареей. Если ноутбук всё ещё загружается, то зарядное устройство, безусловно, прекрасно работает. Таким образом, может потребоваться заменить батарею.
Кроме того, вы можете проверить уровень износа батареи с помощью программного обеспечения, такого как BatteryInfoView. Окно программного обеспечения содержит многочисленные детали батареи, включая уровень износа. Более низкое процентное значение уровня износа батареи подчеркивает необходимость её замены.
Решение 4. Полностью разрядите аккумулятор и зарядите его
Наконец, полностью разряжая батарею и полностью заряжая её, вы также можете сделать трюк. Поэтому оставьте ноутбук включенным, пока батарея полностью не разрядится. Затем оставьте ноутбук полностью заряженным в течение нескольких часов.
Это несколько исправлений, которые, вероятно, снова будут заряжать батарею вашего ноутбука. Если нет, то вам понадобится замена батареи. Вы можете купить батарею у первоначального производителя или сторонних компаний. Аккумуляторы OEM (Original Equipment Manufacturer), вероятно, лучше, поскольку они, безусловно, будут совместимы.
Решение 5 – Подключите зарядное устройство для ноутбука прямо к розетке
По словам пользователей, иногда проблемы с батареей могут возникать, если вы используете удлинитель. Иногда причиной может быть удлинитель, поэтому рекомендуется отсоединить зарядное устройство от удлинителя и подключить его непосредственно к розетке.
Несколько пользователей сообщили, что это решение работает для них, поэтому не забудьте попробовать.
Решение 6-проверьте, перегревается ли устройство
Ноутбуки могут стать довольно горячими, и иногда жара может повлиять на вашу батарею. Многие пользователи сообщили, что они не смогли зарядить свой ноутбук, потому что их батарея перегревалась. Чтобы устранить эту проблему, обязательно извлеките аккумулятор, оставьте его на пару минут и снова вставьте его в ноутбук.
У нас также есть полезное руководство о том, как исправить проблемы перегрева ноутбука на Windows 10, так что будьте уверены, что Вы проверили эту статью для получения дополнительной информации. Если вы хотите узнать температуры вашего ноутбука, мы советуем Вам попробовать АИДА64. Это полезное приложение, которое позволяет контролировать температуру и внимательно следить за оборудованием.
Решение 7-обновите BIOS
Если аккумулятор ноутбука не заряжается, проблема может быть в BIOS. Как известно, BIOS находится на плате вашей материнской платы и оборудования, и это может быть одной из причин проблемы с батареей.
Чтобы обновить BIOS, сначала необходимо удалить аккумулятор и подключить ноутбук к зарядному устройству. Если ваш ноутбук работает без батареи, вы можете продолжить обновление BIOS. Имейте в виду, что очень важно, чтобы ваш ноутбук оставался включенным во время процесса обновления BIOS. Прежде чем начать, проверьте свой ноутбук пару минут и убедитесь, что он работает правильно без батареи.
Если ваш ноутбук не работает при подключении к зарядному устройству или если он внезапно отключается, вы можете повредить его, если попытаетесь обновить BIOS, поэтому вам, вероятно, следует пропустить это решение. С другой стороны, если устройство не отключается случайно, вы можете загрузить последнюю версию BIOS с веб-сайта производителя вашего ноутбука.
Решение 8 – Очистите разъемы адаптера и ноутбука
По словам пользователей, эта проблема может возникнуть из-за того, что ваши ноутбуки или адаптеры имеют пыль. Иногда пыль может привести к этой проблеме, и для устранения этой проблемы рекомендуется чистить как адаптеры для ноутбука, так и батарею.
Для этого выключите ноутбук и отсоедините адаптер от сетевой розетки. Теперь возьмите ткань без ворса и аккуратно очистите разъемы. Нет необходимости использовать спирт, но если вы решите его использовать, убедитесь, что ваши разъемы полностью сухие, прежде чем подключать адаптер к розетке.
Как только ваши разъемы будут чистыми, проблема с зарядкой должна быть полностью решена.
Решение 9 – Проверьте правильность работы адаптера
Иногда из-за вашего адаптера могут возникать проблемы с зарядкой. Если ваш адаптер неисправен, аккумулятор не сможет заряжаться вообще, и вы столкнетесь с этой проблемой. Чтобы устранить проблему, вам необходимо проверить свой адаптер.
Выключите ноутбук и отсоедините адаптер от сетевой розетки. Осмотрите кабель на наличие разрывов или вмятин. Кроме того, обязательно проверьте разъём. В случае неустойчивости разъема или при неправильном подключении к ноутбуку он может быть поврежден. Если с адаптером возникают какие-либо существенные проблемы с физическими проблемами, вам необходимо немедленно заменить адаптер. Если на адаптере нет физического повреждения, удалите аккумулятор ноутбука и подключите адаптер к ноутбуку.
Теперь подключите адаптер к розетке и проверьте, всё ли работает. Если ваш ноутбук работает, проблема, скорее всего, ваша батарея. С другой стороны, если ваш ноутбук всё ещё не заряжается, проблема заключается в вашем адаптере, и вы должны заменить его, как только сможете.
Решение 10-Извлеките аккумулятор и нажмите кнопку питания
По словам пользователей, Вы можете исправить эту проблему, просто выключив ноутбук и извлекая батарею. В дополнение к извлечению батареи отсоедините адаптер питания. Теперь нажмите и удерживайте кнопку питания в течение нескольких секунд. После этого попробуйте включить устройство.
ASUS Battery Health Charging Utility для Windows
Proteus Professional 8.11 rus
PaperPort Professional 14.6.16416.1635 русская версия
При работе с ноутбуком, пользователи чаще всего подключают его к адаптеру, что снижает срок его службы. Батарея в течение длительного времени находится в режиме повышенной мощности. Чтобы обезопасить аккумулятор, пользователи могут установить специальную программу: ASUS Battery Health Charging Utility.
Она строена в некоторые модели ноутбуков от ASUS, в чем можно убедиться, проверив стандартные аппаратные настройки. Главная задача утилиты – оптимизация зарядного устройства для ноутбука, повышение его автономности.
Особенности
После установки приложения пользователю предоставляется на выбор несколько опций, из которых он должен выбрать подходящую под свой ноутбук.
Возможности
Утилита приспособлена для увеличения времени работы батареи ноутбука. Она поддерживает русский язык, поэтому не придется тратить время на перевод незнакомых слов. При выборе оптимального режима заряда, для устройства, пользователь может продлить срок работы аккумулятора.
Поскольку ноутбук часто находится подключенным к адаптеру, то его время самостоятельной работы снижается. Чтобы это предотвратить была созданна ASUS Battery Health Charging Utility. Программа предоставляет пользователю 3 режима, из которых он выбирает наиболее подходящий для своего аккумулятора.
Если возникают вопросы и сложности по поводу того, какой из них лучше всего использовать, то можно обратиться к подсказке, предоставляющей программой. Она стандартно идет на некоторые ноутбуки фирмы ASUS, но при ее отсутствии можно выполнить самостоятельную установку
Вывод
Утилита будет полезна пользователям, пользующимся ноутбуком дома, с постоянным доступом к зарядному устройству. Она снижает давление на аккумулятор и продлевает срок его службы. Также можно выделить ее отдельные ключевые параметры:
Не заряжается батарея для ноутбука ASUS
Почему ноутбук подключён к сети, но не заряжается
Ноутбук ASUS не показывает зарядку батареи
Это может произойти, если на него установлены дополнительные (сторонние) программы, которые не до конца отлажены своим разработчиком. Например, в нижней, правой части экрана есть стандартная форма слежения за уровнем заряда батареи Windows.
Но по своей воле или по незнанию Вы могли подтвердить установку схожей утилиты, с дополнительными функциями. И даже подумать не могли, что это может стать проблемой.
Чтобы вернуть все как было, заходим «Пуск»/»Все приложения»/»Панель Управления»/»Программы и компоненты»
Находим в списке проблемную программу и нажимаем «удалить». Не «изменяем», а с концами удаляем её с Вашего ПК. Сразу же должна заработать официальная программа, это можно увидеть в привычном месте снизу слева в трее. Батарея должна вновь заработать, сбой устранен!
Драйвер (программа) на зарядку батареи ASUS
Здесь загрузочный файл ASUS Battery Health Charging – утилиты, позволяющей оптимизировать работу АКБ, ведущей контроль состояния и эффективности использования батареи.
Не заряжается новая батарея ASUS
В данной ситуации стоит сразу же связаться с продавцом/установщиком. Следовать его инструкциям, так как батарея на гарантии. Нередко помогает несанкционированное отключение батареи (во время работы ноутбука от АКБ). Если же не помогло – то, вероятнее всего, это сбой в работе контроллера батареи, либо несовместимость. Придётся отправлять батарею на диагностику.
Батарея ASUS не заряжается на 100%
Где купить новую батарею для ноутбука Asus?
Приобрести новую батарею Asus можно в нашем интернет-магазине здесь.
По данной ссылке вы можете выбрать вашу модель батареи. Гарантия на все товары 1 год. Возможна оплата при получении. Доставка по Украине за 1-2 дня Новой Почтой.
Не заряжается ноутбук ASUS — что делать?
Отсутствие зарядки, которая иногда сопровождается системными сообщениями Windows — одна из распространенных проблем, связанных с работой ноутбуков ASUS. Рассмотрим основные причины и способы их устранения.
Почему ноутбук ASUS не заряжается?
Если вы заметили, что ноутбук внезапно перестал заряжаться, в первую очередь проверьте следующие факторы:
Блокировка зарядки в Windows
Некоторые пользователи сталкиваются с ситуацией, когда в выключенном состоянии ноутбук заряжается, а во включенном — нет. Такая проблема может наблюдаться даже на новом ноутбуке. Возможно, это тот случай, когда зарядка батареи отсутствует из-за ее неправильной инициализации в Windows. Попробуйте выполнить следующие действия:
Решение проблем с BIOS
BIOS отвечает за правильную работу всех подключенных к ноутбуку устройств, включая батареи и док-станции. Проблемы с батареей обычно возникают у пользователей со старой прошивкой BIOS. С появлением у пользователей некоторых моделей ASUS характерных проблем производитель выпускает обновления для встроенного ПО. В обновленных прошивках BIOS устранены программные ошибки и проблемы с электропитанием.
Перед тем, как перепрошивать BIOS, попробуйте сделать сброс к настройкам по умолчанию. Для этого зайдите в меню BIOS. На большинстве ноутбуков ASUS, для входа в это меню, необходимо продолжать удерживать клавишу «F2» после нажатия на кнопку включения.
Версии BIOS на ноутбуках ASUS могут различаться — это зависит от различий в моделях материнской платы. Чаще всего, сброс осуществляется на вкладке «Exit» с помощью пунктов «Load Optimized Defaults», «Load Fail-Safe Defaults» или подобных. После нажатия на соответствующую надпись подтвердите действие и перезагрузите компьютер.
Если проблема не исчезла, обновите BIOS до последней актуальной версии. Для этого:
Обновление драйверов батареи в Windows
Если проблемы с зарядкой появились после переустановки Windows или после установки объемного обновления от Microsoft. Выполните следующие действия:
Есть индикация заряда в трее Windows, но батарея не заряжается
Эта проблема, как и предыдущие, может быть связана с износом блока питания, устаревшей прошивкой BIOS или блокировкой зарядки в Windows. Если приведенные выше методы не помогают разрешить ситуацию, значит проблема скорее всего в следующем: