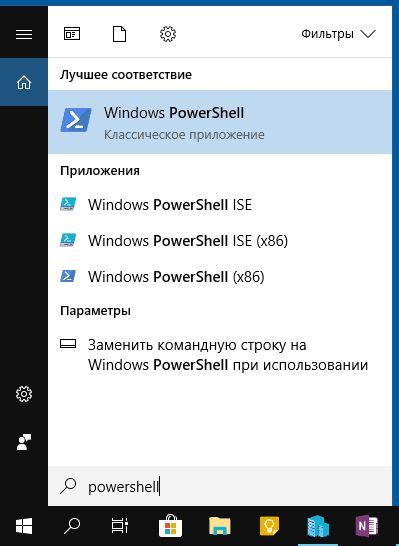- На ноутбуке не работает Bluetooth: почему и что делать?
- Решение 1. Изменить и расширить меню Центра уведомлений
- Решение 2. Запустить средство устранения неполадок
- Решение 3. Обновление, удаление и переустановка драйверов
- Решение 4. Сканирование на изменения в оборудовании
- Решение 5. Включите автоматический запуск службы Bluetooth
- Решение 6. Отключите быстрый запуск
- Решение 7. Восстановление при загрузке
- Решение 8. Восстановление системы
- Исправляем то, что не работает на Windows: Bluetooth, прокрутка на тачпаде, нижняя панель, Skype
- Не работает Bluetooth
- Не работает прокрутка на тачпаде
- Не работает панель задач
- Skype
- Решаем проблему с неработающим Bluetooth на ноутбуке
- Не работает блютуз
- Причина 1: Не установлен адаптер
- Причина 2: Отключен адаптер
- Причина 3: Отсутствие или некорректная работа драйверов
- Причина 4: Вирусная атака
- Заключение
- Как проверить, есть ли Bluetooth на ноутбуке или компьютере и как его найти?
- Как найти Bluetooth на ноутбуке или компьютере?
- Способ 1: значок в трее
- Способ 2: ищем Bluetooth в параметрах и панели управления Windows
- В Windows 10:
- В Windows 8 (8.1):
- В Windows 7:
- Способ 3: проверяем наличие Блютуз адаптера в диспетчере устройств Windows
- Дополнительная информация
- Устранение неисправностей в работе Bluetooth на ноутбуке
- Диагностика неполадки
- Способы включения
- Функциональные клавиши
- Настройки системы
- Фирменные утилиты
- Включение в BIOS
- Инсталляция драйверов
- Другие методы устранения неполадки
На ноутбуке не работает Bluetooth: почему и что делать?
Bluetooth – одна из тех функций, которая используется ежедневно, и только когда она перестаёт работать, мы действительно понимаем её ценность. Она используется для подключения наушников, камеры, телефона и прочих устройств. К счастью, проблема неработающей или отсутствующей опции Bluetooth не такая уж серьёзная, по крайней мере в большинстве случаев. Ниже рассмотрим все методы решения данной неполадки.
Решение 1. Изменить и расширить меню Центра уведомлений
Центр уведомлений состоит из двух частей. Вверху вы найдёте сообщения от различных установленных приложений, а также от самой системы. Внизу расположено меню быстрых действий, в котором находятся все ярлыки для основных настроек. Для экономии места или при появлении ряда всплывающих уведомлений Windows сворачивает этот список.
Просто нажмите кнопку «Развернуть», чтобы открыть все доступные кнопки-переключатели.
В меню быстрых действий отображаются не все ярлыки. Тем не менее значок Bluetooth, хотя и является включённым по умолчанию, может быть отключён случайно. Необходимо его снова добавить.
Обратите внимание, что в режиме редактирования вы также можете перетаскивать ярлыки в любом порядке.
Решение 2. Запустить средство устранения неполадок
Все версии Windows поставляются с набором инструментов для устранения неполадок, благодаря чему система сама диагностирует себя и исправляет найденные ошибки.
Решение 3. Обновление, удаление и переустановка драйверов
Если проблема возникает с подключением конкретного устройства, одной из причин могут быть устаревшие или повреждённые драйверы. Необходимо зайти в диспетчер и обновить соответствующее приложение.
Решение 4. Сканирование на изменения в оборудовании
В результате установки сторонних программ, некоторые системные файлы могли быть изменены. Необходимо провести диагностику, и восстановить их, если это потребуется.
Решение 5. Включите автоматический запуск службы Bluetooth
Помимо прочего, можно проверить, правильно ли работает служба поддержки Bluetooth, и включить её автоматический запуск, в случае, если настройки были изменены.
Решение 6. Отключите быстрый запуск
Быстрый запуск помогает ускорить процесс загрузки, занимая меньше времени, чтобы добраться до рабочего стола Windows. Однако это может привести к случайным сбоям в работе программ, что открываются при запуске.
Решение 7. Восстановление при загрузке
Как это реализовать:
Решение 8. Восстановление системы
ОС Windows создаёт точку восстановления каждые несколько дней или при обнаружении серьёзных проблем. Если ни один из вышеперечисленных способов не помог, попробуйте выполнить откат до предыдущего состояния системы.
Перечисленные способы обязаны помочь, если не работает Bluetooth на ноутбуке с Windows. Однако, если модуль беспроводной связи вышел из строя, неполадка может сохраниться. В этом случае придется обращаться к специалистам по ремонту. Если у вас есть, что написать по этому вопросу, оставляйте комментарии и помогите другим людям быстрее и проще исправить свою проблему.
Исправляем то, что не работает на Windows: Bluetooth, прокрутка на тачпаде, нижняя панель, Skype
Сегодняшний разбор «неполадок» компьютера, работающего на Windows, коснется Bluetooth, Skype, прокрутки с помощью тачпада и исчезающей нижней панели. Попробуем разобраться, что происходит и как с этим бороться.
Если на вашем компьютере не работают Skype, Bluetooth, нижняя панель или прокрутка с помощью тачпада, прочтите данный материал — в нем мы попытаемся разобраться с неполадками.
Не работает Bluetooth
Если вы хотели подключить беспроводные колонки, наушники или мышь, и вдруг выяснилось, что на вашем ноутбуке не включен Bluetooth, самое правильное, что можно сделать сначала — это попробовать его включить. Для этого в разных операционных системах необходимо произвести разные действия.
Проще всего включить BT в Windows 7. Для этого необходимо найти на панели автозапуска (справа внизу) соответствующий ярлык и кликнуть на него, после чего открыть «Параметры» и включить модуль.
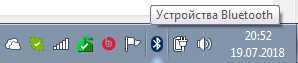
Если ваш ПК работает под управлением ОС Windows 8, придется действовать иначе. Необходимо открыть панель права. Для этого надо подвести курсор к одному из углов и нажать пункт «Параметры». Затем выберите «Изменение параметров компьютера»>«Беспроводная сеть». Чтобы после этого, чтобы подключить устройство, необходимо в том же разделе перейти в «Устройства» > «Добавить устройство».
В Windows 10 для включения Bluetooth надо зайти в в «Параметры» и затем выбрать тот, который вам нужен, например, «Беспроводные устройства», где вы можете включить модуль BT или же выключить режим «В самолете», который этот модуть по умолчанию блокирует.
Если включить Bluetooth не удалось, значит, скорей всего, драйвер, установленный в вашей системе, не подходит или же работает некорректно. Чтобы увидеть, так ли это, надо зайти в «Диспетчер устройств» (Win+R > devmgmt.msc). Если устройства BT вроде установлены, но имеют названия «Generic Bluetooth Adapter» и (или) Microsoft Bluetooth Enumerator, скорее всего, установленный драйвер не подходит.
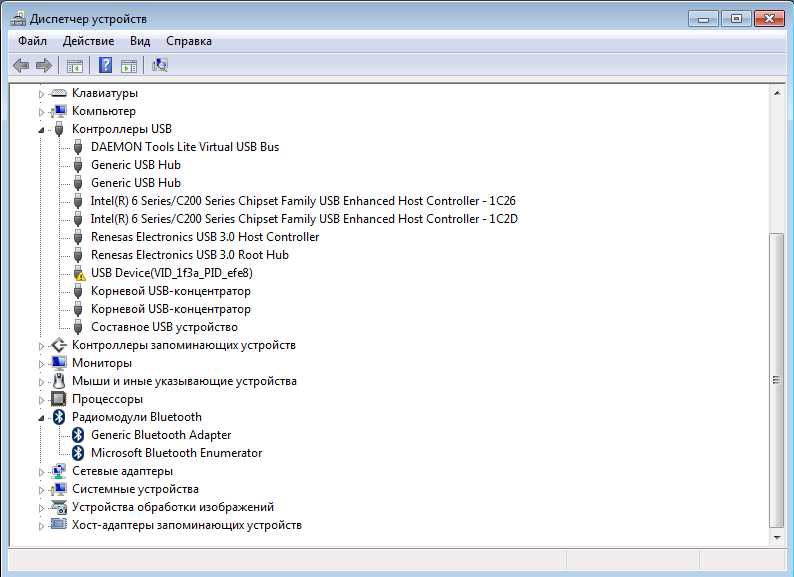
Если устройство опознано, но при этом не работает, а значок в «Диспетчере устройств» снабжен стрелкой вниз, значит оно отключено. Надо кликнуть по строке BT-модуля правой кнопкой мыши и в повившемся диалоговом окне выбрать пункт «Задействовать».
Если же на месте стрелки желтый восклицательный знак, следовательно, драйвер устройства не установлен. О том, как исправить эту неполадку для любого устройства, можно прочитать в первой статье цикла. Кроме того, возможно, что модуль отключен физически или же из BIOS.
О том, как выйти в BIOS или UEFI, мы уже рассказывали. Пункт, касающийся BT, может находиться на вкладках Advanced или System Configuration. Тут надо обратить внимание на пункты Onboard Device Configuration, Wireless, Built-in Device Options или же WLAN. Все эти пункты должны быть включены, то есть Enabled
Не работает прокрутка на тачпаде
Тачпад, как известно, это сенсорная панель, на ноутбуках заменяющая мышку. Следовательно, если он не работает, пользователь реально оказывается «без рук».
Когда ваш тачпад отказывается работать не целиком, а лишь частично, например, не работает прокрутка, с вероятностью 95% в этом виноват драйвер устройства. Конечно, протереть сенсорную панель лишний раз не помешает, однако если это не исправило ситуацию, скорее всего, следует обновить драйвер.
Для этого надо выйти в «Диспетчер устройств» (Win+R > devmgmt.msc), затем найти пункт, ответственный за тачпад. Обычно он находится в разделе «Мыши и иные указывающие устройства», однако может сложиться так, что тачпада в нем не окажется. В этом случае необходимо поискать в разделе «Другие устройства», а если нет и там, надо зайти во вкладку «Вид» > «Показать скрытые устройства».
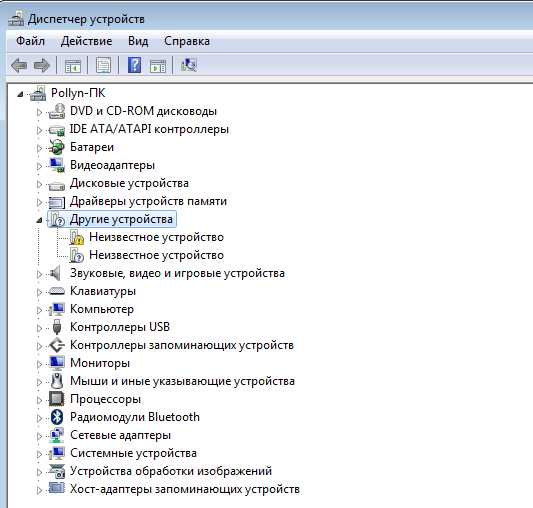
Не работает панель задач
Иногда в Windows может внезапно перестать работать так называемая «нижняя панель», или Панель задач. Это особенно часто случается в Windows 10 как самой молодой и еще не отлаженной системе.
Если на вашем компьютере установлена именно эта версия ОС, и при этом перестала отвечать на внешние возбудители Панель задач, скорей всего, проблема в Проводнике, который просто-напросто завис.
Skype
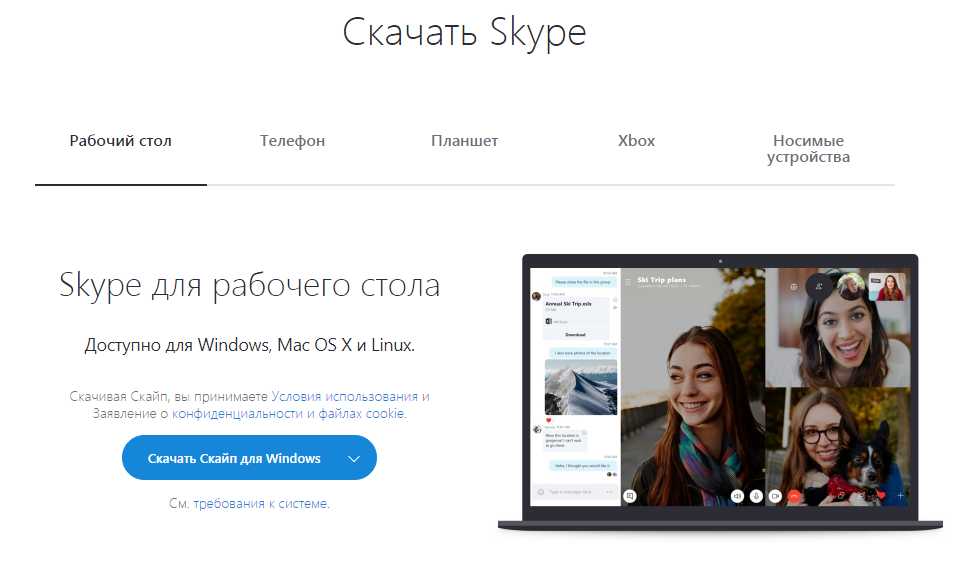
Решаем проблему с неработающим Bluetooth на ноутбуке
Не работает блютуз
Причины, приводящие к неработоспособности Bluetooth, можно условно разделить на две части – действия пользователя, иногда предыдущего, и различные сбои и ошибки в работе системы или программного обеспечения. В первом случае может иметь место отключение адаптера с помощью некоторых настроек или его физическое отсутствие. Во втором мы сталкиваемся со сбоями в драйверах или самой Windows.
Причина 1: Не установлен адаптер
В ситуации, когда невозможно воспользоваться функциями Блютуз, для начала необходимо убедиться в наличии в системе соответствующего адаптера. Сделать это можно с помощью специального софта или визуально. Нужные сведения нам может предоставить такая программа, как Speccy или «родной» «Диспетчер устройств» Виндовс.
Суть визуального метода состоит в том, чтобы проверить, присутствуют ли на клавиатуре клавиши со значком блютуз. Их наличие говорит о том, что модель поддерживает данную технологию.
Если было выяснено, что адаптера в ноуте нет, то решить проблему можно, приобретя нужную «железку» в магазине и установив ее. Здесь есть два варианта. Первый подразумевает использование внешнего устройства, работающего через USB.
Плюсы таких модулей состоят в невысокой стоимости и простоте использования. Минус один: занятый порт ЮСБ, которых пользователям портативных компьютеров всегда не хватает.
Другой вариант – приобрести встроенный комбинированный беспроводной адаптер с Wi-Fi и Bluetooth. В этом случае для установки (замены) компонента придется разобрать ноут, а точнее, снять одну из сервисных крышек на нижней панели корпуса. В вашей модели расположение может быть другим.
Причина 2: Отключен адаптер
Простое отключение адаптера может восприниматься пользователями, как неисправность или сбой в работе последнего. Такое в основном наблюдается при приобретении ноутов на вторичном рынке. Предыдущий владелец мог выключить данную функцию за ненадобностью или по другим причинам с помощью функциональных клавиш, системных настроек или изменения параметров БИОС. Для решения проблемы необходимо воспользоваться теми же инструментами.
Функциональные клавиши
Как мы уже писали выше, на клавиатуре моделей, поддерживающих передачу данных по блютуз, имеются специальные клавиши для включения и отключения функции. На них нарисован соответствующий значок. Для того чтобы управлять работой адаптера, нужно добавить в комбинацию клавишу Fn. Например, на моделях Samsung это будет Fn+F9. То есть для включения Bluetooth нам достаточно зажать Fn, а затем нажать клавишу со значком.
Системные настройки
Запуск функции блютуз в «десятке» и «восьмерке» производится в блоке системных параметров или «Центре уведомлений».
Подробнее: Как включить Bluetooth в Windows 10, Windows 8
В Win 7 управление адаптером и устройствами осуществляется из системного трея, где нужно найти знакомый нам значок, кликнуть по нему ПКМ и выбрать пункт, который позволяет включать и выключать функцию.
Диспетчер устройств
Блютуз также может быть отключен в «Диспетчере устройств». Для проверки необходимо обратиться к этой оснастке командой в строке «Выполнить» (Win+R).
Открываем ветку «Bluetooth» и смотрим на устройства. Если мы видим значок с направленной вниз стрелкой, то это говорит об отключении девайса. Для того чтобы его задействовать, жмем ПКМ по названию и выбираем нужный пункт контекстного меню.
Возможно, потребуется перезагрузить компьютер.
БИОС
В некоторых моделях имеется возможность отключения блютуз с помощью БИОС. Делается это на вкладках «Advanced» или «System Configuration». Нас интересует пункт со словами «Bluetooth», «Onboard Device», «Wireless», «Built-in Device» или «WLAN». Для включения адаптера необходимо поставить галку или выбрать опцию «Enabled» в контекстном меню.
Причина 3: Отсутствие или некорректная работа драйверов
Работоспособность адаптера (если он физически подключен к ноуту) определяется наличием в системе соответствующих драйверов и их нормальным функционированием.
Идем в «Диспетчер устройств» (см. выше). Если в оснастке нет ветки «Bluetooth», то это означает отсутствие драйверов.
Для исправления ситуации необходимо обратиться на официальный сайт разработчиков вашего ноута, скачать и установить необходимое ПО. Обратите внимание, что искать нужные файлы нужно исключительно на официальных страницах, иначе нормальная работа устройств не может быть гарантирована. На нашем сайте имеется большое количество статей с подробными инструкциями для разных моделей лэптопов. Достаточно ввести в поле поиска на главной странице запрос вида «скачать драйвера для ноутбука».
В нашем случае нам понадобится драйвер, в названии которого присутствует слово «Bluetooth».
Установка таких пакетов ничем не отличается от инсталляции обычных программ. После завершения процесса нужно перезагрузить ПК.
Если ветка существует, то необходимо обратить внимание на значки возле устройств. Это может быть желтый треугольник с восклицательным знаком или красный кружок с крестиком.
Оба они означают, что драйвер работает неправильно или поврежден. Есть еще одна причина – неисправность самого адаптера, но об этом немного позже. Исправить ситуацию можно двумя способами. Первый – установка нового, скачанного с официальной страницы (см. выше) драйвера, а второй – удаление устройства.

Причина 4: Вирусная атака
Действия вирусов, проникших на наш компьютер, может распространяться на системные параметры, отвечающие за работу блютуз, а также на файлы драйверов. Если атака имела место или есть подозрения на заражение ПК, то необходимо выполнить сканирование системы с последующим удалением вредителей.
После зачистки необходимо переустановить драйвера для адаптера, как в описании причины 3.
Заключение
Как видите, причин неполадок в работе Bluetooth не много. Если способы их устранения, описанные выше, не помогли решить проблему, то, вероятно, имеет место физическая поломка устройства. В этом случае необходимо приобрести новый модуль и установить его в ноут. Делать это лучше в сервисном центре, особенно если устройство еще не отработало гарантийный срок.
Помимо этой статьи, на сайте еще 12339 инструкций.
Добавьте сайт Lumpics.ru в закладки (CTRL+D) и мы точно еще пригодимся вам.
Отблагодарите автора, поделитесь статьей в социальных сетях.
Как проверить, есть ли Bluetooth на ноутбуке или компьютере и как его найти?
Как только появляется необходимость подключить к ноутбуку (или стационарному компьютеру) какое-то Bluetooth-устройство, то очень часто у пользователей возникает вопрос: где найти Bluetooth на компьютере, и как узнать, есть ли Bluetooth в ноутбуке или ПК. Не все понимают, как работает это подключение, где его искать и как настраивать. По моим наблюдениям, такая проблема чаще всего возникает в Windows 7 и XP. А в Windows 8 и Windows 10 все уже как-то проще и понятнее. А все потому, что более новые версии Windows в большинстве случаев автоматически устанавливают нужные драйвера и Bluetooth работает сразу, что называется «из коробки». Я еще расскажу об этом более подробно.
Как найти Bluetooth на ноутбуке или компьютере?
Способ 1: значок в трее
Практически всегда, когда есть поддержка Bluetooth, установлены драйверы и он работает, то в трее отображается значок 
Если такая иконка есть, то значит все Ok. Нажав на нее можно открыть меню и сразу перейти к подключению устройств по Bluetooth, к передаче/приему файлов, открыть параметры и т. д. Здесь вам могут пригодиться следующие инструкции:
Если иконки Bluetooth в трее вы не обнаружили, то не спешите расстраиваться, возможно, отображение иконки отключено, или ее там нет по какой-то другой причине. Сейчас выясним!
Способ 2: ищем Bluetooth в параметрах и панели управления Windows
В Windows 10:
В Windows 8 (8.1):
В Windows 7:
Есть ли Bluetooth в Windows 7 проверить очень просто.
Способ 3: проверяем наличие Блютуз адаптера в диспетчере устройств Windows
Это универсальный способ для всех версий Windows. Нужно запустить диспетчер устройств. Можетt сделать это любым удобным для вас способом. Например, нажать сочетание клавиш Win+R и выполнить команду mmc devmgmt.msc.
В диспетчере устройств нас интересует вкладка «Bluetooth». В Windows 7 она называется «Радиомодули Bluetooth». Если такая вкладка есть, значит данный модуль установлен и должен работать. Откройте эту вкладку и посмотрите, есть ли там сам адаптер. Выглядит он примерно вот так (в Windows 10) :
Вот еще на примере Windows 7:
Если возле адаптера есть желтый восклицательный знак и в свойствах ошибка (например, код 10 запуск этого устройства невозможен) – переустановите драйвер на Bluetooth.
Если же в диспетчере устройств вообще нет никаких упоминаний Bluetooth, то здесь два варианта:
Самый популярный случай – это когда не установлены драйверы. В таком случае, в диспетчере устройств должны быть неизвестные (другие) устройства. Выглядят они примерно вот так:
Одно из этих неизвестных устройств может быть Bluetooth адаптером, который мы ищем. Нужно просто скачать с сайта производителя ноутбука драйвер на Bluetooth и установить его. Если у вас ПК, значит драйвер нужно качать с сайта производителя самого адаптера, или материнской платы. Больше информации на эту тему смотрите в следующих статьях:
Дополнительная информация
На некоторых моделях ноутбуков, на корпусе могут быть механические переключатели, с помощью которых можно включать и отключать беспроводную связь. Возможно, в том числе и Bluetooth. Проверьте, возможно на вашем ноутбуке есть такой переключатель.
Так же попробуйте сделать это сочетанием клавиш на клавиатуре вашего ноутбука. Для примера, на ноутбуке ASUS:
Бывает, что на ноутбуке установлена специальная утилита для управления беспроводными сетями, или электропитанием. Это фирменные утилиты, которые разработаны производителями ноутбуков. Так вот, Bluetooth может быть отключен в этой утилите, и вы его нигде не сможете найти в системе. Примерно так выглядит эта утилита на ноутбуках Lenovo:
Вот так просто можно проверить и выяснить, есть ли возможность Bluetooth подключения на ноутбуках и компьютерах с установленной Windows. Надеюсь, у вас получилось найти Bluetooth на своем компьютере. Вопросы можете оставлять в комментариях под этой статьей.
Устранение неисправностей в работе Bluetooth на ноутбуке

Диагностика неполадки
Прежде чем пытаться устранить неисправность, проведите небольшую диагностику, которая, возможно, позволить понять причину неполадки и сэкономить время на её исправлении.
Способы включения
Мы уже разбирали, как включить Bluetooth. Основываясь на способах включения модуля, посмотрим, как вести себя в ситуации, когда Bluetooth не работает. Даже если в свойствах устройства указано, что оно включено и работает нормально, на самом деле Bluetooth может быть отключен другими средствами системы.
Функциональные клавиши
Первым делом обратите внимание на функциональные клавиши. Беспроводные модули могут запускаться одной клавишей, сочетанием типа Fn+F1-F12, отдельной физической кнопкой в зависимости от модели ноутбука. Если на клавиатуре есть кнопка с нарисованным самолетом, значком Bluetooth или Wi-Fi, попробуйте понажимать на неё и посмотреть, как меняется состояние модулей.
Если нажатие на функциональные клавиши никак не отражается на функционировании ноутбука, проверьте, установлены ли для них драйверы. Скачать программное обеспечение можно на сайте производителя.
Настройки системы
Bluetooth может быть отключен в настройках системы. Особенно это касается последних версий Windows. На «семерке» нет отдельных опций для деактивации Bluetooth, но и здесь рекомендуется проверить состояние модуля, щелкнув по его значку в панели уведомлений.
На Windows 8 и 8.1 нужно смотреть параметры компьютера. На Windows 8.1 изучайте раздел «Сеть», в котором нужно отключить «Режим в самолете», а на Windows 8 – раздел «Беспроводная сеть» или «Компьютер и устройства», в котором есть отдельный переключатель «Bluetooth».
На Windows 10 возможностей для отключения модуля еще больше. Поэтому проверьте несколько настроек:
Если в настройках системы все нормально, переходите к другим способам активации модуля.
Фирменные утилиты
На некоторых моделях ноутбуков для включения Bluetooth нужна фирменная утилита. Вот несколько примеров:
На ноутбуках Dell и некоторых моделях от других производителей переключатель может быть встроен в Центр мобильности Windows. Если фирменная утилита есть, то часто управлять Bluetooth можно только с её помощью.
Включение в BIOS
На ноутбуках Lenovo, HP, Dell и т.д. опция включения может находиться в BIOS. Проверять следует разделы «Advanced» или «System Configuration». Заинтересовать должны следующие пункты:
Если есть один из перечисленных пунктов, установите для него значение «Enabled», что означает «Включено».
Инсталляция драйверов
Одна из основных причин, по которым Bluetooth не работает – отсутствие необходимых драйверов. Соответственно, для устранения проблемы необходимо найти подходящее ПО. Если вы пытались обновить драйвер, но получили в ответ сообщение, что он не нуждается в обновлении, то это говорит лишь о том, что система не может предложить новую версию. Однако это не значит, что её не существует в принципе.
Если на сайте выложено несколько версий драйверов, то воспользуйтесь поиском по ИД оборудования.
После обработки данных на странице появится список подходящих драйверов. Скачивать их рекомендуется с официального сайта, на devid.info просто посмотрите версию.
Другие методы устранения неполадки
Если никакие способы включения Bluetooth не решают проблему, и модуль остается неработающим, попробуйте применить один из перечисленных методов:
Установщик драйвера может сообщить о том, что программное обеспечение несовместимо с системой. В этом случае можно попробовать распаковать файл установки с помощью утилиты Universal Extractor и инсталлировать драйвер вручную. Обычно это решает проблемы в работе Bluetooth.