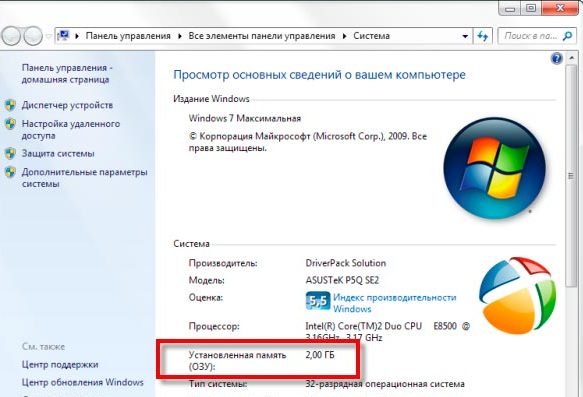- Для чего нужно гибернация в ноутбуке
- Понятие гибернации
- Отличия от других режимов
- Включение гибернации
- Настройка выключения ноутбука
- Режимы сна и гибернации на ноутбуке: что лучше использовать, когда компьютер не нужен?
- Режим сна
- Режим гибернации Windows
- Итого: использовать спящий режим или гибернацию?
- Что такое гибернация на ноутбуке
- Что представляет собой режим гибернации на ноутбуке
- Особенности, преимущества и недостатки режима гибернации
- Зачем нужен режим гибернации на ноутбуке
- Как правильно активировать и отключить режим гибернации
- Завершение работы компьютера, перевод его в спящий режим или в режим гибернации
- Полное выключение компьютера
- Спящий режим
- Режим гибернации
- Как включить и отключить спящий режим на Windows 7 на ПК и ноутбуке
- Зачем нужен спящий режим
- Чем отличаются спящий режим и гибернация
- Что лучше: спящий режим, гибернация или выключение?
- Как отключить (убрать) спящий режим через параметры Windows 10
- Как отключить (убрать) спящий режим через панель управления Windows 10
- Как отключить (убрать) спящий режим в Windows 7
- Как отключить (убрать) спящий режим при закрытии крышки ноутбука
- Как настроить горячие клавиши и перевести компьютер в спящий режим с клавиатуры
- Как запретить выход из спящего режима от клавиатуры и мышки
- Что делать, если компьютер не уходит в спящий режим
Для чего нужно гибернация в ноутбуке
На всех ноутбуках есть несколько режимов завершения работы: полное выключение, гибернация и сон. С выключением и сном всё более или менее понятно, однако что такое гибернация, чем она отличается от других режимов, и как можно её настроить многие не знают.
Понятие гибернации
Гибернация – это режим выключения компьютера, при котором данные выгружаются из оперативной памяти и сохраняются на винчестере в файле hiberfile.sys. Такая технология сохранения позволяет быстро восстановить текущую сессию после отключения ПК от сети.
Системный файл hiberfile.sys занимает на диске место, равное объему ОЗУ. Это значит, что какие бы процессы не выполнялись на ноутбуке перед его переходом в режим гибернации, все данные будут сохранены.
Для перевода ноутбука в режим гибернации необходимо раскрыть меню «Пуск» и нажать на стрелку возле кнопки «Завершение работы». Среди доступных режимов следует выбрать вариант «Гибернация».
Отличия от других режимов
Чтобы понять, чем гибернация отличается от сна или полного выключения, и какой режим использовать лучше, посмотрим, что происходит с компьютером при выборе разных видов завершения работы.
Если кратко ответить, что такое гибернация – это смешанный режим, в котором есть элементы полного выключения и сна. Но после гибернации компьютер пробуждается дольше, чем после сна, так как системе приходится вытаскивать данные из файла hiberfile.sys и переносить их в оперативную память.
Если вы хотите оставить программы запущенными с сохранением данных, то для временного завершения работы лучше использовать гибернацию. Так вы будете уверены, что даже при сбое в электросети и аварийном выключении внесенные вами изменения не пропадут.
Включение гибернации
Если в «Пуске» нет кнопочки «Гибернация», то необходимо сначала включить эту функцию, а затем добавить ссылку на неё через панель управления. На всех версиях Windows операция проводится одинаково:
Настройка выключения ноутбука
Для активации гибернации необязательно нажимать на одноименную кнопку в «Пуске». Если речь идет о временном выключении ноутбука, то лучше настроить действия при закрытии крышки. В таком случае, опуская экран на клавиатуру, вы будете быстро переводить лэптоп в спячку.
Комбинируйте разные типы выключения в зависимости от того, как работает лэптоп, от сети или от батареи. Например, если лэптоп подключен к сети, его можно спокойно отправлять в сон, даже если электричество перестанет поступать, данные не пропадут. Если же ноутбук работает от батареи, то отправляйте его в гибернацию, чтобы снизить потребление энергии и увеличить продолжительность автономной работы.
Режимы сна и гибернации на ноутбуке: что лучше использовать, когда компьютер не нужен?
Для многих это одно и то же — «спящий режим». Но на самом деле есть принципиальная разница.
Владельцы ноутбуков очень не любят их выключать: особенно, если на протяжении дня периодически пользуются своими «ноутами». Считается, что достаточно просто закрыть крышку или перевести устройства в спящий режим. Но тут есть пара нюансов. Дело в том, что под так называемым спящим режимом можно подразумевать два разных сценария.
Для чего вообще придумали временную прекращение работы ноутбука? Все просто: если вы ушли на обед и через час вернетесь, нет смысла выключать компьютер и потом грузить всю систему заново. Достаточно просто «поставить на паузу» все процессы, а потом их быстро запустить.
Режим сна
Это фактически постановка всех процессов компьютера на паузу. Экран устройства отключается, на остальные компоненты (процессор, оперативную память, модули связи) по-прежнему подается питание достаточное для их работы. Как только ноутбук понадобится, достаточно будет подвигать мышкой или нажать любую клавишу, чтобы он «проснулся».
Что хорошо: на готовность к работе требуется минимум времени.
Что плохо: аккумулятор все-таки разряжается. Если вы оставите ноутбук на сутки, есть вероятность его отключения (если не настроено автовыключение по порогу напряжения).
Режим гибернации Windows
Тут все работает по-другому. Компьютер будет обесточен, и, чтобы не потерять текущий прогресс, система записывает содержимое оперативной памяти на жесткий диск. Потому что вся информация «оперативки» теряется при отключении питания. На такое сохранение требуется чуть больше времени, чем на переход в режим сна. При этом после выхода ноутбука из режима гибернации происходит восстановление системы: вкладок браузеров, открытых приложений… Опять-таки, процесс занимает больше времени, чем «просыпание», зато энергия батареи не расходуется.
Что хорошо: это как раз и хорошо, что батарея не разрядится.
Что плохо: ждать перехода в режим гибернации Windows и выхода из него нужно чуть дольше.
Итого: использовать спящий режим или гибернацию?
Если вы перестаете использовать компьютер на час-другой, можно перевести его в спящий режим. Конечно, если батарея не сильно разряжена.
Если вам не нужен ноутбук на 6 часов и более, лучше перевести его в режим гибернации.
Как именно активировать тот или иной режим? Зайдите в настройки планов электропитания. В нем можно настроить нужный режим, например, на закрытие крышки.
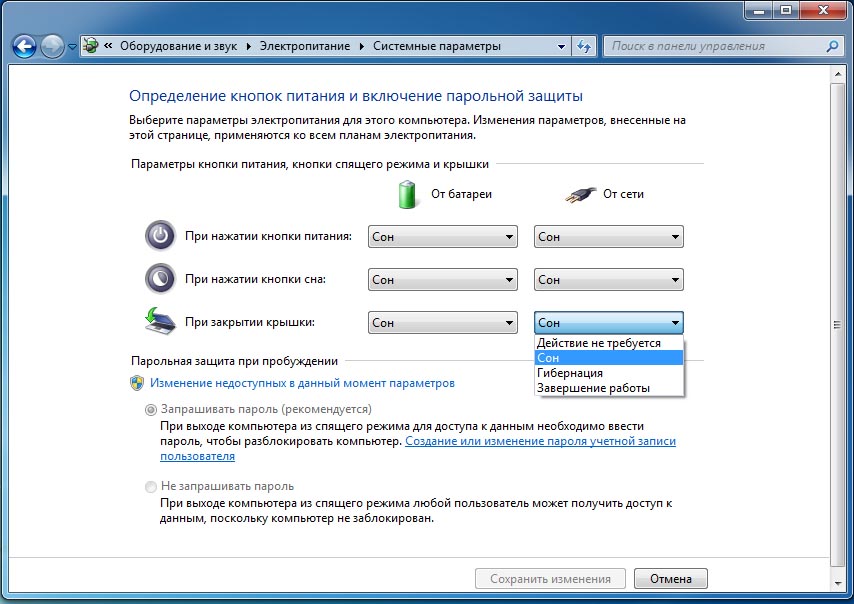
Что такое гибернация на ноутбуке

Что представляет собой режим гибернации на ноутбуке
Это режим выключения лэптопа, при котором последние данные выгружаются из оперативной памяти и сохраняются на винчестере. Это позволяет впоследствии быстро загрузить ПК с восстановлением последней сессии.
Данные сохраняются в файле hiberfile.sys, объём которого равен объёму ОЗУ. То есть, независимо от того, какие операции выполнялись перед завершением работы, они будут сохранены.
Справка! С английского слово гибернация переводится как «зимняя спячка». Но в IT-сфере оно имеет иное значение – «режим сниженного энергопотребления».
Особенности, преимущества и недостатки режима гибернации
Чтобы понять, в чём заключается особенность режима, нужно разобраться, что происходит с ПК при использовании других способов выключения:
Гибернация представляет собой нечто среднее между выключением и режимом сна. Компьютер полностью выключается, но после загрузки позволяет начать работу с того же места, на котором она была закончена.
Внимание! Прежде чем воспользоваться гибернацией, подумайте, необходима ли она вам. При кажущихся преимуществах она имеет и недостатки.
К плюсам относятся:
Справка! Время включения ПК при активном режиме гибернации составляет около 10 секунд. Для сравнения, время загрузки после полного выключения в среднем составляет 1 минуту, а после спящего режима – до 5 секунд.
Недостаток у этого режима один, но существенный. Он требует большого объёма оперативной памяти. Если её недостаточно, возможны сбои в работе Windows.
Зачем нужен режим гибернации на ноутбуке
Обычным пользователям гибернация в принципе не нужна. Однако режим просто необходим людям, которые часто работают в местах, где нет возможности подключить ноутбук к розетке. В этом случае режим защитит от непредвиденной утраты данных.
Понадобится этот режим людям, которым необходимо срочно отложить работу, но при этом сохранить её. Тогда по возвращении они смогут включить ПК и начать работу с момента остановки.
Представьте, вы целый день ходите с ноутбуком, приходится постоянно сохранять данные и выключать его, затем снова включать. С гибернацией процесс упрощается. После того как вы поработали, просто закрываете крышку лэптопа, а когда нужно снова поработать, открываете. Компьютер автоматически запускается и восстанавливает прежнее состояние. Вы получаете полностью готовый к работе ПК, на котором открыты все нужные программы.
Как правильно активировать и отключить режим гибернации
Активировать гибернацию просто:
Но случается, что такой команды нет. Что делать? Дело в том, что в большинстве лэптопов эта функция по умолчанию отключена. Чтобы воспользоваться ею, сначала нужно её включить в настройках. Следуйте инструкции:
Ещё один способ запуска – через командную строку. Для этого необходимо обладать правами администратора:
Отключение гибернации – иногда необходимая мера, так как файл, на котором сохраняется информация, занимает много места и может тормозить работу ноутбука. При включенной опции может не хватать места для обновления важных программ и самой ОС. Из-за этого могут возникать ошибки и сбои в работе устройства.
Завершение работы компьютера, перевод его в спящий режим или в режим гибернации
Существует несколько способов завершения работы компьютера: можно полностью выключить его, перевести в спящий режим или в режим гибернации.
Полное выключение компьютера
Чтобы завершить работу:
Нажмите кнопку Пуск и выберите Power > завершить работу.
В Windows 8.1 и Windows RT 8.1
Переместите указатель мыши в левый нижний угол экрана и щелкните правой кнопкой мыши кнопку Пуск и нажмите клавишу с логотипом Windows + X на клавиатуре. Нажмите Завершение работы или выход из системы и выберите команду Завершение работы.
Нажмите кнопку «Пуск» 
Спящий режим
В этом режиме потребляется очень мало электроэнергии, компьютер запускается быстрее, и вы можете продолжить с того, на чем остановились. Если батарея разрядится, вы не потеряете внесенные изменения. Windows автоматически сохранит вашу работу и выключит компьютер при низком уровне заряда батареи. Используйте спящий режим, если вы ненадолго отходите от компьютера, например чтобы выпить кофе.
Многие компьютеры (особенно ноутбуки и планшеты) переходят в спящий режим, когда вы закрываете крышку или нажимаете кнопку питания.
Как перевести компьютер в спящий режим
Откройте параметры электропитания:
В Windows 10 нажмите кнопку Пуск и выберите Параметры > система > Power & спящий режим > Дополнительные параметры электросети.
В Windows 7 щелкните startButton 
Выполните одно из следующих действий:
Если вы используете настольный компьютер, планшетный ПК или ноутбук, выберите Действие кнопки питания. Напротив пункта «Действие при нажатии кнопки питания» выберите вариант Сон и нажмите Сохранить изменения.
Если вы используете ноутбук, выберите элемент Действие при закрытии крышки. Напротив пункта «Действие при закрытии крышки» выберите вариант Сон и нажмите Сохранить изменения.
Когда вам понадобится перевести компьютер в спящий режим, просто нажмите кнопку питания вашего настольного компьютера, планшетного ПК или ноутбука или закройте крышку ноутбука.
На большинстве компьютеров, чтобы продолжить работу, нужно нажать кнопку питания. Однако не все компьютеры одинаковые. На некоторых компьютерах можно возобновить работу нажатием любой клавиши на клавиатуре, щелчком мыши или открытием крышки ноутбука. Прочтите документацию к компьютеру или перейдите на веб-сайт изготовителя, чтобы получить дополнительные сведения.
Режим гибернации
Эта возможность была разработана специально для ноутбуков и может быть доступна не на всех компьютерах. (Например, на компьютерах с InstantGo нет режима гибернации.) В режиме гибернации компьютер потребляет меньше энергии, чем в спящем режиме. После включения вы вернетесь к моменту приостановки работы (хотя и не так быстро, как после спящего режима).
Режим гибернации рекомендуется, если вы не планируете использовать ноутбук или планшет в течение длительного промежутка времени и у вас не будет возможности подзарядить батарею. Сначала проверьте, есть ли такая возможность в вашем компьютере. Если есть, включите ее.
Как перевести компьютер в режим гибернации
Откройте параметры электропитания:
В Windows 10 нажмите кнопку Пуск и выберите Параметры > система > Power & спящий режим > Дополнительные параметры электросети.
В Windows 8.1 и Windows RT 8.1: проведите пальцем от правого края экрана и нажмите Поиск (если вы используете мышь, переместите указатель в правый верхний угол экрана, затем вниз и нажмите кнопку Поиск), в поле поиска введите электропитание, а затем в списке результатов выберите Электропитание.
В Windows 7 нажмите кнопку «Пуск» 
Выберите Действия кнопок питания и нажмите Изменить параметры, которые сейчас недоступны. В разделе Параметры завершения работы установите флажок рядом с пунктом Гибернация (если она доступна), а затем выберите Сохранить изменения.
Теперь вы можете перевести компьютер в режим гибернации несколькими различными способами:
В Windows 10: нажмите кнопку «Пуск» и выберите Выключение > Гибернация. Вы также можете нажать клавиши Windows+X на клавиатуре и выбрать Завершение работы или выход из системы > Гибернация.
В Windows 8.1 и Windows RT 8.1: переместите указатель мыши в левый нижний угол экрана и щелкните правой кнопкой мыши кнопку «Пуск» либо нажмите клавиши Windows+X на клавиатуре. Нажмите Завершение работы или выход из системы и выберите Гибернация. Или проведите пальцем от правого края экрана и нажмите кнопку Параметры. (Если вы используете мышь, переместите указатель в правый нижний угол экрана, затем вверх и нажмите Параметры.) Нажмите Выключение > Гибернация.
В Windows 7 нажмите кнопку «Пуск» 
Примечание: Если после выхода из спящего режима или режима гибернации подключенные к вашему компьютеру устройства (например, монитор, принтер или сканер) не работают должным образом, могут потребоваться отключение и повторное подключение устройств или перезагрузка компьютера. Кроме того, необходимо убедиться, что у вас установлены самые свежие версии драйверов для всех устройств.
Как включить и отключить спящий режим на Windows 7\10 на ПК и ноутбуке
Что сделать, чтобы компьютер не уходил в спящий режим, чем сон отличается от гибернации, как отключить спящий режим при закрытии крышки ноутбука и другие частые вопросы.
Зачем нужен спящий режим
Спящий режим — своего рода альтернатива полному выключению компьютера или ноутбука. Если вам нужно через некоторое время вернуться к работе, то компьютер проще не выключить, а перевести в режим сна. В таком режиме ПК потребляет меньше энергии и не шумит, но при выходе из сна все открытые окна и программы будут в том же состоянии.
Чем отличаются спящий режим и гибернация
Сон и гибернация очень похожи, но работают они по-разному:
У каждого режима есть плюсы и минусы. Недостатки гибернации — чуть более долгое «пробуждение» и потребность в свободном месте на жестком диске, недостаток сна — потеря несохраненных данных, в случае отключения электроэнергии. Происходит это потому, что для хранения данных в ОЗУ нужно постоянное питание.
Что лучше: спящий режим, гибернация или выключение?
В первую очередь режимы сна и гибернации используются для энергосбережения. Если вы не планируете пользоваться лэптопом некоторое время, но выключать его не хотите из-за того, что открыто множество программ и работа еще не закончена. Такой же сценарий применения и на стационарном ПК, с той лишь разницей, что вы просто экономите электричество, а не заряд батареи.
Тем не менее спящий режим и гибернация могут работать неправильно: компьютер может внезапно «просыпаться», не уходить в режим сна или вовсе не выключаться. Могут быть также конфликты с определенным софтом или оборудованием. Самый беспроблемный режим — полноценное выключение.
Как отключить (убрать) спящий режим через параметры Windows 10
В Windows 10 отключить спящий режим можно через настройки параметров Windows. Попасть туда можно двумя способами: нажать сочетание клавиш Win + I или кликнуть правой кнопкой мыши на кнопке «Пуск», а затем выбрать «Параметры».
Выберите пункт «Система» и далее в левой части окна «Питание и спящий режим». Здесь можно настроить спящий режим для монитора и самого компьютера. Если у вас ноутбук, то будут отдельно доступны настройки для питания от сети и от батареи.
Как отключить (убрать) спящий режим через панель управления Windows 10
Для более детальной настройки спящего режима можно перейти в панель управления. Чтобы попасть на нужное окно, перейдите в «Питание и спящий режим» и нажмите на ссылку «Дополнительные параметры питания». Также в этот раздел можно попасть, если ввести команду powercfg.cpl в поиске Windows или утилите «Выполнить» (вызывается через Win +R).
Здесь можно настроить схему электропитания. Частично мы касались этой темы в нашем гайде «Как настроить Windows 10 для игр». Сейчас нам важны другие параметры. Нажмите на ссылку «Настройка схемы электропитания» рядом с текущим активным планом.
В этом окне вы сможете включить или отключить спящий режим для компьютера и монитора. Но можно пойти еще дальше. Нажмите ссылку «Изменить дополнительные параметры питания». Обратите внимание на пункт «Разрешить таймеры пробуждения». Если у вас возникают проблемы, когда компьютер самопроизвольно выходит из спящего режима, то таймеры нужно отключить.
Как отключить (убрать) спящий режим в Windows 7
В «семерке» отключение спящего режима не сильно отличается. Вам нужно нажать «Пуск» и перейти в «Панель управления». Найдите пункт «Электропитание». Далее перейдите в «Настройка плана электропитания». Также в это меню можно попасть через поиск: введите «Настройка перехода в спящий режим».
Настройте параметры отключения дисплея и перехода в режим сна по своему желанию. Можно перейти в дополнительные параметры питания, где также есть настройки для режима сна.
Как отключить (убрать) спящий режим при закрытии крышки ноутбука
Чтобы ноутбук перестал выключаться, уходить в спящий режим или гибернацию при закрытии крышки, нужно изменить настройки для этого действия. Перейдите в параметры электропитания. Проще всего будет нажать Win + R и ввести команду powercfg.cpl, но можно воспользоваться и более долгим способом из предыдущих пунктов статьи.
В левой части окна найдите ссылки «Действия кнопок питания» и «Действие при закрытии крышки». Нажмите на любую. В открывшемся окне можно настроить параметры по своему желанию.
Как настроить горячие клавиши и перевести компьютер в спящий режим с клавиатуры
Если на вашем устройстве нет специальной кнопки или сочетания клавиш, переходить в спящий режим можно по нажатию кнопки выключения. Чтобы переназначить действия, нужно зайти в параметры электропитания и повторить действия из предыдущего пункта статьи.
Как запретить выход из спящего режима от клавиатуры и мышки
Чтобы система не выходила из спящего режима при движении мышью или при нажатии на клавиши клавиатуры, нужно зайти в «Диспетчер устройств». Далее кликните правой кнопкой мыши на меню «Пуск», а затем перейдите в «Диспетчер устройств».
Найдите пункт «Мыши и иные указывающие устройства», кликните два раза на нужном устройстве и в открывшемся окне перейдите на вкладку «Управление электропитанием». Снимите галочку с «Разрешить этому устройству выводить компьютер из ждущего режима». Этот способ также работает и на других устройствах, которые могут выводить компьютер из сна.
Что делать, если компьютер не уходит в спящий режим
Если компьютер не переходит в спящий режим или сразу же выходит из него, попробуйте сделать следующее: