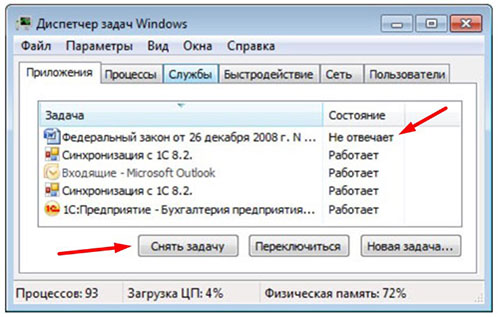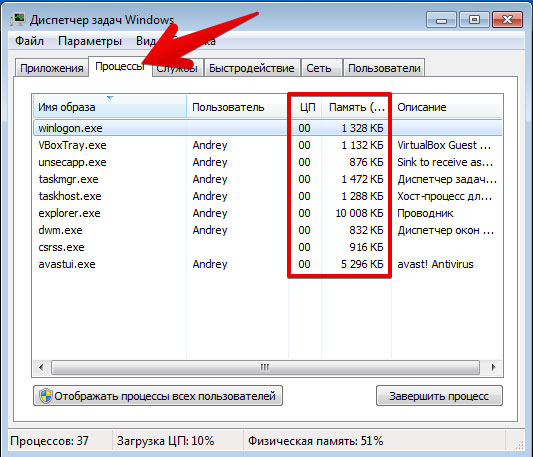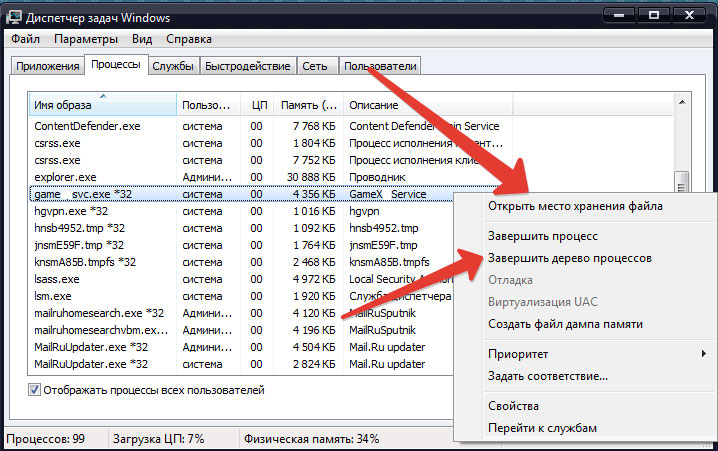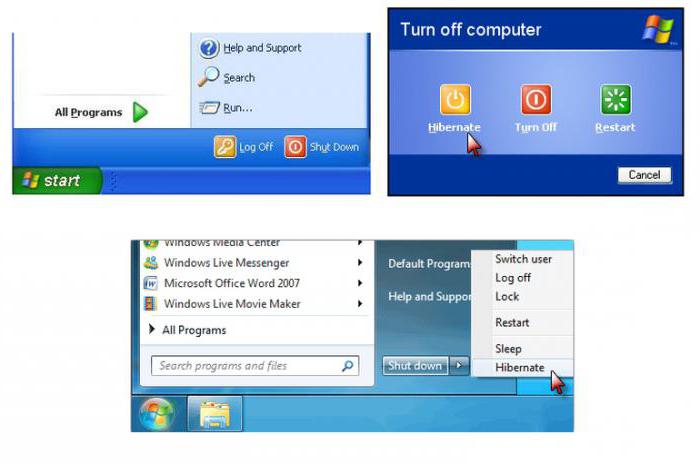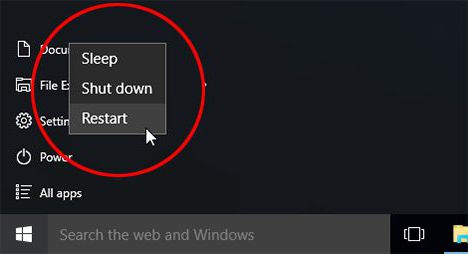- Что делать, если завис ноутбук?
- Программный способ
- Какими способами можно перезагрузить ноут
- Как предотвратить зависания в будущем
- Источники проблем
- Обычная перезагрузка
- Принудительная перезагрузка
- Перезагружаемся без выключения
- Кнопки питания
- Батарея в помощь
- Отключение питания
- Питание и ожидание
- Старые ОС и перезагрузка
- Для стационарных компьютеров
- Как перезагрузить ноутбук с помощью клавиатуры
- Как принудительно перезагрузить ноутбук, если он завис
- Как перезагрузить ноутбук через клавишу «Пуск»
- Как перезагрузить компьютер через диспетчер задач
- Как перезапустить ноутбук с ОС Windows 8
- Завис ноутбук: как перезагрузить клавишами ALT+F4
- Завис ноутбук: как перезагрузить с помощью командной строки
- Как перезапустить ноутбук с помощью ярлыка
- Ноутбук не загружается дальше заставки производителя: что делать, если на ноуте висит логотип БИОС при загрузке
- Почему ноутбук не загружается дальше логотипа
- Что делать, если ноутбук не загружается дальше биоса
- Совет #1: Что нужно проверить в первую очередь
- Совет #2: Что нужно проверить после
- Совет #3: Сброс настроек BIOS ноутбука
- Совет #4: Проверка компонентов ноутбука
- Как проверить HDD
- Проверяем видеокарту
- Проверяем сетевую карту
- Проверяем устройства, подключенные к USB портам
- Проверяем оперативную память
- Заключительные советы
Что делать, если завис ноутбук?
Ситуации, когда завис ноутбук и не реагирует ни на какие действия, встречаются часто, даже на современных и мощных моделях. Наиболее частая причина — слишком большое количество открытых приложений. В статье разберемся, как поступить, если завис ноутбук и как в дальнейшем предотвратить такую проблему.
Программный способ
Не спешите перезагружать ноутбук. Это может спровоцировать поломку жесткого диска, сбой в приложениях, потерю несохраненных данных.
Есть менее болезненный метод ликвидировать зависание ноута:
Открыть Диспетчер задач (Ctrl+Alt+Delete или Ctrl+Shift+Esc). Эта программа представляет собой интегрированную в Windows утилиту, служащую для контроля текущего состояния системы и управления запущенными приложениями.
Найти в Диспетчере программу, рядом с которой стоит отметка «Не отвечает». Нажать на нее правой кнопкой мыши и выбрать пункт «Снять задачу». Обычно после этого компьютер приходит в норму.
Если не обнаружено программ с надписью «Не отвечает», то можно открыть вкладку «Процессы» и попытаться найти виновника по загрузке процессора и оперативной памяти. В Виндовс 10 процессы не выделены в отдельную вкладку, а находятся здесь же на первой.
Если результата достигнуть снова не удалось, то можно щелкнуть правой кнопкой на процессе и нажать «Подробно», затем «Завершить дерево процессов». Этот способ более эффективный, но и более жесткий, чем просто выключить программу через функцию «Снять задачу.
Намертво завис ноутбук — что делать, если он ни на что не реагирует? Например, даже не открывается Диспетчер задач. Остается прибегнуть к принудительной перезагрузке.
Какими способами можно перезагрузить ноут
Перезапуск устройства в большинстве случае помогает исправить ситуацию, а уже потом можно приступить к предусмотрительным мерам, чтобы она не повторилась. Распространенные методы перезагрузки ноутбука, если он подвисает:
Если не работает мышь, то большинство действий можно выполнить при помощи клавиатуры. Например, перемещаться между кнопками интерфейса помогает клавиша Tab, а между значками в папке или на рабочем столе — кнопки влево, вправо, вверх, вниз. Действия подтверждаются нажатием Enter.
Крайне редко, но все же встречается ситуация, когда ноутбук не выключается даже при удержании кнопки питания. Тогда остается последний вариант: временное удаление батареи. Отключите от компьютера электрический шнур, переверните его. Вытащите аккумулятор, осторожно отщелкнув пластиковые крепежи. Такой способ подходит для тех моделей ноутов, которые позволяют сделать это без проблем. В некоторых же такое действие осуществить почти невозможно — необходимо разобрать почти все устройство, чтобы добраться до аккумулятора.
Как предотвратить зависания в будущем
Причины плохой работы ноутбука могут быть программными или аппаратными. Если разобрать их более подробно, то основные категории следующие:
| Причина | Описание |
| Вирусы | Регулярно проверяйте устройство современными антивирусными программами с ежедневно обновляющимися базами. Не отключайте стандартный защитник Windows. Внимательно следите, какими сайтами пользуетесь в интернете, ничего не скачивайте с подозрительных ресурсов. |
| Недостаточно места на диске. | Системный диск должен быть свободен хотя бы на 30%, чтобы Windows работала стабильно и без сбоев. Регулярно очищайте пространство встроенными утилитами или сторонними программами наподобие CCleaner. Удаляйте неиспользуемые приложения, которые могут подвиснуть в самый неподходящий момент. |
| Неполадки процессора. | Недостаточное охлаждение, запуск слишком мощных программ, пыль внутри корпуса — всё это нагружает процессор и мешает ему нормально работать, система начинает тормозить. |
| Устаревшее оборудование, которое уже не тянет современный софт и игры | Возможность его замены зависит от модели ноутбука и доступности запчастей на рынке. Иногда более разумно приобрести новую модель, так как доставка и замена обойдутся недешево. |
| Программные конфликты | Возможно, приложение, которое все время зависает, конфликтует с системой или другими программами. |
| Много программ, запущенных в фоновом режиме | Всегда следите, что у вас запускается в момент старта системы, и закрывайте ненужное. |

Не забудьте сказать автору «Спасибо», «лайкнуть» или сделать перепост:
У пользователя завис ноутбук? Что делать? Ответить на этот вопрос нам предстоит далее. Ведь каждый юзер может столкнуться с зависанием операционной системы. Зачастую в случае с лэптопами осуществить перезагрузку ПК можно при помощи более обширного перечня приемов. О них будет рассказано далее. К сожалению, перезапуск ОС в случае «глюков» не всегда безопасен. И это необходимо учесть в первую очередь. Поэтому постараемся изучить сначала более безопасные приемы перезагрузки.
Источники проблем
Проблемы с ноутбуком могут случиться в любой момент. Как правило, это приводит к медленной работе ОС, а затем и к полному зависанию компьютера.
Чаще всего причинами «глюков» являются следующие факторы:
Нередко исправить ситуацию помогает откат системы или увеличение оперативной памяти. Но для начала придется выключить ПК. Завис ноутбук? Что делать? Как осуществить перезагрузку или выключение лэптопа? Обо всех возможных вариантах развития событий будет рассказано ниже.
Обычная перезагрузка
Начнем с изучения простой перезагрузки компьютера. Она помогает лишь тогда, когда ОС реагирует на действия пользователя, но очень медленно.
Необходимо выполнить следующие действия (на примере Windows 7):
Принудительная перезагрузка
Если компьютер «заглючил» и не перезагружается обычным способом, необходимо осуществить принудительный перезапуск ОС. Это нормальное явление, прием используется на практике довольно часто.
Необходимо действовать так:
Дело сделано. На самом деле все не так трудно, как кажется. И теперь понятно, что делать, если на ноутбуке черный экран или простое зависание. Но это только начало. В действительности есть еще несколько способов борьбы с «глюками» лэптопов.
Перезагружаемся без выключения
Завис ноутбук? Что делать? Если операционная система все еще реагирует на действия пользователя, можно попытаться перезапуститься без выключения компьютера. Такая практика существует, но пользуются ей не так уж и часто.
Итак, действовать предлагается так:
Так пользователь сможет перезайти в операционную систему без выключения компьютера. Хотя, как показывает практика, выход из ОС применяется на практике крайне редко.
Кнопки питания
Как перезагрузить ноутбук, если он завис? Иногда бывает так, что операционная система перестает реагировать на любые действия пользователя. В этом случае, как правило, перезагрузка не помогает. Приходится экстренно выключать лэптоп.
Сделать это можно тоже несколькими способами. Мы выяснили, почему зависает ноутбук. Независимо от причины «глюков», в некоторых случаях пользователь должен экстренно завершить работу с ОС. Для этого достаточно нажать на кнопку включения лэптопа и удерживать ее в подобном положении несколько секунд (5-10).
Батарея в помощь
Что делать, если на ноутбуке черный экран? Исправить ситуацию помогут перечисленные ранее приемы. А как быть, если они не сработали?
При определенных обстоятельствах пользователь может попытаться осуществить выключение лэптопа так:
Дело сделано! После перечисленных действий юзер может снова включать компьютер. Данный прием актуален не для всех лэптопов. Он не подходит для устройств, батареи которых не снимаются. Поэтому далеко не всегда снятие элемента питания помогает избавиться от «глюков» и зависания.
Отключение питания
Ноутбук завис и не выключается? Следующий совет может подойти пользователям, которые работают с лэптопами без элементов питания, то есть при отключенной батарее.
Если не удалось перезагрузить компьютер, его необходимо отключить. Не самым лучшим, но весьма эффективным методом является отсоединение лэптопа от источника питания.
Говоря простыми словами, пользователю придется просто вынуть из ноутбука шнур подключения к сети. Если лэптоп изначально был не соединен с батареей, произойдет экстренное отключение ОС.
Внимание: данный прием используют в крайних случаях. Он может нанести довольно серьезный урон компьютеру и операционной системе в целом.
Это вовсе не значит, что отключение питания лэптопа противопоказано. Иногда такой подход является единственным методом решения возникшей проблемы. Поэтому знать о нем должен каждый современный пользователь.
Питание и ожидание
Как перезагрузить ноутбук, если он завис и не отвечает на действия юзера? Все зависит от обстоятельств. Ведь иногда удается осуществить перезагрузку обычным отключением лэптопа от сети.
Что это значит? Нужно следовать таким указаниям:
Что произойдет? Компьютер просто разрядится и выключится. После этого останется просто подключить лэптоп к питанию через провод, подождать несколько минут (не обязательно, но желательно), а затем включить его при помощи кнопки Power.
Старые ОС и перезагрузка
Нам удалось выяснить, почему зависает ноутбук. И с основными способами перезагрузки ОС нам тоже пришлось ознакомиться. Как именно действовать? Это каждый пользователь решает самостоятельно с учетом возникшей ситуации.
Завис ноутбук? Что делать? Если речь идет о старых операционных системах, можно перезагрузить компьютер только через клавиатуру. Не всегда, но очень часто.
Юзеру необходимо просто несколько раз (с небольшими паузами) нажать на Ctrl + Alt + Del. После этого будет осуществлена экстренная перезагрузка ПК.
Для стационарных компьютеров
На задней панели системного блока (у блока питания) расположен специальный тумблер. Достаточно просто перевести его в состояние «Выкл.», а затем снова включить. Компьютер будет выключен. Затем его можно включить и дальше работать с операционной системой.
Как перезагрузить ноутбук с помощью клавиатуры
Зависла система и не откликается мышь или тачпад? Рассказываем про самые простые комбинации горячих клавиш для безопасной перезагрузки ноутбука.
Зависание компьютера — распространенная проблема, с которой рано или поздно сталкивается любой пользователь. Бывает, что ОС сильно тормозит из-за слабого процессора, который не справляется с высокой нагрузкой. Но чаще всего системные зависания связаны с критической ошибкой, которая не позволяет Windows нормально функционировать. При этом очень часто мышь или сенсорная панель не откликаются. Для того чтобы не прибегать к экстренной перезагрузке, были придуманы горячие клавиши. В зависимости от того, какую комбинацию использовать, будет открыта определенная системная утилита. Таких утилит насчитывается несколько. С их помощью можно, используя лишь клавиатуру, выполнить безопасную перезагрузку устройства. Сегодня мы расскажем о том, как перезагрузить ноутбук с помощью клавиатуры. Впрочем, все данные способы подойдут и для стационарных систем.
Как принудительно перезагрузить ноутбук, если он завис
Перезапуск устройства в некоторых не критичных случаях исправляет ситуацию. Самый простой способ принудительно завершить работу ОС — удержание кнопки питания, которая на ноутбуке находится над клавиатурным блоком в левом или правом углу. Иногда она может располагаться сбоку, рядом с дисководом или различными портами. На стационарной машине кнопка питания находится на системном блоке. В зависимости от производителя, она также может располагаться в разных местах: сверху, на передней панели, сбоку и так далее. Следует отметить, что данный способ полностью универсальный и подходит для всех моделей ноутбуков, будь то Asus, Lenovo, Acer, HP или любой другой.
Однако прибегать к такому радикальному методу стоит только в крайнем случае, когда операционная система полностью зависла и не подает никаких признаков жизни. Учитывайте, что многие данные, открытые в программах, могут не сохраниться, поэтому лучше попробовать менее категоричные способы, если это, конечно, возможно.
Как перезагрузить ноутбук через клавишу «Пуск»
Это самый простой способ, так как он не требует запуска встроенных утилит, которые во время некорректной работы операционной системы, могут дополнительно нагрузить жесткий диск и процессор. А если ноутбук очень старый, то экономия ресурсов комплектующих очень важна. Поэтому стоит начать именно с этого метода.
Как перезагрузить компьютер через диспетчер задач
Если предыдущий способ вам не подошел, то можно воспользоваться возможностями диспетчера задач, который может быть полезен во многих случаях. Зависание системы — не исключение. Для рестарта выполните следующие действия:
Как перезапустить ноутбук с ОС Windows 8
В операционных системах Windows 8 и Windows 8.1 перезагрузка осуществляется специальной командой для рестарта. Нажмите сочетание клавиш Win + C, и вы увидите боковую панель, которая содержит пункт «Параметры». Традиционно выбрать его нужно с помощью стрелок и подтвердить выбор с помощью клавиши Enter. Далее вы увидите знакомое меню с несколькими вариантами. Здесь аналогично выберите перезагрузку и нажмите Enter.
Завис ноутбук: как перезагрузить клавишами ALT+F4
Последняя комбинация клавиш в нашем списке, которая позволяет без использования мыши выполнить перезапуск компьютера. Работает во всех версиях операционных систем от Microsoft. Для этого выполните следующие действия.
Завис ноутбук: как перезагрузить с помощью командной строки
С помощью командной строки можно сделать практически все, что угодно. В том числе и выполнить рестарт системы.
Как перезапустить ноутбук с помощью ярлыка
Лучше всего не дожидаться, когда проблема застанет вас врасплох, а подготовиться к ней заранее. В любой версии Windows можно создавать ярлыки, которые при запуске будут выполнять определенные команды. Команда для перезагрузки тоже существует. Таким образом, можно выполнить ребут просто запустив заранее подготовленный ярлык. Для этого:
Ноутбук не загружается дальше заставки производителя: что делать, если на ноуте висит логотип БИОС при загрузке

Когда вы нажимаете копку старта на корпусе своего устройства, первым делом запускается BIOS, а после него начинается загрузка операционной системы. Иногда бывает так, что ноутбук не загружается дальше заставки с логотипом изготовителя. В чем кроются причины, и как это исправить, расскажем подробно, чтобы вы смогли самостоятельно наладить работу своего компьютера.
В первую очередь, советуем знакомиться с инструкцией «Почему не загружается ноутбук при включении», эта статья также должна помочь решить проблему загрузки ноута.
Почему ноутбук не загружается дальше логотипа
Когда на экране появляется логотип фирмы, выпустившей технику, BIOS начинает опрос всех портов материнской платы, чтобы проверить, нормально ли работают подключенные устройства. Если, например, жесткий диск не отвечает на сигналы BIOS, дальше загрузка не пойдет, вот почему ноутбук не загружается дальше логотипа.
А если вся периферия и встроенные компоненты откликнулись на опрос, начнется загрузка операционки.
Что делать, если ноутбук не загружается дальше биоса
Всегда при зависании загрузки нужно начинать проверку с состояния подключенной периферии, включая винчестер. Особенно, если он далеко не новый. Когда это разовый сбой, решить проблему удастся сбросом BIOS. В противном случае нужно будет разбираться с каждым компонентом материнской платы. Если ваш ноутбук Леново, Asus, HP, Acer, Самсунг, Dell или любого другого производителя, не загружается дальше заставки, для вас будет полезным подготовленный ниже материал.
Совет #1: Что нужно проверить в первую очередь
Обратите внимание на текст, который появляется на экране сразу после включения оборудования. Большинство считает этот текст чем-то стандартным и ничего не значащим. А между тем, таким образом пользователю предоставляется отчет о ходе проверки. В случае успешного опроса портов BIOS оставляет пустым экран или коротко сообщает об успехе. Но если возникают ошибки, каждая будет выведена на экран.
Вариантов формулировок сообщений об ошибках множество. Большинство из них содержат английское слово «ошибка» – «error». Успешное завершение опроса устройств, как правило, имеет в конце строки «OK». Если не понимаете, что за сообщение пишет ноутбук при загрузке, просто напишите это сообщение в комментариях и мы подскажем, в чем проблема.
Совет #2: Что нужно проверить после
Часто причиной зависания, из-за которого ноутбук не загружается дальше заставки производителя, является плохой контакт подключенных устройств и элементов с материнской платой. Поэтому нужно проверить это, вынув провод ноутбука из сети и сняв батарею, чтобы открутить винтики и заглянуть под крышку устройства.
Если при всей отключенной периферии система загружается нормально, пробуйте подключать по одному устройству. После присоединения каждого включайте ноутбук заново. Возможно, виноват внешний CD-привод, тогда без него ноут загрузится нормально, а с ним будет висеть на заставке.
Совет #3: Сброс настроек BIOS ноутбука
Иногда, чтобы избавиться от состояния, при котором висит на ноутбуке заставка и дальше не включается, достаточно вернуть параметры в BIOS к первоначальному состоянию. Для этого в самом последнем разделе нужно найти команду, которая будет называться «Load Setup Default» или иначе. Если вы не знаете английского, обратитесь к словарю и с его помощью найдите строку, которую можно перевести как «Возврат к настройкам по умолчанию».
Выбранная команда отправит ноутбук перезагружаться, после чего система запустится с заводскими параметрами.
Если вы не имеете возможности войти в BIOS, сбросить настройки можно, обесточив материнскую плату. Но для этого не достаточно отключить оборудование от сети и вынуть батарею питания. На материнской плате есть своя батарейка, которая обеспечивает хранение информации о выставленных в BIOS настройках даже тогда, когда техника отключена от электропитания длительное время.
Удалить батарейку памяти CMOS на компьютере несложно – достаточно снять боковую стенку системного блока, чтобы ее увидеть. Однако найти ее на ноутбуке может оказаться непросто.
На одних моделях ее располагают возле жесткого диска, благодаря чему ее легко увидеть, открутив нижнюю крышку. Но встречаются ноутбуки, на которых батарейку прячут там, где не получится ее найти, не разобрав ноутбук полностью.
Затрудняясь с поиском расположения батарейки в своем устройстве, обратитесь к руководству по эксплуатации и обслуживанию. Найти его легко в сети: достаточно набрать код модели и добавить фразу «Service Manual».
Открыв руководство, ищите раздел, называющийся «Removing the CMOS Battery» или другой аналогичной фразой. В нем будет не только указано место расположения батарейки, но и прописан алгоритм, с помощью которого вы без труда сможете до нее добраться, открутив нужные винтики.
Если же ваш ноутбук относится к тем, где батарейка прячется за съемным окошком на корпусе, рядом с оперативной памятью, разбирать устройство не придется. Вы сможете без помощи руководства отсоединить ее на пару минут и вставить снова.
Не имея минимальных навыков владения отверткой и отсоединения тонких шлейфов внутренней системы ноутбука, лучше самостоятельно не искать батарейку, а обратиться за помощью к опытным специалистам.
Совет #4: Проверка компонентов ноутбука
Чаще всего не загружается ноутбук, висит на заставке из-за конфликта оборудования с материнской платой. Среди мешающих загрузке элементов может оказаться и планка памяти RAM, поэтому придется проверить каждый компонент, чтобы выявить источник проблемы.
Пошаговая инструкция поможет новичкам выполнить проверку самостоятельно. Алгоритм станет полезным в том случае, если материнская плата не вышла из строя:
Нередко источником проблем с загрузкой становится неисправная планка RAM или видеокарта. Ниже рассмотрим подробнее действия для каждого устройства.
Как проверить HDD
Чтобы проверить работоспособность жесткого диска, его можно подключить к другому компьютеру.
Если другого компьютера для подключения устройства нет – запустите ноутбук, переведя работу жесткого диска в режим IDE. Сделать это можно так:
Сохранение проблемы может указывать на повреждение таблицы разделов MBR. В этом случае подключение этого винчестера к другому компьютеру не позволит скопировать информацию, поскольку Windows определит его как носитель RAW-формата.
Проверяем видеокарту
Иногда конфликт GPU с материнской платой приводит к тому, что ноутбук не включается, только заставка горит. Причина кроется в несовместимости программного обеспечения новых моделей видеокарт производителя Nvidia с материнскими платами от Gigabyte. Исправить ситуацию возможно через прошивку BIOS. Если это не поможет, придется отказаться либо от GPU, либо от материнской платы, заменив совместимым аналогом.
Проверяем сетевую карту
Сетевые карты тоже нередко становятся причиной, по которой не убирается заставка на ноутбуке. Связано это с тем, что сетевые карты чувствительны к перепадам напряжения в электрической сети. Малейший скачок может вывести элемент из строя. В результате, при включении ноутбука BIOS обращается к неработающему устройству, а оно не может откликнуться, зацикливая процедуру проверки на себе. Разрешить ситуацию можно только отключением или заменой нерабочего элемента.
Проверяем устройства, подключенные к USB портам
Когда не включается ноутбук, только заставка сияет на экране – самое время отключить всю USB-периферию. Иногда присоединенный внешний жесткий диск или флешка может мешать нормальной загрузке системы. Старайтесь не загружать ноутбук с занятыми USB-портами. Присоединяйте все необходимое дополнительное оборудование уже после того, как появится рабочий стол.
Проверяем оперативную память
Если вы столкнулись с тем, что не включается ноутбук, горит заставка производителя, но система не грузится – проверьте каждую планку оперативной памяти. Если их на устройстве несколько – оставьте одну и пробуйте загружаться, прибавляя по одной каждый раз. Выявив неисправную, замените ее новой.
Заключительные советы
Если ноутбук не загружается дальше биоса из-за неисправной материнской платы, исправить ситуацию можно только с помощью сервисного центра, и далеко не всегда. Надежнее в таком случае заменить вышедший из строя элемент.
Чтобы перепады напряжения, от которых не застрахован ни один дом, не портили точное оборудование, обезопасьте свою технику источником бесперебойного питания, который в момент скачка напряжения переведет оборудование на резервное питание с ровным синусом. Напоминаем о второй статье, которую лучше не пропустить. Вероятно, она также поможет.