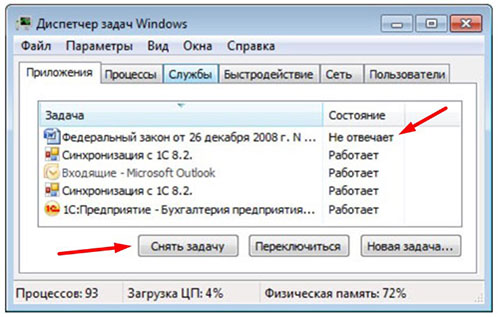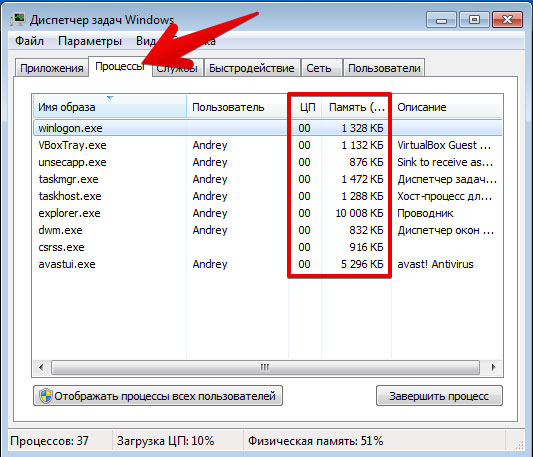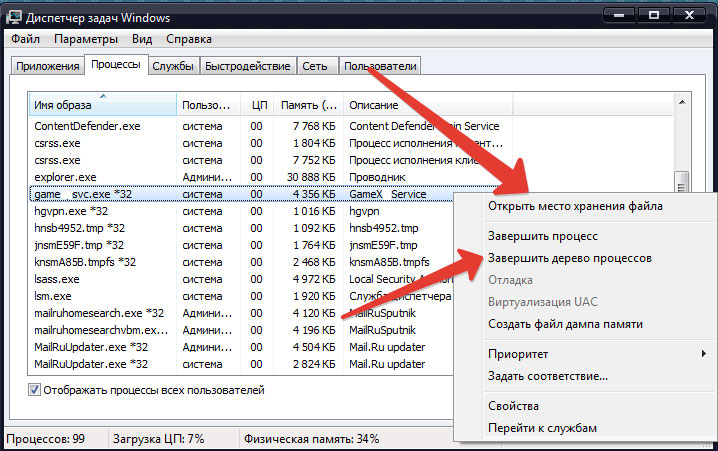- Что делать, если завис ноутбук?
- Программный способ
- Какими способами можно перезагрузить ноут
- Как предотвратить зависания в будущем
- Застрял на экране блокировки в Windows 11? Вот исправление:
- Перезагрузите интерфейс входа в систему
- Перезагрузите компьютер
- Установка каждого ожидающего обновления
- Отключить поведение экрана блокировки в Windows 11
- Как перезагрузить ноутбук с помощью клавиатуры
- Как принудительно перезагрузить ноутбук, если он завис
- Как перезагрузить ноутбук через клавишу «Пуск»
- Как перезагрузить компьютер через диспетчер задач
- Как перезапустить ноутбук с ОС Windows 8
- Завис ноутбук: как перезагрузить клавишами ALT+F4
- Завис ноутбук: как перезагрузить с помощью командной строки
- Как перезапустить ноутбук с помощью ярлыка
- Что делать если ноутбук завис и не реагирует
- Программное решение проблем на зависшем ноутбуке
- Принудительная перезагрузка зависшего ноутбука
Что делать, если завис ноутбук?
Ситуации, когда завис ноутбук и не реагирует ни на какие действия, встречаются часто, даже на современных и мощных моделях. Наиболее частая причина — слишком большое количество открытых приложений. В статье разберемся, как поступить, если завис ноутбук и как в дальнейшем предотвратить такую проблему.
Программный способ
Не спешите перезагружать ноутбук. Это может спровоцировать поломку жесткого диска, сбой в приложениях, потерю несохраненных данных.
Есть менее болезненный метод ликвидировать зависание ноута:
Открыть Диспетчер задач (Ctrl+Alt+Delete или Ctrl+Shift+Esc). Эта программа представляет собой интегрированную в Windows утилиту, служащую для контроля текущего состояния системы и управления запущенными приложениями.
Найти в Диспетчере программу, рядом с которой стоит отметка «Не отвечает». Нажать на нее правой кнопкой мыши и выбрать пункт «Снять задачу». Обычно после этого компьютер приходит в норму.
Если не обнаружено программ с надписью «Не отвечает», то можно открыть вкладку «Процессы» и попытаться найти виновника по загрузке процессора и оперативной памяти. В Виндовс 10 процессы не выделены в отдельную вкладку, а находятся здесь же на первой.
Если результата достигнуть снова не удалось, то можно щелкнуть правой кнопкой на процессе и нажать «Подробно», затем «Завершить дерево процессов». Этот способ более эффективный, но и более жесткий, чем просто выключить программу через функцию «Снять задачу.
Намертво завис ноутбук — что делать, если он ни на что не реагирует? Например, даже не открывается Диспетчер задач. Остается прибегнуть к принудительной перезагрузке.
Какими способами можно перезагрузить ноут
Перезапуск устройства в большинстве случае помогает исправить ситуацию, а уже потом можно приступить к предусмотрительным мерам, чтобы она не повторилась. Распространенные методы перезагрузки ноутбука, если он подвисает:
Если не работает мышь, то большинство действий можно выполнить при помощи клавиатуры. Например, перемещаться между кнопками интерфейса помогает клавиша Tab, а между значками в папке или на рабочем столе — кнопки влево, вправо, вверх, вниз. Действия подтверждаются нажатием Enter.
Крайне редко, но все же встречается ситуация, когда ноутбук не выключается даже при удержании кнопки питания. Тогда остается последний вариант: временное удаление батареи. Отключите от компьютера электрический шнур, переверните его. Вытащите аккумулятор, осторожно отщелкнув пластиковые крепежи. Такой способ подходит для тех моделей ноутов, которые позволяют сделать это без проблем. В некоторых же такое действие осуществить почти невозможно — необходимо разобрать почти все устройство, чтобы добраться до аккумулятора.
Как предотвратить зависания в будущем
Причины плохой работы ноутбука могут быть программными или аппаратными. Если разобрать их более подробно, то основные категории следующие:
| Причина | Описание |
| Вирусы | Регулярно проверяйте устройство современными антивирусными программами с ежедневно обновляющимися базами. Не отключайте стандартный защитник Windows. Внимательно следите, какими сайтами пользуетесь в интернете, ничего не скачивайте с подозрительных ресурсов. |
| Недостаточно места на диске. | Системный диск должен быть свободен хотя бы на 30%, чтобы Windows работала стабильно и без сбоев. Регулярно очищайте пространство встроенными утилитами или сторонними программами наподобие CCleaner. Удаляйте неиспользуемые приложения, которые могут подвиснуть в самый неподходящий момент. |
| Неполадки процессора. | Недостаточное охлаждение, запуск слишком мощных программ, пыль внутри корпуса — всё это нагружает процессор и мешает ему нормально работать, система начинает тормозить. |
| Устаревшее оборудование, которое уже не тянет современный софт и игры | Возможность его замены зависит от модели ноутбука и доступности запчастей на рынке. Иногда более разумно приобрести новую модель, так как доставка и замена обойдутся недешево. |
| Программные конфликты | Возможно, приложение, которое все время зависает, конфликтует с системой или другими программами. |
| Много программ, запущенных в фоновом режиме | Всегда следите, что у вас запускается в момент старта системы, и закрывайте ненужное. |

Не забудьте сказать автору «Спасибо», «лайкнуть» или сделать перепост:
Застрял на экране блокировки в Windows 11? Вот исправление:
Несмотря на все хорошее, что есть в Windows 11, есть также множество ошибок, которые делают работу «следующего поколения» менее чем идеальной. Одной досадной проблемой, затрагивающей многих первых пользователей, является ситуация, когда пользователи застревают на экране входа в систему — форма входа не отображается, поэтому для успешной загрузки требуется перезагрузка.
Об этом поведении обычно сообщается после того, как Windows 11 принудительно возвращается к жизни после нахождения в спящем режиме. Большинство проблем сообщалось о том, что эта проблема возникает на ноутбуках и ультрабуках после того, как они открывают крышку после ее закрытия ранее.
Изучив возможные причины, мы обнаружили, что проблема почти всегда связана с ошибкой Windows 11, вызванной сборкой 22000.4. Несколько инсайдеров уже подтвердили, что Microsoft уже работает над официальным исправлением, которое предотвратит появление этой проблемы.
Но до тех пор, пока мы не получим официальное исправление от Microsoft, есть еще несколько проверенных исправлений, которые вы можете применить, чтобы гарантировать, что вы не застрянете на экране входа в систему в Windows 11.
Перезагрузите интерфейс входа в систему
Если вы ищете быстрое исправление, которое позволит вам принудительно отображать экран входа в систему без необходимости перезагружать компьютер, попробуйте нажать Ctrl + Alt + Delete. Это приведет к появлению интерфейса входа в систему, что позволит вам войти в систему со своей учетной записью.
Но имейте в виду, что это не постоянное исправление — это просто обходной путь, который позволит вам пройти через застрявший экран входа в систему без необходимости перезагружать компьютер.
Если вы ищете постоянное исправление, перейдите непосредственно к способу 3 ниже.
Перезагрузите компьютер
Другой временный обходной путь — просто принудительно перезагрузить компьютер, чтобы компьютер с Windows 11 загрузился нормально, а не выходил из состояния гибернации.
Но имейте в виду, что вы не сможете перезагрузиться в обычном режиме, так как меню питания не будет отображаться вообще. Единственный способ действительно перезагрузиться на этом этапе — это принудительно завершить работу, нажав кнопку питания на вашем ПК.
Нажатие кнопки питания
Примечание. Если вы используете ноутбук, вам нужно долго нажимать кнопку питания, пока не отключится питание. Короткое нажатие кнопки питания только заставит ваш компьютер снова войти в спящий режим (если вы не изменили поведение кнопки питания по умолчанию).
Как видите, это не изящное решение, поэтому рассмотрите возможность применения одного из приведенных ниже методов, чтобы предотвратить возникновение этой проблемы в будущем.
Установка каждого ожидающего обновления
В разговоре с инсайдерами говорится, что Microsoft очень близка к решению этой проблемы со следующей сборкой Windows 11, доступной через Dev Channel. Поэтому, прежде чем принимать какие-либо радикальные меры, гарантирующие, что эта проблема не возникнет, вы должны сначала убедиться, что вы устанавливаете все ожидающие обновления Windows.
Важно: исправления, касающиеся критических системных процессов, обычно поступают через важные или критические обновления, но вам следует устанавливать каждое ожидающее обновление, чтобы быть уверенным.
Следуйте приведенным ниже инструкциям, чтобы установить все ожидающие обновления для вашей версии Windows 11 и посмотреть, устранит ли это проблемы со входом в систему:
Примечание. Возможно, вы не сможете получить доступ к Центру обновления Windows через графический интерфейс. Если это применимо, вам необходимо загрузиться в безопасном режиме. Мы включили пошаговые инструкции, как войти в безопасный режим. Если вы можете обойти экран входа в систему и нормально использовать Windows, начните сразу с шага 5.
Примечание. Если у вас нет готового совместимого установочного носителя и вы не хотите создавать его с нуля, вы также можете принудительно открыть меню дополнительных параметров, вызвав 3 последовательных прерывания системы во время загрузки. Оттуда вы можете открыть запрос CMD с повышенными правами и продолжить действия, описанные ниже.
Примечание. Это заставит ваш компьютер с Windows 11 загрузиться в безопасном режиме с загрузкой сетевых драйверов, что позволит вам установить ожидающие обновления.
Если проблема все еще не решена, перейдите к следующему потенциальному исправлению ниже.
Отключить поведение экрана блокировки в Windows 11
Если ни один из возможных обходных путей не помог в вашем случае, единственное, что вы можете сделать на этом этапе, чтобы избежать сценария, при котором ваш компьютер с Windows 11 зависает на экране входа в систему, — это эффективно отключить экран блокировки в настройках. меню.
Это гарантирует, что сценарий, в котором возникает эта ошибка, больше не может возникнуть, поскольку экран блокировки больше не появляется, когда вы выводите компьютер из спящего режима или режима ожидания.
По умолчанию Windows 11 настроена на автоматическое отображение экрана блокировки, когда компьютер возвращается к жизни после периода бездействия. Но это поведение можно легко изменить в меню «Настройки».
Следуйте приведенным ниже инструкциям, чтобы узнать, как эффективно отключить функцию блокировки экрана в Windows 11:
Примечание. В некоторых ситуациях вам может не удастся пройти через экран входа в систему. В этом случае вам нужно будет загрузиться в безопасном режиме. Если вы можете обойти экран входа в систему путем перезапуска, переходите сразу к шагу 5.
Примечание. Если у вас нет установочного носителя, вы можете создать его с нуля или намеренно прервать последовательность загрузки 3 раза подряд, чтобы войти в меню «Восстановление».
Кроме того, если вы хотите сохранить режим энергосбережения по умолчанию, когда экран Windows 11 отключается во время длительного бездействия, вы можете просто отключить процесс входа в систему. Вот как это сделать:
Примечание. Если раньше вы могли принудительно применить это исправление, загрузившись из безопасного режима, вам необходимо запретить загрузку вашей ОС в безопасном режиме при каждом запуске. Для этого нажмите клавиши Windows + R и введите msconfig. В меню «Конфигурация системы» перейдите на вкладку «Загрузка» и снимите флажок «Безопасная загрузка».

Как перезагрузить ноутбук с помощью клавиатуры
Зависла система и не откликается мышь или тачпад? Рассказываем про самые простые комбинации горячих клавиш для безопасной перезагрузки ноутбука.
Зависание компьютера — распространенная проблема, с которой рано или поздно сталкивается любой пользователь. Бывает, что ОС сильно тормозит из-за слабого процессора, который не справляется с высокой нагрузкой. Но чаще всего системные зависания связаны с критической ошибкой, которая не позволяет Windows нормально функционировать. При этом очень часто мышь или сенсорная панель не откликаются. Для того чтобы не прибегать к экстренной перезагрузке, были придуманы горячие клавиши. В зависимости от того, какую комбинацию использовать, будет открыта определенная системная утилита. Таких утилит насчитывается несколько. С их помощью можно, используя лишь клавиатуру, выполнить безопасную перезагрузку устройства. Сегодня мы расскажем о том, как перезагрузить ноутбук с помощью клавиатуры. Впрочем, все данные способы подойдут и для стационарных систем.
Как принудительно перезагрузить ноутбук, если он завис
Перезапуск устройства в некоторых не критичных случаях исправляет ситуацию. Самый простой способ принудительно завершить работу ОС — удержание кнопки питания, которая на ноутбуке находится над клавиатурным блоком в левом или правом углу. Иногда она может располагаться сбоку, рядом с дисководом или различными портами. На стационарной машине кнопка питания находится на системном блоке. В зависимости от производителя, она также может располагаться в разных местах: сверху, на передней панели, сбоку и так далее. Следует отметить, что данный способ полностью универсальный и подходит для всех моделей ноутбуков, будь то Asus, Lenovo, Acer, HP или любой другой.
Однако прибегать к такому радикальному методу стоит только в крайнем случае, когда операционная система полностью зависла и не подает никаких признаков жизни. Учитывайте, что многие данные, открытые в программах, могут не сохраниться, поэтому лучше попробовать менее категоричные способы, если это, конечно, возможно.
Как перезагрузить ноутбук через клавишу «Пуск»
Это самый простой способ, так как он не требует запуска встроенных утилит, которые во время некорректной работы операционной системы, могут дополнительно нагрузить жесткий диск и процессор. А если ноутбук очень старый, то экономия ресурсов комплектующих очень важна. Поэтому стоит начать именно с этого метода.
Как перезагрузить компьютер через диспетчер задач
Если предыдущий способ вам не подошел, то можно воспользоваться возможностями диспетчера задач, который может быть полезен во многих случаях. Зависание системы — не исключение. Для рестарта выполните следующие действия:
Как перезапустить ноутбук с ОС Windows 8
В операционных системах Windows 8 и Windows 8.1 перезагрузка осуществляется специальной командой для рестарта. Нажмите сочетание клавиш Win + C, и вы увидите боковую панель, которая содержит пункт «Параметры». Традиционно выбрать его нужно с помощью стрелок и подтвердить выбор с помощью клавиши Enter. Далее вы увидите знакомое меню с несколькими вариантами. Здесь аналогично выберите перезагрузку и нажмите Enter.
Завис ноутбук: как перезагрузить клавишами ALT+F4
Последняя комбинация клавиш в нашем списке, которая позволяет без использования мыши выполнить перезапуск компьютера. Работает во всех версиях операционных систем от Microsoft. Для этого выполните следующие действия.
Завис ноутбук: как перезагрузить с помощью командной строки
С помощью командной строки можно сделать практически все, что угодно. В том числе и выполнить рестарт системы.
Как перезапустить ноутбук с помощью ярлыка
Лучше всего не дожидаться, когда проблема застанет вас врасплох, а подготовиться к ней заранее. В любой версии Windows можно создавать ярлыки, которые при запуске будут выполнять определенные команды. Команда для перезагрузки тоже существует. Таким образом, можно выполнить ребут просто запустив заранее подготовленный ярлык. Для этого:
Что делать если ноутбук завис и не реагирует
Как и любое другое устройство, ноутбук может зависнуть. Это может случиться из-за программного или аппаратного сбоя. Если проблема программная, то чаще всего, ее можно решить с помощью закрытия программы, которая вызывает зависание. Но, для решения серьезных проблем с программами и аппаратных сбоев нужно использовать принудительную перезагрузку. В данной статье мы расскажем о том, что делать если ноутбук завис и не на что не реагирует.
Программное решение проблем на зависшем ноутбуке
Если ваш ноутбук завис, то сначала нужно попытаться решить проблему без перезагрузки. Ведь принудительная перезагрузка — это лишний стресс для жесткого диска, срок жизни которого и так не слишком долгий. Кроме этого, перезагрузка может привести к потери данных, которые находились в программах, и не были сохранены.
Для того чтобы решить проблему с зависанием ноутбука вам понадобится «Диспетчер задач». Это встроенная в Windows утилита, которая позволяет управлять запущенными процессами, службами и программами. С помощью диспетчера задач можно обнаружить программу, из-за которой завис ноутбук и остановить ее работу. В большинстве случаев этого достаточно, для того чтобы восстановить работу компьютера.
В окне «Диспетчера задач» нужно перейти на вкладку «Процессы» (или на вкладку «Приложения» если вы пользуетесь Windows 7). Здесь нужно найти программу, состояние которой указано как «Не отвечает».
Кроме этого, зависшую программу можно определить по нагрузке на процессор и занятом объеме оперативной памяти. Чаще всего, такая программа создает больше всего нагрузки и занимает больше всего памяти.
После того, как вы нашли программу, которая зависла, кликните по ней правой кнопкой мышки и выберите вариант «Снять задачу». Это должно остановить работу программы и решить проблему с зависанием.
Если это не работает, то можно опробовать кликнуть правой кнопкой по программе и выбрать пункт «Подробно» (или «Перейти к процессу» если у вас Windows 7).
После этого вы перейдете на вкладку «Подробности» (или «Процессы», если у вас Windows 7). Здесь можно воспользоваться функцией «Завершить дерево процессов». Часто эта функция позволяет закрыть зависшую программу даже в тех случаях, если «Снять задачу» не срабатывает.
Но, в некоторых случаях ноутбук зависает настолько серьезно, что решить проблему с помощью диспетчера задач не получается. Не редко он вообще не открывается. В таких случаях решить проблему с зависанием можно только с помощью принудительной перезагрузки.
Принудительная перезагрузка зависшего ноутбука
Если ваш ноутбук завис и не на что не реагирует, то вы всегда можете решить проблему с помощью принудительной перезагрузки. На большинстве ноутбуков нет кнопки «Reset» как на настольных ПК, поэтому перезагрузка выполняется при помощи кнопки включения.
Кроме этого, если на ноутбуке используется снимаемый аккумулятор, то вы можете выключить его, просто отключив от сети электропитания и вытащив батарею. Для этого переверните ноутбук нижней стороной вверх и освободите фиксаторы, которые удерживают аккумулятор. После этого можно будет снять аккумулятор и тем самым выключить зависший ноутбук.
Нужно отметить, что снятие аккумулятора – это более рискованный способ выключения. Поэтому лучше использовать длительное нажатие на кнопку включения.