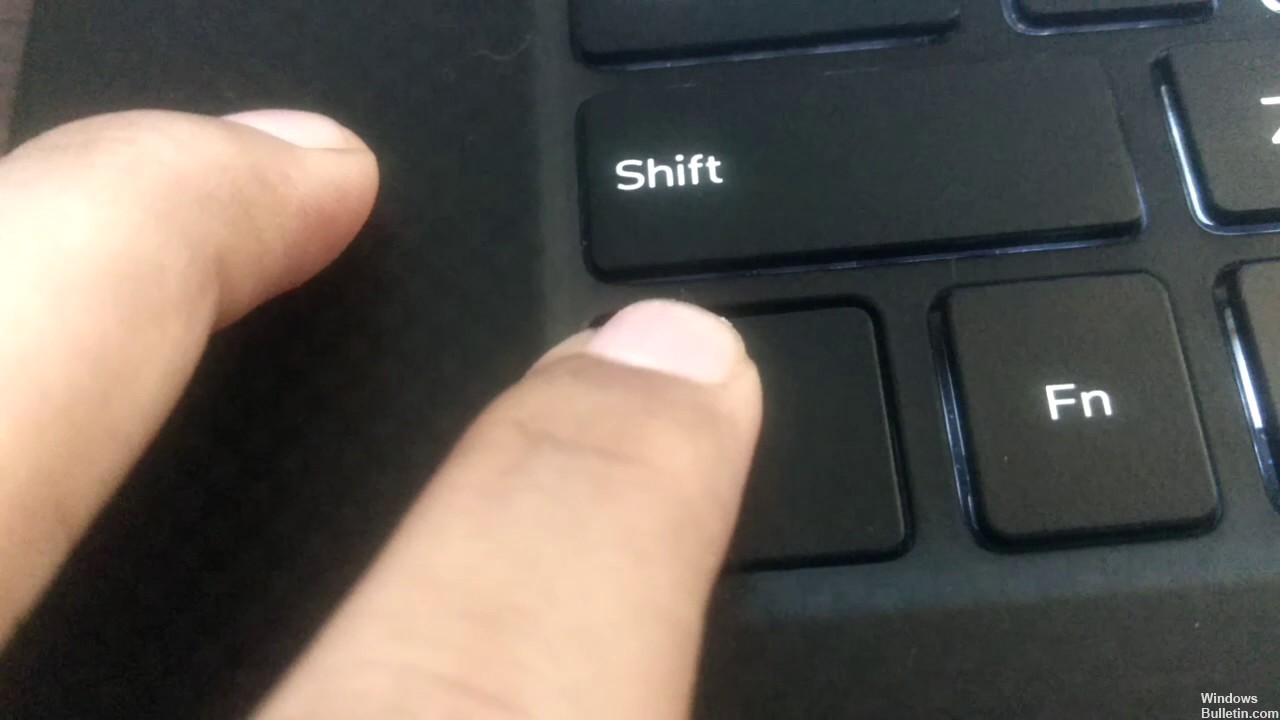Некоторые пользователи сталкиваются с моментов, когда клавиша Ctrl не работает в Windows 10. Клавиша Ctrl на ноутбуке или компьютере нужна для оптимизации процесса работы, чтобы быстрее выполнять различные функции, как копирование Ctrl+C и вставка Ctrl+V, открытие диспетчера задач Ctrl+Alt+Del, и многое другое.
Виновником, когда Ctrl не работает на ноутбуке или компьютере под управлением Windows 10 может быть неисправный драйвер HID, механическое повреждение самой клавиатуры или обновление Windows. Разберем, что делать и как исправить неработающую кнопку Ctrl.
- Как исправить неработающую клавишу Ctrl на ноутбуке или ПК
- 1. Устранение неполадок клавиатуры
- 2. Установите все ожидающие обновления
- 3. Удалить последнее обновление
- 4. Драйвера HID
- Ctrl+C и Ctrl+V — не работают горячие клавиши на клавиатуре, почему?
- Вчера все работало, а сегодня нет
- Грязь под кнопкой
- Перехват горячих клавиш сторонними программами
- Как проверить работоспособность клавиатуры?
- Настройка залипания клавиш в windows 7 и 10
- Ошибка или глюк Windows
- Видео инструкция
- Не работает клавиша(и) на клавиатуре ноутбука, ПК [Варианты решений]
- Что делать, если у вас не срабатывают некоторые клавиши
- Тестирование всех клавишей под другой ОС
- Не отключены ли клавиши в BIOS (актуально для FN, F1÷F12)
- Мусор под клавишами (пыль, крошки, волосы)
- Износ и закисление дорожек (особенно актуально при залитии клавиатуры)
- Как обойтись без некоторых кнопок
- Можно переназначить одну клавишу на другую
- Можно подключить дополнительную клавиатуру
- Можно задействовать виртуальную клавиатуру
- Если проблема с кнопкой включения
- Исправить левую клавишу CTRL не работает
- Перезагрузите компьютер
- Физическое удаление кэша CMOS
- Попробуйте сбросить настройки BIOS до настроек по умолчанию.
- Переустановка HID драйверы
- Почему не работает левая клавиша CTRL: что делать?
- Почему перестала срабатывать левая клавиша CTRL?
- Проверка на наличие физических повреждений
- Установка ожидающих обновлений Windows
- Переустановка драйвера
Как исправить неработающую клавишу Ctrl на ноутбуке или ПК
1. Устранение неполадок клавиатуры
Откройте «Параметры» > «Обновление и безопасность» > «Устранение неполадок» > справа «Дополнительные средства устранения неполадок» > «Клавиатура» и следуйте рекомендациям на экране.
2. Установите все ожидающие обновления
Нажмите Win+i и выберете «Обновление и безопасность» > «Центр обновления Windows» и справа установите ожидающие обновления, если они имеются.
3. Удалить последнее обновление
Если клавиша Ctrl перестала работать после очередного обновления Windows 10, то можно попробовать удалить последнюю установку патча. Для этого:
4. Драйвера HID
Неисправный или старый драйвер клавиатуры HID может вызывать проблему, когда Ctrl не работает на ноутбуке или компьютере с Windows 10. В этом случае, нужно удалить все старые драйвера и переустановить текущий. Для этого:
Ctrl+C и Ctrl+V — не работают горячие клавиши на клавиатуре, почему?
В данной статье вы узнаете почему у вас могут перестать работать комбинации горячих клавиш на клавиатуре компьютера или ноутбука под Windows 7 или 10, а также на MacBook горячие клавиши Ctrl+C и Ctrl+V (копировать и вставить) при работе в офисных приложениях Microsoft Office (Word или Excel), браузерах или других программах или приложениях.
Я был очень сильно удивлен, что в списках запросов пользователей стоят такие вроде бы элементарные вопросы которые касаются работоспособности горячих клавиш как копировать и вставить, но как оказалось в сети достаточно часто задают вопросы на такие вопросы как:
И таких вопросов много. Давайте разберем все варианты которые могут приводить к тому что на клавиатуре перестают работать горячие клавиши.
Вчера все работало, а сегодня нет
Перед тем как приступить к описанию инструкций, мы должна сначала понять а в какой момент у нас возникла эта проблема:
в этих пунктах всегда кроется разгадка которая с вероятностью 99% решает все проблемы.
Грязь под кнопкой
Самая банальная проблема при которой не работает функция Копировать — Вставить:
На картинки видно что количество грязи под клавишей просто физически не дает возможность ее нажать. Проверьте вашу клавиатуру на отсутствие грязи под клавишами и если такое найдете, то переверните ее и потрясите или продуйте компрессором или пылесосом.
Перехват горячих клавиш сторонними программами
В данном варианте речь будет идти о программах которые имеют возможность изменять глобальные настройки стандартных комбинаций горячих клавиш:
Имеют настройки сочетание горячих клавиш и как вы поняли через эти программы можно сделать так что при нажатии комбинации клавиш:
у вас они могут выполнять абсолютно другие команды и чтобы исключить этот вариант выключите эти программы если они у Вас запущены и проверьте работу горячих клавиш.
Как проверить работоспособность клавиатуры?
Теперь все последующие способы будут идти по убыванию возможно варианта возникновения данной ситуации конкретно у вас. Третий вариант предположим, что у вас сломалась клавиатура, а если быть более конкретным, то отказались работать в процессе залития жидкостью.
Для того чтобы проверить не сломалась ли клавиатуру или кнопки есть два способа:
Для этого запустим экранную клавиатуру и начинайте нажимать на клавиатуре клавиши. На экранной клавиатуре вы увидите как одновременно с нажатием клавиши она будет и на экране показывать эффект нажатия. Тем самым мы совершенно бесплатно и быстро можем убедиться и проверить клавиши и кнопки на клавиатуре.
Настройка залипания клавиш в windows 7 и 10
След по списку вариант это отключение через настройки функции — «Использование залипания клавиш»
Ошибка или глюк Windows
Самый последний вариант который может влиять на работу клавиатуры это «кривая» установка обновлений Windows после которых просто необходимо сделать перезагрузку компьютера.
Видео инструкция
По мере Ваших комментариев будем дополнять данную статью новыми вариантами.
Не работает клавиша(и) на клавиатуре ноутбука, ПК [Варианты решений]

Если с обычной клавиатурой для ПК проблем не возникает — сломалась, купил новую, то вот с ноутбуками далеко не все так просто:
Собственно, в этой статье хочу привести некоторые не совсем очевидные причины, из-за которых могут перестать срабатывать клавиши. К тому же, не всегда стоит сразу же бежать за новой клавиатурой — согласитесь, если у вас не работает 1-2 клавиши (которые не так уж часто и используются), то вполне можно обойтись и без них?
В общем, в этой статье приведу разные варианты причин, решений, и что вообще можно предпринять, если столкнулись с этой проблемой.
Что делать, если у вас не срабатывают некоторые клавиши
Тестирование всех клавишей под другой ОС
Утилита крайне простая (в установке не нуждается): после ее запуска перед вами появится окно с клавиатурой (👇). Когда вы нажмете какую-нибудь клавишу — она будет залита желтым цветом.
Ваша задача — перещелкать все клавиши!
Keyboard Test Utility — главное окно утилиты
Разумеется, чтобы расставить все точки над «И» — нам понадобиться создать аварийную LiveCD-флешку (и на нее также записать утилиту Keyboard Test Utility).
Далее загрузиться с этой флешки, и запустить проверку клавиатуры (благодаря этому простому тесту — мы удостоверимся, что неработоспособность клавиатуры не связана с ошибками у текущей версии Windows. ).
LiveCD для аварийного восстановления Windows — моя подборка лучших продуктов
Keyboard test utility запущена с LiveCD
Не отключены ли клавиши в BIOS (актуально для FN, F1÷F12)
Если у вас не работают функциональные клавиши ( F1÷F12 ), либо спец. клавиша FN — то возможно, что проблема кроется не в самих клавишах, а в настройках BIOS (UEFI).
Как правило, необходимо войти в BIOS и поменять режим работы функционал. клавиш (название параметра что-то вроде «Hotkey Mode», как на скриншоте ниже).
Кроме этого, обратите внимание на то, установлены ли у вас драйвера и специализированный софт от вашего производителя ноутбука. Для автоматического обновления драйверов я уже давно рекомендовал 👉 вот этот список утилит.
Кстати, если у вас обычная клавиатура для ПК — то обратите внимание на специальные клавиши F Lock или F Mode (например). Они встречаются не так уж и часто, но все-таки.
При помощи них можно отключить функциональные клавиши (рядом с ними, обычно, присутствует светодиод, пример ниже).
Клавиша F Lock (чаще всего встречается на дорогих клавиатурах)
Мусор под клавишами (пыль, крошки, волосы)
Наиболее часто причиной плохой срабатываемости большинства клавиш является мусор и пыль, которые со временем скапливаются под ними.
В любом случае, время от времени рекомендую чистить клавиатуру от мусора (лишним это точно не будет).
Как можно почистить клавиатуру:
Баллончик со сжатым воздухом
USB-пылесос для клавиатуры
«Липучка» для чистки клавиатуры
Износ и закисление дорожек (особенно актуально при залитии клавиатуры)
Условно клавиатуры можно «разбить» на 2 лагеря:
Наиболее распространенные клавиатуры мембранного типа (около 90%-95% на рынке). Они дешевле и легче (что особенно актуально для ноутбуков).
Так вот, какая бы клавиатура не была — она рассчитана на определенное количество нажатий (как правило, несколько десятков тысяч — это несколько лет, даже при активном использовании).
С течением времени токопроводящие дорожки закисляются, тонкие контакты, замыкающие дорожки, изнашиваются, также делает свое «дело» и пыль.
Процесс «закисления» токопроводящих дорожек ускоряется в сотни раз, если вы 👉 проливаете какую-то жидкость на клавиатуру. Что, кстати, не так уж и редко, спецы за рубежом посчитали, что каждая 100-я кружка над клавиатурой опрокидывается на нее.
Мембранная клавиатура (в качестве примера, чтобы понятно было о чем идет речь).
При проблемах со старой клавиатурой (либо с залитой какой-то жидкостью) могу посоветовать следующий рецепт (он не гарантирует восстановления, и делаете по нему всё на свой страх и риск. Однако, несколько клавиатур оживить на некоторое время, он мне помог) :
Пример ремонта дорожек клавиатуры
Как обойтись без некоторых кнопок
Далеко не всегда есть возможность заменить клавиатуру: иногда банально нет средств, нередко многие так привыкают к своей клавиатуре, что просто-напросто не хотят ее менять ни на какую другую. Что касается ноутбуков — то может так стать, что нужную клавиатуру под вашу модель можно не найти.
Но во многих случаях, можно обойтись и без неработающих клавиш (особенно, если их всего 1÷2). Самые популярные способы этого «обхода» приведу ниже.
Можно переназначить одну клавишу на другую
Наиболее распространенный вариант — это воспользоваться специальными утилитами, которые могут заменить нажатие по одной клавиши на нажатие по другой. Звучит немного «странно», но принцип такой:
Как переназначить одну клавишу на другую (тем, у кого не срабатывает нажатие кнопки на клавиатуре)
MapKeyboard: всего три действия для замены клавиши (кликабельно!)
Можно подключить дополнительную клавиатуру
Также, как и к ПК, к любому ноутбуку можно подключить обычную клавиатуру (чаще всего используется классическая USB-клавиатура). Как правило, проблем с настройкой не возникает: клавиатура становится доступна для работы сразу же после подключения.
Как подключить беспроводную клавиатуру к компьютеру и телефону (в т.ч. Bluetooth-версию)
В качестве примера (к ноутбуку подключена USB-клавиатура)
Можно задействовать виртуальную клавиатуру
Не все оказывается знают, что в Windows есть виртуальная (программная) клавиатура, по которой можно нажимать курсором мышки. Что-то наподобие той, которая появляется на Android устройствах, когда вы обращаетесь к какому-нибудь текстовому блоку.
Включить экранную клавиатуру
Выглядит клавиатура достаточно неплохо, кнопки большие, удобно. Вполне можно использовать при заполнении небольших текстовых полей, когда основная клавиатура не позволяет этого сделать.
Скриншот работы экранной клавиатуры
Если проблема с кнопкой включения
Не так давно, кстати, получил один интересный вопрос насчет не работающей кнопки включения (Power) на ноутбуке. Вообще, она напрямую к клавиатуре не относится, но тем не менее. решил указать и ее тоже в этой статье 👌.
Как включить ноутбук без кнопки включения и возможно ли это в принципе.
Исправить левую клавишу CTRL не работает
Обновление: Перестаньте получать сообщения об ошибках и замедляйте работу своей системы с помощью нашего инструмента оптимизации. Получите это сейчас на эту ссылку
Если у вас тоже есть эта проблема, вы, вероятно, очень расстроены. Но не беспокойтесь об этом. Мы собрали несколько предложений, которые помогут вам решить вашу проблему.
Перезагрузите компьютер
Первое, что вы должны попытаться решить проблему с Ctrl + C не работает, это перезагрузить компьютер. Обычно простой перезапуск должен решить проблему. Но если нет, есть и другие вещи, которые вы можете попробовать.
Физическое удаление кэша CMOS
Перед началом убедитесь, что компьютер выключен, шнур питания отсоединен, а затем подождите около 30 минут, чтобы ваша система остыла. Причина, почему? При выключении и отключении устройства может также возникнуть электрический заряд. Вы не хотите подвергаться риску поражения электрическим током или повреждения компонентов.
Попробуйте сбросить настройки BIOS до настроек по умолчанию.
Переустановка HID драйверы
Также возможно, что вы видите эту ошибку из-за проблемы с клавиатурой водитель, Несколько пользователей, которые также столкнулись с этой проблемой, сообщили, что смогли решить ее после удаления и переустановки драйверов HID с помощью диспетчера устройств.
Вот краткое руководство по использованию диспетчера устройств для переустановки драйверов клавиатуры:
CCNA, веб-разработчик, ПК для устранения неполадок
Я компьютерный энтузиаст и практикующий ИТ-специалист. У меня за плечами многолетний опыт работы в области компьютерного программирования, устранения неисправностей и ремонта оборудования. Я специализируюсь на веб-разработке и дизайне баз данных. У меня также есть сертификат CCNA для проектирования сетей и устранения неполадок.
Почему не работает левая клавиша CTRL: что делать?
При работе за компьютером или ноутбуком вдруг замечает, что нет отклика от левой клавиши CTRL. Даже после подключения внешней клавиатуры, клавиша CTRL по-прежнему не работает. С этой проблемой сталкиваются пользователи Windows 7, 8.1, 10.
Почему перестала срабатывать левая клавиша CTRL?
С этой проблемой можно столкнуться по ряду причин:
Проверка на наличие физических повреждений
Для начала нужно убедиться, что CTRL не срабатывает из-за каких-либо физических повреждений клавиатуры. Подключите другую и проверьте ее работоспособность. Если неполадка возникла на ноутбуке, подключите USB-клавиатуру.
Если с другой по-прежнему нет отклика при нажатии, то ее функциональность не связана с повреждением устройства. Тогда перейдите к следующему шагу.
Установка ожидающих обновлений Windows
В этом шаге нужно убедиться, что используете последнюю версию ОС. Есть ряд случаев, когда после обновления системы до последней сборки, клавиша снова начинала работать.
Откройте окно «Выполнить» совместным нажатием на Win + R. Наберите в поле для ввода ms-settings:windowsupdate и кликните на «ОК».
Кликните на опцию «Проверка наличия обновлений» и дождитесь завершения процедуры.
Если проверка определит, что есть ожидающие пакеты, следуйте инструкциям на экране для их установки. Если система сделает запрос на перезагрузку, подтвердите ее, но не забудьте вернуться к этому экрану после запуска, чтобы установить оставшиеся.
После перезагрузите ПК и проверьте, устранена ли неполадка. Если левая клавиша CTRL все еще не работает, перейдите к следующему методу.
Переустановка драйвера
Часто эта системная кнопка не работает из-за неисправного драйвера HID. В этом шаге попробуем его переустановить с помощью Диспетчера устройств.
В окне «Выполнить», которое вызывается совместным нажатием Win + R, наберите команду devmgmt.msc и подтвердите ее запуск на «ОК».
Разверните вкладку «Клавиатуры». Правым кликом мыши на устройстве ввода HID откройте контекстное меню и выберите «Удалить». Если их несколько переустановите для каждой.
Перезагрузите компьютер, чтобы ОС переустановила драйвера в ходе запуска.