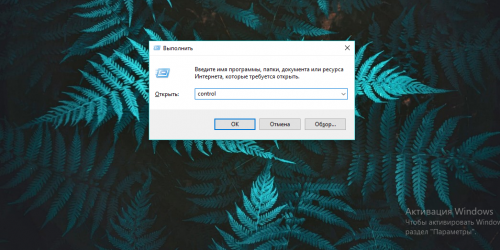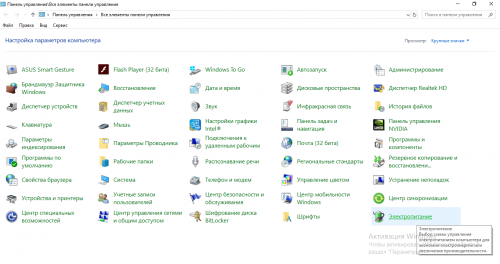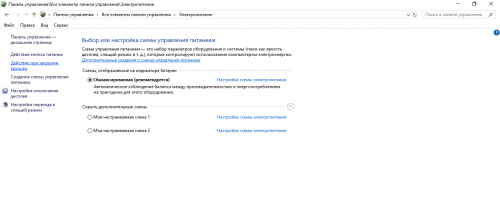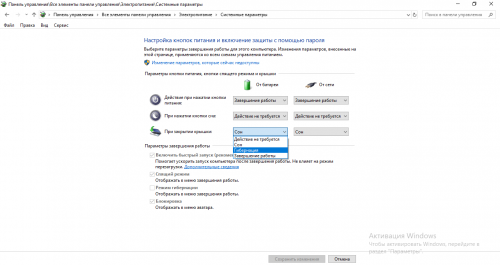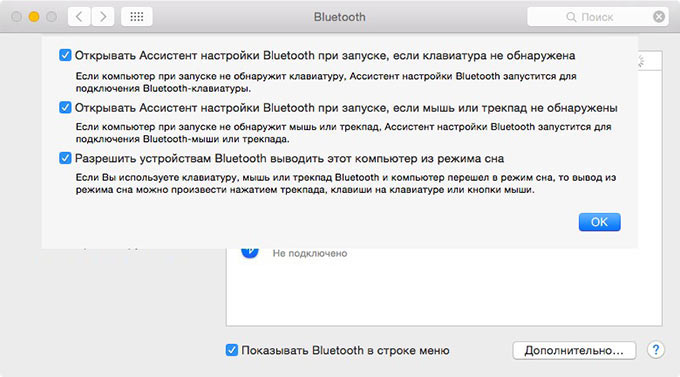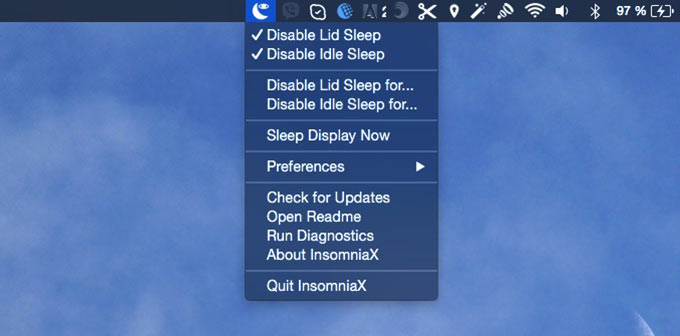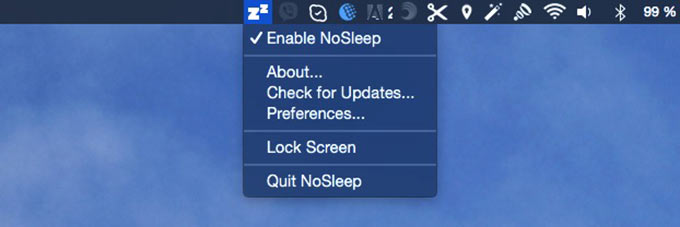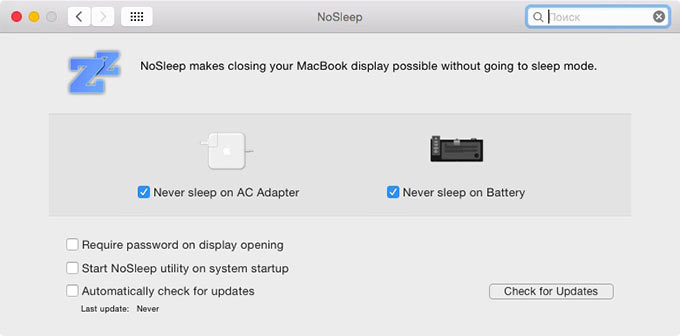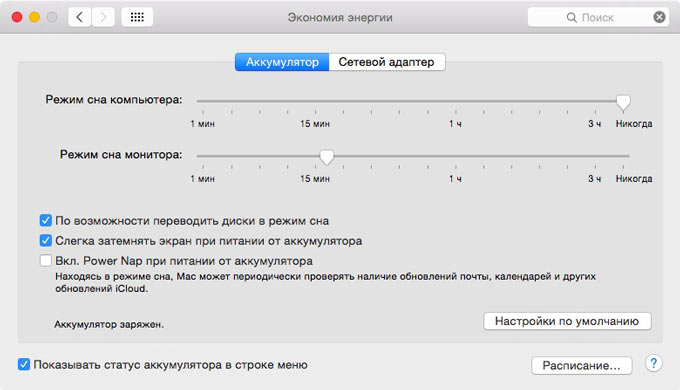- Если закрыть крышку ноутбука закачка в торренте будет продолжаться?
- Могу ли я закрыть крышку ноутбука во время обновления Windows?
- Могу ли я закрыть крышку ноутбука во время обновления Windows?
- Что произойдет, если я закрою крышку ноутбука во время обновления Windows?
- Что я могу сделать, чтобы закрыть крышку ноутбука при обновлении?
- Нужно ли складывать ноутбук, когда он не используется?
- История
- Нужно ли закрывать крышку, когда ноутбук не используется
- Подытожим
- Почему опасно закрывать ноутбук, если он работает
- Можно ли закрывать ноутбук, не выключая его?
- Как настроить подобное выключение
- Не дай ему заснуть: работающий при закрытой крышке MacBook
- «Антисон» с помощью дополнительной периферии
- Бодрствуем при помощи сторонних приложений
- InsomniaX
- NoSleep
- Открытая крышка – бодрствующий ноутбук
Если закрыть крышку ноутбука закачка в торренте будет продолжаться?
ноут при закрытии не выключается.
Для того чтобы ноутбук продолжал работать с закрытой крышкой для начала нужно в настройках электропитания зайти на вкладку «Дополнительно» и в графе: «Действия при закрывании крышки переносного компьютера» выбрать вариант: «Действие не требуется». Но это не всё, если в компьютере выставлено время ожидания для перехода в спящий режим, то надо просто один раз понаблюдать, уйдёт ли при запущенной закачке торрента ноутбук в спящий режим или нет.
Дело в том, что операционная система как-то выборочно относится к запущенным программам, при некоторых включенных программах ноутбук уходит в сон, а при других продолжает работать. Чтобы убедиться точно придётся один раз проверить как операционная система сработает после окончания времени, когда она ставит ноутбук в режим сна.
по идее должна скачка продолжаться, но при условии, что ноутбук не перейдёт в спящий режим или режим гибернации. А будет включен, но только с закрытой крышкой. Вы попробуйте, закройте крышку, а через некоторое время посмотрите, идет ли скачка с торрента))
Вообще-то так очень не рекомендуется делать.
Но чтобы при закрытой крышке продолжалась скачка торрентов, ноутбук не должен находится или перейти в «спящий режим». Для этого настройте ноутбук соответствующе. (электропитание, и действие не требуется).
Также все зависит от ноутбука.
Ваш ноутбук пролежал на складе магазине добрых пару лет без интернета. Понятное дело, что за это время Microsoft выпустил десятки, если не сотни обновлений и заплаток для дыр (взять хотя бы недавнюю новость о уязвимости всех процессоров Intel). Когда вы подключили ноутбук к интернету, он естественно с включенной службой обновления принялся скачивать и устанавливать все обновления, что ранее были выпущены, вот и съел весь трафик. Так что оператор скорее всего вам не соврал.
Что делать? Отключите автоматическую загрузку и установку обновлений. Увы, пишу я из Windows 7, тут это делается несколько иначе чем в 10, гуглите.
У моего ноутбука так называемый интеллектуальный вентилятор. Который вращается тем быстрее, чем больше нагрузка на процессор. А она больше всего у меня, если в браузере открыто несколько вкладок или антивирус проверяет ноутбук. А вот при открытом браузере IpGoldSurfer или когда закрыты все программы, кулер ноутбука отключается.
Когда кулер может работать непрерывно?
3). Если установлен обычный, а не интеллектуальный вентилятор.
4). При сильном нагревании процессора.
Как Вам поступить? Понаблюдать за работой вентилятора без запущенных программ, просто включив ноутбук. Если кулер не работает, то это нормально.
Могу ли я закрыть крышку ноутбука во время обновления Windows?
Могу ли я закрыть крышку ноутбука во время обновления Windows?
Однако у пользователей ноутбуков это не так просто, поскольку они обычно подключаются через Wi-Fi, поэтому скорость загрузки будет еще ниже, и они не смогут закрыть экран, не закрыв крышку ноутбука.
Проблема в том, что, как вы могли заметить, ноутбуки имеют тенденцию выключаться при закрытии крышки.
Что произойдет, если я закрою крышку ноутбука во время обновления Windows?
На самом деле, они могут быть настолько серьезными, что вы не сможете выполнить обновление снова или даже запустить Windows соответствующим образом.
Однако, если вам удастся изменить определенные параметры энергии на вашем ноутбуке, то проблем не должно быть. Это включает изменение запрограммированного действия того, что происходит, когда вы закрываете крышку.
Ваш ноутбук может быть запрограммирован на выполнение одной из 5 вещей при закрытии крышки:
Таким образом, если ваш ноутбук настроен на то, чтобы ничего не делать или просто выключать дисплей, когда вы закрываете крышку, тогда вы можете идти дальше, не беспокоясь. Во всех остальных случаях вам следует воздерживаться от этого.
Что я могу сделать, чтобы закрыть крышку ноутбука при обновлении?
Выполнив следующие действия, вы сможете закрыть крышку ноутбука в любое время, не мешая процессу обновления Windows.
Вы нашли наш гид полезным? Дайте нам знать, в разделе комментариев ниже, и хорошо написать еще более полезные руководства.
СВЯЗАННЫЕ СТАТЬИ ВЫ ДОЛЖНЫ ПРОВЕРИТЬ:
Нужно ли складывать ноутбук, когда он не используется?
Здравствуй, уважаемый читатель канала Свет!
Пользователи ноутбуков могут интересоваться вопросом: нужно ли закрывать крышку ноутбука, когда он не используется?
Давайте разберёмся с точки зрения практичности, а также немного обратимся к истории создания ноутбуков.
История
Идея создания такого компьютера, чтобы он имел формат складываемого устройства с экраном и клавиатурой в одном корпусе появилась ещё в 1968 году одним из инженеров компании Xerox.
Дело пошло в гору, когда NASA в 1982 году заказало создание ноутбука. В космической отрасли такая электроника была очень удобна.
Представляете, если в невесомости начинает летать вся периферия компьютера: аудио колонки, компьютерная мышь, клавиатура и сам монитор с системным блоком.
Это мягко скажем неудобно.
Так вот, был произведён ноутбук Grid Compass и с ним наступила новая эра производства ноутбуков.
Вот кстати, этот ноутбук на фотографии в руках у одного из космонавтов:
краткие характеристики:
Сейчас, конечно же, ноутбуки стали гораздо тоньше, мощнее, удобнее и во многом лучше.
Нужно ли закрывать крышку, когда ноутбук не используется
Дисплей ноутбука является одним целым с корпусом, на котором расположена клавиатура.
На фотографии ниже, изображены места крепления шарниров для складывания и соединения двух частей ноутбука. В этих местах также расположены провода и шлейфы необходимые для работы экрана.
Конструкция создана так, чтобы даже при постоянном складывании и раскладывании ноутбука он не ломался.
По каким причинам обычно закрывают крышку ноутбука?
Нет ничего страшного, если по всем эти причинам вы будете закрывать крышку ноутбука даже по многу раз на дню, при его производстве делаются испытания, которые предполагают многократное складывание и раскладывание ежедневно в течении нескольких лет.
Поэтому этот узел ноутбука имеет прочность с запасом и переживать за его поломку не стоит.
Подытожим
Если вам удобнее сложить ноутбук в то время пока вы его не используете, то складывайте. Весь вопрос в комфорте вашего использования.
Само действие складывания никак не навредит ноутбуку, это заложено в его конструкцию. В некоторых ситуациях даже поможет его защитить.
Например, от попадания пыли и крошек в щели клавиатуры. От случайных ударов в дисплей ноутбука.
Спасибо за чтение! Если вам было интересно, поставьте палец вверх и подпишитесь на канал👍
Понравилась статья? Подпишитесь на канал, чтобы быть в курсе самых интересных материалов
Почему опасно закрывать ноутбук, если он работает
Многие пользователи ПК переживают по поводу того, можно ли закрывать крышку ноутбука без предварительного отключения системы и что в этом случае будет. Расскажем, есть ли риск навредить системе и комплектующим ПК, а также как настроить действие при закрытии крышки.
Можно ли закрывать ноутбук, не выключая его?
По умолчанию ноутбук с «Виндовс» уходит в сон, когда вы закрываете его крышку. Что означает режим сна? Отключается дисплей и некоторые другие компоненты. При этом «оперативка» продолжает работать. За счёт этого компьютер хранит в своей памяти информацию об открытых окнах и программах.
Когда вы открываете крышку снова, компьютер предлагает выйти из режима сна, войти в свою «учётку» на ПК и продолжить работу с теми же открытыми окнами, то есть там, где вы закончили.
По умочанию ноутбук входит в режим сна при закрытии крышки
Системе вы не принесёте вред, если будете использовать режим сна таким образом не слишком часто. Если же вы привыкли регулярно закрывать крышку ноутбука вместо полного завершения работы, готовьтесь к ошибкам и сбоям в работе системы. При этом чем дольше ваш ноутбук будет работать без полноценного завершения работы, тем сильнее это будет сказываться на быстродействии системы. Помимо этого учитывайте, что ноутбук будет терять заряд даже при спящем режиме, а это быстро скажется на энергоёмкости и работе батареи устройства.
Таким образом, если вы не собираетесь в ближайшее время пользоваться «ноутом», лучше завершите его работу, а затем закройте крышку, либо сразу настройте выключение ПК при закрытии крышки.
Если закрывать крышку сильно часто, есть также риск, что петли, за счёт которых ноутбук открывается и закрывается, начнут быстро изнашиваться, если, к примеру, они выполнены из не слишком качественного материала. Но в большинстве случаев пользователи не сталкиваются с такой проблемой.
Как настроить подобное выключение
Вы можете указать действие, которое будет выполнять система при закрытии крышки. Это может быть помимо сна также полное завершение работы, в принципе отсутствие какого-либо действия либо гибернация. Какое действие выбрать — зависит от вашей цели.
Как настроить действие в «Виндовс» разных версий:
Выполните команду control
Перейдите в раздел для электропитания
Нажмите на третью ссылку слева
Выберите действие в меню
Если вы пару раз в день будете закрывать крышку ноутбука, чтобы тот уходил в режим сна, ничего не произойдёт. Если вам нужно отойти от компьютера надолго (например, на ночь), лучше выключите его через «Пуск» либо настройте выключение компьютера после закрытия крышки.
Не дай ему заснуть: работающий при закрытой крышке MacBook
Загрузка тяжеловесных файлов, сложный рендеринг или конвертация видео высокого разрешения – даже при наличии мощного MacBook все эти процессы требуют немало времени. Включил и забыл – лучшее правило, которое действует для перечисленных выше операций. Но стоит вам закрыть крышку ноутбука, как он тут же отправится в Режим сна, а все загрузки и рендеры становятся на паузу. Если вы планируете превратить MacBook в полноценный настольный компьютер с внешним монитором или просто хотите отучить его от Режима сна, данная инструкция поможет в этом.
Вариантов принудительного бодрствования MacBook несколько: первый – предусмотрен самой Apple, но требует обязательного подключения внешнего монитора, мыши или клавиатуры; второй позволяет бороться со сном программно, с помощью специализированных утилит.
Внимание! При закрытой крышке загружать ноутбук процессами, требующими высокой мощности процессора или видеокарты не рекомендуется в связи с незначительным ухудшением вентиляции (закрытый дисплей прикрывает выходную щель радиатора).
«Антисон» с помощью дополнительной периферии
Компания Apple смотрит на мир глазами оптимиста. Если человеку нужен плеер – он покупает iPod. Возникла необходимость в портативном компьютере – добро пожаловать в ряды владельцев MacBook Air. Задумываетесь о полноценном ПК на базе OS X – iMac к вашим услугам. Для рядового же пользователя покупка и iMac, и MacBook может стать неподъемной. В таком случае, возникает необходимость использования универсального MacBook и в качестве ноутбука, и в качестве настольного компьютера.
Для того, чтобы MacBook продолжал работать с закрытой крышкой, а пользователь получил возможность использовать его как системный блок, потребуется наличие внешнего монитора, мыши или трекпада.
- 1. Перейдите в Настройки – Bluetooth – Дополнительно. Проставьте все галочки.
- 2. Выполните сопряжение клавиатуры, мыши или трекпада по Bluetooth в соответствующих пунктах меню Настроек.
3. Закрываем крышку MacBook.
4. Подключаем зарядное устройство.
5. Подключаем монитор (подробная инструкция по подключению внешнего монитора).
6. Подключаем мышь и клавиатуру.
7. Нажимаем любую клавишу на подключенной клавиатуре (щелкаем по мыши/трекпаду).
Несмотря на то, что крышка будет закрыта, MacBook тут же очнется из Режима сна.
Бодрствуем при помощи сторонних приложений
Вариант игнорирования режима сна при закрытой крышке с использованием внешнего монитора, клавиатуры и мыши может оказаться неподходящим для большинства пользователей в связи с банальным отсутствием любого пункта из необходимого списка устройств. К счастью, проблему можно решить и при помощи сторонних приложений.
InsomniaX
Жанр: Утилиты
Издатель: Andrew James
Версия: 2.1.8
OS X: Бесплатно [Скачать]
Для установки утилиты InsomniaX достаточно перетянуть ее в папку Программ. После запуска в Меню баре появится пиктограмма месяца.
Для активации InsomniaX достаточно выставить несколько галочек:
Преимуществом InsomniaX является работа как при подключенном адаптере питания, так и без него. В дополнительном меню настроек (Preferences) есть возможность установки горячих клавиш, звукового оповещения и режима сниженного энергопотребления процессора.
NoSleep
Жанр: Утилиты
Издатель: Pavel Prokofiev
Версия: 1.4.0
OS X: Бесплатно [Скачать]
В процессе установки приложение NoSleep требует обязательной аутентификации администратора. Сразу после окончания инсталляции NoSleep появится в Меню баре OS X.
Для включения NoSleep щелкните по пиктограмме и выберите Enable Sleep.
Меню настроек позволяет установить требуемый режим работы утилиты:
В приложении NoSleep замечен незначительный баг. NoSleep продолжает работать даже после того, как вы выйдите из него. Чтобы ноутбук переходил в режим сна – отключите в настройках пункты Never sleep on AC Adapter и Never sleep on Battery.
Открытая крышка – бодрствующий ноутбук
Помимо InsomniaX и NoSleep существует масса утилит, борящихся с уходом MacBook в режим сна: Wimoweh, Antisleep, Coffeine. Увы, все они работают исключительно при открытой крышке ноутбука. Отключить режим сна можно и штатными средствами OS X.
Откройте Настройки – Экономия энергии. Установите ползунок Режима сна компьютера на значение «Никогда». Затухание монитора можно выставить произвольное. Обратите внимание на то, что настройки следует установить как для условий при работе от аккумулятора, так и при работе с использованием AC адаптера.