Отверстие со значком замочка на мониторе: что это и для чего
Системный администратор сети MiSNet
Сегодня рассмотрим предназначение одной мелкой детали в большинстве мониторов, а также некоторых ноутбуков. Некоторые пользователи замечали на задней части монитора либо на боку ноутбука вертикальное прямоугольное отверстие, вдобавок с рисунком замка около него, а иногда с буквой «K» внутри. Цель его и в мониторах, и в ноутбуках одинаковая. Однако на ноутбуках подобное отверстие встречается очень редко в сравнении с мониторами.
Ни к более удобной разборке устройства или к каким-то дополнительным настройкам отверстие с замком не относится. Цель его – защита устройства от кражи. Потому и большинство пользователей о его предназначении не знает, ведь каким-то образом фиксировать монитор на столе не требуется в своем доме с родными людьми. Подобные антивандальные установки мониторов часто используются в таких случаях, как:
Само устройство, с помощью которого монитор/ноутбук закрепляются на определенном месте, называется Кенсингтонским замком. Это замок с небольшим стальным тросом. Одной сторонной замок крепится к тому самому отверстию на мониторе, а другим к любому крупногабаритному предмету, примеру, к столу. Кенсингтонский замок прекрасно защищает от выхватывающих краж, то есть «сдернуть» устройство на этом замке невозможно. На ноутбуках отверстие чаще всего в стальной боковой грани, потому это работает. Большинство же мониторов сделаны из пластика, потому с определенной силой его можно просто вырвать. Вдобавок большинство видов замка поддаются быстрому взлому. Однако смысл Кенсингтонского замка именно в защите от быстрой кражи – «вырвать» устройство с металлическим корпусом не выйдет, а на пластмассовом останутся существенные повреждения.
Osd locked на мониторе как убрать

Osd Locked
Osd Locked обычно включает параметры калибровки монитора, такие как яркость, контрастность и настройки цвета. Некоторые меню конфигурации также могут включать в себя элементы управления горизонтальным и вертикальным положением, а также регулировки наклона и трапецеидального искажения.
Если вы не можете отрегулировать настройки монитора с помощью экранного интерфейса, OSD может быть заблокировано. Вы также можете увидеть фразу «OSD Locked» при попытке изменить настройки. Некоторые мониторы включают опцию «Блокировка экранного меню», которую вы можете включить или выключить. Если эта опция доступна, просто отключите блокировку экранного меню, и вы сможете внести изменения в настройки.
Если ваш компьютер не имеет опции «заблокировать», вы можете разблокировать, нажав и удерживая MENU на передней или боковой панели монитора на протяжении нескольких секунд.
СПРАВКА! Если вы попробуете этот метод, наберитесь терпения! Для разблокировки может потребоваться до пятнадцати секунд.
Osd Locked используется для описания кнопок физического меню, расположенных на мониторе компьютера. Комбинируя множество настроек, найденных в операционной системе, и настраиваемые настройки, созданные с помощью экранных кнопок, пользователи могут создавать свои персональные просмотры Nirvana. Производители компьютеров создают возможность блокировки для сохранения этих пользовательских настроек дисплея.
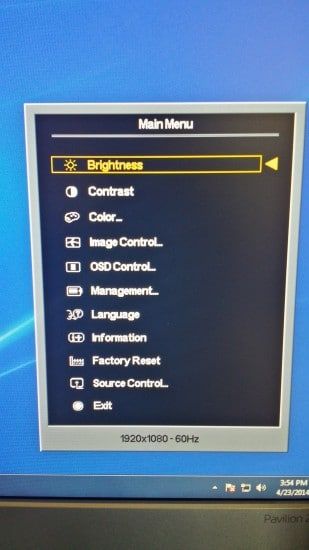
ВАЖНО! Чтобы отключить эту блокировку, удерживайте кнопку еще 10 секунд, и сообщение должно исчезнуть. Если это не отключит блокировку, возможно, кнопка неисправна и нуждается в ремонте.
Скорее всего, он в какой-то момент раздражал многих из вас. Вы включаете свой монитор однажды и видите непонятное сообщение, рассказывающее вам о «блокировке экранного меню». Он не позволяет вам изменять какие-либо настройки ваших дисплея, включая опции, предназначенные для отключения этого сообщения. В основном эта ошибка возникает на мониторах HP, но также выяснилось, что сталкиваются с ней и на других брендах. Исправления, которые представлены, должны работать и на этих мониторах.
Инструкция как убрать
Как включить Osd Locked

1 способ:
В зависимости от модели может потребоваться нажать и удерживать «Меню» на протяжении пяти секунд или кнопку «Источник».
На моделях с клавишей Jog на задней панели монитора вы сможете разблокировать OSD нажимая кнопку LEFT десять секунд, когда отображается главное меню.
2 способ:
Чтобы восстановить заводские настройки OSD, прочитайте полное руководством пользователя (доступно в центре загрузки в разделе «Поддержка»).
Такое крепление можно найти на многих ноутбуках; на тех из них, которые изначально позиционируются производителем на корпоративный рынок, он является практически обязательным. Размеры отверстия стандартизированы, поэтому все шнуры безопасности (security locks), что Вам встретятся в магазине, почти наверняка подойдут под это отверстие. Отверстие укреплено (во всяком случае, должно быть укреплено по стандарту, но не все производители подходят к этому со всей ответственностью) изнутри металлической миллиметровой накладкой, однако в большинстве случаев применение, не слишком уж и чрезмерной, силы приводит к выламыванию разъёма. В результате сминается и эта прокладка, и корпус ноутбука (с характерными следами). Усиленные крепления встречаются нечасто; у IBM, например, на многих моделях щель замка Кенсингтона сделана не на корпусе, а на литом шасси.
Замок на шнуре используется обычно весьма примитивный, иногда вскрываемый наипростейшими подручными средствами типа колпачка шариковой ручки. Также и сам шнур перерезается/перекусывается с помощью мощного инструмента, что называется, «на раз». Поэтому полагаться на большую надёжность данного способа не стoит; это всего лишь способ уменьшить вероятность того, что ноутбук прихватят мимоходом, защититься от «шаловливых ручек» в людном месте, а не от вора-профессионала с инструментом и опытом.
Иногда встречаются подобные шнуры для крепления на периферийных разъёмах ноутбука (VGA, LPT, COM), а не в слоте замка Кенсингтона. Выломать их несколько труднее, что, однако, не слишком уменьшает вероятность кражи (от перерезания провода, например, это не спасает) и исключает соответствующий разъём из обычного использования.
Замок на мониторе компьютера
группа: участники+
сообщений: 13 966
проживает:
Россия, Санкт-Петербург
Что это и как от этого значка избавиться?
Присоединённое изображение
группа: забаненные
сообщений: 1 452
проживает:
Украина, Киев

Ничего не нашел.
Нашел «Сайт Максима Кузнецова»:
группа: участники+
сообщений: 13 966
проживает:
Россия, Санкт-Петербург
группа: участники+
сообщений: 13 966
проживает:
Россия, Санкт-Петербург
группа: участники+
сообщений: 18 693
проживает:
Россия, Russia

Указатель мышки не должен проходить под значком, он поверх любых объектов.
группа: участники+
сообщений: 7 502
cтрана: Израиль
группа: участники+
сообщений: 2 241
проживает:
Россия, Москва

Это сигнал нажатого NumLock. И всего-то. Должен выключиться нажатием Fn-ScrlLck, так на ThinkPad’ах, на IdeaPad’ах полагаю также.
CapsLock выглядит как буква А «в домике». Руки программистам Lenovo отрывать не надо, Lenovo умеет много правильных гитик.
группа: участники+
сообщений: 13 966
проживает:
Россия, Санкт-Петербург

группа: участники+
сообщений: 2 241
проживает:
Россия, Москва

Не знаю ни одного другого производителя у которого подсветка клавы сделана как отдельная лампочка в крышке ноута, обычно рядом с камерой. И кнопки видно и руки и документ какой прочитать можно если припрет и ручкой по бумаге поводить.
группа: участники+
сообщений: 51 646
проживает:
Россия, Saint-Petersbug

группа: участники+
сообщений: 13 966
проживает:
Россия, Санкт-Петербург
Блокировка компьютера от постороннего доступа
Сколько было таких наивных пользователей, которые считали, что жена в его отсутствие откажет себе в удовольствии полюбопытствовать, с кем он там чатился-скайпился, что теща не захочет посмотреть, что он про нее пишет в блоге в закрытых записях, что сынок не будет изучать, какие виды порнушки предпочитает дорогой папан!
У подавляющего большинства пользователей даже не установлен пароль или сделан автоматический ввод логина-пароля, так что подходи кто хошь, садись кто хошь, читай что хошь.
Действия эти вполне нехитрые.
1. У вашего логина обязательно должен быть пароль!
Если он не установлен, то пароль можно задать здесь: «Панель управления > Учетные записи пользователей > Создание пароля».
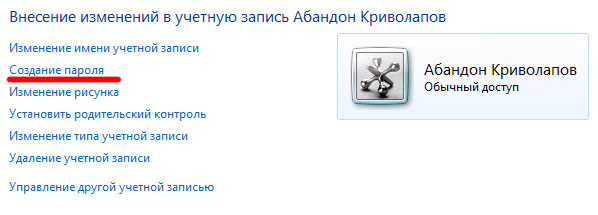
Изменение параметров
Автоматический вход включается и выключается следующим образом:
«Пуск > Выполнить» (или Win+R), ввести control userpasswords2, ОК.
Там включить опцию «Требовать ввод имени пользователя и пароля». (Вообще, по умолчанию после установки системы она и будет включена.)
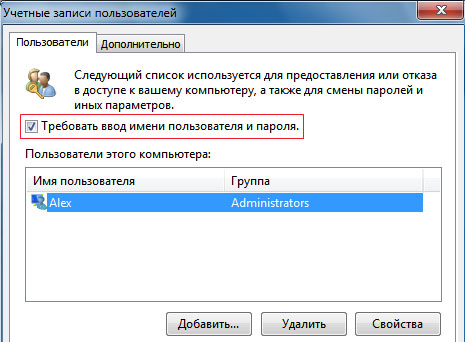
Настройка ввода пароля
Излишне говорить, что пароль должен быть хоть сколько-нибудь устойчивый. Уверяю вас, сынишка, жена и теща достаточно сообразительны для того, чтобы попробовать ввести «123456», «password» или дату вашего рождения. Придумайте что-нибудь пооригинальнее.
3. Используйте скринсейвер и там включайте опцию «Запрашивать пароль»
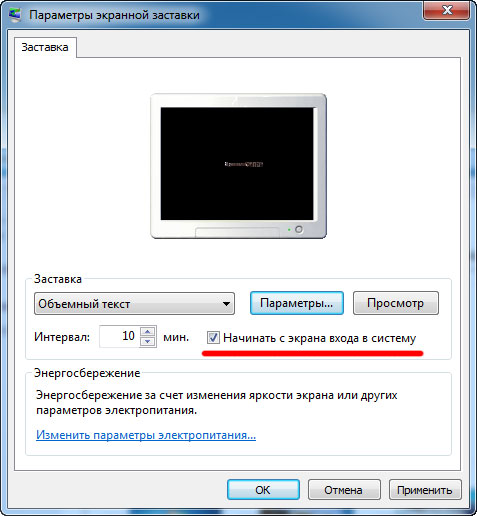
Настройки экранной заставки
4. Блокируйте компьютер ручками
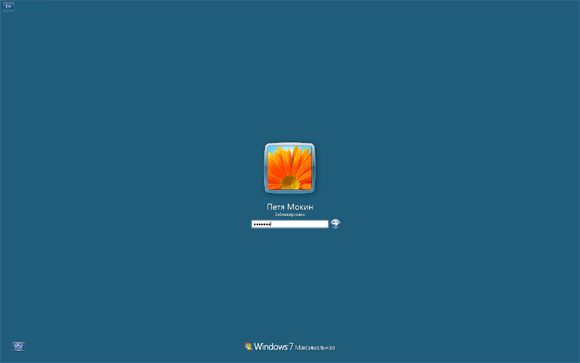
Окно блокировки
Вот и все нехитрые правила. Конечно, существуют значительно более продвинутые средства защиты: зашифрованные разделы, секретные диски, биоидентификация и так далее, но вам же не государственные секреты хранить, правильно? В домашних условиях вполне достаточно обычного пароля. Только не выдавайте его никому. Даже под пытками.
Осталась:). Паяльник и утюг никто не отменял:))
неудобно дома все эти загрузки с вводом пароля и т.д. когда автозагрузка разрешена и торренты сразу после включения качаются и все прочее работает, дело другое. 😄
Бесполезно. Убедился после обнаружения в глубине ящика стола отпрыска полного «аварийного» комплекта разнообразных проводов и запасной мыши 😄
DedMorozz: Ломает пароль bios
Это что такое, простите. Наверно, вы имели в ввиду сброс bios. К взлому паролей это имеет опосредованное отношение.
Задали вы загадку. Как человек умеющий разобраться с bios, вдруг не сможет разбить пароль на локальном компьютере, к тому-же имея неограниченный доступ. Фантастика.
А от мужа я, например, ничего не прячу. И профиль на компе у нас один, общий, а деление на личные пространства ограничивается двумя разными браузерами (у меня опера, у него лиса). И типовые пароли тоже известны, благо аккаунты типа рутрекера общие. И ничего, пока не разводимся 😄 ЧЯДНТ?
Ээээ. Рискую получить ярлык грязного извращенца, но в чем связь фразы «ранний сексуальный опыт у подростков» с темой статьи? После взлома папиной учетки подростку-сыну светит приобретение раннего сексуального опыта? 😉
Заранее извините за гнусные мысли. 😉
Совсем не странно. У встроенного шифрования есть очень неприятное свойство: при смене пароля пользователя теряется доступ к зашифрованным файлам. Поэтому ни в одной информационной системе, где предусмотрена регулярная смена пароля, пользоваться этим нельзя.
А я дома использую программку Rohos Logon Key и обычную флешку. Вставляем флешку, вводим пин-код и вуаля входим в систему. Вынимаем флешку и комп в зависимости от настроек или блокируется (как у меня) или выключается совсем. Таким образом без «электроннного» ключа доступа к компу не будет. Позволю себе процитировать авторов программы
Преимущества защиты с помощью USB Ключа:
Замена слабой парольной авторизации на физический USB ключ. Обычный парольный логин можно запретить
Повышенная безопасность Windows посредством более сложного пароля, чем обычно вы используете
Пароль автоматически передается в систему с USB ключа
Удобная авто-блокировка компьютера – при отключении USB флэш диска. Вернулись – подключили USB диск, и вы снова в работе – не отвлекаясь на пароли
Двух-факторная авторизация: Физический USB ключ + PIN код
Используйте один USB Ключ для доступа к домашнему и рабочему компьютеру
Запрет доступа к компьютеру на основе USB ключа/фактора времени
Windows защищен даже в Безопасном Режиме
Присвоение пароля вашей учетной записи позволяет установить более сильную защиту компьютера в Спящем режиме
100% безопасное решение:
Варианты USB ключа:




