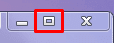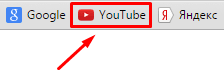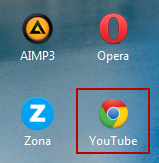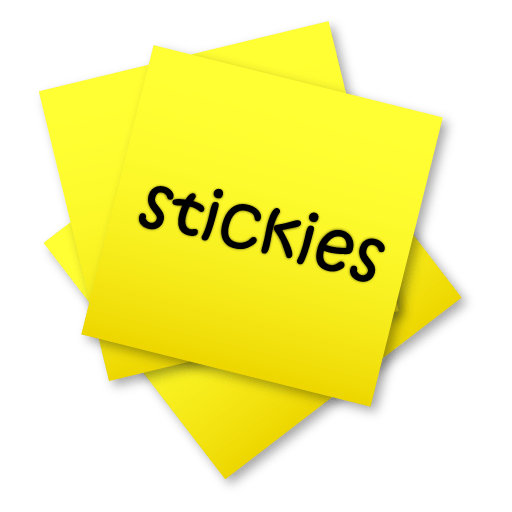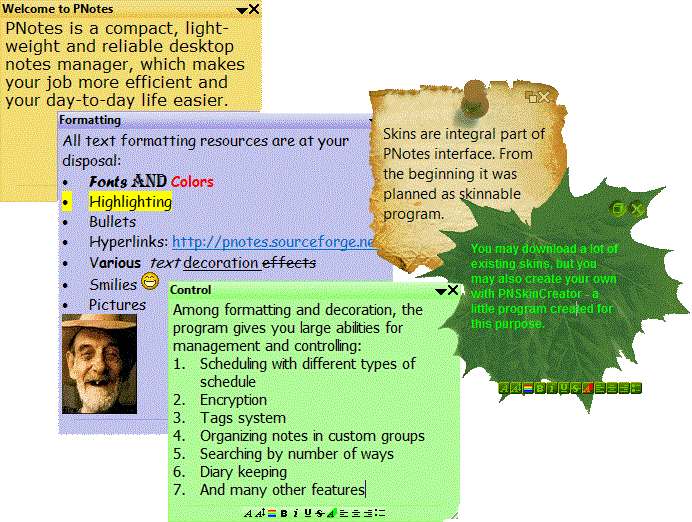- Создание закладки на рабочем столе компьютера Windows
- Как сделать закладку на рабочий стол компьютера
- Программы стикеры и заметки на рабочий стол Windows
- Как перенести закладку сайта из браузера на рабочий стол компьютера
- Удобные записки-стикеры на рабочем столе Windows
- 5 лучших экспресс-панелей визуальных закладок для Google Chrome
- Как перенести закладку на рабочий стол в два щелчка мыши?
- Как перенести закладку на рабочий стол?
- Лучшие стикеры на рабочий стол
- Sticky Notes – заметки для Windows рабочего стола
- Как пользоваться программой Sticky Notes
- Stickies – программа для создания заметок
- PNotes.net — удобный и понятный менеджер стикеров
Создание закладки на рабочем столе компьютера Windows
Автор: Юрий Белоусов · 04.01.2021

И многим интересно, а можно ли реализовать что-либо подобное на обычном стационарном компьютере?
Ответ: да! Можно. И очень просто. Из этой статьи вы узнаете:
Как сделать закладку на рабочий стол компьютера
Сделать закладку на рабочий стол компьютера можно стандартными средствами Windows. В данной операционной системе уже есть предустановленная программа Sticky Notes (Заметки), программа есть как в Windows 7, так и в Windows 10.
Все что необходимо: через поиск Windows вбить название данного гаджета «Sticky Notes», либо «Заметки» и запустить программу, как это показано на скриншоте ниже:
открыть Sticky Notes
После чего на рабочем столе сразу появится заметка, такой себе своеобразный мини-блокнот, куда можно записать что-угодно и иметь к этому быстрый доступ прямо с рабочего стола компьютера.
Создание закладки на рабочем столе
В заметке есть возможность менять цвет и создавать новые закладки нажатием клавиши «+», а также можно производить форматирование текста с помощью горячих клавиш, о которых можно узнать, посмотрев видео ниже. Стикер можно свободно перемещать по рабочему полю, но, к сожалению, его нельзя закрепить.
Программы стикеры и заметки на рабочий стол Windows
Кроме того, можно установить специальные программы для организации стикеров и заметок на свой ПК.
Скачать бесплатные программы стикеров и заметок для рабочего стола компьютера можно на сайте:
Как перенести закладку сайта из браузера на рабочий стол компьютера
Для того, чтобы организовать быстрый и удобный доступ к какому-либо веб-ресурсу можно перенести закладки сайта из браузера на рабочий стол компьютера.
Делается это просто:
перенести закладку из браузера на рабочий стол
Вынести ярлык сайта на рабочий стол компьютера можно и таким способом:
Подобным способом можно вывести на рабочий стол абсолютно любой сайт: Вконтакте, Одноклассники, Youtube и прочее.
Возможно, вам будет интересно почитать статью о том, как добавить в браузер визуальные закладки, в которые можно сохранять любимые сайты и иметь к ним доступ с начальной панели:
Не нашли ответ? Тогда воспользуйтесь формой поиска:
Удобные записки-стикеры на рабочем столе Windows

Да, есть всякие моноблоки, у которых нижняя часть дисплея позволяет на них лепить стикеры так, чтобы они не закрывали экран, но тем не менее.
Но вообще стикеры при работе за компьютером, конечно же, многим бывают нужны. И их далеко не всегда можно заменить обычными напоминаниями из расписания на компьютере, потому что нередко стикер содержит информацию, которую нужно постоянно держать перед глазами. Ну, например, мне обязательно нужно не забыть сделать запись в блоге по какому-то поводу, но я не могу заранее сказать, когда у меня появится время этой записью заняться. И тогда я это напоминание пишу на стикере (виртуальном, разумеется, не бумажном), размещаю стикер на рабочем столе Windows где-нибудь в правом нижнем углу, у меня теперь это напоминание все время будет в поле зрения, и я об этом не забуду.
Надо сказать, что я далеко не сразу нашел для себя подходящую программу со стикерами: пришлось перебирать несколько вариантов и сравнивать их друг с другом.
Как известно, в Windows 10 на уровне системы был «выпилен» такой удобнейший сервис, как виджеты, которые в Windows почему-то именовались гаджетами. Почему «выпилили»? Разработчики говорили, что вроде бы из соображений безопасности, но никаких вменяемых сведений о том, что именно там не так с панелью виджетов, разработчики не привели, ограничившись страшилками о том, что через виджеты злоумышленники могут похищать ваши файлы, пугать вашу канарейку или воровать кофейные зерна из кофеварки.
Скачиваете, устанавливаете, в настройках отключаете показ панели виджетов, чтобы отдельные виджеты можно было где угодно располагать на экране, ну и устанавливаете нужные вам виджеты. Я всегда устанавливаю время в трех часовых поясах (Испания, Москва, Нью-Йорк), календарь, монитор загрузки процессора и использования памяти, погоду и курсы валют.
Сюда же можно поставить и виджет со стикером, и я даже ставлю один такой под названием Longer Notes.
Но это очень ограниченный вариант: нет выделений ни жирным/наклонным, ни цветом, если создается несколько заметок, то они все листаются в одном виджете, размер виджета ограничен, и если текст туда не влезает, то ничего с этим сделать нельзя. И практически все стикеры-виджеты, которые я пробовал, имеют подобные ограничения.
Выяснив это, я стал искать отдельные программы со стикерами.
Что интересно, программа «Записки» (она же Microsoft Sticky Notes) уже установлена в вашем компьютере и вы ее можете найти, вбив в окне поиска системы «Записки».
У этой программы есть панель со списком стикеров, вы можете создавать стикеры и как угодно располагать их на экране.
Панель (как и любой стикер) можно закрывать, также панель и стикеры можно располагать в любом месте экрана.
У стикеров можно менять цвета, менять начертание шрифта, делать списки и даже прикладывать картинки.
Но эта программа, на мой взгляд, для использования не годится вообще. Почему? Стикеры ведут себя как самые обычные отдельные оконные приложения. То есть их могут закрывать другие окна, при закрытии всех окон (Win+D) они минимизируются. Если закрыть конкретный стикер, то он вообще пропадает и, чтобы его получить, нужно запустить приложение «Записки», там запустить список заметок или показать все заметки. Также каждый отдельный стикер становится отдельным приложением, и они загромождают панель задач.
Так что данное приложение явно не слишком удобное. Но с ним и не нужно мучиться, потому что есть намного более удобные приложения.
В стикерах можно менять начертание, размер шрифта, цвет шрифта и цвет стикера. Также у стикера как угодно может меняться размер.
Ну, в общем, эта программа делает то, что нужно (пришпиленные стикеры ведут себя так же, как стикеры-виджеты, но они намного более гибко настраиваются), все стикеры относятся к одному приложению и не превращаются в отдельные приложения, висящие на панели задач.
Минус у этой программы только один: если вы используете много стикеров, часть из которых вам не нужно держать пришпиленными к экрану, то для такого случая хотелось бы иметь возможность получить список стикеров, из которых можно было бы выбрать нужный. Но здесь такого нет. Зато такая возможность есть в другой программе, о которой я пишу ниже.
Для нового стикера можно задавать цвет фона. В каждом стикере можно выбирать шрифт, его размер, цвет, начертание.
Вы также можете в том же окне вызвать список стикеров. Размер окна что стикера, что списка (внутри окна стикера) меняется. Стикерам можно давать свои заголовки, чтобы по списку понимать, о чем идет речь.
Список стикеров появляется автоматически, если окно записки увеличить до 850 точек по ширине.
В списке стикеров их можно выводить в виде превьюшек.
Если у стикера нажать значок «Пришпилить», то стикер не только не будет закрываться окнами других приложений, но и будет оставаться на экране даже при нажатии сочетания клавиш «Закрыть все окна».
Google Chrome построен по другому принципу. Стартовая страница, появляющаяся при открытии новой вкладки, открывает тот самый перечень ранее посещённых сайтов с их жалкими миниатюрами, но есть ещё панель запуска приложений Chrome, где собраны виджеты отдельных сайтов в стиле ярлыков мобильной платформы Android.
Панель запуска Google Chrome симпатична, аккуратна, удобна, но, увы, закрепить на ней можно виджет не каждого сайта, а лишь того, чьё приложение можно установить в магазине браузера.
Google Chrome – конструктор, который можно «фаршировать» чем-попало, в том числе и различными экспресс-панелями визуальных закладок для удобного доступа к избранным сайтам. Чтобы организовать в Хроме экспресс-панель визуальных закладок, подобно той, которая предустановлена в браузер Opera, необходимо внедрить специальное расширение. Благо, в магазине Google Chrome таковых предостаточно. Рассмотрим ниже пятёрку лучших из них.
5 лучших экспресс-панелей визуальных закладок для Google Chrome
Для новичков: если вы не знаете, как пополнять функционал браузера, встраивая в него расширения, читайте статью «Тюнинг» браузера: как устанавливать и удалять расширения».
Atavi.Com – это бесплатный интернет-сервис для хранения визуальных закладок пользователей. Для его использования потребуется несложная регистрация.
Закладки Atavi – универсальное решение, каким браузером бы вы не пользовались, с какого бы компьютерного или мобильного устройства не заходили в Интернет. В любом из браузеров Atavi.Com можно назначить стартовой страницей и иметь доступ к своим закладкам сразу же после авторизации в сервисе. После внедрения в Google Chrome расширения Atavi новая вкладка браузера будет открываться с экспресс-панелью симпатичных миниатюр сайтов.
Визуальные закладки Atavi можно распределять по тематическим группам и переключаться между ними.
В настройках экспресс-панели можно выбрать число визуальных закладок по ширине, чтобы отрегулировать наиболее комфортную заполненность страницы. Также можно отключить распределение закладок по группам и настроить приятный фон.
Помимо ручного добавления избранных сайтов на экспресс-панель, расширение Atavi встраивает рядом с кнопкой добавления обычных закладок в Google Chrome свою кнопку – она также служит для быстрого добавления сайтов на экспресс-панель Atavi.
Это расширение внедряет в Google Chrome экспресс-панель с закладками-виджетами, имитирующую операционную систему iPhone и iPad – iOS. Стартовая страница браузера, открывающаяся в новой вкладке, будет напоминать экран яблочных гаджетов. Разработчики даже нарисовали антенну Wi-Fiи индикатор заряда батареи. IOS 7 New Tab Page устанавливается со своим набором виджетов популярных веб-сервисов, где представлены по большей части англоязычные ресурсы.
Чтобы удалить виджет сайта на экспресс-панели, как и на яблочном гаджете, его долго нужно удерживать зажатой левой клавишей мышки (вместо пальца), пока значки не начнут прикольно трястись. В этот момент на них появится крестик для удаления. В этом же трясущемся состоянии виджеты экспресс-панели можно менять местами обычным перетаскиванием. Для выхода из трясущегося режима удаления и перетаскивания виджетов нужно сделать двойной щелчок левой клавишей мышки.
Как и в настоящей iOS, в экспресс-панели для Хрома предусмотрено несколько перелистывающихся виртуальных рабочих столов, где ярлычки избранных сайтов можно распределить по тематическим группам. Внизу экспресс-панели закреплены статические виджеты, которые не ездят при перелистывании. В числе закреплённых виджетов – панель запуска Google Chrome и самые посещаемые интернет-ресурсы, ярлычки которых можно менять.
Расширение поставляется со своим набором тем оформления, и, чтобы сменить предустановленную, нужно нажать внизу настроечный виджет «Setting».
Но, в противовес внешней красоте задумки, такая экспресс-панель не удобна в использовании. Так, чтобы добавить на экспресс-панель виджет нужного сайта необходимо открыть настройки и вручную ввести адрес сайта. Плюс к этому, расширение не всегда может выбрать картинку для виджета, а если и выбирает, то относительно её качества остаётся не самое лучшее впечатление. Потому не удивляйтесь, если ваши визуальные закладки будут выглядеть вот так.
Тем не менее, IOS 7 New Tab Page попадает в обзор лучших экспресс-панелей для Хрома по причинам красивой реализации, эффекта трясущихся виджетов и сопричастности к тематике яблочных гаджетов.
Ещё одна красивая экспресс-панель визуальных закладок для Google Chrome.
Расширение FVDtab speed dial устанавливается с готовыми визуальными закладками популярных веб-ресурсов. Помимо визуальных закладок, панель можно переключить на вкладку существующих обычных закладок браузера и вкладку приложений Google Chrome.
При этом обычные закладки преобразуются в визуальные.
А панель приложений Google Chrome получит реализацию с виджетами веб-сервисов, как и в оригинале.
Для добавления визуальных закладок традиционно жмём пустую ячейку с плюсиком, затем вводим адрес и название сайта.
Настроек у расширения немного, точнее, их практически нет. Всё, что поддаётся пользовательской регулировке – это возможность отключить вкладки обычных закладок Хрома и его панель приложений. Но, нередко за красоту дизайна ущербный функционал прощается.
Визуальные Закладки от Mail.Ru
Даже если у вас нет почтового ящика на Mail.Ru, всё равно визуальные закладки от крупнейшего почтовика Рунета вас заинтересуют своей универсальностью. То, что предлагает расширение Визуальные Закладки от Mail.Ru, нельзя назвать чистокровной экспресс-панелью миниатюр сайтов для быстрого доступа к ним. Потому что Mail.Ru постарался накидать как можно больше хлама типа погоды, курсов валют и новостей, ну и, конечно же, кнопок для перехода на свои сервисы.
Mail.Ru даже умудрился в самый низ впихнуть панель приложений Google Chrome. И, к тому же, при этой всей наляпистости экспресс-панель от Mail.Ru предусматривает возможность установки на выбор фонового изображения, которое будет проглядывать сквозь проходы между ячейками визуальных закладок.
Экспресс-панель от Mail.Ru, конечно же, далека от красоты, стиля и вкуса, и наверняка лучших парижских дизайнеров при её виде хватил бы ужас, тем не менее, она практична. И особенно подойдёт тем, кто по роду своей деятельности вынужден постоянно отслеживать курс валют. При клике на изображение валют в отдельной вкладке откроется конвертер от Mail.Ru – такой же некрасивый, но чётко выполняющий свою техническую задачу.
Визуальные закладки от Яндекса
При установке в систему можно отказаться от других компонентов, выбрав только визуальные закладки.
После установки визуальных закладок от Яндекса Chrome будет внешне напоминать Яндекс.Браузер с его «умной» адресной и поисковой строкой «в одной упаковке». При открытии новой вкладки увидим симпатичные плитки-ярлыки избранных сайтов, которые автоматически сформируются из ранее посещённых сайтов и, конечно же, сервисов Яндекса.
Внизу будут размещены ссылки перехода на актуальные разделы браузера, включая панель быстрого запуска приложений Google Chrome.
В настройках экспресс-панели можно отрегулировать число отображаемых визуальных закладок по ширине страницы, а также загрузить своё изображение в качестве фона или выбрать из числа предлагаемых Яндексом.
Из числа всех представленных возможностей внедрения в Google Chrome визуальных закладок предложение от Яндекса, по мнению автора статьи – пожалуй, самое стоящее. Это простой, и в то же время красивый дизайн, это лёгкость и гибкость в настройке, это удобство использования при активном веб-сёрфинге.
Как перенести закладку на рабочий стол в два щелчка мыши?
Наверняка, почти все из вас каждое утро проверяют свою электронную почту, например, в google plus. Для своего удобства, вам не хотелось бы упростить эту процедуру?
Если ответ положительный, то мой сегодняшний короткий пост, в котором я расскажу как перенести закладку на рабочий стол в два щелчка мыши, будет вам полезен. В посте я напишу как это сделать на примере Google Chrome, но в целом, на всех браузерах это делается одинаково, так что проблем у вас не возникнет.
Как перенести закладку на рабочий стол?
Запустите google chrome, после чего переведите окно браузера в полу-экранный режим, нажав кнопку, находящуюся между сворачивающей и закрывающей браузер кнопками.
Как только сделаете это, выберите переносимую на рабочий стол закладку, к примеру, пусть это будет «YouTube», отмеченный на картинке.
Дальше, нужно нажать на саму закладку левой кнопкой мыши и не отпуская ее, перетащить курсор на рабочий стол и после этого отпустить зажатую ранее левую кнопку.
И вот что у вас в итоге получится:
Видите ярлык с названием Youtube? Это и есть наша перенесённая закладка. Теперь для быстрого перехода на сайт, достаточно дважды кликнуть по этому ярлыку.
На этом у меня все, также если вам будет интересно, можете ознакомиться с информацией о сохранении и восстановлении закладок в google chrome, которая будет вам полезна, в случае переустановки системы. А я с вами на этом прощаюсь, всем спасибо за внимание и до скорых встреч.
Лучшие стикеры на рабочий стол
Для тех, кто любит использовать в жизни стикеры и другие виды напоминаний есть хорошая новость – вы можете это делать также и на рабочем столе Windows. Теперь даже если вы будете включать компьютер для развлечений и игр, то о важных делах вам напомнят отличные стикеры на рабочем столе. Это такой вид напоминаний-наклеек, который характеризуется маленьким размером и ярким цветом для привлечения визуального внимания человека. Но в сравнении с бумажными, стикеры на рабочий столе имеют ряд преимуществ таких как:
Sticky Notes – заметки для Windows рабочего стола
Это приложение от создателей Windows и оно поставляется в комплекте с операционной системой. Приложение создано для быстрого и простого создания напоминаний без особых знаний системы для среднестатистического пользователя. Выглядят они подобно настоящим стикерам, наклеенным на стол или монитор компьютера. Стикеры внедрены еще с 7 версии Windows.
Само название напоминалок Sticky Notes появляется уже в 10 версии. В Виндовс 10 стикеры «обросли» новыми функциями, но принцип использования остался прежним. В предыдущих версиях приложение называлось просто «Записки» и было доступно в магазине от Microsoft.
Как пользоваться программой Sticky Notes
Stickies – программа для создания заметок
Эта программа – одна из лучших в своем роде и остается таковой уже долгое время. Она представляет собой небольшое окно, которое можно изменять в размерах, а также настраивать под свои нужды. Stickies способна изменять цвет фона стикера на рабочем столе, настраивать шрифт записок, устанавливать прозрачность фона, прикреплять в нужное место стикеры на мониторе и т.д. В ней есть также менеджер управления заметками и поиск по ним.
Программа имеет еще несколько удобных функций, таких как: поддержка нескольких экранов, стили пользователя, использование в сети заметок и отправление их по почте. Одной из нужных функций является возможность прикреплять заметку к определенному окну. При следующем открытии такого окна заметка откроется вместе с ним. Таким образом, вы можете прикреплять заметку к интернет-страницам, word-файлам и другим подобным текстовым редакторам. Но всегда проверяйте, чтобы стикеры не находились под программами, т.е. были поверх окон с веб-страницей или ворд-файлами.
При создании нового стикера есть возможность прикрепить к нему тематическое изображение или нарисовать его вручную. Но нет возможности рисовать или добавлять графику в текстовую часть заметки. Сначала вы добавляете графику, а уже потом пишете тело заметки. Скачать приложение-стикер можно по ссылке – https://www.zhornsoftware.co.uk/stickies/download.html.
PNotes.net — удобный и понятный менеджер стикеров
Приложение PNotes схоже по функциям с предыдущим и имеет практически те же возможности управления заметками. Распространяется эта программа в двух вариантах – в портативном и с инсталлятором. При добавлении графики в стикер не стоит загружать большие изображения с высоким разрешением, PNotes.net из-за этого может зависать на время и тормозить до тех пор, пока не прекратится загрузка изображения.
Приложение также обладает рядом особых функций, одна из них – добавление в программу плагина, который позволяет пользоваться заметками в ваших социальных сетях. Или наоборот – заливать свои посты в заметки на рабочий стол Windows.