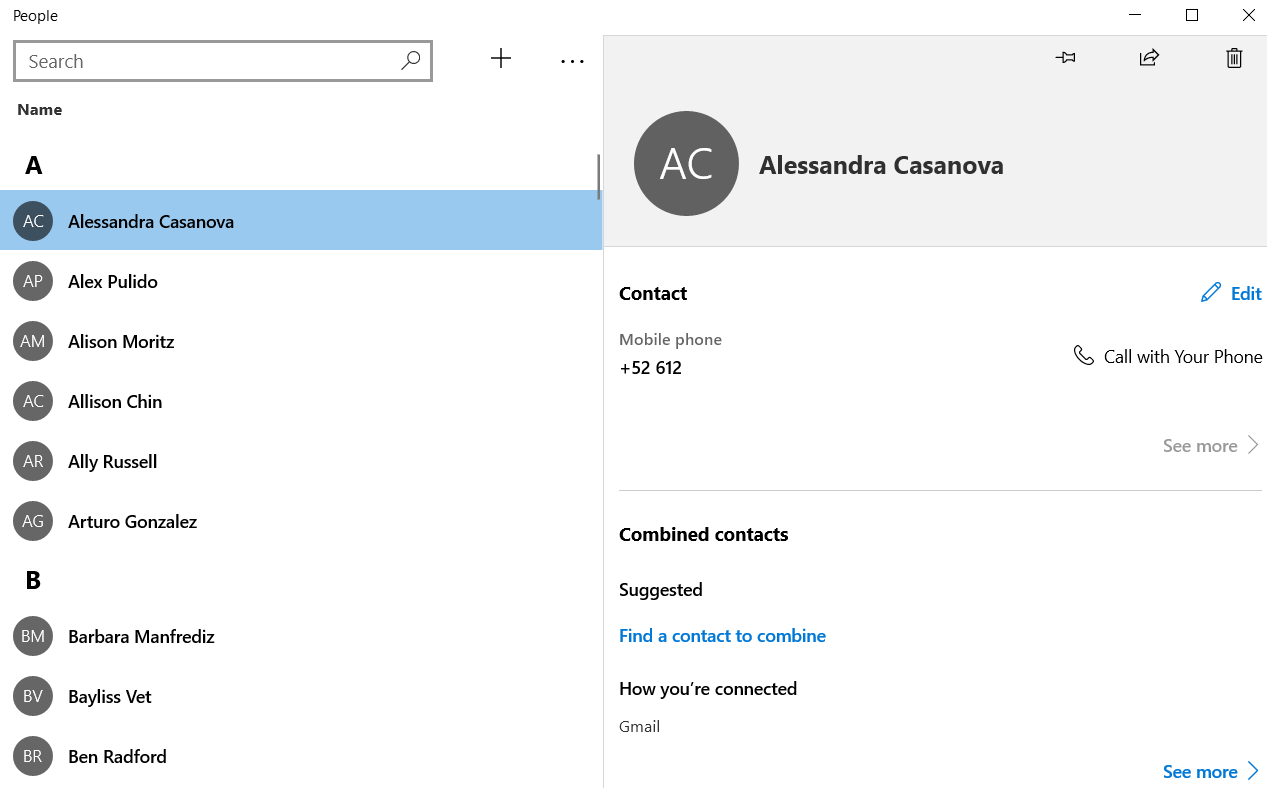- Для чего нужна учетная запись и как ее создать!
- Учетная запись, ее типы и функции.
- Создание учетной записи
- Зачем нужно использовать разные учетные записи на компьютере
- Защита от ошибочных действий
- Конфиденциальность
- Родительский контроль
- Общий контроль
- Привычная среда для работы
- Как создать учетную запись Microsoft и для чего она нужна?
- Что такое учетная запись Майкрософт и для чего она нужна?
- В чем разница между учетной записью Microsoft и обычной учетной записью в Windows?
- Создание учетной записи Майкрософт на компьютере с Windows 10
- Создание учетной записи Майкрософт на телефоне (Windows Phone)
- Как войти в учетную запись Майкрософт на телефоне c Android?
- Плюсы и минусы использования учетной записи Microsoft в Windows
- Синхронизация настроек на всех устройствах
- Приложения Магазина Windows
- Кортана
- Один диск
- Собственные приложения Windows
- Другие службы Microsoft
- Конфиденциальность
- Безопасность
Для чего нужна учетная запись и как ее создать!

Сегодня мы поговорим о том, что такое учетная запись пользователя, для чего нужна и как ее создать!
Учетная запись – это запись, которая хранит в себе какую-либо личную информацию и настройки, заданные определенным пользователем, как правило, такие записи защищаются паролем!
Обычно их используют на компьютере, которым пользуются несколько человек, но даже если Вы единственный пользователь, советую дочитать эту статью, т.к. возможно Вы найдете для них собственное применение.
Учетная запись, ее типы и функции.
Изначально на любом компьютере имеется хотя бы одна учетная запись! Так как она автоматически создается при установке Windows, и имеет статус администратора.
Владелец такой записи Царь и Бог!
Он может производить любые изменения на данном компьютере, а так же создавать “стандартные” учетные записи, для других пользователей.
Владельцы таких учетных записей несколько ограничены в своих возможностях, но они могут пользоваться большинством установленными программами и производить настройки Windows, которые не распространяются на других пользователей и безопасность компьютера.
Несомненным плюсом является и то, что каждый пользователь может закрыть доступ к своим личным файлам.
Поэтому, если Вы хотите свой собственный уголок на компьютере, то создайте отдельную учетную запись и поставьте на нее пароль.
Создание учетной записи
Зайдите в “Панель управления” через меню «Пуск».
В открывшемся окне найдите пункт “Добавление и удаление учетных записей пользователей”.
Нажмите “Создание учетной записи”.
В следующем окне задайте имя и выберите какого типа она будет.
После чего ее значок появится рядом с Вашим.
Можете щелкнуть по нему для редактирования. Можете установить пароль, поменять рисунок и т.д.
Ну и всё, теперь при загрузке Windows можно будет выбирать учетную запись!
А для того чтобы сменить пользователя не выключая компьютер, зайдите в меню “Пуск” и нажмите на стрелку в правой части кнопки питания.
В открывшемся меню нажмите либо “Сменить пользователя”, либо “Выйти из системы”.
Сменить пользователя – если нажать эту кнопку, то работающие на этот момент программы и открытые окна не закроются, и когда Вы вернетесь в свой профиль, то сможете продолжить недоделанную работу.
Выйти из системы – если нажать эту кнопку, то будет произведен полный выход, следовательно все работающие программы закроются.
Поэтому используйте эту кнопку только тогда, когда Вы закончили работу и сохранили все файлы!
Если Вы считаете эту информацию полезной то, пожалуйста поделитесь ей с друзьями в социальных сетях! При возникновении вопросов, обязательно задавайте их в комментариях!
Зачем нужно использовать разные учетные записи на компьютере
Операционная система Windows предоставляет очень удобную и крайне полезную функциональность для совместной работы нескольких человек за одним компьютером. Это так называемые учетные записи пользователей в компьютере. Мы уже рассматривали работу с учетными записями пользователей раньше, здесь мы рассмотрим более подробно преимущества от использования для каждого пользователя компьютера отдельной учетной записи пользователя.
Итак, вкратце напомним, что учетная запись пользователя в Windows представляет собой набор настроек компьютера определяющие права доступа, внешний вид операционной системы, доступные программы и так далее. Другими словами это виртуальная среда внутри ОС Windows в которой работает человек. Имя учетной записи (логин) используется для идентификации ее в операционной системе.
Домашними компьютерами чаще всего пользуются все члены семьи, а иногда и друзья, но учетная запись при этом часто используется одна на всех, особенно это характерно для начинающих пользователей компьютера. Давайте разберемся, почему желательно иметь для каждого члена семьи отдельную учетную запись пользователя и как это может облегчить и ускорить работу особенно новичков.
Защита от ошибочных действий
Благодаря наличию в ОС Windows групп пользователей и возможности настройки прав доступа к файлам и настройкам, можно обеспечить защиту компьютера от случайных ошибок неопытных пользователей и шаловливых рук ваших детей. Достаточно, чтобы самый опытный член семьи имел аккаунт администратора компьютера, а остальные обычные. Теперь их возможности нанести фатальный вред всему компьютеру будут сильно ограниченны.
Однако надо помнить, что некоторые действия теперь сможете выполнять только вы, такие как глобальные настройки системы, установка некоторых программ и драйверов, поэтому будьте внимательны к просьбам своих домочадцев. Для друзей и совсем не разбирающихся в компьютерах людей можно использовать учетную запись типа «Гость».
Конфиденциальность
Использование нескольких учетных записей обеспечивает определенную конфиденциальность ваших данных и действий в компьютере. Обычный пользователь имеет доступ только к своим собственным файлам, хранящимся в его пользовательской папке и не может получить доступ к папка и файлам других пользователей компьютера, если учетные записи имеют пароль.
Дополнительно администратор может настроить права доступа к любым папкам и файлам, расположенным в других частях компьютера. Например, можно сделать так, что никто кроме жены не сможет получить доступ к папкам с ее бухгалтерскими документами с работы или, например, муж и жена имеют полный доступ к фотографиям из отпуска, а дети могут только просматривать их, без возможности редактирования и удаления.
Менее очевидно для начинающих, что другие пользователи не смогут увидеть ваши типичные действия на компьютере, такие как последние открытые файлы, часто используемые программы, а главное они не будут знать, чем вы занимаетесь в сети интернет. История посещенных сайтов, ваши сохраненные пароли в браузере, электронная почта сохраненная на компьютере и так далее хранятся в вашем профиле пользователя и другие простые пользователи не имеют к ним доступа.
Родительский контроль
Если у вас есть дети и вы хотите иметь возможность ограничить их некоторые действия за компьютером, то использование отдельной учетной записи для ребенка является той основой, на которой можно реализовать ваши желания, используя встроенные возможности или сторонние программы.
Например, можно ограничить часы, в которые ребенок сможет пользоваться компьютером или ограничить общее время его использования. Можно запретить посещение «плохих» сайтов в веб.
Общий контроль
Возможность тонкой настройки прав отдельных пользователей или целых групп. Данная возможность немного перекликается с конфиденциальностью, в тоже время давая возможность ограниченного доступа к данным, например, только просмотр или запрет создания новых и тому подобное. Можно указать перечень доступных пользователю программ для работы.
Максимальные возможности контроля предоставляют старшие версии Windows 7 «Профессиональная» и «Максимальная», в младших версиях Windows 7 и более старых версиях операционной системы Windows таких как XP и Vista возможности тонкой настройки более ограниченны.
Следует иметь в виду, что существуют некоторые способы обхода пользователями наложенных на них ограничений! Поэтому владелец аккаунта администратора, должен быть самым грамотным компьютерным пользователем за этим компьютером, чтобы уметь закрыть возможные лазейки, которые может использовать другой член семьи, чтобы незаконно повысить уровень своих прав.
Привычная среда для работы
Всем нам нравится, когда вещи лежат на своих привычных местах и ведут себя предсказуемо. То же самое правило полностью относится и к работе за компьютером. Когда мы четко знаем, где расположены нужные нам данные и программы, как они работают и нам знакомо и приятно внешнее оформление операционной системы, то работать за компьютером быстро и комфортно. Однако, если мы вдруг оказываемся за чужим компьютером с непривычным нам интерфейсом, файлами отсутствующими там, где мы ожидаем их увидеть, незнакомыми программами или знакомыми, но ведущими себя несколько не привычно скорость работы может сильно замедлиться, вплоть до полного ступора особенно у чайников.
Рассмотрим данную ситуацию более подробно и начнем с внешнего вида интерфейса. У всех людей разное представление о прекрасном и члены одной семьи не исключение. Кому то нравятся цветочки, другой предпочитает машины, а третий обожает тяжелый рок и темное цветовое оформление. Возможность настроить индивидуальные обои рабочего стола, цветовую схему, скринсейвер, звуковую схему можно только в независимых учетных записях. Следует помнить и о физиологических особенностях зрения разных людей то, что вам комфортно для другого будет слишком контрастно или мелко и наоборот.
Использование отдельных учетных записей позволяет увеличить скорость работы за компьютером, поскольку ускоряется доступ к своим документам, список последних открытых файлов только ваш, закладки и история в браузере только ваши, ярлыки только на нужные вам программы и папки в привычном месте. Отсутствует необходимость переключаться в другой аккаунт в программах общения через интернет. Нет проблем с запоминанием паролей к одному и тому же сайту в браузере, а так же можно настроить свою начальную страницу.
Операционная система и программы работают ожидаемым образом. Другими словами по клику на файле с фильмом он открывается в привычном Windows Media Player, а не в непонятном вам Media Player Classic. Кто-то может сказать, что это не существенно, но следует помнить, что уровень владения компьютером даже в пределах одной семьи может быть очень разный и для начинающего пользователя компьютера обычно важнее не возможности программы, а ее привычный внешний вид и простота управления. Использование возможности «открыть с помощью» решает данную ситуацию только частично.
Другим примером может служить привычная программа, которая ведет себя не так как ожидает пользователь. Например, неопытный пользователь привык пользоваться браузером Firefox, но в один прекрасный момент, браузер перестал спрашивать, куда сохранять скачиваемый файл и он не может самостоятельно разобраться, что произошло с ним и где найти данный файл. Данная ситуация исключена, если он имеет отдельный профиль, так как действия других пользователей компьютера по настройке программ, установке дополнений к ним не влияют на его профиль.
Использование отдельных учетных записей на компьютере позволяет проявить свою индивидуальность, увеличить скорость и комфортность работ, произвести тонкую настройку системы под свои потребности и повысить безопасность и конфиденциальность. В случае, если вас вдруг смущает закрытость и недоступность профилей друг друга, просто используйте учетные записи пользователей без паролей, тем самым вы получаете почти все плюсы и решаете психологическую проблему тайн в семье.
Как создать учетную запись Microsoft и для чего она нужна?
Снова привет, друзья. Пользователи Windows 10 (а так же Windows 8.1) давно заметили, как настойчиво разработчики этих операционных систем предлагают при каждом удобном случае пользоваться учетной записью Майкрософт. Если Вы ее себе еще не завели, то уж точно замечали на своем компьютере эти довольно частые уведомления.
Может быть, пора обратить внимание на эту интересную функцию? При правильной настройке учетная запись позволяет не только получить доступ к функциям и сервисам Майкрософт. Она позволит Вам контролировать, отслеживать действия Ваших детей в Интернете.
На Вашу почту будут приходить отчеты со списком сайтов, которые посещал ребенок, а Вы при необходимости можете с помощью своей учетной записи разрешать или запрещать доступ к сайтам, приложениям. Для малышей можно настроить пользование компьютером строго по расписанию. Читайте, как это можно сделать.
Мы все давно привыкли уже к тому, что везде надо регистрироваться. Чтобы скачать приложение в Play Market на телефон, пользоваться социальной сетью, войти в какой-нибудь онлайн-сервис, сначала надо пройти регистрацию. То есть, получить учетную запись. Долгое время Windows была свободна от этого правила. Для многих создание еще одной учетной записи — дело непривычное и сомнительное именно в силу привычки.
Что такое учетная запись Майкрософт и для чего она нужна?
Интернет раскидывал свои сети, число пользователей росло. Появились у Майкрософт свои различные сервисы — электронной почты, обмена файлами, поисковых систем, на которых и регистрировались (кто где) разные граждане нашей планеты. Толчком для создания единой учетной записи, которая бы объединила все существующие сервисы в одну систему, послужило бурное развитие мобильных платформ Андроид и Яблоко (Apple), которые активно начали переманивать доверчивый народ на свои новые красивые продукты.
Начиная с Windows 8, разработчики делают уже операционную систему «заточенную» под использование человеком единой учетной записи Майкрософт. Без ее использования функционал реализуется не полностью, хотя использование ее не является обязательным. Но, если Вы решитесь использовать учетку, то весь заявленный функционал современной Windows 10 будет у Вас в распоряжении.
В чем разница между учетной записью Microsoft и обычной учетной записью в Windows?
Когда Вы пользуетесь учетной записю Microsoft вы на своем компьютере получаете доступ :

Короче говоря, с учетной записью Майкрософт Ваш компьютер превращается в полноценное мобильное устройство, его можно без проблем синхронизировать с Вашим мобильным телефоном, планшетом. Ваши привычные «компьютерные» приложения устанавливаются и на мобильный телефон. В результате, Вы пользуясь телефоном, ведёте ранее спланированные дела, просматриваете напоминания, документы.
Можно телефоном сделать фотографию — она сама сразу попадает в Ваш офис на компьютер. Что такое обычная учетная запись, как создать для нее пароль, как настроить вход без ввода пароля от учетной записи на компьютере — читайте здесь и здесь.
Создание учетной записи Майкрософт на компьютере с Windows 10
Для создания учетной записи Майкрософт, Вам понадобиться мобильный телефон, компьютер и адрес Вашей электронной почты. Можно использовать на компьютере программы — Skype, OneDrive или Word, Outlook, X-Box.
А можно создать учетную запись, зайдя на их сайт, или через «Учетные записи» в «Настройках» компьютера.
Это очень просто. Заполняем форму используя для регистрации адрес своей электронной почты (или номер мобильного):

Обратите внимание, что служба на которую будет зарегистрирована Ваша учетная запись — «outlook» или «hotmail». Если Вы используете уже существующий, Ваш личный почтовый адрес в качестве учетной записи Майкрософт — помните, что это псевдоним. Настоящее имя выглядит как ****@outlook.com, или ****@hotmail.com — в зависимости от того, что Вы выбираете в форме выше.
Продолжим. После того, как вошли в учетную запись, можно заполнить данные своего профиля, указать свои персональные данные, адрес почты, фотографию. Настраивается и безопасность входа в аккаунт и действия по восстановлению пароля от учетки в случае утери. При необходимости, так же можно создать здесь же учетные записи членов Вашей семьи:
Обратите внимание, что после создания учетной записи ребенка, можно управлять разрешениями. Вы можете контролировать со своего компьютера доступ к сайтам:
Так же можно получать отчеты за выбранный период, какие сайты посещались в последнее время. Отчеты в виде сообщений электронной почты будут приходить на Ваш компьютер :
Для маленьких подойдет функция ограничения времени, проводимого за компьютером:
Майкрософт имеет свой магазин приложений (как у Андроид или Яблока), который называется теперь Windows Store. Если Вы любитель приложений от Майкрософт, Вы так же можете привязать счет своей банковской карты к учетной записи и совершать покупки. Часть денег можно переводить на счет ребенка, а потом смотреть, какие игры он купил, и так далее.
Еще одна функция, это поиск ребенка. Например, если в устройстве включена функция определения местоположения, Вы можете найти его владельца, система подскажет, где он примерно сейчас находится. Для пользователей мобильных телефонов, планшетов с установленной Windows 10 эта функция может быть полезна. К сожалению, функции контроля доступны только на устройствах с Windows 10. После настройки учетных записей на устройствах, Вам будет доступен и список Ваших устройств. Дополнительно смотрим видео, как быстро создать учетную запись:
Создание учетной записи Майкрософт на телефоне (Windows Phone)
Для владельцев мобильных устройств с Windows 10 наличие учетной записи Майкрософт такое же желательное, как и для владельцев телефонов на Андроид. Многие давно уже привыкли пользоваться своим Play Market. Правда, огорчает, что Майкрософт пока не может похвастать таким обилием разнообразных и качественных приложений. С каждым годом их больше, но Андроид пока остается бесспорным лидером. Чтобы завести учетную запись на телефоне Windows 10 — нужно зайти в «Параметры»,затем в учетные записи:
Впечатления от Windows 10 на мобильном телефоне или планшете — хорошие. Обновления идут часто, глюков я пока не замечал. Огорчает только, (как уже упоминалось), что у них мало приложений. Тут уж ничего не поделаешь — для Google приложения пишутся на программах с открытым исходным кодом, а у Майкрософт-нет. Поэтому, на Google работает гораздо больше народу. Разрабатывать приложения может любой желающий и умеющий.
Создать учетную запись Майкрософт и пользоваться ею можно не только с телефона, планшета, компьютера Windows. Сейчас много приложений Майкрософт написано под устройства Андроид. Установив приложения на телефон и подключив их к учетной записи, Вы получите доступ к их данным.
Как войти в учетную запись Майкрософт на телефоне c Android?
Осуществляем вход в Вашу учетную запись:
С помощью этого приложения можно подтверждать вход в учетные записи с помощью кода подтверждения:
Вводим логин и пароль своей учетной записи. Чтобы никто кроме Вас не смог ничего сделать в этом приложении, придумываем ПИН-код:
Приложение готово к работе.
Теперь, если Вы скачаете Скайп, OneDrive, или другое приложение от Майкрософт — Вам не обязательно нужно будет каждый раз вводить пароль. Это приложение будет подтверждать Вашу личность без пароля. А мы далее будем скачивать приложение — Outlook.
Оно тоже работает под Вашей учетной записью. Управляет почтой, календарем и контактами. После установки на телефон все контакты с компьютера переносятся в Вашу адресную книгу в телефоне.
Начинаем работу. Вводим логин Вашей учетной записи, пароль. Можно воспользоваться приложением Microsoft Authentificator и пароль не вводить.

В списке контактов Outlook выбираем любой и как бы пытаемся его изменить. Тут же получим запрос на синхронизацию контактов Майкрософт и Андроид:
По такому же методу можно переносить контакты с телефона Андроид на новый телефон Майкрософт. Для верности еще можно зайти в Скайп, OneDrive, чтобы убедиться в том, что все на месте. В некоторых случаях иногда требуется добавить созданный аккаунт Outlook к аккаунтам в соответствующих настройках вашего мобильного телефона.
Что можно сказать в заключение? Майкрософт не отстает от своих соперников. В Windows 10 учетная запись делает устройство мобильным, еще более тесно ориентированным на Интернет — как у конкурентов. Заслуживает уважения попытка защитить детей от всякой заразы в Интернете, без дополнительных, платных программ, возможность настройки ограниченного пользования компьютером, даже когда Вас нет дома. Надо только самому сесть и все настроить.
Не лишним будет поставить хороший платный отечественный антивирус со своей пополняемой базой вредоносных сайтов. Это избавит Вас от необходимости много вручную добавлять сайты в черный список. Сегодня мы разобрались, что такое учетная запись, как ей можно пользоваться на телефоне или компьютере. Не хуже чем у других, к ней быстро привыкаешь. Но, создавать ее или нет — решать Вам, я только поделился тем, что по моему мнению может когда-нибудь пригодиться. На сегодня все. Пока!
Плюсы и минусы использования учетной записи Microsoft в Windows
Он позволяет пользователям, у которых есть учетная запись, входить в широкий спектр служб и приложений, используя одну единственную учетную запись, но его наибольшая сила, вероятно, проявляется в сочетании с Windows.
Но стоит ли использовать его с флагманской операционной системой? А как насчет других преимуществ, которые он дает? MakeUseOf рассматривает плюсы и минусы…
Плюсы учетной записи Microsoft
Во-первых, давайте рассмотрим некоторые преимущества использования учетной записи Microsoft в Windows.
Синхронизация настроек на всех устройствах
Вы знаете, каково это, когда вы покупаете новый компьютер — могут потребоваться часы, дни или даже недели, чтобы настроить его именно так, как вам нравится. Операционные системы становятся все более сложными, а это означает, что количество настраиваемых параметров практически безгранично, в то время как персонализацию таких вещей, как меню «Пуск», фон рабочего стола и параметры сети, невозможно легко обойти.
Вход в систему с помощью учетной записи Microsoft означает, что вся эта персонализация перемещается вместе с вами и автоматически отображается на вашем новом ПК.
Синхронизация также распространяется не только на ПК. Например, если вы используете планшет Surface, Windows Phone или любое другое устройство под управлением Windows, ваши настройки также переместятся туда.
Приложения Магазина Windows
Приложения Магазина Windows подвергались сильной критике с момента их появления в 2012 году, но правда в том, что они значительно улучшились за последние несколько лет — теперь вы можете найти целый ряд отличных приложений для Windows 10, спрятанных в пределах магазина.
В первые дни Windows 10 можно было использовать Магазин Windows без полноценной учетной записи Microsoft. Те дни прошли.
По крайней мере, использование вашей учетной записи дает некоторые преимущества. Например, если вы устанавливаете приложение на свой ноутбук, значок этого приложения будет автоматически помещен в меню «Пуск» на рабочем столе, и вам просто нужно щелкнуть его, чтобы установить. Вам не нужно будет искать в магазине второй раз.
Кортана
Cortana — это ответ Microsoft на Google Assistant и Siri от Apple. Это «умный персональный помощник», который может делать все: от помощи в поиске файлов на компьютере до рассказов лучших анекдотов дня.
Загвоздка в том, что Кортане нужно, чтобы вы использовали учетную запись Microsoft для работы. Как Microsoft пишет на собственном сайте, причина, по которой Кортана в настоящее время требует, чтобы вы использовали вашу учетную запись, заключается в следующем:
Кортана работает лучше всего, когда вы входите в систему и разрешаете использование данных со своего устройства и из служб Microsoft, а также из сторонних служб. и навыки, которые вы выбираете для подключения. Чтобы предоставить вам персонализированный опыт, Кортана учится на определенных данных о вас, таких как ваши поисковые запросы, календарь, контакты и местоположение. Вы контролируете, сколько данных вы передаете Кортане.Если вы решите не входить в Cortana в Windows, вы все равно сможете общаться с Cortana и выполнять поиск в Интернете, а также в документах и сообщениях электронной почты, хранящихся в службах Microsoft, таких как OneDrive и Outlook, и на вашем устройстве Windows. Если вы не войдете в систему или решите выйти, ваши возможности будут более ограниченными, и они не будут персонализированы с вашими данными Кортаны. На устройствах iOS и Android Кортана работает только при входе в систему.
Страшно, а? Мы вернемся к этому позже.
Один диск
Использование учетной записи Microsoft в Windows также раскрывает весь потенциал OneDrive.
Служба начала свою жизнь как облачное хранилище, но ее список функций вырос в геометрической прогрессии, и теперь она предлагает пользователям учетной записи Microsoft множество преимуществ, выходящих за рамки мгновенного доступа к их файлам.
Например, использование вашей учетной записи позволит вам получить доступ ко всем файлам, сохраненным на вашем компьютере, удаленно с любого другого компьютера в мире, и вы даже сможете получить доступ к сетевым папкам, если они включены в библиотеки ПК или сопоставлены как диски.
Кроме того, при правильной настройке вы можете автоматически отправить фотографию, сделанную на вашем телефоне, в облако, а затем в папку OneDrive на вашем компьютере. Это удобно и экономит время.
Наконец, это также позволит вам совместно работать над документами Office в режиме реального времени.
Собственные приложения Windows
Хотя есть возможность удалить некоторые из «встроенных» приложений Windows, они предназначены для того, чтобы оставаться частью операционной системы и, по-видимому, со временем будут получать важные новые функции и обновления. К таким приложениям относятся Карты, Edge и Люди.
Неудивительно, что ваш опыт работы со всеми новыми приложениями значительно улучшится, если вы будете использовать их вместе с учетной записью Microsoft. Например, если вы используете свою учетную запись в People, ваши контакты будут доступны и синхронизированы на всех ваших устройствах Microsoft.
Другие службы Microsoft
Природа современных вычислений означает, что границы между отдельными сервисами становятся все более размытыми.
Ранее автономные продукты, такие как Skype, Microsoft Office, Bing и Outlook, теперь сильно интегрированы с Windows и друг с другом.
В результате вход в эти службы с использованием вашей учетной записи Microsoft обеспечивает плавный и беспроблемный пользовательский интерфейс, при этом ваши предпочтения и данные в одном приложении используются для настройки вашего участия в другом.
Например, вы можете взаимодействовать со своими друзьями из Xbox в Windows через приложение, синхронизировать контакты из адресной книги с контактами в Skype или использовать историю поиска Bing для улучшения машинного обучения Кортаны.
Минусы учетной записи Microsoft
Все идет нормально. А как насчет минусов?
Конфиденциальность
Один «недостаток» превосходит все остальные, когда люди обсуждают обратную сторону использования учетной записи Microsoft — конфиденциальность.
Хотя в целом Windows 10 была хорошо встречена критиками, некоторые круги критиковали ее из-за своего подхода к конфиденциальности и конфиденциальным личным данным. Ранее мы рассмотрели более широкие аспекты критики конфиденциальности Windows, но использование учетной записи Microsoft, несомненно, вызывает собственные опасения.
Мы упомянули формулировку Заявление о конфиденциальности Microsoft относительно Cortana ранее, и формулировка раздела их учетной записи Microsoft не намного лучше. Вот несколько отрывков из их заявления:
Создание учетной записи Microsoft: Некоторые предоставляемые вами данные, такие как ваше отображаемое имя, адрес электронной почты и номер телефона, могут быть использованы, чтобы помочь другим найти вас и связаться с вами в продуктах Microsoft. Вход в учетную запись Microsoft: Когда вы входите в свою учетную запись Microsoft, мы создаем запись о вашем входе в систему, которая включает дату и время, информацию о продукте, в который вы вошли, ваше имя для входа, уникальный номер, присвоенный вашей учетной записи, уникальный идентификатор, присвоенный вашему устройству, вашему IP-адресу, вашей операционной системе и версии браузера.Используя рабочие или учебные аккаунты: Если вы используете продукт Microsoft с учетной записью, предоставленной организацией, с которой вы связаны, например, с вашей рабочей или учебной учетной записью, эта организация может […] контролировать и администрировать ваш продукт и учетную запись продукта Microsoft, включая управление настройками продукта или продукта, связанными с конфиденциальностью [and] получать доступ и обрабатывать ваши данные, включая данные взаимодействия, диагностические данные, а также содержимое ваших сообщений и файлов, связанных с вашим продуктом Microsoft и учетными записями продуктов.
Здесь явно есть противопоставление. Хотя очевидно, что чтение вышеизложенного может вызвать у вас дрожь по спине, для Microsoft важно собрать некоторые данные, чтобы предоставить вам качественный опыт использования сервисов, которые вы используете.
Они собирают слишком много информации? Возможно. Только вы можете решить, стоит ли этот компромисс. И вы можете изменить некоторые настройки Windows 10 по умолчанию, используя инструменты конфиденциальности.
Безопасность
Потенциальные подводные камни, связанные с безопасностью, вызывают почти такое же беспокойство, как и вышеупомянутые проблемы конфиденциальности.
Если вы используете свою учетную запись Microsoft в Windows, вор или потенциальный хакер может получить доступ ко всем вашим приложениям и службам, просто зная ваш пароль. Точно так же, если вы оставите себя авторизованным и неправильно настроили различные параметры тайм-аута, кто-то может сесть за ваш компьютер и свободно управлять всеми вашими учетными записями.
Microsoft попыталась обойти это, разрешив пользователям устанавливать ПИН-код для входа в систему, вместо того, чтобы использовать свой общий пароль от Microsoft, но очевидно, что опасность все еще существует.
Помните, вы можете использовать локальную учетную запись
Если вы не хотите беспокоиться о негативных последствиях использования учетной записи Windows 10 для безопасности, вы все равно можете использовать локальную учетную запись в операционной системе.
Вы даже можете полностью удалить свою учетную запись Microsoft, но при этом потеряете свои данные.