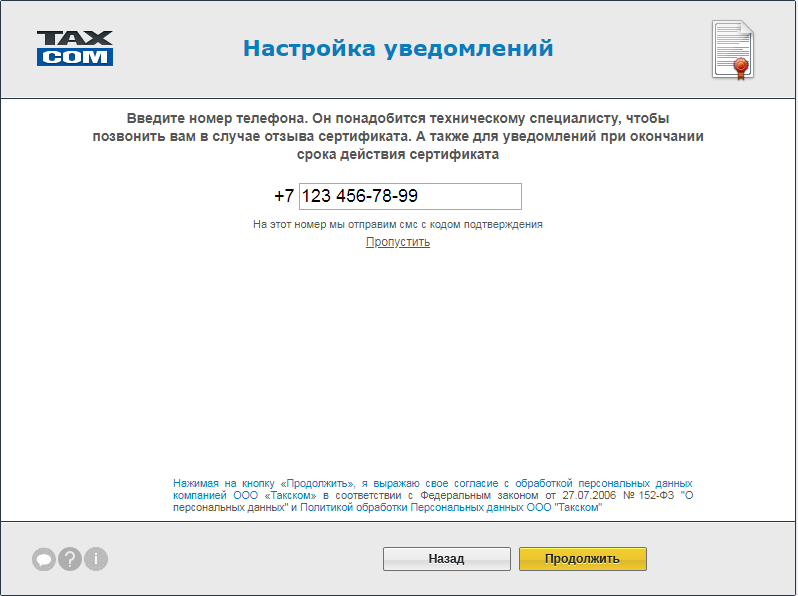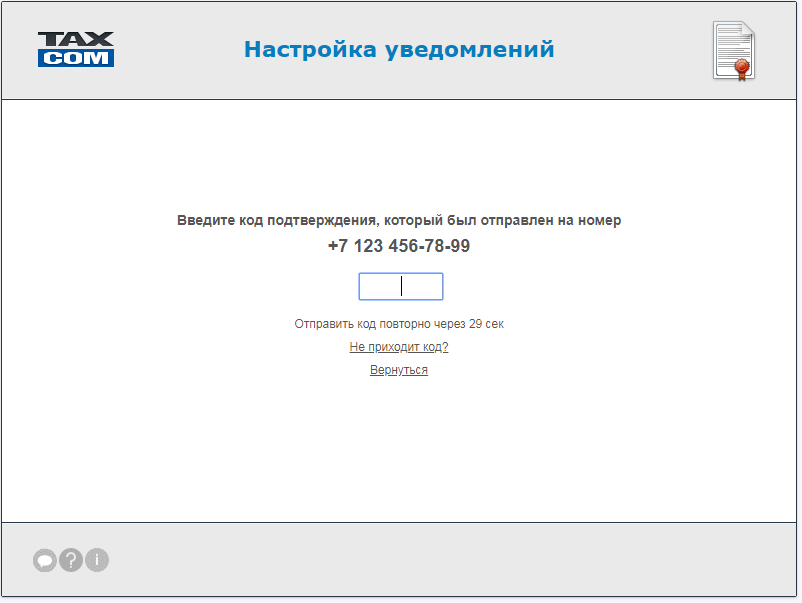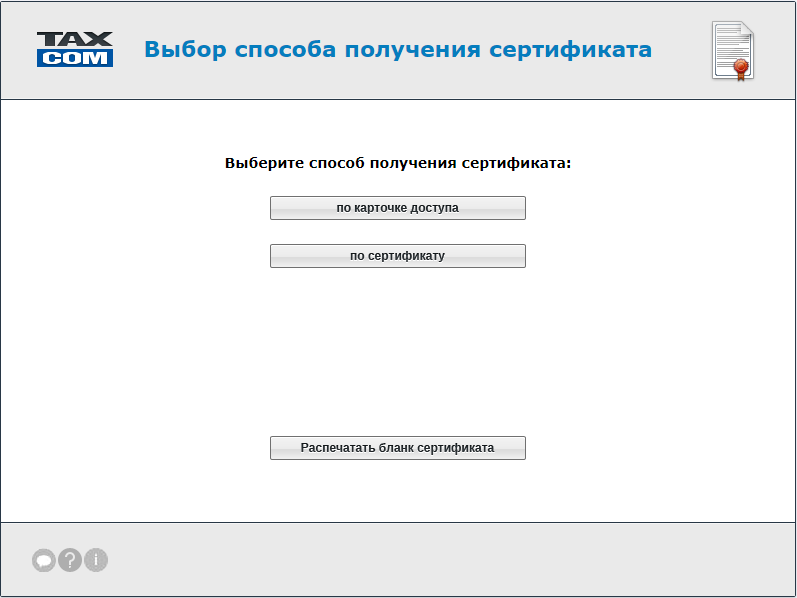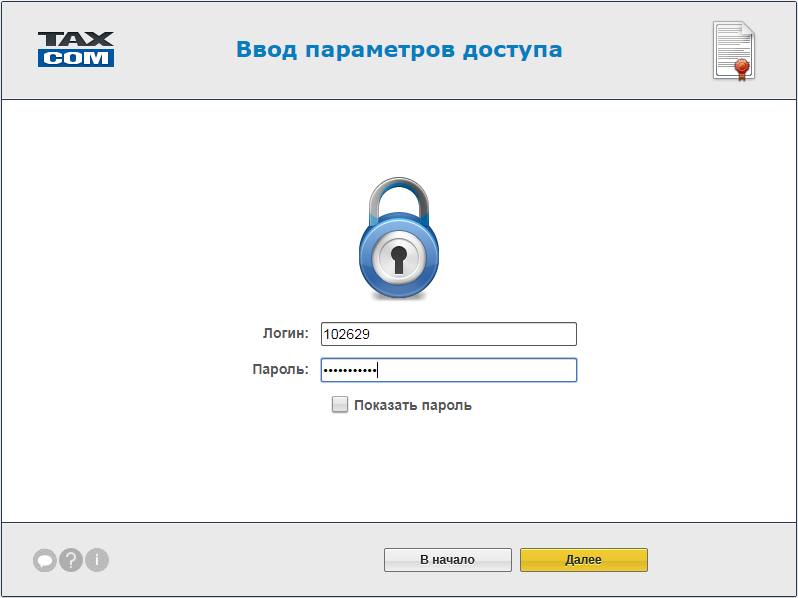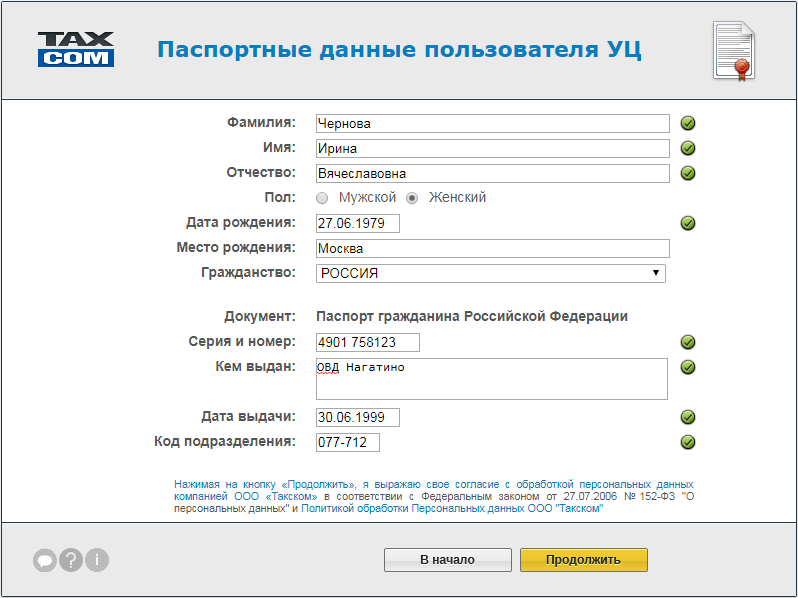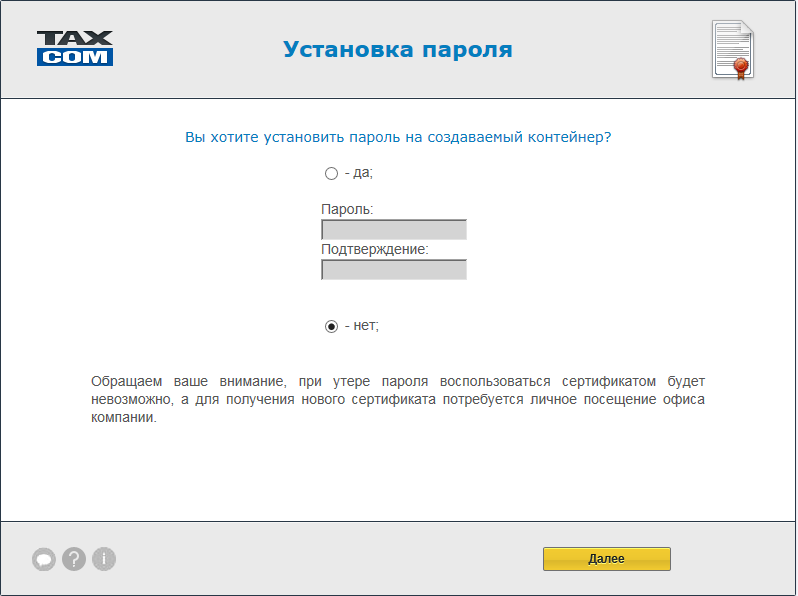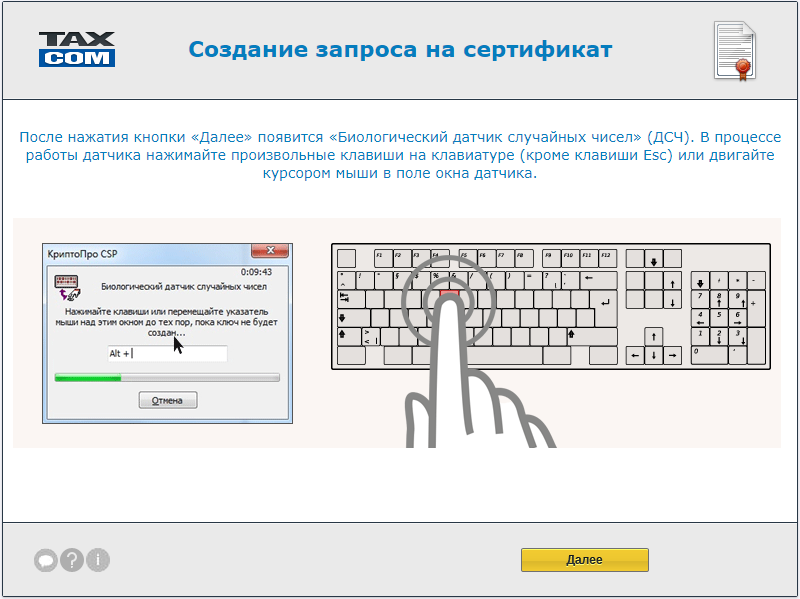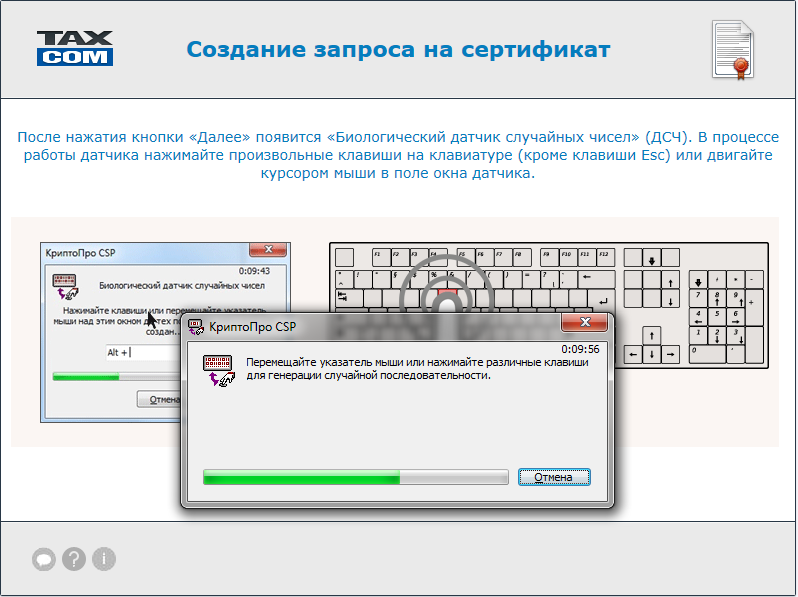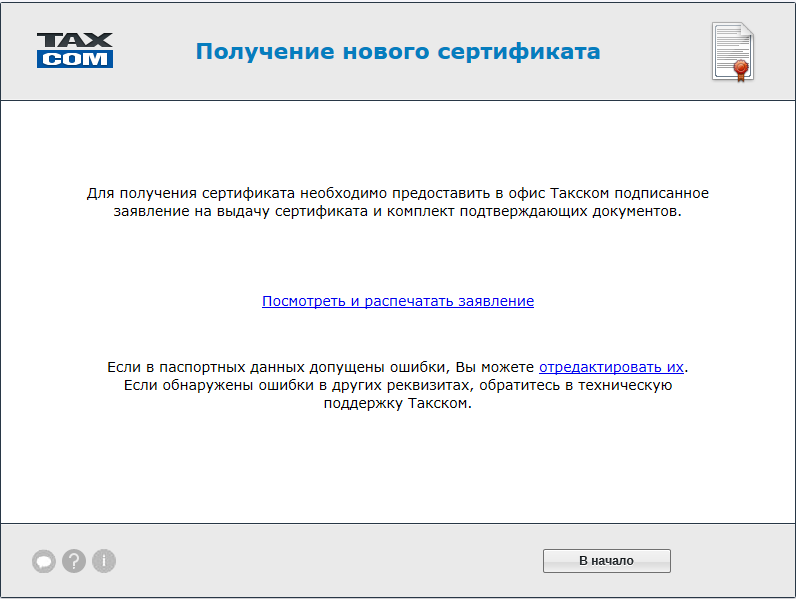- Установка электронной подписи в Windows 7 и Windows 10
- Установка сертификата такском на компьютер
- Инструкция по установке и регистрации дополнительного сертификата в «Онлайн-Спринтере»
- Чтобы зарегистрировать сертификат:
- Часто задаваемые вопросы по электронной подписи
- В программе появилось предупреждение об истечении срока действия сертификата, что делать?
- На странице «Мастера выпуска сертификатов» появляется сообщение: «Для дальнейшей работы необходимо установить дополнительные компоненты»
- Какие сроки регистрации сертификатов в контролирующих органах?
- Что делать, если «зависла» страница при получении сертификата?
- Экспорт сертификата, установленного на компьютере, средствами Internet Explorer
- Нужно ли указывать СНИЛС в квалифицированном сертификате?
- Если в «Заявлении на создание квалифицированного сертификата ключа проверки электронной подписи» некорректные паспортные данные?
- Как скачать сертификат из реестра сертификатов УЦ ООО «Такском»?
- Как посмотреть статус сертификата?
- Как посмотреть статус сертификата?
- Установка сертификата ЭЦП
- Открытые и закрытые ключи
- Хранение ЭЦП
- Установка сертификата ЭЦП
Установка электронной подписи в Windows 7 и Windows 10
Давайте, рассмотрим последовательность действий при установке личного сертификата электронной подписи на компьютерное устройство. Кстати, в Windows 7 она будет такой же, как и в Windows 10.
Для этого, прежде всего, запустите программу «КриптоПро CSP» (меню «Пуск» → «Панель управления» → «КриптоПро CSP»). После этого перейдите на закладку «Сервис» и нажмите кнопку «Просмотреть сертификаты в контейнере…».
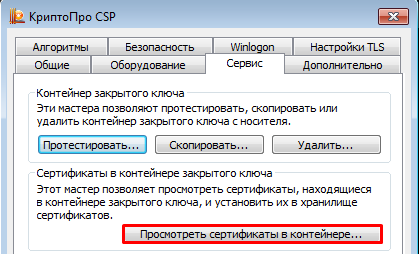
В окне «Сертификаты в контейнере закрытого ключа» нажмите кнопку «Обзор» и выберите контейнер. После этого нажмите на кнопку «Далее».
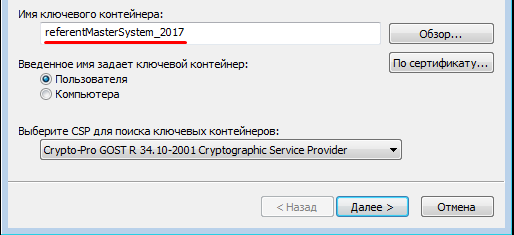
Если при нажатии кнопки «Далее» появится окно выбора носителя с сообщением «Набор ключей не существует», скопируйте ключи с ключевого носителя (резервная копия).
В следующем окне с данными сертификата нажмите клавишу «Установить».
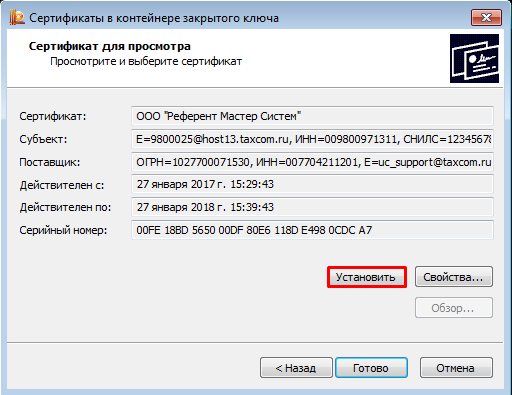
После этого последовательно кликните «Далее» → «Поместить все сертификаты в следующее хранилище», «Обзор» → «Личные» → «Далее» → «Готово».
В том случае, если сертификат на данном рабочем месте уже был до этого установлен, появится сообщение, что такой сертификат уже есть в хранилище. В такой ситуации нажмите «Да», чтобы заменить его, и «Ок» в ответ на сообщение об успешной установке, а затем «Готово».

На этом установка сертификата считается завершенной. Каждый сертификат устанавливается отдельно.
Установка сертификата такском на компьютер
Загруженный файл следует открыть двойным щелчком мыши и далее следовать инструкциям «Мастера установки».
После этого можно приступить к получению сертификата ключа подписи.
Получение нового сертификата для представления отчетности на основании действующего.
Пароль можно не устанавливать, в таком случае при работе с сертификатом пароль запрашиваться не будет.
Внимание! При утере пароля вы не сможете воспользоваться сертификатом, и необходимо будет получить новый сертификат.
Если вам необходимо распечатать сертификат, нажмите «Просмотреть», а в открывшемся окне – «Печать».
Создание резервной копии ключа не обязательный шаг, но мы настоятельно рекомендуем вам сделать копию.
Если вы не планируете создавать резервную копию, нажмите «Далее».
После этого сертификат будет установлен на вашем рабочем месте, и вы сможете успешно отправлять отчетность после регистрации сертификата в контролирующих органах.
Сроки регистрации сертификата в контролирующих органах вы можете посмотреть здесь>>.
Как посмотреть информацию о вашем новом сертификате, вы можете узнать здесь>>.
Получение сертификата по карточке доступа к «Мастеру выпуска сертификатов».
Создайте запрос на сертификат и распечатайте заявление в «Мастере выпуска сертификатов»:
Внимание! При утере пароля вы не сможете воспользоваться сертификатом, и необходимо будет получить новый сертификат.
Оформите и предоставьте документы в офис ООО «Такском» или его представителя:
Важно! Пожалуйста, убедитесь, что все документы заполнены корректно и сведения, которые вы внесли, верны.
Получите сертификат после предоставления документов в офис ООО «Такском».
1. На рабочем месте, где Вы сформировали ключевую пару, откройте «Мастер выпуска сертификатов» по адресу https://ce.taxcom.ru;
2. Нажмите «по карточке доступа». На открывшейся странице необходимо ввести логин и пароль (Внимание! Раскладка клавиатуры должна быть английская, а Caps Lock выключен) и нажать «Далее».
3. Выберите незавершенную сессию и нажмите «Далее».
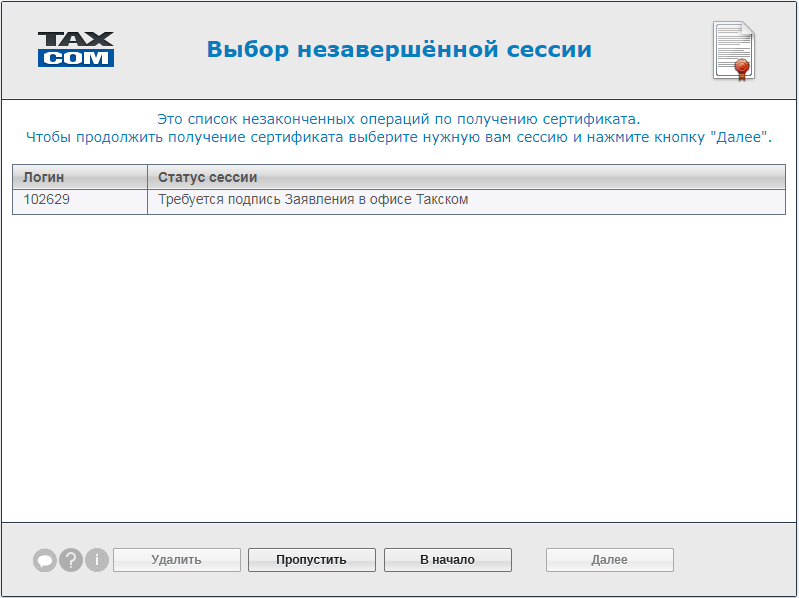
4. Далее откроется страница для создания резервной копии ключа.
Создание резервной копии ключа не обязательный шаг, но мы настоятельно рекомендуем вам сделать копию.
Чтобы создать резервную копию:
Если вы не планируете создавать резервную копию, нажмите «Далее».
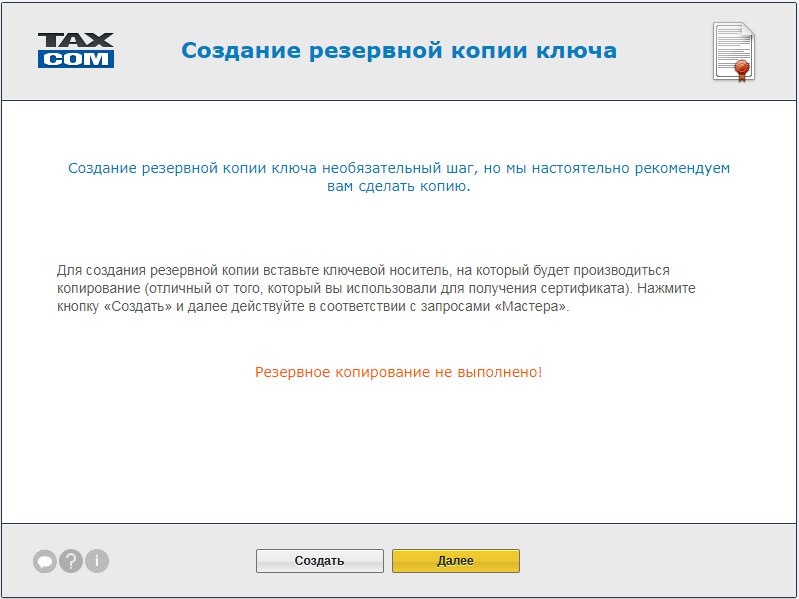
5. На завершающем этапе полученный сертификат будет автоматически установлен на ваш компьютер, и вы увидите окно с надписью «Готово!».
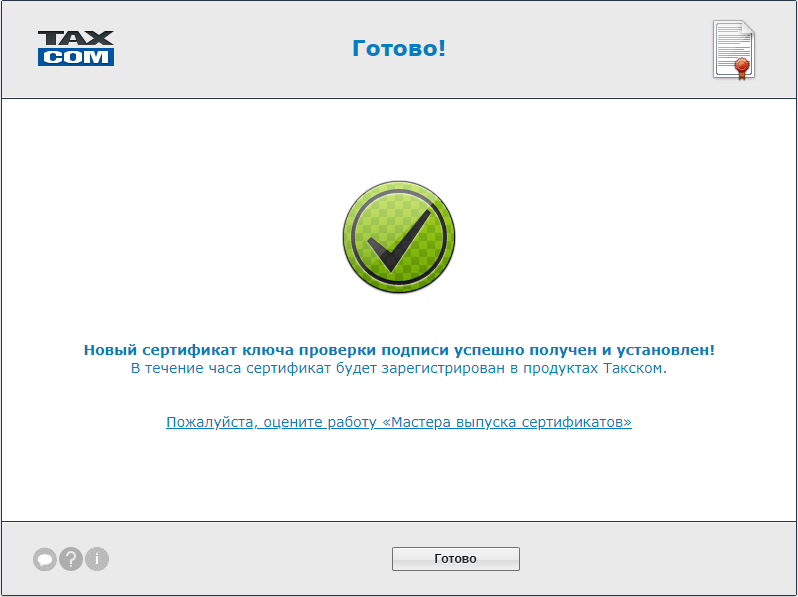
После этого сертификат будет установлен на вашем рабочем месте, и вы сможете успешно отправлять отчетность после регистрации сертификата в контролирующих органах.
Сроки регистрации сертификата в контролирующих органах вы можете посмотреть здесь
Как посмотреть информацию о вашем новом сертификате, вы можете узнать здесь
Инструкция по установке и регистрации дополнительного сертификата в «Онлайн-Спринтере»
При входе в «Онлайн-Спринтер» сервис проверяет, зарегистрирован ли сертификат в системе. Сертификат необходим для шифрования и проверки подлинности документов участниками документооборота.
Чтобы зарегистрировать сертификат:
2. Зайдите в сервис с помощью сертификата сотрудника или логина и пароля.
Логин и пароль можно посмотреть в карточке настройки, которую мы выдаем при подключении.
Если вы не можете найти карточку настройки, ее можно восстановить.
3. Нажмите «Настройки и реквизиты» в верхнем правом углу и перейдите на вкладку «Сотрудники».
Если сотрудник, который будет работать с сертификатом, в списке:
1. Нажмите на ФИО сотрудника, далее – «Загрузить сертификат»;
2. Отметьте нужный сертификат и нажмите «Загрузить»;
3. Нажмите в нижней части окна.
1. Нажмите «Добавить сотрудника»;
2. В открывшемся окне заполните обязательные поля, отметьте галками необходимые права для сотрудника и нажмите «Загрузить сертификат»;
На указанную в поле «E-mail (логин)» почту после добавления сотрудника будет выслана ссылка для установления пароля.
1. «Управление сотрудниками» – права на добавление, удаление и изменение данных по сотруднику.
2. «Управление доверенностями» – права на добавление, удаление и изменение данных по доверенностям.
3. «Управление кабинетами» – права на добавление, удаление и изменение данных по прикрепленным кабинетам (если сформирован единый кабинет. Подробнее о работе с единым кабинетом здесь).
4. «Доступ к налогоплательщикам» – по умолчанию проставлена галка «Все налогоплательщики». Если ее убрать, появится кнопка «Добавить налогоплательщика» – нажмите на нее, чтобы выбрать список организаций (из подключенных к единому кабинету), к которым у сотрудника будет доступ.
5. «Доступ к отчетности» – по умолчанию проставлена галка «Все виды отчетности». Если ее убрать, появится кнопка «Добавить отчетность», при нажатии на которую можно выбрать список доступных для работы направлений обмена с государственными органами.
6. «Разрешить авторизацию» – по умолчанию галка в этом пункте проставлена. Если ее убрать, при попытке войти как по логину и паролю, так и по сертификату, будет возникать сообщение «Этому сотруднику недоступна авторизация». Чтобы разрешить вход, сотруднику с правами администратора (п. 1 «Управление сотрудниками») необходимо вернуть галку.
3. Отметьте нужный сертификат и нажмите «Загрузить»;
На указанный в заявке e-mail поступит письмо со ссылкой для установки пароля.
При отсутствии сертификата логин и пароль можно использовать для входа в систему в режиме чтения.
Часто задаваемые вопросы по электронной подписи
В программе появилось предупреждение об истечении срока действия сертификата, что делать?
Внимание! Регистрация полученного сертификата может занимать до 3 рабочих часов.
Если сертификат, указанный в предупреждении, уже заменен, необходимо дождаться истечения срока его действия.
На странице «Мастера выпуска сертификатов» появляется сообщение: «Для дальнейшей работы необходимо установить дополнительные компоненты»
Какие сроки регистрации сертификатов в контролирующих органах?
Важно! Сроки регистрации могут быть больше в случае, если в контролирующем органе проводятся технические работы.
Что делать, если «зависла» страница при получении сертификата?
Необходимо закрыть страницу браузера и повторить попытку получения сертификата.
Экспорт сертификата, установленного на компьютере, средствами Internet Explorer
В результате этих действий вы создадите в указанной папке открытый файл сертификата ключа ЭП.
Нужно ли указывать СНИЛС в квалифицированном сертификате?
Нужно. Это установлено пунктом 2 статьи 17 Федерального закона от 06.04.2011 № 63 «Об электронной подписи». Для указания страхового номера индивидуального лицевого счета (СНИЛС) в квалифицированном сертификате электронной подписи есть специальное поле «СНИЛС».
Гражданин РФ может получить карточку СНИЛС при обращении в ПФР. Иностранному гражданину также следует обратиться в ПФР для получения СНИЛС или получить сертификат на сотрудника организации – гражданина РФ, а затем оформить на него доверенность на представление интересов юрлица.
Аккредитованный удостоверяющий центр может отказать заявителю в выдаче квалифицированного сертификата, если полученные при проверке сведения не будут подтверждать достоверность информации, представленной заявителем для включения в квалифицированный сертификат (пункт 2.3 статьи 18 Федерального закона от 06.04.2011 № 63 «Об электронной подписи»).
Если в «Заявлении на создание квалифицированного сертификата ключа проверки электронной подписи» некорректные паспортные данные?
Как скачать сертификат из реестра сертификатов УЦ ООО «Такском»?
Как посмотреть статус сертификата?
Отобразится информация о сертификате.
Как посмотреть статус сертификата?
В разделе «Область применения электронной подписи» можно посмотреть площадки, на которых можно работать с сертификатом.
Установка сертификата ЭЦП
Электронная цифровая подпись это набор специальных символов, предназначенных для:
Для того, что начать пользоваться сертификатом ключа электронной подписи по его прямому назначению – как юридически значимого реквизита электронного документа необходимо установить сертификат ЭЦП на компьютер или компьютеры, где будет осуществлять работа с электронными документами и непосредственно с электронной подписью.
Открытые и закрытые ключи
Необходимо пояснить, что любая ЭЦП состоит из двух видов ключей — закрытого, его еще называют ключевым контейнером, именно за счет него происходит подписание документа и его шифрование и отрытого ключа или говоря проще личного сертификата.
Хранение ЭЦП
Ключи ЭЦП, как правило, хранится на специальных ключевых носителях, раньше с этой целью использовались обычные магнитные дискеты, но время показало их ненадежность и недолговечность, поэтому сегодня все чаще используются такие сертифицированные носители как RuToken. Рутокен защищается специальным паролем, благодаря чему доступ к информации на нем обеспечивается только непосредственно владельцу сертификата, которому известен этот код.
Установка сертификата ЭЦП
Для того, что бы установить сертификат ЭЦП на свой компьютер пользователю необходимо зайти в закладку Панель Управления в программе КриптоПро, там выбрать вкладку под названием Сервис, после чего щелкнуть по Просмотр сертификатов в контейнере. В появившемся окне выбираем кнопку Обзор и выбираем сертификат, который необходимо добавить. Нажимаем кнопку Далее, в окне Свойства появляется всплывающая вкладка Сертификата, нажимаем Установить сертификат.
Затем перед пользователем появляется Мастер импорта сертификата, в нем выбираем значение Поместить и отбираем сертификаты и хранилище для них, если все удалось сделать правильно перед пользователем должно появиться окно в котором сообщается, что сертификат был успешно установлен.
Все тарифы на электронные подписи Вы можете посмотреть
Отправляя данные, вы даете согласие на обработку персональных данных в соответствии с политикой конфиденциальности