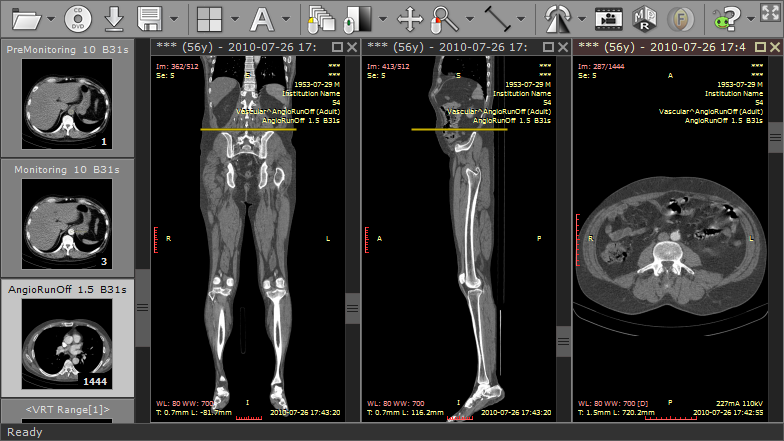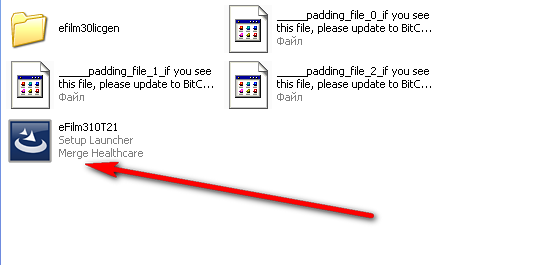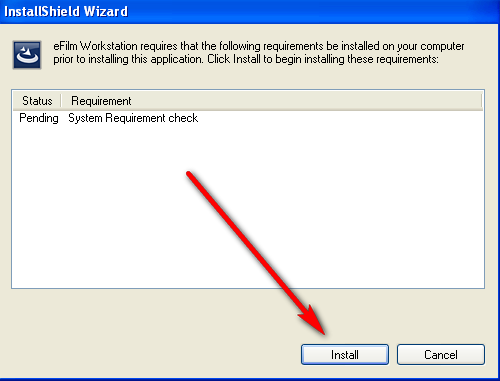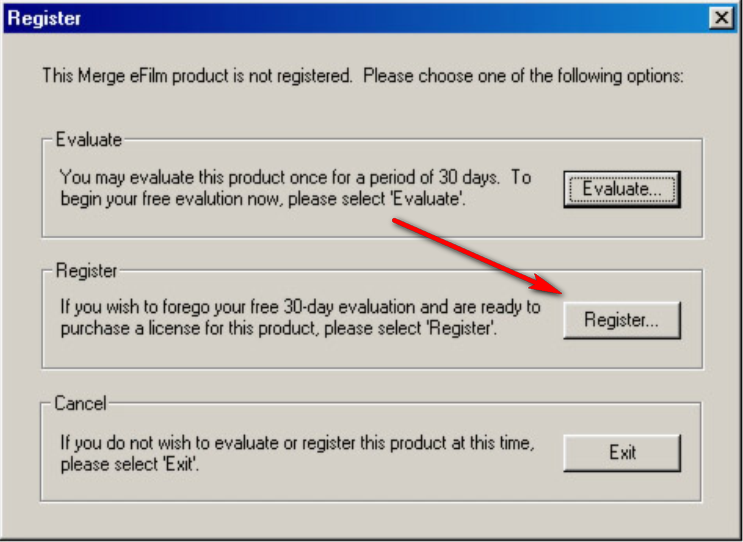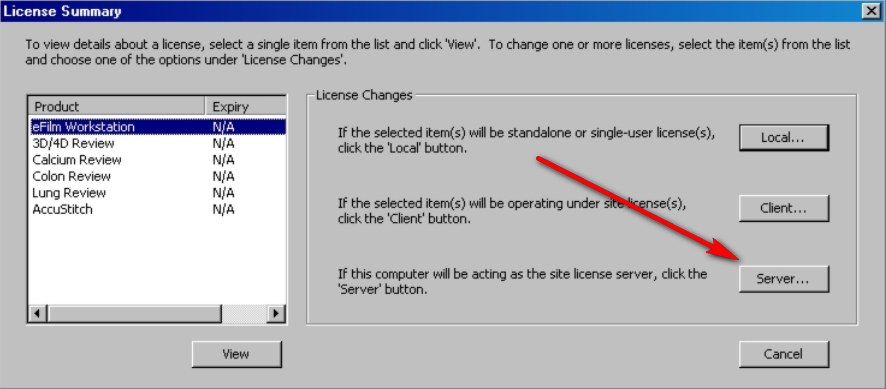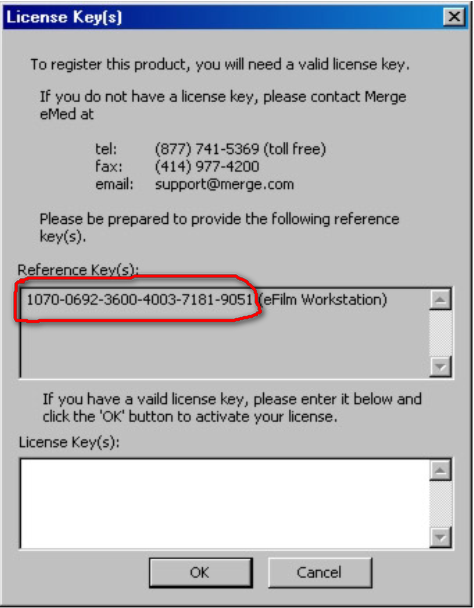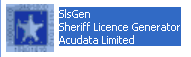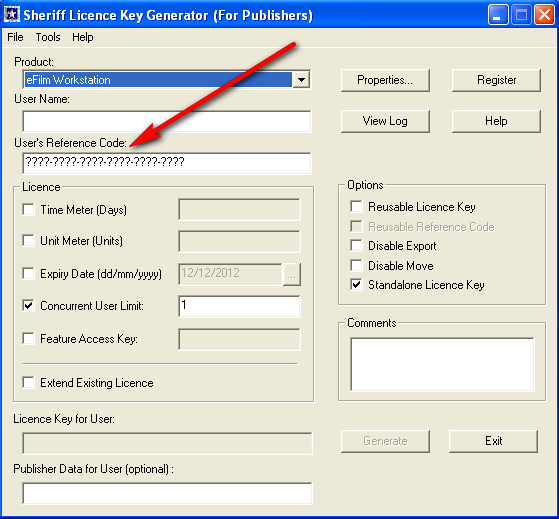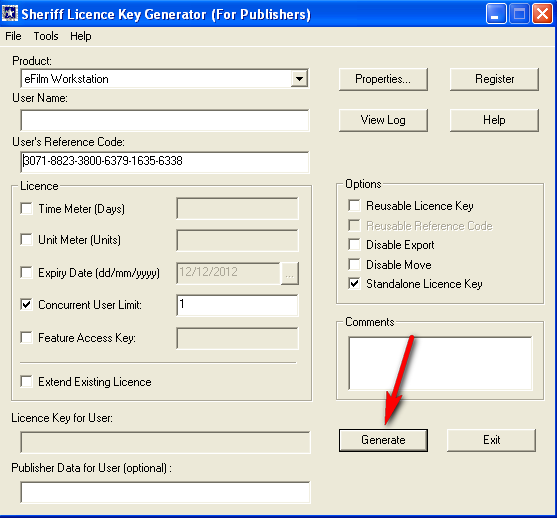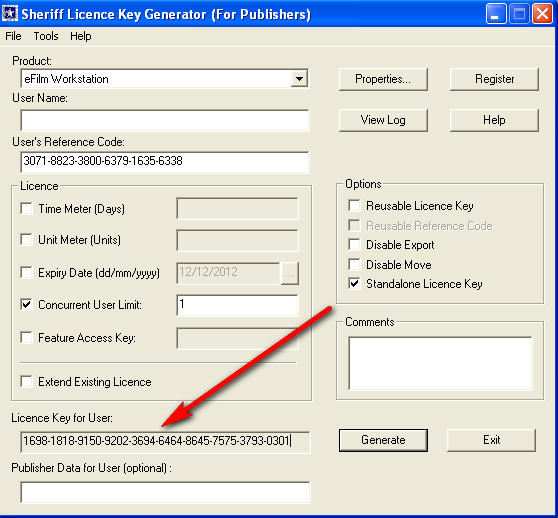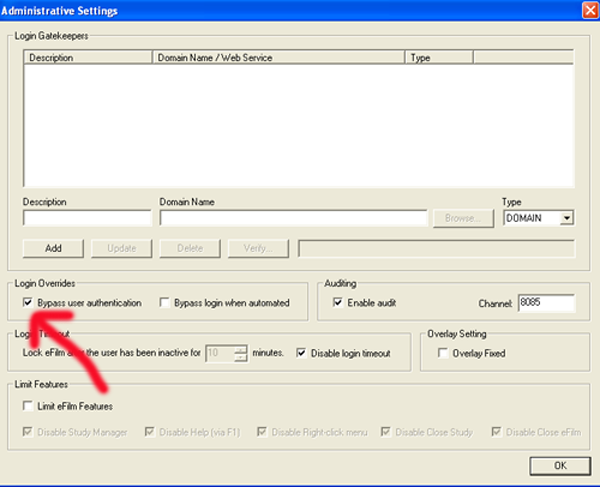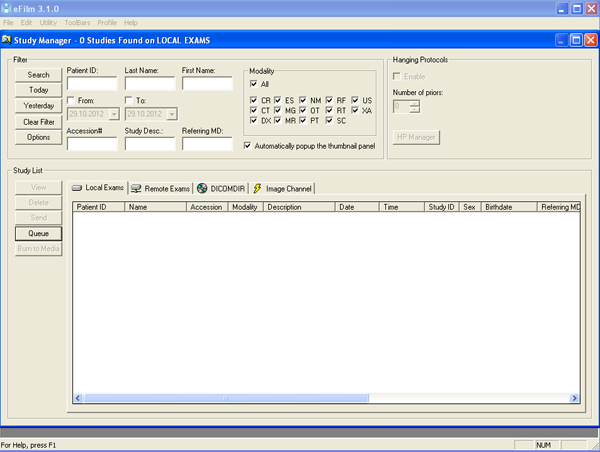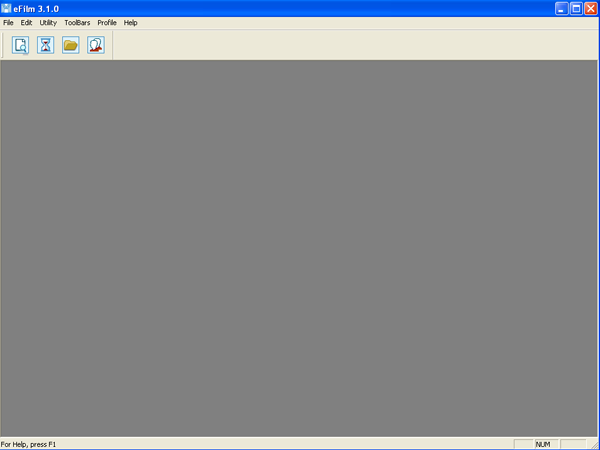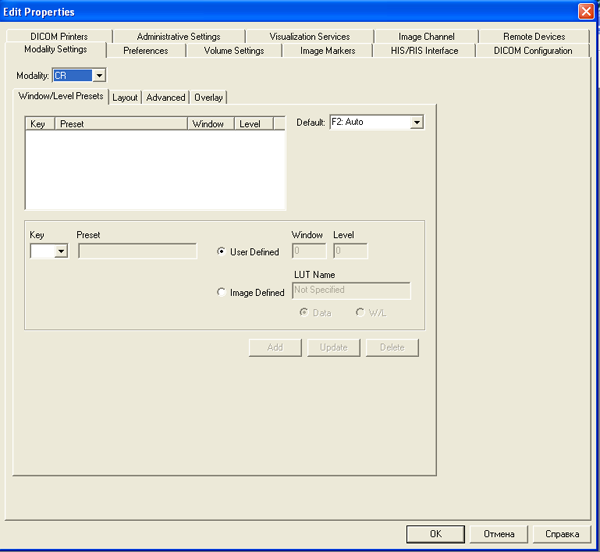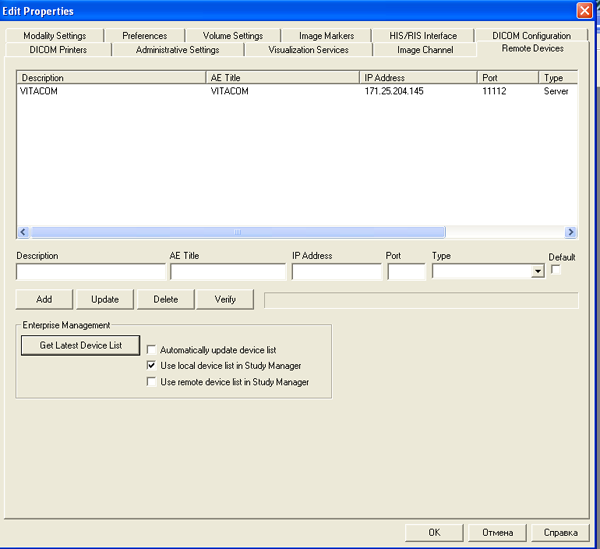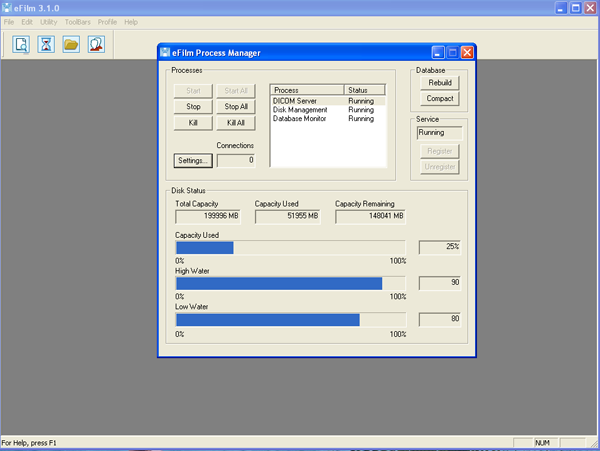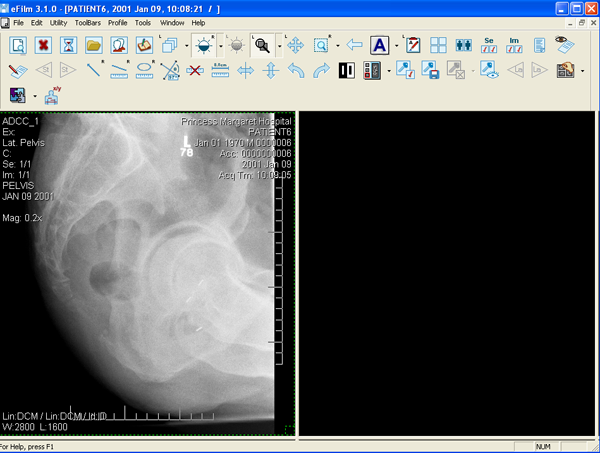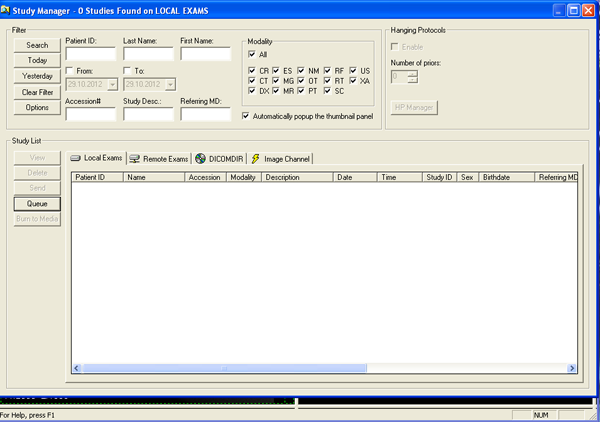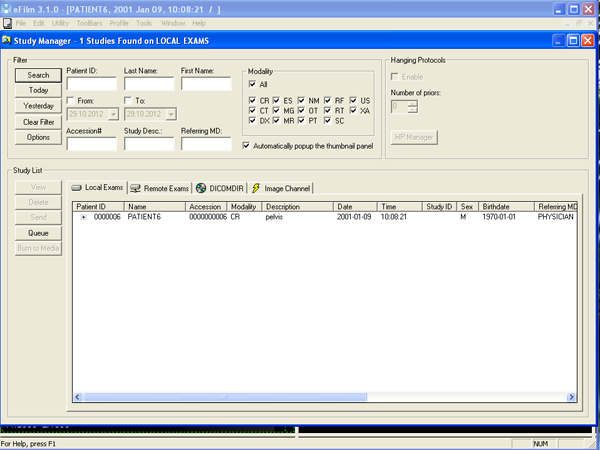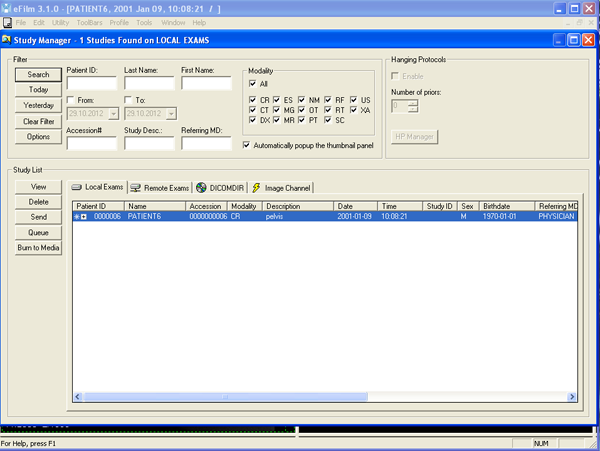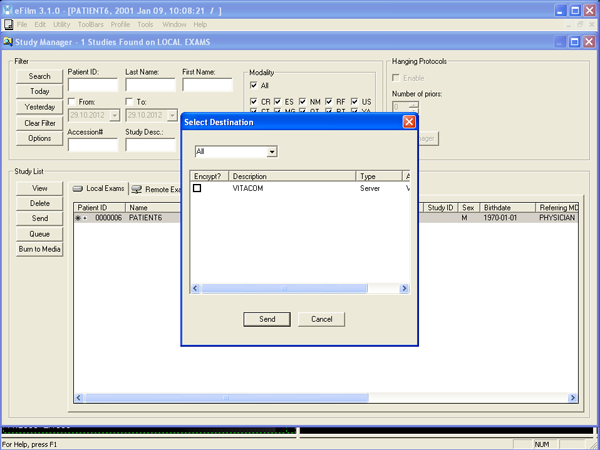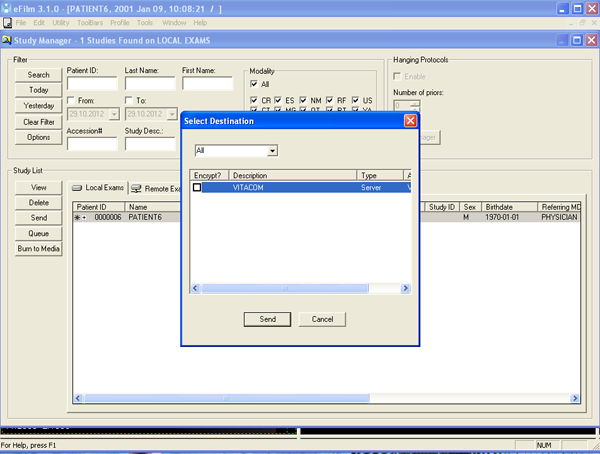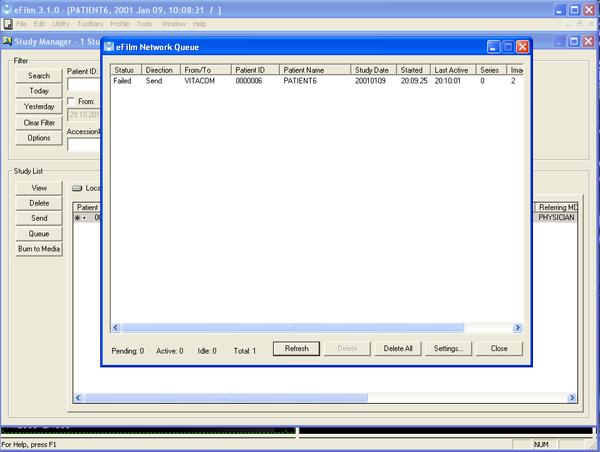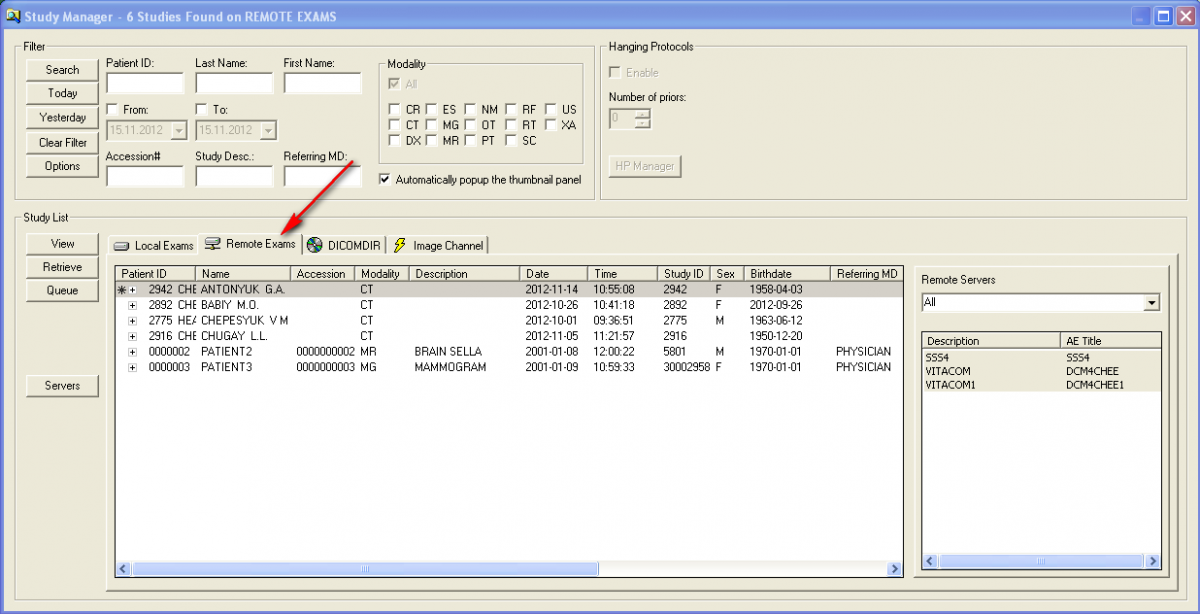- Программа eFilm: инструкция по использованию
- Как пользоваться eFilm?
- Как открыть диск с МРТ или КТ снимками?
- О формате файлов КТ И МРТ
- Программы для открытия файлов КТ и МРТ
- Установить efilm lite на компьютер
- НАШИ УСЛУГИ И ЦЕНЫ
- Заявки
- Вы здесь
- Работа с заявками «Клиники»
- eFilm Workstation
- Описание
- Open efilmlite efilmlt exe
- О формате файлов КТ И МРТ
- Программы для открытия файлов КТ и МРТ
- Как пользоваться eFilm?
Программа eFilm: инструкция по использованию
Обращаем Ваше внимание, что МРТ-снимки взяты с разрешения пациента.
Как пользоваться eFilm?
Итак. После того как Вы запустили программу, откроется окно с изображениями и панелью управления. Напомним, для открытия программы необходимо пройти следующий путь: Мой компьютер – eFilmLite – eFilmLT.exe – View (подробнее читайте здесь).
На первый взгляд меню программы может показаться непонятным, но на самом деле ее интерфейс не представляет собой ничего сложного. Стандартная панель управления выглядит так:
Для того чтобы нам стали доступны все инструменты программы, следует нажать на «ToolBars» в верхнем меню и выбрать «Full», как показано на картинке снизу:
Количество кнопок на панели управления увеличилось. Рассмотрим их основные функции. Например, кнопки «Im» позволяют листать изображения. Кнопки «St», расположенные по соседству, дают возможность листать группы срезов.
Изображениям можно придать большую контрастность и яркостью. Для этого нажмите на значок в виде солнца и, удерживая правую кнопку мышки, потяните курсор вниз (изображение станет более темным) или вверх (изображение станет более светлым). К снимкам можно применить фильтр Sigmoidal – он отразит изображение в оттенках серого цвета.
Возможности программы позволяют варьировать масштаб изображения. Для увеличения снимка нажмите на значок лупы и выберите нужный процент соотношения изображения с монитором.
Для удобства просмотра можно изменить количество одновременно открытых снимков в окне. Кнопка Screen Layout позволяет выбрать необходимое число окон. Обратите внимание, что программа дает возможность симметрично расположить серии изображений.
Например, четыре серии изображений будет выглядеть так:
Значок в виде заглавной буквы «А» позволяет скрыть информацию о проведенном исследовании, касающейся данных пациента, характеристик томографа, времени проведения процедуры и пр.
Одной из важных функций eFilm является возможность измерения участков снимка. Чтобы сделать это, нажмите на кнопку с линейкой (Line).
Теперь на нужном участке снимка нажмите на правую кнопку мыши и потяните появившуюся линию. Всплывающее значение обозначает реальный размер участка в сантиметрах.
Чтобы измерить всю площадь участка, нажмите на соседнюю кнопку (Ellipse), как показано на рисунке, и потяните курсор.
Появившиеся данные обозначают площадь в кубических сантиметрах.
Для того чтобы скрыть измерения, нажмите на значок с перечеркнутой линейкой.
В качестве одной из особенностей eFilm можно также назвать возможность создания трехмерной модели исследования. Для этого щелкните по крайнему справа значку «3D».
В открывшемся окне выберите «Create Volume».
Появится окно с трехмерной моделью:
Чтобы увидеть проекции модели, двигайте по экрану курсором мышки.
Если квадрат стал оранжевым, значит, изображение выделено.
Теперь нажмите на слово «File» в левом верхнем углу, выберите функцию «Export».
Далее, чтобы сохранить снимки, нажмите «as Image (s)». Программа позволяет сохранить изображения не только в привычном формате jpg, но и в формате видео (для этого сначала выделите несколько снимков в окне программы).
Мы перечислили основные функции еFilm. Несмотря на то, что с вышеописанной программой тесно работают врачи-рентгенологи, на наш взгляд, инструкция может быть полезной и для пациентов, прошедших МРТ и получивших диск с исследованием.
У Вас остались вопросы? Задавайте, мы постараемся ответить на них!
Как открыть диск с МРТ или КТ снимками?
О формате файлов КТ И МРТ
Файлы КТ или МРТ исследования на диске записаны в специальном формате DICOM, и он не открывается обычными программами просмотра картинок. DICOM — это формат медицинских изображений, где в каждый файл помимо собственно картинки «вшита» другая информация — имя пациента, его возраст, номер снимка, обозначения режимов сканирования и т.п.
Программы для открытия файлов КТ и МРТ
Чтобы открыть снимки с CD диска, Вам понадобится специальная программа — DICOM-вьюер. Таких программ много, платных и бесплатных. Самая удобная из бесплатных программ — Radiant DICOM Viewer. Скачать ее можно здесь. Эта программа умеет открывать совершенно любые медицинские снимки в формате DICOM, например МРТ, КТ, ПЭТ-КТ, рентген, маммографию, ангиографию и т.д.
Чтобы открыть снимки программой Radiant, нужно скопировать все содержимое диска в папку на компьютере, затем зайти в программу, нажать в левом верхнем углу кнопку Scan folder for DICOM files и выбрать эту папку. Подробнее про работу программы можно почитать здесь.
Лучшая из программ для MAC-OS — это Osirix. Скачать бесплатную версию для настольного компьютера можно здесь. Версия Osirix для iPhone и iPad продается в Apple Store или здесь.
Часто МРТ или КТ записывается на диск уже с программой-вьюером. В таком случае не нужно отключать автозапуск на своем компьютере, и программа просмотра запустится автоматически. К недостатку таких программ относится то, что ими, как правило, не очень удобно пользоваться. Поэтому советуем Вам все же установить Radiant.
Помните, что даже идеально выполненное исследование не исключает врачебной ошибки, ведь достоверность диагностики напрямую зависит от умения врача расшифровать снимки. Поэтому при сомнениях в диагнозе врачи рекомендуют получить Второе мнение — расшифровку МРТ или КТ у рентгенолога экспертного уровня с целью подтверждения или опровержения диагноза, а также более точного и детального описания снимков. В России действует Национальная телерадиологическая сеть — служба дистанционных консультаций, с помощью которой любой человек может обратиться к ведущим диагностам из Москвы или Санкт-Петербурга, отправить им файлы исследования и получить квалифицированное описание. Особенное значение такая консультация имеет при онкологических, неврологических и других сложных заболеваниях.
Также вы можете отправить файлы МРТ или КТ с диска вашему лечащему врачу. Как это сделать, можно почитать здесь.
Установить efilm lite на компьютер
Томографы (КТ и МРТ), УЗД, рентгены, запчасти
НАШИ УСЛУГИ И ЦЕНЫ
Широкий выбор предоставляемых услуг по приемлемым ценам
Заявки
Сервис описания снимков
Вы здесь
Инструкция пользователя
(клиника)
Веб сайт компании “ V itacom ”
На нашем сайте создан и реализован сервис описания снимков (нужна регистрация), для более детального ознакомления перейдите в раздел как это работает
Работа с заявками «Клиники»
«Клиника» может создавать, комментировать и закрывать заявки.
Создание заявки начинается с загрузки серии на PACS сервер.
Загрузку рассмотрим на примере eFilm Workstation.
Скачать eFilm Workstation (временно закрыто)
1.Установить eFilm Workstation 3.1
Перед установкой убедитесь, что ваши брэндмауэр и антивирус отключены.
Брендмауэр отключается следующим образом:
Антивирус отключается нажатием правой кнопки мыши на значок антивирусника и выбора параметра отключить. Расположен значок справа внизу экрана.
Запускаем файл установки eFilm310T21.exe
При первом запуске программы появится диалоговое окно «Регистрация». Вам будет предложено зарегистрировать программу или воспользоваться 30-дневной ознакомительной версией.
В открывшемся окне копируем Reference Key(s):
Не закрывая это окно запускаем SlsGen (в папке где находится этот файл должны присутствовать еще 2 файла)
Вставляем скопированный код в окно показанное ниже на рисунке.
Копируем лицензионный ключ
Далее вставляем его в поле License Key(s). Нажимаем OK
после установки запускаем
Настройки (действие выполняется 1 раз при регистрации)
Ставим галочку … и жмем ОК
Закрываем верхнее окно
Нажать ADD
Жмем Settings … и вводим
AE Title : (какое название подходит)
Port : 4006
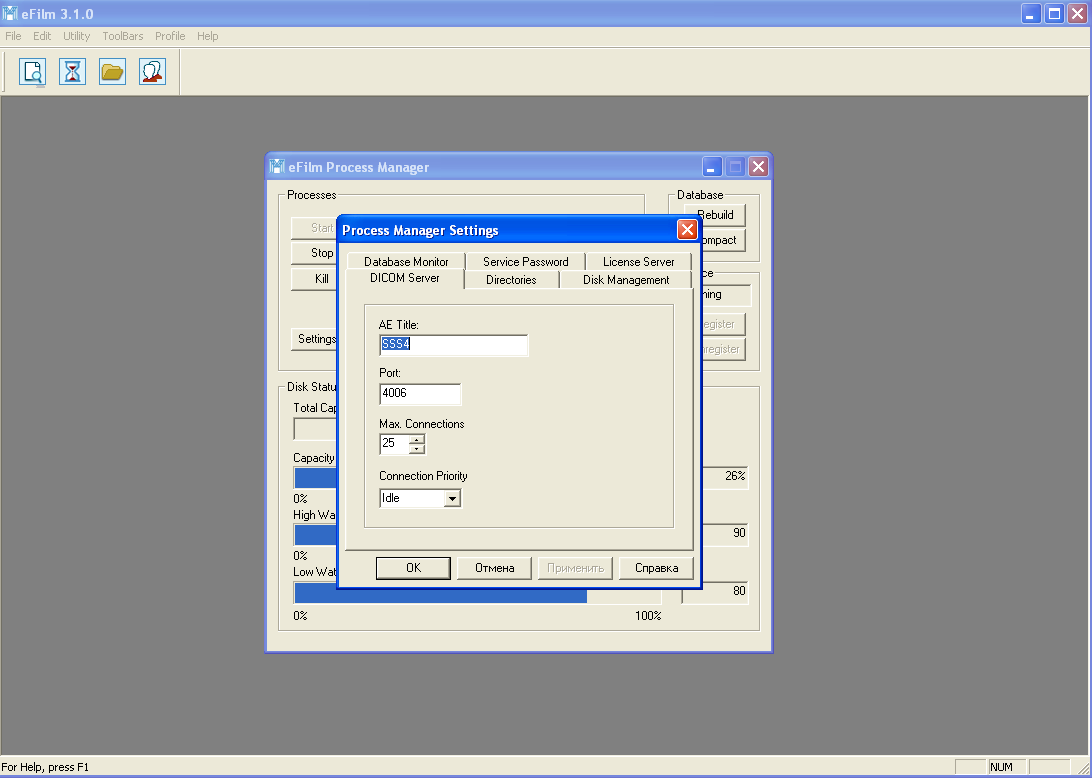
Жмем OK
Настройки закончены. Файлы можно будет высылать после обработки Ваших данных администратором сайта.
Отправка файла
Открываем файл или выделяем множество файлов и жмем открыть.
Появляется в нижнем окне запись файла который только что открывали
Отмечаем запись (жмем на нее)
В появившемся окне аналогично выбираем запись пациента
Файл отправлен на сервер для дальнейшей обработки менеджером сайта и передачи пользователю с ролью «Доктор»
Прием файла
Настройки (действие выполняется 1 раз при регистрации)
нажимаем на Remote Exams
потом жмем на search (Слева вверху)
Нажимаем на нужного пациента двойным счелчком мыши.
eFilm Workstation
Описание
Access and analyze images taken by medical monitoring and examination devices and zoom in and out of specific areas, check relevant organs and circulation systems, etc. The suite supports digital data from various sources like CT, MR, US units, digital radiographic and secondary capture hardware, scanners, etc.
Наш сайт предоставляет бесплатную загрузку eFilm Workstation 4.2.0.8072. EFilm Workstation относится к категории Фото.
Наша антивирусная программа проверила эту загрузку и признала ее полностью безопасной. EFilm Workstation совместима с версиями 32-бит Windows XP/Vista/7/8/10.
EFilm.exe, efPM.exe или efQueue.exe — распространенные имена файлов для установщика этого ПО. Самые популярные версии среди пользователей eFilm Workstation 4.2, 4.1 и 4.0.
eFilm is an application used for viewing and manipulating medical images. Digital images and data from various sources (including CT, MR, US units, computed and digital radiographic devices, secondary capture devices, scanners, imaging gateways, or imaging sources) can be displayed, analyzed, processed, stored and communicated across computer networks using this program.
Мы предлагаем оценить другие программы, такие как Image Comparer, PhotoStudio или Corel Snapfire, которые часто используются вместе с eFilm Workstation.
Open efilmlite efilmlt exe
О формате файлов КТ И МРТ
Файлы КТ или МРТ исследования на диске записаны в специальном формате DICOM, и он не открывается обычными программами просмотра картинок. DICOM — это формат медицинских изображений, где в каждый файл помимо собственно картинки «вшита» другая информация — имя пациента, его возраст, номер снимка, обозначения режимов сканирования и т.п.
Программы для открытия файлов КТ и МРТ
Чтобы открыть снимки с CD диска, Вам понадобится специальная программа — DICOM-вьюер. Таких программ много, платных и бесплатных. Самая удобная из бесплатных программ — Radiant DICOM Viewer. Скачать ее можно здесь. Эта программа умеет открывать совершенно любые медицинские снимки в формате DICOM, например МРТ, КТ, ПЭТ-КТ, рентген, маммографию, ангиографию и т.д.
Чтобы открыть снимки программой Radiant, нужно скопировать все содержимое диска в папку на компьютере, затем зайти в программу, нажать в левом верхнем углу кнопку Scan folder for DICOM files и выбрать эту папку. Подробнее про работу программы можно почитать здесь.
Лучшая из программ для MAC-OS — это Osirix. Скачать бесплатную версию для настольного компьютера можно здесь. Версия Osirix для iPhone и iPad продается в Apple Store или здесь.
Часто МРТ или КТ записывается на диск уже с программой-вьюером. В таком случае не нужно отключать автозапуск на своем компьютере, и программа просмотра запустится автоматически. К недостатку таких программ относится то, что ими, как правило, не очень удобно пользоваться. Поэтому советуем Вам все же установить Radiant.
Помните, что даже идеально выполненное исследование не исключает врачебной ошибки, ведь достоверность диагностики напрямую зависит от умения врача расшифровать снимки. Поэтому при сомнениях в диагнозе врачи рекомендуют получить Второе мнение — расшифровку МРТ или КТ у рентгенолога экспертного уровня с целью подтверждения или опровержения диагноза, а также более точного и детального описания снимков. В России действует Национальная телерадиологическая сеть — служба дистанционных консультаций, с помощью которой любой человек может обратиться к ведущим диагностам из Москвы или Санкт-Петербурга, отправить им файлы исследования и получить квалифицированное описание. Особенное значение такая консультация имеет при онкологических, неврологических и других сложных заболеваниях.
Также вы можете отправить файлы МРТ или КТ с диска вашему лечащему врачу. Как это сделать, можно почитать здесь.
Программа для изучения магнитно-резонансных и компьютерных томограмм (МРТ и КТ) в формате DICOM.
Программа позволяет открыть диск с МРТ или КТ с файлами формата DICOM, отредактировать их – изменить яркость и контрастность, просмотреть все срезы, записать файлы в формат JPG для просмотра на любом компьютере.
Другие программы для просмотра DICOM-файлов.
Медицинская программа eFilm – лидер среди аналогов, позволяющих просматривать цифровые рентгеновские изображения. Формат, в котором записываются снимки, называется DICOM – он используется в медицинских центрах и клиниках по всему миру. Функционал программы включает в себя широкий набор инструментов для работы с изображениями. Специально для посетителей нашего сайта мы подготовили обзор ключевых возможностей eFilm.
Обращаем Ваше внимание, что МРТ-снимки взяты с разрешения пациента.
Как пользоваться eFilm?
Итак. После того как Вы запустили программу, откроется окно с изображениями и панелью управления. Напомним, для открытия программы необходимо пройти следующий путь: Мой компьютер – eFilmLite – eFilmLT.exe – View (подробнее читайте здесь).
На первый взгляд меню программы может показаться непонятным, но на самом деле ее интерфейс не представляет собой ничего сложного. Стандартная панель управления выглядит так:
Для того чтобы нам стали доступны все инструменты программы, следует нажать на «ToolBars» в верхнем меню и выбрать «Full», как показано на картинке снизу:
Количество кнопок на панели управления увеличилось. Рассмотрим их основные функции. Например, кнопки «Im» позволяют листать изображения. Кнопки «St», расположенные по соседству, дают возможность листать группы срезов.
Изображениям можно придать большую контрастность и яркостью. Для этого нажмите на значок в виде солнца и, удерживая правую кнопку мышки, потяните курсор вниз (изображение станет более темным) или вверх (изображение станет более светлым). К снимкам можно применить фильтр Sigmoidal – он отразит изображение в оттенках серого цвета.
Возможности программы позволяют варьировать масштаб изображения. Для увеличения снимка нажмите на значок лупы и выберите нужный процент соотношения изображения с монитором.
Для удобства просмотра можно изменить количество одновременно открытых снимков в окне. Кнопка Screen Layout позволяет выбрать необходимое число окон. Обратите внимание, что программа дает возможность симметрично расположить серии изображений.
Например, четыре серии изображений будет выглядеть так:
Значок в виде заглавной буквы «А» позволяет скрыть информацию о проведенном исследовании, касающейся данных пациента, характеристик томографа, времени проведения процедуры и пр.
Одной из важных функций eFilm является возможность измерения участков снимка. Чтобы сделать это, нажмите на кнопку с линейкой (Line).
Теперь на нужном участке снимка нажмите на правую кнопку мыши и потяните появившуюся линию. Всплывающее значение обозначает реальный размер участка в сантиметрах.
Чтобы измерить всю площадь участка, нажмите на соседнюю кнопку (Ellipse), как показано на рисунке, и потяните курсор.
Появившиеся данные обозначают площадь в кубических сантиметрах.
Для того чтобы скрыть измерения, нажмите на значок с перечеркнутой линейкой.
В качестве одной из особенностей eFilm можно также назвать возможность создания трехмерной модели исследования. Для этого щелкните по крайнему справа значку «3D».
В открывшемся окне выберите «Create Volume».
Появится окно с трехмерной моделью:
Чтобы увидеть проекции модели, двигайте по экрану курсором мышки.
В завершении рассмотрим еще одну важную функцию eFilm – как извлечь снимки. Для того чтобы экспортировать изображения, сначала выберите их, нажав на квадрат в правом нижнем углу снимка, как показано на картинке.
Если квадрат стал оранжевым, значит, изображение выделено.
Теперь нажмите на слово «File» в левом верхнем углу, выберите функцию «Export».
Далее, чтобы сохранить снимки, нажмите «as Image (s)». Программа позволяет сохранить изображения не только в привычном формате jpg, но и в формате видео (для этого сначала выделите несколько снимков в окне программы).
Мы перечислили основные функции еFilm. Несмотря на то, что с вышеописанной программой тесно работают врачи-рентгенологи, на наш взгляд, инструкция может быть полезной и для пациентов, прошедших МРТ и получивших диск с исследованием.
У Вас остались вопросы? Задавайте, мы постараемся ответить на них!