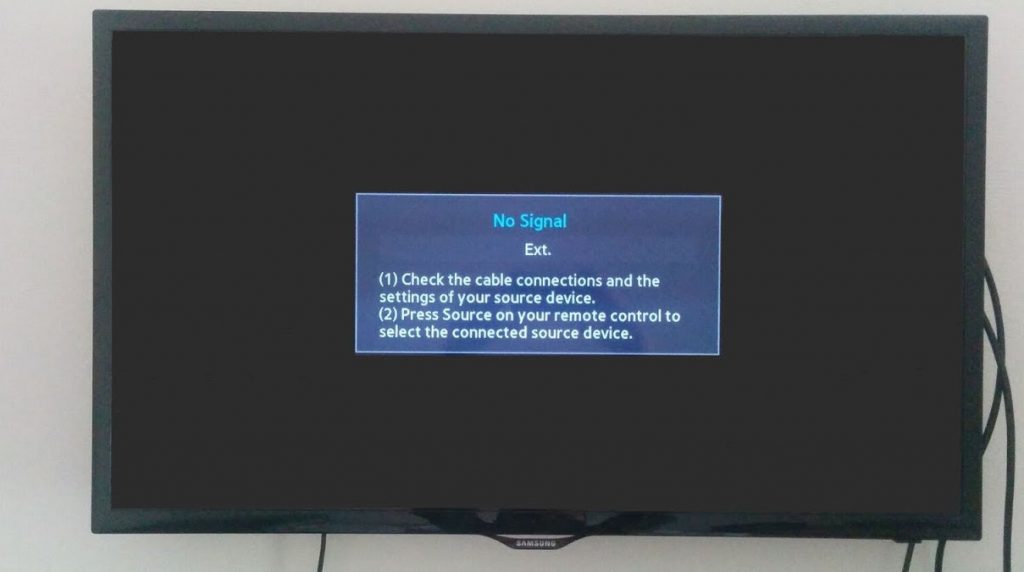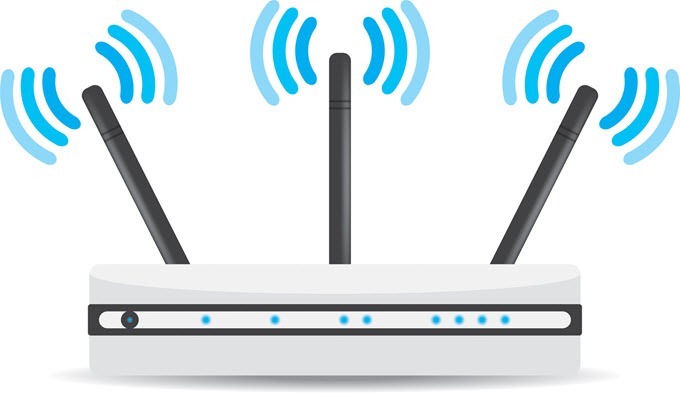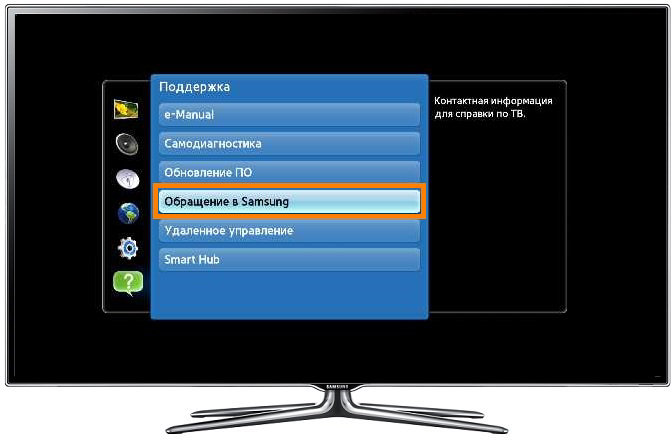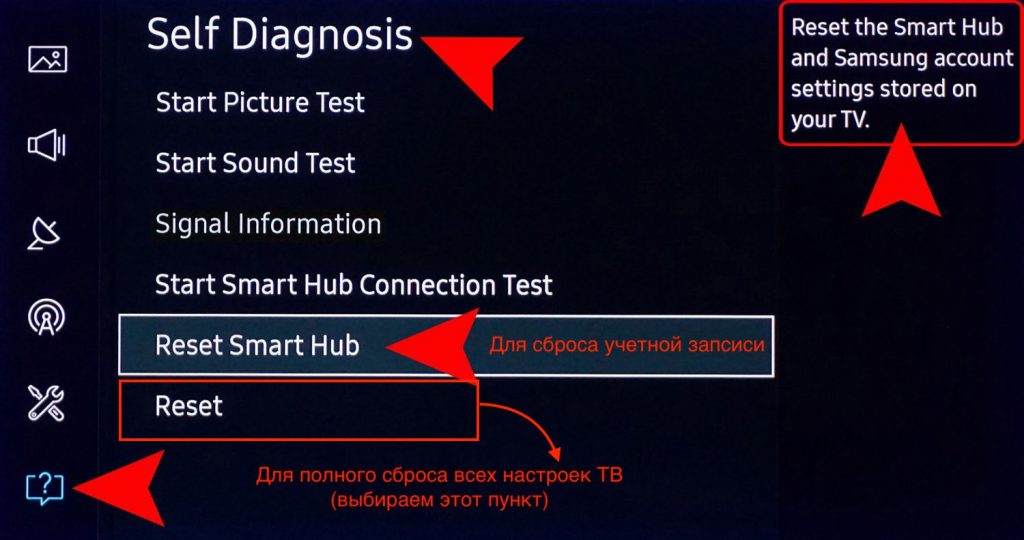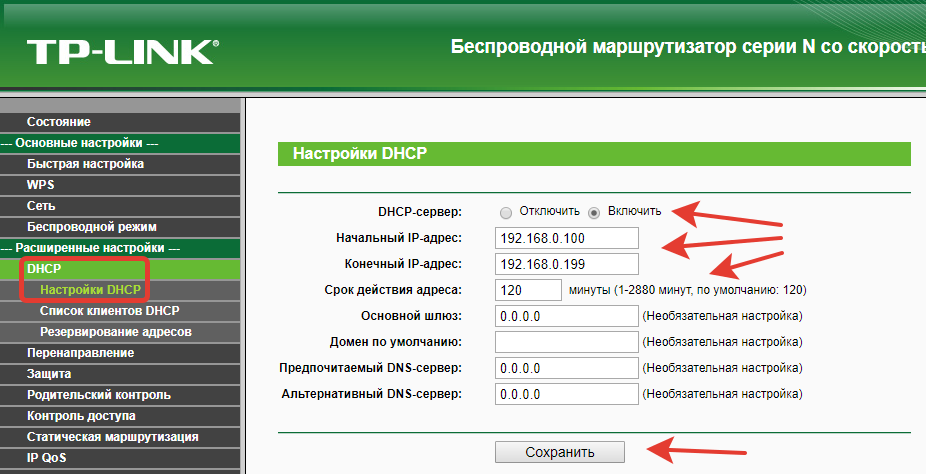- Телевизор Самсунг не подключается к wi-fi
- Содержание:
- Почему Самсунг не подключается к Wi-Fi
- Телевизор ни видит доступные сети
- Телевизор Самсунг не видит только нужную сеть Wi-Fi
- Телевизор видит Wi-Fi, но не может подключиться
- Телевизор подключился к сети, но интернет-соединение отсутствует
- Частные случаи при подключении телевизора к Wi-Fi
- Что делать, если телевизор Samsung не подключается к интернету по Wi-Fi
- Краткая инструкция подключения ТВ Samsung к Wi-Fi
- Возможные проблемы и способы их решения
- Изменение расположения маршрутизатора
- Нерабочий Wi-Fi адаптер
- Сброс настроек на телевизоре и роутере
- Прошивка телевизора
- Как подключить компьютер к телевизору
- Содержание
- Содержание
- Проводные способы
- Беспроводные способы
Телевизор Самсунг не подключается к wi-fi
Содержание:
Smart TV становятся с каждым днем популярнее, ведь телевизоры с операционной системой и возможностью соединения с интернетом позволяют скачивать приложения и пользоваться различными TV сервисами. Все что потребуется – подключить телевизор к сети интернет. Сделать это можно как напрямую, используя кабель, так и через Wi-Fi. Но кому хочется тянуть кабель, который будет привлекать ненужное внимание и портить внешний вид? Поэтому куда чаще люди прибегают у удаленному подключению. Но что делать, если телевизор Самсунг не видит сеть Wi-Fi или при попытке подключения выдает ошибку? Существует несколько причин возникновения подобных ошибок, и каждая из них имеет свой способ решения.
Почему Самсунг не подключается к Wi-Fi
Видимых причин ошибки подключения может быть несколько. Чаще всего проблемы возникают со стороны маршрутизатора или внутренних настроек сети. Прежде чем искать причины отсутствия подключения, необходимо провести поверхностную диагностику:
Если телевизор Самсунг не подключается к интернету, при этом подключение к беспроводной сети было выполнено успешно, рекомендуется перезагрузить маршрутизатор и обесточить телевизор на 10-15 минут. После чего потребуется выполнить повторное подключение и в большинстве случаев проблема исчезает. Если же телевизор по-прежнему не подключается к интернету, нужно будет определить проблему и исправить ошибку.
Телевизор ни видит доступные сети
Если необходимая сеть беспроблемно отображается на других устройствах, но телевизор ее игнорирует, более того не видит ни одну из соседских сетей, вероятнее всего проблема в самом телевизоре. Первым делом необходимо убедиться в исправности выносного Wi-Fi адаптера и убедиться в отсутствии механических повреждений корпуса TV в случае встроенного W-Fi модуля.
Если все в порядке, телевизор не поврежден, Wi-Fi адаптер подключен или устройство имеет встроенный модуль, рекомендуется включить и выключить телевизор. Причем сделать это необходимо не пультом управления, а непосредственно обесточить телевизор, вытащив из розетки кабель питания. Повторное подключение выполняется не ранее, чем через 10 минут. Если и после этого телевизор не видит вафай, стоит сбросить настройки до заводских через сервисное меню.
Для того, чтобы выйти в сервисное меню на телевизорах Samsung, необходимо последовательно нажать кнопки «Info» — «Menu» — «Mute» — «Power».
В сервисном меню необходимо открыть вкладку «Опции» («Options») и найти кнопку «Вернуться к заводским настройкам» («Faktory Rezet»). После сброса настроек нужно будет выключить телевизор пультом, и включить обратно. Далее настраиваем сеть: смотрим, отображаются ли сети. Если проблема была в сбитых настройках, то устройство должно увидеть доступные Wi-Fi сети. Если же этого не происходит, продолжаем предпринимать попытки избавиться от ошибки.
Стоит вспомнить, когда в последний раз выполнялась перепрошивка телевизора и насколько корректно устройство работало после установки обновлений. Часто проблема кроется в некорректной работе ОС и требует полной переустановки ПО. Существует два способа перепрошивки: через автозагрузку обновлений с сети интернет (способ недоступен ввиду отсутствия интернет-подключения), и с USB носителей. Поэтому можно скачать на флешку прошивку с официального сайта Samsung и полностью обновить систему.
Если и перепрошивка телевизора не дала никаких результатов и по-прежнему не отображается ни одна сеть, значит проблема имеет технический характер и решить ее получится только при помощи специалистов. Это может быть:
Здесь потребуется вмешательство во внутренние элементы телевизора, монтаж платы, проверка соединений на целостность и при необходимости пайка новых элементов. В домашних условиях такой ремонт выполнить затруднительно, так как необходимо иметь и соответствующее оборудование и опыт. Поэтому стоит обратиться в сервисный центр. Если же телевизор не оснащен встроенным модулем, вместо которого используется выносной адаптер, стоит попробовать заменить адаптер или проверить работоспособность старого.
Внимание! Самостоятельный ремонт платы телевизора или замена Wi-Fi модуля без должной квалификации может привести к более серьезным поломкам, вплоть до полного выхода телевизора из строя. Нужно трезво оценивать свои способности и понимать, что делать, зачем, и как.
Телевизор Самсунг не видит только нужную сеть Wi-Fi
Если телевизор видит соседские или сторонние сети, но игнорирует нужную сеть, то проблема может быть либо в маршрутизаторе, либо в настройках самой сети. Первым делом следует убедиться, что сети видят другие устройства – попробуйте подключиться с телефона. Важно делать это рядом с телевизором, а не возле роутера. Существует распространенная проблема, когда сигнал попросту не добивает до телевизора, или при попытках подключиться полностью прерывается. Если, подключив телефон к Wi-Fi, качество сигнала слабое, либо полностью отсутствует, то проблема решается очень легко любым из четырех способов:
Качество сигнала должно быть устойчивым всегда, так как в вечернее время нагрузка на сеть всегда возрастает, а сильные просадки могут негативно сказаться на подключении Smart TV.
Если же смартфон или ноутбук удается беспроблемно подключить Wi-Fi, но телевизор при этом сеть не видит, следует предпринять следующие действия:
Применяем настройки и перезагружаем роутер, обесточив его на несколько секунд. Попутно также необходимо перегрузить и телевизор. После чего включаем телевизор и смотрим на перечень отображаемых сетей. Если среди них есть необходимая домашняя сеть – выполняем подключение.
Важный момент! Многие современные модели Smart TV от Samsung рассчитаны на подключение к сети с частотой 5 ГГЦ. Подключить его можно будет только к маршрутизатору, который также поддерживает эту частоту. Такие роутеры создают сразу две одноименные сети, при этом одна из них имеет приставку «5» или «5G». Также крайне важно, чтобы в настройках роутера был установлен смешанный решим работы, а не «Только N».
В некоторых случаях режим подключения по новому стандарту приходится самостоятельно активировать в настройках телевизора. Как правило, это происходит при покупке устройства их стран, где такая частота запрещена, на российский рынок чаще всего попадают телевизоры, где частота активирована по умолчанию, но и здесь могут возникнуть сбои после некорректных обновлений или изменений настроек.
Телевизор видит Wi-Fi, но не может подключиться
Еще одна распространенная проблема – устройство распознает нужную сеть, но при попытке выполнить подключение выбивает ошибку. Если возникает такая проблема – это уже хорошо, так как решить ее куда проще, чем если бы телевизор вообще не видел сеть. Как правило, устройство выдает ошибку «Ошибка подключения» или «Некорректный/Неверный пароль». Пользователи часто забывают пароль сети, и пользуются автоматическим подключением, либо делятся сетью при помощи QR кода.
Пароль от сети можно посмотреть в настройках сети ПК, подключенному к этом Wi-Fi, или в настройках роутера. Что качается именно ключа сети, то он прописывается на самом маршрутизаторе, как правило, в его нижней части. Чаще всего телевизор запрашивает именно цифры, которые прописаны на роутере. Ключ сети также может быть изменен в процессе эксплуатации, при этом пользователи чаще всего забывают установленный ключ. Поэтому оптимальный способ подключения следующий:
После этого подключение всегда осуществляется успешно. В некоторых случаях подключение к интернету может отсутствовать, но подключение к LAN-сети будет выполнено.
Телевизор подключился к сети, но интернет-соединение отсутствует
Когда телевизор Самсунг не подключается к интернету при наличии успешного соединения с Wi-Fi сетью, следует проверить, есть ли интернет-соединение на других устройствах, возможно, проблема окажется со стороны провайдера. Если же не получается подключить только телевизор, следует попытаться вручную прописать DNS. Для этого:
Вручную переписывать IP адрес и номер порта (шлюха) не рекомендуется, так как это не приведет к результату. При подключении к сети эти данные заполняются автоматически. При смене DNS соединение с интернетом в большинстве случаев восстанавливается. Если этого не произошло, стоит сбросить внутренние настройки сети в телевизоре.
Для сброса настроек необходимо также перейти в сервисное меню и открыть раздел «Сеть». Выбираем «Настройки», «Вернуться к заводским настройкам». Сразу после этого соединение с сетью будет сброшено и телевизор при повторном подключении может опять затребовать ключ сети. Сброс к заводским настройкам сети предусмотрен не на всех моделях Smart TV от Samsung, в некоторых случаях придется полностью сбрасывать все настройки (сброс Smart Hub).
Сброс общих настроек телевизора выполняет следующим образом:
Система может затребовать пароль, который прописан в сервисной книге телевизора. Как правило, это либо «0000», либо «1111». После сброса настроек перегружаем устройство и выполняем подключение, указав ключ от сети.
Частные случаи при подключении телевизора к Wi-Fi
В большинстве случаев проблемы с подключение решаются установкой соответствующих настроек, но иногда возникают частные ситуации, которые также требуют решения:
Несмотря на удобство беспроводного подключение, классическое подсоединение при помощи кабеля до сих пор остается оптимальным способом подключения Smart TV к интернету. Кабель обеспечит более стабильное соединение и не потребует каких-либо специальных настроек. Единственный недостаток – вопрос эстетики, это видный кабель, но и он решается без особых проблем. Существует множество способов спрятать провод, чтобы ничего не отвлекала от просмотра телевизора.
Что делать, если телевизор Samsung не подключается к интернету по Wi-Fi
Благодаря настройке интернет-подключения платформа Smart TV стала пользоваться колоссальной популярностью. Преимущественно пользователи покупают устройства с поддержкой этой функции. Однако что делать, если телевизор Samsung не подключается к Wi-Fi? Из-за чего появляется эта проблема и как ее можно решить?
Существует несколько типов неисправностей. Например, телевизор не видит роутер или же нужная сеть определяется, но при этом ТВ-устройство не подключается к ней. Сейчас проанализируем сбои в беспроводном подключении к интернету.
Очень часто проблемы с подключением возникают по вине пользователя. Далеко не каждый знает, как подсоединяется телевизор к домашней сети.
Краткая инструкция подключения ТВ Samsung к Wi-Fi
Чтобы определить причины появления проблем с подключением к беспроводным сетям, нужно сначала тщательно изучить основные особенности настройки Wi-Fi интерфейса. Нельзя исключать, что телевизор не подсоединяется к роутеру из-за неправильных действий пользователя. Следуйте простой инструкции:
Пошаговая инструкция наглядно демонстрирует, что подключение к интернету через Wi-Fi – очень простой и понятный процесс. У пользователей не должно возникнуть каких-либо проблем.
Как поступить, если интернет был, но потом перестал работать? Необходимо определить причину сбоя. На основе этого определяются восстановительные меры.
Возможные проблемы и способы их решения
Почему телевизор не подключается к домашней сети? Причин очень много. Иногда даже профессиональному мастеру крайне тяжело определить причину сбоя. Рассмотрим основные предпосылки появления проблем с интернетом:
Чтобы оперативно понять, почему не работает интернет, взгляните на эту таблицу, в которой собраны основные причины отсутствия подключения и способы устранения сбоев.
Способ устранения неполадки
Телевизор не видит маршрутизатор
Отключите роутер и телевизор, а потом включите заново; сбросьте сетевые настройки; установите обновления операционной системы.
Пользователь подключается не к своей Wi-Fi сети
Вернитесь в раздел сетевых настроек, а затем выберите название домашней сети
Неправильно указан защитный пароль
Повторно введите в соответствующее поле код безопасности
Некорректная работа динамической конфигурации сетевого узла
Настройте автоматическое присвоение значений DNS и настроек IP-адреса. Зайдите в «Сеть», потом во вкладку «Состояние сети». Выберите «Настроить IP», а потом установите значение «Получить автоматически». Проблема не исчезла? Введите настройки вручную: IP, маска, шлюз, DNS – эту информацию предоставляет провайдер.
Программный сбой и системные ошибки в работе ТВ
Проблема устраняется путем обновления прошивки
Чтобы роутер без ошибок и сбоев раздавал сигнал, расположите маршрутизатор как можно дальше от источников, излучающих электромагнитные волны: радиотелефоны, микроволновки и прочие устройства.
Подключение ТВ Samsung к интернету по Wi-Fi мало чем отличается от подсоединения устройств, выпущенных другими популярными производителями. Единственное отличие – разные названия подразделов главного меню.
Изменение расположения маршрутизатора
Что делать, если телевизор не видит роутер или интернет периодически пропадает. Качество сигнала напрямую зависит от расстояния между ТВ и маршрутизатором. Стены, мебель – все это преграды, которые негативно сказываются на качестве соединения.
Поэтому если телевизор не находит вашу домашнюю сеть, тогда попробуйте расположить роутер немного ближе. Это касается случаев, когда ТВ и маршрутизатор находятся в разных комнатах, которые разделены большим коридором.
После изменения расположения роутера ТВ будет видеть домашнюю сеть. Пользователю не придется искать альтернативных способов решения данной проблемы. Решение очень простое, к тому же не требует наличия специальных навыков.
Нерабочий Wi-Fi адаптер
Чтобы определить вероятную причину неисправной работы модуля беспроводной связи, осмотрите телевизор на предмет механических повреждений. Проверьте производительность и работоспособность устройства.
Далеко не все ТВ Самсунг оснащены встроенным Wi-Fi адаптером. Поэтому проверьте наличие необходимого модуля. Вся информация указана в пользовательской инструкции и технических характеристиках. Всегда можно обзавестись внешним адаптером для последующей настройки подключения к Wi-Fi сети. Он вставляется в USB интерфейс.
Если телевизор оборудован встроенным модулем, то проверка работоспособности аппаратной комплектующей осуществляется так:
Иногда телевизор Самсунг не подключается к интернету из-за некорректных параметров, которые были заданы пользователем. Их можно сбросить. Как это сделать? Сейчас узнаете.
Сброс настроек на телевизоре и роутере
Сброс сетевых параметров осуществить достаточно просто. В качестве примера рассмотрим пошаговую инструкцию для Samsung Smart TV:
Включите ТВ и повторно настройте устройство, предварительно изменив название домашней сети и пароль к ней.
Если соединение к Вай-Фай не осуществляется по-прежнему, проделайте следующие действия:
Если подключение к сети по Wi-Fi по-прежнему отсутствует, нужно сбросить параметры маршрутизатора. Сделать это очень просто, но делать это стоит только в том случае, если вы уверены, что сможете настроить его заново. При включении роутера зажмите и удерживайте кнопку WPS/Reset (примерно 10 секунд), пока индикатор SYS не начнет быстро мигать. Отпустите кнопку и подождите завершения отката устройства к базовым параметрам.
Прошивка телевизора
Чтобы службы Smart TV функционировали корректно и без каких-либо сбоев, нужно своевременно обновлять ПО. Существует 2 основных метода обновления прошивки операционной системы: через интернет или с помощью flash-накопителя. Пошаговая инструкция по установке обновлений на ТВ Samsung с флешки:
Ни в коем случае не выключайте телевизор до тех пор, пока процесс установки обновлений не будет завершен. Желательно использовать бесперебойник. Поскольку нельзя исключать перепады напряжения.
Теперь вы знаете, что нужно делать, если на телевизоре Самсунг пропал Wi-Fi. Если ТВ-устройство перестало ловить сигнал или скорость интернета очень плохая, воспользуйтесь одним из перечисленных способов устранения проблемы.
Если пользователь подключил внешний Wi-Fi адаптер, а телевизор не видит устройство, то это свидетельствует о наличии проблемы совместимости. Чтобы избежать подобных трудностей, покупайте только фирменные устройства. Желательно приобрести девайс той же фирмы, что и ТВ.
Как подключить компьютер к телевизору
Содержание
Содержание
Подключение телевизора к компьютеру позволяет смотреть медиаконтент из интернета на большом экране. Это особенно актуально, если телевизор не имеет функционала Smart-TV. Подключиться довольно просто — рассказываем о нескольких способах.
Проводные способы
Выбор типа проводного подключения зависит от того, какие разъемы имеются у телевизора и компьютера или ноутбука. Оптимальный интерфейс для мультимедиа — HDMI. Он позволяет одновременно передавать на телевизор цифровое видео высокой четкости и звук. Разъем HDMI имеется практически у всех цифровых телевизоров, даже достаточно старых, а также у ноутбуков. У системников HDMI-порты встречаются реже. Более традиционны для ПК: DVI для передачи цифрового видео и аналоговый разъем VGA. Но проблема несовместимости портов легко решается с помощью переходников. Однако передача сигнала через переходники не всегда работает корректно, поэтому совпадение портов предпочтительнее.
Другие виды интерфейсов встречаются реже или менее удобны для подключения компьютера к телевизору, поэтому оставим их за рамками данной статьи. Стоит учесть также, что все варианты, кроме HDMI-HDMI и HDMI-RCA предполагают передачу только видео. Для параллельной трансляции звука придется также использовать кабель 3.5 jack (компьютер) — RCA (телевизор).
Рассмотрим подключение на примере Windows. Подключать кабель следует при выключенных устройствах, чтобы не сжечь порты. На пульте телевизора нажмите кнопу INPUT или SOURCE. В меню «Список ввода» или «Источник» выберите соответствующий порт (в данном случае HDMI).
На компьютере нужно кликнуть правой кнопкой мыши на рабочем столе и выбрать «Разрешение экрана», открыв таким образом настройки экрана. Если подключенный телевизор не определился автоматически, воспользуйтесь кнопкой «Найти». После того как телевизор здесь отобразится в качестве второго экрана, можно выбрать его основным и изменить разрешение.
Сочетанием клавиш Win+P активируется специальное меню, в котором можно выбрать вариант выбора изображения на экран телевизора. Если выбрать «Только компьютер», картинка будет только на компьютере, если «Только проектор» — лишь на телевизоре. Также можно расширить или дублировать изображение. Если разрешение телевизора значительно выше, чем у монитора, в режиме «Дублировать» картинка на телеэкране будет нечеткой. Режим «Расширить» позволит, например, одновременно воспроизвести видео по телевизору, а на ПК заниматься другими задачами.
Беспроводные способы
Для такого подключения устройства должны иметь функционал Wi-Fi и поддерживать данную технологию. Ноутбуки по умолчанию имеют встроенный Wi-Fi адаптер. Системный блок адаптером — внешним или внутренним — придется оснастить, если таковой отсутствует. О способах настройки Wi-Fi на ПК идет речь в этой статье. Телевизор также должен иметь Wi-Fi-модуль, поддерживать Smart TV или DLNA.
Два основных способа подключения компьютера к телевизору: посредством Wi-Fi-роутера с помощью технологии DLNA и через Miracast/WiDi. Технология DLNA позволяет передавать медиаконтент между устройствами в локальной сети. Компьютер и телевизор должны быть подключены к одному Wi-Fi-роутеру. Существуют различные способы запуска DNA-сервера на ПК.
Самый простой: открываем на ПК папку с видеофайлами, правой кнопкой мышки нажимаем на интересующее видео, выбираем пункт «Передать на устройство». Здесь сразу или через некоторое время должен появиться соответствующий телевизор. После выбора телевизора активируется окно проигрывателя, где можно управлять воспроизведением и корректировать список показа.
Чтобы получить с телевизора доступ ко всем файлам на ПК, надо запустить DLNA-сервер. Это можно выполнить как с помощью специального софта (Домашний медиа-сервер, uShare, xupnpd, MiniDLNA), так и встроенными средствами.
В Windows 10 переходим по пути Панель управления → Сеть и Интернет → Центр управления сетями и общим доступом. В меню слева выбираем «Параметры потоковой передачи мультимедиа».
Открываем и включаем потоковую передачу, тем самым запуская DLNA-сервер.
Далее указываем его название и настраиваем права доступа для всех устройств. Теперь с телевизора можно получить доступ к серверу, используя приложение «Медиа или аналогичное».
Другой способ подключения — технология Miracast, реализуемая на основе Wi-Fi Direct. В отличие от DLNA позволяет просматривать не только хранящийся на ПК контент, но и тот, который проигрывается в реальном времени в браузере, причем с максимально высоким разрешением и объемным звуком. Для передачи сигнала в данном случае нужно лишь наличие двух совместимых устройств в режиме передатчик-приемник, маршрутизатор при этом не нужен.
Чтобы запустить беспроводное Miracast-соединение, в разделе «Сеть» настроек телевизора нужно найти и включить приемник Miracast. На ПК нажимаем WIN+P, в открывшемся окне активируем «Подключение к беспроводному дисплею», после чего начинается поиск готового к приему контента устройства. Когда появится телевизор, кликаем по нему и дожидаемся соединения. На телевизоре подтверждаем подключение.