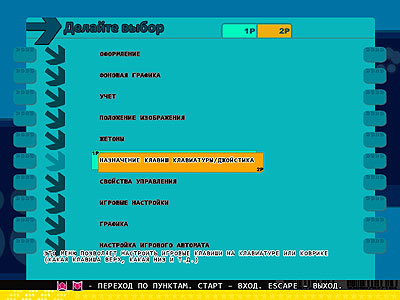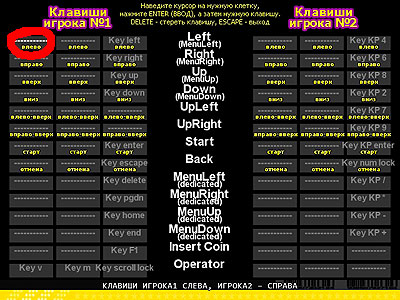- Инструменты пользователя
- Инструменты сайта
- Sidebar
- Содержание
- Подключение и настройка танцевального коврика
- 1. Подключение
- 2. Проверка работоспособности
- 3. Установка Степмании
- 4. Первый запуск Степмании и настройка управления
- Stay Cool на компьютер
- Информация
- Инструкции по установке
- Cкачать и установить Stay Cool на компьютер бесплатно.
- Установка Stay Cool на компьютер с помощью Bluestacks
- Установка Stay Cool на компьютер с помощью NoxPlayer
- Шаги 1-4 на видео
- Шаг 2: Проверка работоспособности коврика.
- Шаг 3: Установка программы Stepmania.
- Шаг 4: Первый запуск СТЕПМАНИИ и настройка клавиш управления.
- Шаг 5: Танцуем.
- Подключение танцевального коврика к компьютеру
- Шаг 1: Подключение коврика.
Инструменты пользователя
Инструменты сайта
Sidebar
Содержание
Подключение и настройка танцевального коврика
Перед тем как читать этот длинный документ, вам надо знать, что есть ещё и видео-версия этой инструкции. Она довольно старая и на ней показан процесс установки и настройки для Windows XP.
1. Подключение
Просто подключите коврик к свободному USB-порту компьютера. Windows обнаружит новое устройство и самостоятельно установит все необходимые драйверы.
2. Проверка работоспособности
Проверка коврика осуществляется через панель управления ⇒ игровые устройства. Сделать проверку можно следующим образом.
2.1. Нажмите одновременно клавиши »Win» и »R»
В зависимости от версии Windows откроется окно Запуск программы или Выполнить 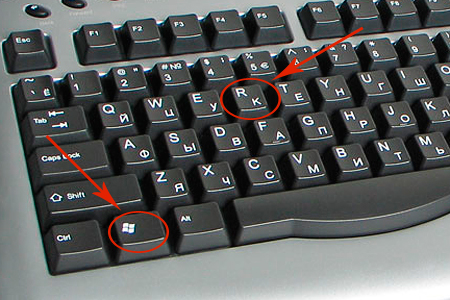
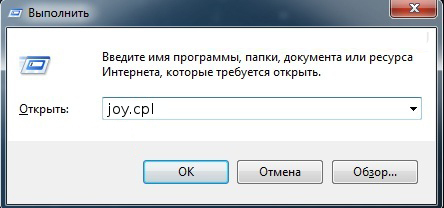

2.2. В открывшемся окошке наберите joy.cpl и нажмите ВВОД
Запустится окно игровые устройства, в котором будут перечислены подключенные игровые устройства (в т.ч. танцевальные коврики). Если коврик вообще работает, то он будет отображаться в списке устройств. Вы можете не закрывая это окно подключать/отключать коврик и он будет появляться и исчезать в списке устройств. Если вы подключаете коврик впервые, то появление коврика в списке может занять какое-то время (максимум минуту). 
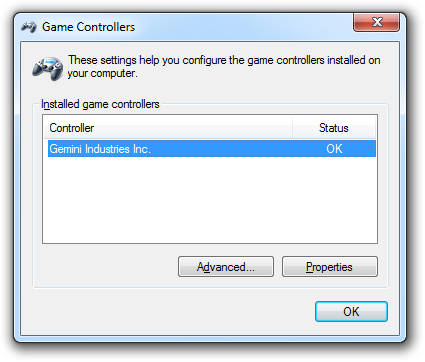
2.3. Найдите в списке ваш танцевальный коврик и дважды щёлкните на нём левой кнопкой мыши
Запустится окно свойств коврика. Теперь нажимайте на коврике по очереди все кнопки и следите за окном. Нажатие кнопки должно вызывать либо мигание красного индикатора с цифрой, либо смещение крестика.
При проверке кнопок коврика обратите внимание на следующее:
3. Установка Степмании
Установите программу Степмания с прилагаемого диска. Если в процессе установки вы будете просто нажимать ОК или Далее, то всё будет нормально.При установке с прилагаемого диска программа уже содержит порядка 200 песен.
Вы можете скачать свежую англоязычную версию Степмании с сайта разработчиков, то она будет без песен. Песни надо будет добавлять отдельно.
Вы также можете воспользоваться программой Stepmania Manager. Она содержит в себе русифицированную Cтепманию и несколько песен для начала игры. Добавлять песни через Stepmania Manager очень легко.
4. Первый запуск Степмании и настройка управления
Запустите Степманию через меню Пуск или дважды щёлкнув левой кнопкой мыши по значку на рабочем столе.
При первом запуске Степмания составляет каталог установленных в ней песен. Это занимает какое-то время и происходит только при первом запуске. Когда программа загрузится, вы увидите примерно вот такой экран:
При первом запуске надо произвести и настройку коврика в Степмании. Без этой процедуры Степмания не будет знать где находятся кнопки первого игрока, а где второго.
Эту настройку коврика надо провести минимум один раз. Возможно настройку надо будет провести заново в следующих случаях:
Так что если заметите, что после одного из вышеперечисленных событий кнопки коврика работают не так, как задумано или не работают вообще, то надо попробовать произвести настройку кнопок.
4.1. Войдите в НАСТРОЕЧНОЕ МЕНЮ
4.2. Войдите в НАЗНАЧЕНИЕ КЛАВИШ КЛАВИАТУРЫ/ДЖОЙСТИКА
Это шестой по счёту пункт. Наведите на него курсор клавишами клавиатуры ВВЕРХ или ВНИЗ и нажмите ВВОД (ENTER). Перед вами должен появиться вот такой экран настройки клавиш:
4.3. Настройте кнопки
В левой половине экрана расположены клавиши управления первого игрока, в правой — второго.Чтобы назначить клавишу управления вам следует клавишами курсора выбрать нужную клетку, нажать ВВОД (ENTER), а затем нажать выбранную клавишу на клавиатуре или на коврике.
Давайте разберём на примере. Назначим клавишу ВЛЕВО ДЛЯ ИГРОКА №1.
Для удаления клавиши вы просто наводите курсор на нужную клетку и нажимаете клавишу DEL (DELETE).
Мы крайне не рекомендуем вам назначать следующие клавиши самостоятельно:
На кнопку коврика SELECT рекомендуем установить функцию ОТМЕНА.
После настройки всех нужных вам клавиш возвращайтесь в главное меню, для чего несколько раз нажмите ESCAPE.
Stay Cool на компьютер
Информация
Инструкции по установке
Cкачать и установить Stay Cool на компьютер бесплатно.
Многие из нас стали задавать простой вопрос: как скачать, установить и сыграть в нашу любимую игру прямо на компьютере?
Если вы не любите маленькие экраны смартфона или планшета, то сделать это можно с помощью программы-эмулятора. С ее помощью можно создать на своем компьютере среду Android и через нее запустить приложение. На данный момент самыми популярными утилитами для этого являются: Bluestacks и NoxPlayer.
Установка Stay Cool на компьютер с помощью Bluestacks
Bluestacks считается самым популярным эмулятором для компьютеров под управлением Windows. Кроме того, есть версия этой программы для Mac OS. Для того, чтобы установить этот эмулятор на ПК нужно, чтобы на нем была установлена Windows 7 (или выше) и имелось минимум 2 Гб оперативной памяти.
Установите и настройте Bluestacks. Если на компьютере нет Bluestacks, перейдите на страницу https://www.bluestacks.com/ru/index.html и нажмите зеленую кнопку «Скачать Bluestacks» посередине страницы. Щелкните по зеленой кнопке «Скачать» в верхней части следующей страницы, а затем установите эмулятор:
+ Windows: дважды щелкните по скачанному EXE-файлу, нажмите «Да», когда появится запрос, щелкните по «Установить», нажмите «Завершить», когда эта опция станет активной. Откройте Bluestacks, если он не запустился автоматически, а затем следуйте инструкциям на экране, чтобы войти в свою учетную запись Google.
+ Mac: дважды щелкните по скачанному файлу DMG, дважды щелкните по значку Bluestacks, нажмите «Установить», когда будет предложено, разрешите устанавливать программы сторонних разработчиков (если понадобится) и нажмите «Продолжить». Откройте Bluestacks, если он не запустился автоматически, и следуйте инструкциям на экране, чтобы войти в свою учетную запись Google.
Скачайте файл APK на компьютер. APK-файлы являются установщиками приложений. Вы можете скачать apk-файл с нашего сайта.
Щелкните по вкладке «Мои приложения». Она находится в верхней левой части окна Bluestacks.
Нажмите «Установить APK». Эта опция находится в нижнем правом углу окна. Откроется окно Проводника (Windows) или Finder (Mac).
Выберите скачанный файл APK. Перейдите в папку со скачанным файлом APK и щелкните по нему, чтобы выбрать.
Нажмите «Открыть». Эта опция находится в нижнем правом углу окна. Файл APK откроется в Bluestacks, то есть начнется установка приложения.
Запустите приложение. Когда значок приложения отобразится на вкладке «Мои приложения», щелкните по нему, чтобы открыть приложение.
Установка Stay Cool на компьютер с помощью NoxPlayer
Nox App Player бесплатна и не имеет никакой навязчивой всплывающей рекламы. Работает на Андроиде версии 4.4.2, позволяя открывать множество игр, будь то большой симулятор, требовательный шутер или любое другое приложение.
+ Перейти на официальный сайт разработчика https://www.bignox.com/
+ Для того чтобы установить эмулятор Nox App Player, нажимаем на кнопку «СКАЧАТЬ».
+ Далее начнется автоматическая загрузка, по завершении которой необходимо будет перейти в папку «Загрузки» и нажать на установочный файл скачанной программы.
Установка и запуск программы:
+ Для продолжения установки необходимо в открывшемся окне нажать на кнопку «Установить». Выберите дополнительные параметры инсталляции, нажав на кнопку «Настроить», если вам это необходимо. Не снимайте галочку с пункта «Принять «Соглашение»», иначе вы не сможете продолжить.
+ После того как эмулятор будет установлен на компьютер, вы увидите на экране окно запуска, где необходимо будет нажать на кнопку «Пуск».
+ Все, на этом этапе установка эмулятора Nox App Player завершена. Для полноценной работы программы вам необходимо будет зайти в свой аккаунт Play Market — нажмите на иконку приложения в папке Google, введите логин и пароль от вашей учетной записи.
Загрузка и установка приложений: Для этого вам необходимо скачать файл приложения в формате APK и просто перетащить его на рабочий стол Nox App Player. После этого сразу начнется установка, по окончании которой вы увидите значок этого приложения на главном экране.
В этой статье мы подробно расскажем, что вам делать с танцевальным ковриком (его ещё называют дэнспадом) или танцевальной платформой (металлпадом). Кроме подключения и проверки, вам нужно знать как установить и запустить программу Stepmania, которая имитирует танцевальный автомат систем Dance Dance Revolution и Pump It Up.
Шаги 1-4 на видео
Шаг 1: Подключение коврика.
Подключение к компьютеру
Подключите коврик к свободному USB-порту компьютера. Windows обнаружит новое устройство и самостоятельно установит все необходимые драйверы:
Windows обнаружила коврик (часть 1)
Windows обнаружила коврик (часть 2)
Windows установила драйверы и коврик готов к работе
Шаг 2: Проверка работоспособности коврика.
Рекомендуется посмотреть свойства подключенного коврика. Для этого вам следует войти в ПАНЕЛЬ УПРАВЛЕНИЯ и найти ИГРОВЫЕ УСТРОЙСТВА:
Нажимайте ПУСК и выбирайте ПАНЕЛЬ УПРАВЛЕНИЯ.
В панели управления выберите ПРИНТЕРЫ И ДРУГОЕ ОБОРУДОВАНИЕ.
. и выберите ИГРОВЫЕ УСТРОЙСТВА
Откроется окно подключенных игровых устройств. Подключенный коврик будет отображаться в списке как USB GAMEPAD. Выберите его в списке и нажмите клавишу СВОЙСТВА.
Cписок подключенных игровых устройств
Перед вами откроется окно со свойствами коврика. Выглядеть оно будет так:
На этом рисунке показаны свойства подключенного коврика BASE-8. Видно, что у коврика 10 кнопок: 8 стрелок + START и SELECT. В зависимости от модели количество кнопок будет различным.
Сейчас вы можете протестировать работу всех клавиш наступая на них. Номера нажатых кнопок будут подсвечиваться (на рисунке нажата клавиша №4).
Шаг 3: Установка программы Stepmania.
Вставьте прилагаемый компакт-диск в привод CD-ROM, установка запустится автоматически. Следуйте подсказкам а экране и проведите установку.
Вводный экран программы установки. Для продолжения нажимайте ДАЛЕЕ.
Выберите папку для установки. Для полной установки вам потребуется около 700 мегабайт свободного пространства. Для продолжения нажимайте ДАЛЕЕ.
Выберите тип установки. Мы настоятельно рекомендуем полную установку. Компактную и минимальную установку следует использовать только при нехватке свободного места. Для продолжения нажимайте ДАЛЕЕ.
Укажите название папки, создаваемой в меню кнопки ПУСК. В большинстве случаев вам не нужно менять предлагаемой название. Для продолжения нажимайте ДАЛЕЕ.
Это информационный экран, где отображаются выбранные вами параметры установки. Для их изменения вы можете вернуться в соответствующие экраны кнопкой НАЗАД. Для продолжения установки нажмите УСТАНОВИТЬ.
Производится копирование файлов. Осталось дождаться завершения установки.
Шаг 4: Первый запуск СТЕПМАНИИ и настройка клавиш управления.
Для запуска игры щелкните по ней в меню ПУСК или запустит её с помощью значка на рабочем стола (если вы его создали во время установки).
Так выглядит значок Степмании на рабочем столе. Учтите, он будет виден только в том случае, если вы при установке поставили соответствующую галочку.
По умолчанию, игра устанавливается именно сюда.
При первом запуске Степмания просматривает установленные песни, собирает данные о них и формирует базу данных. Этот процесс может занять несколько минут. Второй и последующие запуски будут происходить значительно быстрее.
После загрузки всех песен программа развернётся на весь экран и вы увидите заставку. Если в течение какого-то времени не нажимать никаких клавиш, вы увидите обучающий экран, демонстрацию и установленные рекорды.
Самая первая заставка.
ВАЖНО: Настройка коврика.
После того как вы запустите вашу программу, вам предстоит настроить танцевальный коврик. Не волнуйтесь! Это нужно будет сделать всего один раз, а не при каждом запуске. Для этого войдите в НАСТРОЕЧНОЕ МЕНЮ программы, нажав клавишу М.
Вам следует войти в шестой по счёту пункт под названием НАЗНАЧЕНИЕ КЛАВИШ КЛАВИАТУРЫ/ДЖОЙСТИКА. Наведите на него курсор клавишами клавиатуры ВВЕРХ или ВНИЗ и нажмите ВВОД (ENTER). После этого перед вами откроется экран настройки клавиш.
Экран настройки клавиш
В левой стороне экрана расположены клавиши управления первого игрока, справа второго. Чтобы назначить клавишу управления вам следует клавишами курсора выбрать нужную клетку, нажать ВВОД (ENTER), а затем нажать выбранную клавишу на клавиатуре или на коврике.
Давайте разберём на примере. Назначим клавишу ВЛЕВО ДЛЯ ИГРОКА №1:
Для удаления клавиши вы просто наводите курсор на нужную клетку и нажимаете клавишу DEL (DELETE).
Мы не рекомендуем вам назначать следующие клавиши самостоятельно:
— клавиши курсора на клавиатуре ВЛЕВО, ВПРАВО, ВВЕРХ и ВНИЗ>;
— клавиши малой цифровой клавиатуры;
— клавиши ВВОД (ENTER), ESCAPE, табуляцию (TAB) и DELETE;
— клавиши М (и русскую и английскую).
На кнопку коврика SELECT рекомендуем установить функцию ОТМЕНА.
После настройки всех нужных вам клавиш возвращайтесь в главное меню, для чего несколько раз нажмите ESCAPE.
Шаг 5: Танцуем.
Итак, все сложности позади и настала пора приступить к игровому процессу.
Нажмите СТАРТ ещё раз и вы попадёте в экран выбора режима игры.
Экран выбора режима игры
Вы можете выбрать один из пяти режимов игры. В зависимости от того на скольких танцевальных ковриках нажаты кнопки СТАРТ, будут доступны различные режимы игры:
Режимы для одного коврика:
Режимы для двух ковриков:
Для включения этих режимов, на втором коврике необходимо так же нажать на кнопку СТАРТ.
После выбора нужного вам режима игры, нажмите СТАРТ, чтобы перейти к выбору уровня сложности.
Экран выбора уровня сложности
Все песни могут быть сыграны на разных уровнях сложности. В зависимости от уровня сложности изменяются движения, их частота и сложность исполнения. Чем сложнее уровень, тем труднее уследить за происходящим на экране и превратить это в движение.
Стандартные уровни сложности
Экспертные уровни сложности
Эти уровни располагаются правее «сложного» уровня, на втором экране. Будьте осторожны. Они действительно очень сложные. Для достижения наилучших результатов здесь рекомендуется металлический коврик.
Экран выбора сборника
Все песни в игре собраны в сборники. При выборе сборника вы можете просмотреть его обложку и названия песен в нём. Если вы не знаете, какой именно сборник выбрать, выбирайте первый в списке пункт ALL MUSIC (вся музыка), чтобы увидеть все песни сразу и выбирать из полного списка.
Изначально вам доступен только один сборник из 21 песни. Для того чтобы получить доступ к другим сборникам, вы должны набирать скрытые баллы.
Скрытые баллы начисляются за каждую успешно завершенную песню. Как только вы набираете определённое количество баллов, вам становится доступен тот или иной сборник. Кстати, просмотреть набранное вами количество скрытых баллов невозможно. Именно поэтому они и называются скрытыми.
Экран выбора песни
Внимательно рассмотрите экран выбора песни. На нём много полезной информации. В правой части экрана – список песен, в левой части – информация о выбранной песне.
С помощью клавиш ВЛЕВО и ВПРАВО вы можете прокручивать список песен. Немного задержавшись на песне, вы услышите её фрагмент.
В список песен также включены, две дополнительных опции:
Как только вы выберете песню, нажимайте СТАРТ.
Наконец-то начинается сам танец.
Игровой экран состоит из движущихся стрелок и шаговой зоны. ШАГОВАЯ ЗОНА – это линия полупрозрачных стрелок в верхней части экрана. Когда звучит музыка, по экрану бегут стрелки снизу вверх. Когда стрелка пересекает шаговую зону, игрок должен наступить на эту стрелку.
В верхней части экрана так же располагается ДЭНСМЕТР – шкала в виде змейки. В начале игры он наполовину полный. Если вы наступаете на стрелки правильно и вовремя, то он заряжается. Если вы делаете ошибки, дэнсметр разряжается. Проигрыш наступает в том случае, если дэнсметр полностью разрядится.
В нижней части экрана показывается играемый сейчас уровень сложности и набранные очки.
В центральной части экрана вы увидите слова, которые появляются при нажатии на стрелку:
Если вы делаете подряд ВЕЛИКОЛЕПНО, ОЧЕНЬ ХОРОШО или ХОРОШО, вы зарабатываете дополнительные очки.
По окончании танца, вам начисляются очки и рейтинг. Самый высокий рейтинг вы получите в том случае, если все ваши нажатия произошли в идеальный момент (всегда было ВЕЛИКОЛЕПНО). Нажатия не должны быть даже «чуть раньше» и «чуть позже».
Экран с результатами
Рейтинг – главный показатель вашего мастерства –меняется от ААА (самый лучший) до (E – самый худший). Хуже чем E может быть только вариант, когда вы проигрываете, не дотянув до конца песни.
Проигрыш засчитывается в том случае, если ваш DANCE METER (дэнсметр) упадёт до нуля. Ничего не остаётся кроме как попробовать ещё раз. Совет: слушайте музыку и больше тренируйтесь.
За одну игру вам предстоит преодолеть четыре этапа. С каждым последующим этапом игра становится сложнее: растут требования к точности нажатия стрелок и в случае ошибок дэнсметр разряжается значительно быстрее.
По окончании последнего этапа Stepmania подводит итог за всю игру. И если вы установили очередной рекорд по очкам, то вам предложат ввести своё имя в таблицу рекордов.
Подключение танцевального коврика к компьютеру
В этой статье мы подробно расскажем, что вам делать с танцевальным ковриком. Кроме подключения и проверки, вам нужно знать как установить и запустить программу Stepmania, которая имитирует танцевальный автомат систем Dance Dance Revolution и Pump It03.08.13
Шаг 1: Подключение коврика.
Подключение к компьютеру
Подключите коврик к свободному USB-порту компьютера. Windows обнаружит новое устройство и самостоятельно установит все необходимые драйверы:
Windows обнаружила коврик (часть 1)
Windows обнаружила коврик (часть 2)
Windows установила драйверы и коврик готов к работе
Шаг 2: Проверка работоспособности коврика.
Рекомендуется посмотреть свойства подключенного коврика. Для этого вам следует войти в ПАНЕЛЬ УПРАВЛЕНИЯ и найти ИГРОВЫЕ УСТРОЙСТВА:
Нажимайте ПУСК и выбирайте ПАНЕЛЬ УПРАВЛЕНИЯ.
В панели управления выберите ПРИНТЕРЫ И ДРУГОЕ ОБОРУДОВАНИЕ.
и выберите ИГРОВЫЕ УСТРОЙСТВА
Откроется окно подключенных игровых устройств. Подключенный коврик будет отображаться в списке как USB GAMEPAD. Выберите его в списке и нажмите клавишуСВОЙСТВА.
Cписок подключенных игровых устройств
Перед вами откроется окно со свойствами коврика. Выглядеть оно будет так:
На этом рисунке показаны свойства подключенного коврика BASE-8. Видно, что у коврика 10 кнопок: 8 стрелок + START и SELECT. В зависимости от модели количество кнопок будет различным.
Сейчас вы можете протестировать работу всех клавиш наступая на них. Номера нажатых кнопок будут подсвечиваться (на рисунке нажата клавиша №4).
Шаг 3: Установка программы Stepmania.
Вставьте прилагаемый компакт-диск в привод CD-ROM, установка запустится автоматически. Следуйте подсказкам а экране и проведите установку.
Вводный экран программы установки. Для продолжения нажимайте ДАЛЕЕ.
Выберите папку для установки. Для полной установки вам потребуется около 700 мегабайт свободного пространства. Для продолжения нажимайте ДАЛЕЕ.
Выберите тип установки. Мы настоятельно рекомендуем полную установку. Компактную и минимальную установку следует использовать только при нехватке свободного места. Для продолжения нажимайте ДАЛЕЕ.
Укажите название папки, создаваемой в меню кнопки ПУСК. В большинстве случаев вам не нужно менять предлагаемой название. Для продолжения нажимайте ДАЛЕЕ.
Это информационный экран, где отображаются выбранные вами параметры установки. Для их изменения вы можете вернуться в соответствующие экраны кнопкой НАЗАД. Для продолжения установки нажмите УСТАНОВИТЬ.
Производится копирование файлов. Осталось дождаться завершения установки.
Шаг 4: Первый запуск СТЕПМАНИИ и настройка клавиш управления.
Для запуска игры щелкните по ней в меню ПУСК или запустит её с помощью значка на рабочем стола (если вы его создали во время установки).
Так выглядит значок Степмании на рабочем столе. Учтите, он будет виден только в том случае, если вы при установке поставили соответствующую галочку.
По умолчанию, игра устанавливается именно сюда.
При первом запуске Степмания просматривает установленные песни, собирает данные о них и формирует базу данных. Этот процесс может занять несколько минут. Второй и последующие запуски будут происходить значительно быстрее.
После загрузки всех песен программа развернётся на весь экран и вы увидите заставку. Если в течение какого-то времени не нажимать никаких клавиш, вы увидите обучающий экран, демонстрацию и установленные рекорды.
Самая первая заставка.
ВАЖНО: Настройка коврика.
После того как вы запустите вашу программу, вам предстоит настроить танцевальный коврик. Не волнуйтесь! Это нужно будет сделать всего один раз, а не при каждом запуске. Для этого войдите в НАСТРОЕЧНОЕ МЕНЮ программы, нажав клавишу М.
Вам следует войти в шестой по счёту пункт под названием НАЗНАЧЕНИЕ КЛАВИШ КЛАВИАТУРЫ/ДЖОЙСТИКА. Наведите на него курсор клавишами клавиатуры ВВЕРХ или ВНИЗ и нажмите ВВОД (ENTER). После этого перед вами откроется экран настройки клавиш.
Экран настройки клавиш
В левой стороне экрана расположены клавиши управления первого игрока, справа второго. Чтобы назначить клавишу управления вам следует клавишами курсора выбрать нужную клетку, нажать ВВОД (ENTER), а затем нажать выбранную клавишу на клавиатуре или на коврике.
Давайте разберём на примере. Назначим клавишу ВЛЕВО ДЛЯ ИГРОКА №1:
Клавишами курсора выберите клетку с надписью ВЛЕВО у игрока №1. Как видно, это самая верхняя левая клетка (на рисунке мы обвели её красным).
Нажимаем клавишу ВВОД (ENTER).
Нажимаем клавишу ВЛЕВО на танцевальном коврике первого игрока (или любую другую клавишу, которую мы выберем).
Для удаления клавиши вы просто наводите курсор на нужную клетку и нажимаете клавишу DEL (DELETE).
Мы не рекомендуем вам назначать следующие клавиши самостоятельно:
— клавиши курсора на клавиатуре ВЛЕВО, ВПРАВО, ВВЕРХ и ВНИЗ > ;
— клавиши малой цифровой клавиатуры;
— клавиши ВВОД (ENTER), ESCAPE, табуляцию (TAB) и DELETE;
— клавиши М (и русскую и английскую).
На кнопку коврика SELECT рекомендуем установить функцию ОТМЕНА.
После настройки всех нужных вам клавиш возвращайтесь в главное меню, для чего несколько раз нажмите ESCAPE.
Шаг 5: Танцуем.
Итак, все сложности позади и настала пора приступить к игровому процессу.
Нажмите СТАРТ ещё раз и вы попадёте в экран выбора режима игры.
Экран выбора режима игры
Вы можете выбрать один из пяти режимов игры. В зависимости от того на скольких танцевальных ковриках нажаты кнопки СТАРТ, будут доступны различные режимы игры:
Режимы для одного коврика:
ОДИН – стандартный режим игры. Один человек играет на одном коврике. При этом используются четыре кнопки: вверх, вниз, влево и вправо.
СОЛО – расширенный режим для одного человека. В дополнение к четырём основным кнопкам, используются ещё две клавиши: «правый вперёд» и «левый вперёд».
Режимы для двух ковриков:
Для включения этих режимов, на втором коврике необходимо так же нажать на кнопку СТАРТ.
CПОР – режим для двух ковриков. Одновременно играют два человека. Они танцуют под выбранную песню и их шаги абсолютно одинаковые. Идеальный режим для соревнований и чемпионатов.
ПАРА – снова для двух ковриков, но в отличие от VERSUS, они танцуют не одинаково. Здесь используется специальная последовательность стрелок разработанная для парной игры. Если такая последовательность не предусмотрена авторами, то игра сама сгенерирует её.
ЛОВКАЧ – игра на двух ковриках для одного человека. Здесь уже придётся побегать по коврикам. Наиболее сложный вариант игры для одного.
После выбора нужного вам режима игры, нажмите СТАРТ, чтобы перейти к выбору уровня сложности.
Экран выбора уровня сложности
Все песни могут быть сыграны на разных уровнях сложности. В зависимости от уровня сложности изменяются движения, их частота и сложность исполнения. Чем сложнее уровень, тем труднее уследить за происходящим на экране и превратить это в движение.
Стандартные уровни сложности
НАЧИНАЮЩИЙ – Редкие и простые движения. Именно этот уровень рекомендуется тем, кто впервые столкнулся с игрой.
ЛЕГКИЙ – Здесь движения более активные, но в целом достаточно просто.
ОПЫТНЫЙ – Новичкам будет тяжеловато. Частота шагов растёт, времени на передышку всё меньше и сложных частых шагов всё больше и больше.
СЛОЖНЫЙ – Очень много частых движений. Здесь уже точно некогда смотреть на коврик.
Экспертные уровни сложности
Эти уровни располагаются правее «сложного» уровня, на втором экране. Будьте осторожны. Они действительно очень сложные. Для достижения наилучших результатов здесь рекомендуется металлический коврик.
Экран выбора сборника
Все песни в игре собраны в сборники. При выборе сборника вы можете просмотреть его обложку и названия песен в нём.Если вы не знаете, какой именно сборник выбрать, выбирайте первый в списке пункт ALL MUSIC (вся музыка), чтобы увидеть все песни сразу и выбирать из полного списка.
Изначально вам доступен только один сборник из 21 песни. Для того чтобы получить доступ к другим сборникам, вы должны набирать скрытые баллы.
Скрытые баллы начисляются за каждую успешно завершенную песню. Как только вы набираете определённое количество баллов, вам становится доступен тот или иной сборник. Кстати, просмотреть набранное вами количество скрытых баллов невозможно. Именно поэтому они и называются скрытыми.
Экран выбора песни
Внимательно рассмотрите экран выбора песни. На нём много полезной информации. В правой части экрана – список песен, в левой части – информация о выбранной песне.
С помощью клавиш ВЛЕВО и ВПРАВО вы можете прокручивать список песен. Немного задержавшись на песне, вы услышите её фрагмент.
В список песен также включены, две дополнительных опции:
Как только вы выберете песню, нажимайте СТАРТ.
Наконец-то начинается сам танец.
Игровой экран состоит из движущихся стрелок и шаговой зоны. ШАГОВАЯ ЗОНА – это линия полупрозрачных стрелок в верхней части экрана. Когда звучит музыка, по экрану бегут стрелки снизу вверх. Когда стрелка пересекает шаговую зону, игрок должен наступить на эту стрелку.
В верхней части экрана так же располагается ДЭНСМЕТР – шкала в виде змейки. В начале игры он наполовину полный. Если вы наступаете на стрелки правильно и вовремя, то он заряжается. Если вы делаете ошибки, дэнсметр разряжается. Проигрыш наступает в том случае, если дэнсметр полностью разрядится.
В нижней части экрана показывается играемый сейчас уровень сложности и набранные очки.
В центральной части экрана вы увидите слова, которые появляются при нажатии на стрелку:
ВЕЛИКОЛЕПНО и ОЧЕНЬ ХОРОШО: вы нажали на стрелку в нужное время.
ХОРОШО и НЕПЛОХО: вы наступили не совсем вовремя, но стрелка засчитана.
ПЛОХОВАТО: вы с большим трудом не упустили стрелку.
ПРОПУСК: вы пропустили стрелку.
OK: появляется в том случае, если вы правильно удержали FREEZE (Фриз)
ФУ-У: не выполненный Фриз.
Если вы делаете подряд ВЕЛИКОЛЕПНО, ОЧЕНЬ ХОРОШО или ХОРОШО, вы зарабатываете дополнительные очки.
По окончании танца, вам начисляются очки и рейтинг. Самый высокий рейтинг вы получите в том случае, если все ваши нажатия произошли в идеальный момент (всегда было ВЕЛИКОЛЕПНО). Нажатия не должны быть даже «чуть раньше» и «чуть позже».
Экран с результатами
Рейтинг – главный показатель вашего мастерства –меняется от ААА (самый лучший) до (E – самый худший). Хуже чем E может быть только вариант, когда вы проигрываете, не дотянув до конца песни.
Проигрыш засчитывается в том случае, если ваш DANCE METER (дэнсметр) упадёт до нуля. Ничего не остаётся кроме как попробовать ещё раз. Совет: слушайте музыку и больше тренируйтесь.
За одну игру вам предстоит преодолеть четыре этапа. С каждым последующим этапом игра становится сложнее: растут требования к точности нажатия стрелок и в случае ошибок дэнсметр разряжается значительно быстрее.
По окончании последнего этапа Stepmania подводит итог за всю игру. И если вы установили очередной рекорд по очкам, то вам предложат ввести своё имя в таблицу рекордов.