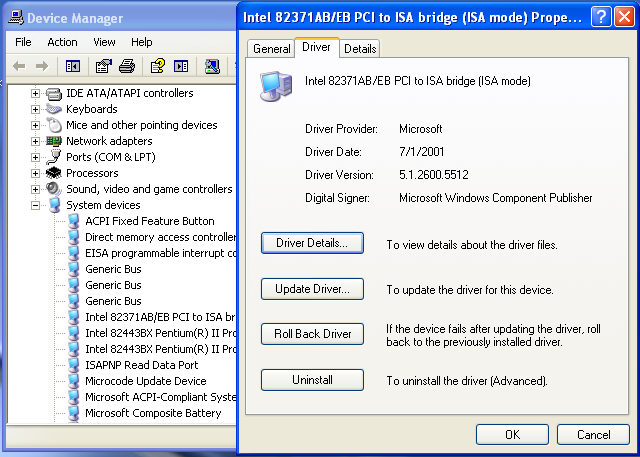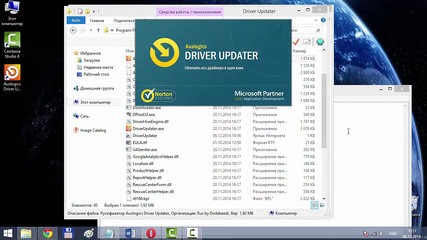- Обновление драйверов в Windows
- Содержание
- Что такое драйвера и сколько их?
- Как узнать, нужно ли обновление?
- Как обновить драйвера?
- Видео как установить Driver Updater
- Видео как обновить драйвера для Windows
- Сколько должно быть драйверов на компьютере
- Где берем драйвер для ноутбука?
- С системным блоком дела обстоят по сложнее.
- Необходимо открыть диспетчер устройств:
- Узнаем сведения об отсутствующем или не работающем драйвере.
- Какие драйвера нужны после установки Windows 10
- Какие драйвера нужны для Windows 10
- Какие драйвера нужно устанавливать после установки Windows 10
- Список необходимых драйверов
- Загрузка и установка драйверов
- Узнаём, какие драйвера нужны на компьютер
- Какие драйвера нужны для компьютера
- Вариант 1: Официальный сайт производителя
- Вариант 2: Программы для автоматического обновления
- Вариант 3: Поиск по ID-оборудования
- Вариант 4: Обновление в ручном режиме
- Как узнать, какие драйвера нужны на компьютер
- Используем возможности компьютера
- Используем специальные программы
Обновление драйверов в Windows
Содержание
Обновление драйверов является неотъемлемой частью стабильной работы компьютера, а его производительность зачастую зависит от программного обеспечения. Обновить драйвера может и обычный пользователь в домашних условиях, для этого необходимо разобраться, что такое драйвера, сколько их и как их обновить.
Что такое драйвера и сколько их?
Драйвера – это специальное программное обеспечение в Windows или иной опереационной системе, которое отвечает за взаимодействие различного оборудования и приложений друг с другом, то есть объединяет компьютер в единое целое. Вот несколько подобных устройств: клавиатура, мышь, видеокарта, роутер, вебкамера, сетевая карта и др. Когда пользователь подключает устройство, компьютер не «понимает», как правильно работать с ним. Чтобы оборудование заработало правильно и максимально продуктивно, необходимо установить драйвера, для этих самых устройств.
Количество драйверов зависит от количества подключенных к компьютеру устройств, а также набора технологий реализованных в самой материнской плате компьтера. Таким образом для нормальной работы компьютера, может потребоваться значительно большее количество драйверов, для разных устройств и технологий, возможно о которых мы даже не знаем (Например многие пользователи не знакомы с контроллером SATA AHCI, но он необходим для работы жесткого диска).
Самыми необходимыми и часто обновляемыми считаются драйвера:
• на видеокарту;
• на материнскую плату/чипсет;
• на звуковую карту;
• на сетевую карту.
Как узнать, нужно ли обновление?
Для того чтобы узнать нуждается ли ваш компьютер в обновлении программного обеспечения, необходимо проверить, какая версия установлена в данный момент. В windows 7 и в windows 10 необходимо воспользоваться поиском в меню «Пуск», ввести «Диспетчер устройств» и выбрать его в списке результатов.
В диспетчере устройств представлен весь список подключенных к компьютеру устройств. Если ткнуть правой кнопкой мыши на одно из устройств и выбрать вкладку «Свойства», то пользователю откроется вся информация об установленных на ПК драйверах. Также проверить их актуальность можно в программе Driver Updater.
Сигналом о том, что необходимо обновление, могут служить различные проблемы в работе оборудования. Например, необходимо обновить драйвер на видеокарту, если этого требует новая компьютерная игра, а новые программы могут требовать новых драйверов на материнскую плату и звуковую карту. Но, стоит понимать, что устаревшему железу никакие программы не помогут и ускорить работу компьютера они не смогут никоим образом.
Как обновить драйвера?
Драйверов для каждого вида устройств множество, но лишь один подойдет к конкретному устройству. При поиске обновлений в ручную необходимо знать точное название устройства и его версию, а так же учесть, какая версия операционной системы установлена на компьютере. Так, драйвер, изготовленный для Windows XP, будет некорректно работать на Windows 10.
Способы обновления:
1. автоматическое обновление системой;
2. поиск драйверов и установка вручную;
3. автоматическое обновление при помощи утилиты Driver Updater или подобной.
Самым удобным и незаметным для пользователя является автоматическое обновление системой, но не всегда оно срабатывает, как хотелось бы, а в случае, если устройство новое, система предложит найти драйвера самостоятельно. Для своевременной и легкой установки обновлений, поможет программа для поиска драйверов Driver Updater. Она сама осуществляет поиск драйверов, автоматически их подгружает и устанавливает, при этом работает на всех версиях операционных системах Windows.
Driver updater необходимо скачать с официального сайта программы, а затем установить. Для этого необходимо кликнуть левой кнопкой мыши по значку программы 2 раза и следовать инструкциям и рекомендациям, описанным в окошке. После запуска утилита сама просканирует компьютер и обновит все драйвера до последней версии.
Видео как установить Driver Updater
В случае если нет возможности использовать Driver Updater, придется осуществить поиск драйверов вручную. Лучше всего в такой ситуации обратиться за помощью на сайт производителя. Компании всегда выкладывают на своих ресурсах ПО для каждой модели устройства, которое они производят, но, перед тем как скачать драйвера и необходимое ПО, необходимо убедиться, что они подходят под операционную систему используемую на вашем компьютере.
Видео как обновить драйвера для Windows
Сколько должно быть драйверов на компьютере
Как правило после переустановки системы, речь пойдет о windows, возникает проблема с драйверами. Нужно узнать какие драйвера нужны, какой еще установить?
Перед любой переустановкой операционной системы необходимо позаботится о драйверах к вашему оборудованию в системном блоке или ноутбуке.
Обязательно узнайте разрядность вашей операционной системы, этот параметр стоит учитывать и при выборе драйвера.
Где берем драйвер для ноутбука?
Что касается драйверов для ноутбуков то там обстоит дело проще. Нужно зайти на сайт производителя и выбрав свою модель ноутбука в разделе загрузок скачать весь комплект драйверов для той операционной системы которую вы будете устанавливать, не забывая про разрядность.
С системным блоком дела обстоят по сложнее.
Перед переустановкой домашнего компьютера желательно узнать как минимум какая у вас видеокарта, какой чипсет на материнской плате. Как правило в комплекте с компьютером идет диск с драйверами, бывает не один. Можно поставить драйвера оттуда, а затем обновить их до последней версии.
Если вы не позаботитесь о драйверах заранее, то после установки операционной системы, если у вас один компьютер в доме, у вас могут возникнуть проблемы их найти вообще. Без драйвера может не работать сетевая карта, WI-FI, а это значит нет доступа в интернет, соответственно встает вопрос где взять драйвер, какие драйвера нужны?
Итак ниже показано как узнать какие драйвера еще не установлены и какие именно нужны.
Необходимо открыть диспетчер устройств:
Windows 8.1 и 10 — в левом нижнем углу нажимаем на значок windows, правой кнопкой мыши, и выбираем диспетчер устройств.
Windows 7 — нажимаем пуск, затем панель управления. В открывшемся окне выбираем система и безопасность, если это крупные значки, затем система. Если мелкие значки выбираем сразу система и в открывшемся новом окне слева выбрать диспетчер устройств.
Второй способ для windows 7, если есть значок «Мой компьютер» на рабочем столе, нажимаем на него правой кнопкой мыши и в выпавшем меню выбираем система. Затем в открывшемся окне справа выбираем нужное нам, диспетчер задач.
Далее действия для всех версий операционных систем аналогичны.
Узнаем сведения об отсутствующем или не работающем драйвере.
Перед нами открылся диспетчер устройств и если мы видим рядом с каким нибудь устройством знак восклицания или вопроса, то для этого устройства необходимо обновить или установить драйвер. Устройство работает не корректно если стоит знак восклицания, нет драйвера если стоит знак вопроса.
Далее нужно навести на устройство, которое вас интересует, курсор мышки и нажать правую кнопку мыши. В открывшемся списке выбрать свойства.
Откроется новое окно где нужно перейти на вкладку сведения, ниже из списка выбрать из выпадающего списка ИД оборудования. Ниже в окне будет информация об устройстве которое поможет нам найти нужный драйвер.
Скопируем или перепишем эту информацию и откроем браузер. В строку поиска впишем эту информацию и всемирная паутина найдет нам кучу сведений об этом устройстве и какой драйвер именно нужно.
Осталось дело за малым правильно воспользоваться предоставленной нам информацией и скачать нужный нам драйвер. Естественно потом установить его.
Пример показан на отсутствующем драйвере устройства в виртуальной машине VMware, и как видно из поиска по интернету в первой и четвертой строке поиска яндекса говорится именно о драйвере VMware.
Если возникнут вопросы пишите нам постараемся как можно подробней ответить на интересующие вас вопросы.
Какие драйвера нужны после установки Windows 10
Операционная система автоматически устанавливает нужные драйвера для Windows 10. Она самостоятельно скачивает приложения производителя и настраиваемые значки доступные для Ваших устройств. Бывает установка драйверов с каталога Microsoft проходит не совсем удачно.
Давайте на примере моего ПК разберёмся, какие драйвера нужны после установки Windows 10. Множество сторонних приложений позволяют определить, какие драйвера отсутствуют или нуждаются в обновлении. Опытные пользователи это делают с помощью диспетчера устройств.
Какие драйвера нужны для Windows 10
Функция автоматической установки драйверов — это просто победа. Теперь не нужно выслушивать комнатных мастеров, которые как бы Вам установили драйвер. Сколько же пользователей они развели на деньги. Система самостоятельно подтягивает нужные драйвера.
Возможно, некоторые драйвера установятся неправильно. Это можно отследить средствами операционной системы. Вы просто увидите неизвестное устройство в диспетчере устройств. Отображается знак восклицания? Значит, этот драйвер нужно установить для ОС Windows 10.
Теперь в контекстном меню неизвестного устройства (или любого другого) нажимайте Обновить драйвер. И в новом окне выберите Автоматический поиск обновлённых драйверов. Вам остаётся дождаться завершения установки обновления.
Можете воспользоваться сторонними программами: DriverPack Solution, Driver Booster 7 или Slimware DriverUpdate. Смотрите подробнее: Как автоматически установить все драйвера на Windows 10. По сути, они точно так же работают, как и диспетчер устройств.
Какие драйвера нужно устанавливать после установки Windows 10
Недавно немного обновил свои комплектующие (перешёл с платформы AM3+ на AM4). Теперь использую процессор AMD Ryzen 5 3600 на материнской плате MSI B450 Gaming Plus MAX с модулями памяти V-color 8 Гб х2 3000 МГц. Установлена графическая карта ASUS Strix Rog RX580.
Список необходимых драйверов
Драйвера нужны для правильной работы установленных устройств. Мне же после установки системы нужно установить следующие драйвера. Всё зависит от конкретных комплектующих. Например, на ноутбуках список нужных драйверов значительно больше.
| Драйвер чипсета AMD Chipset Drivers | Отвечает за связь компонентов между собой: процессора, оперативной памяти, видеокарты и других. Его нужно ставить для получения максимальной производительности. |
| Драйвер сетевого контроллера Realtek PCIE Network Drivers | Его ещё называют сетевой картой или адаптером. Отвечает за установку множества важных соединений, в том же числе и подключение к локальной сети или Интернету. |
| Драйвер аудиоустройств Realtek HD Universal Drivers | Нужен для правильной работы всех звуковых устройств. И неважно то внешние динамики, наушники или микрофон. Без этого драйвера не гарантируется их работа. |
| Драйвер видеокарты AMD Graphics Drivers | Выводится изображение на монитор и с универсальным драйвером Майкрософт. Для использования всех возможностей видеоадаптера нужно установить драйвер производителя. |
Загрузка и установка драйверов
На диске к материнской плате собственно и можно найти нужные драйвера. Ну кроме драйвера дискретного графического адаптера (производитель мат. платы не мог знать, какую графику будет использовать пользователь). Эти драйвера отображаются в MSI Driver & Software Setup.
Никто не отменял загрузку драйверов с официального сайта производителя материнской платы. Компания MSI рекомендует использовать операционную систему Windows 10. В разделе Поддержка > Драйвера выбираем ОС Windows 10 х64.
Хотя последний драйвер графики AMD присутствует на сайте производителя материнки. А что делать если же используется с процессором Ryzen видеокарту NVIDIA? Нужно загружать последний драйвер непосредственно на сайте производителя видеокарты.
Узнаём, какие драйвера нужны на компьютер
Обычно современные версии Windows автоматически ищут и устанавливают нужные для корректной работы системы драйвера. Однако это происходит не всегда и не во всех случаях, поэтому у многих пользователей возникает закономерный вопрос, как узнать, какие драйвера нужны для корректной работы компьютера. В этой статье мы как раз попытаемся разобраться, как можно определить, какого драйвера недостаёт для нормальной работы всей операционной системы или какого-то её отдельного компонента.
Какие драйвера нужны для компьютера
Для каждого устройства, которое подключается к компьютеру нужно устанавливать специальный софт, правда, это в теории, так как бывает и так, что все необходимые драйвера уже по умолчанию установлены в системе. В случае со старыми операционными системами пользователю приходилось чуть ли не самостоятельно устанавливать каждый драйвер. В новых версиях Windows весь процесс происходит автоматически, правда, всё ещё остаются устройства для которых требуется ручной поиск и установка драйверов.
В ходе данной статьи рассмотрим, как можно выполнить самостоятельный поиск нужных драйверов и установить их.
Вариант 1: Официальный сайт производителя
Изначально вам нужно будет установить драйвера для всех основных плат на вашем компьютере – материнской, видеокарты, звуковых адаптеров и других устройств. Однако в «Диспетчере устройств» может быть указано, что драйвера для указанного оборудования не требуются либо же, что данное оборудование не распознано.
В таком случае лучше всего выполнить установку оригинального ПО с официального сайта производителя и установить их вручную. В качестве примера рассмотрим, как это делать для основных компонентов компьютера. Эта же инструкция может быть применима и к другим компонентам системы:
Как видите, особых трудностей в поиске драйверов для материнской платы нет. Однако инструкция, например, для видеокарты может несколько отличаться. Давайте её рассмотрим более подробно:
Когда вы закончите с установкой драйверов для основных компонентов, снова откройте «Диспетчер устройств». Сделать это можно, воспользовавшись комбинацией клавиш Win+R и введя в появившейся строке команду devmgmt.msc. Нажмите Enter для применения.
В интерфейсе «Диспетчера устройств» ни в одной ветке не должно быть «Неопознанных устройств». Если таковые имеются, то значит, что для какого-то компонента ПК вы не скачали нужных драйверов. Если же таких компонентов нет, то значит, что вы скачали и установили все требуемые драйвера.
Вариант 2: Программы для автоматического обновления
Специально для тех случаев, когда поиск нужных драйверов вручную невозможен или трудновыполним, предусмотрены специальные программы, позволяющие найти нужные «дрова». Здесь помимо того, что производится поиск по подключённым к компьютеру устройствам, происходит установка нужных драйверов. Как правило, всё это делается в автоматическом режиме, правда, есть исключения, так как всё зависит от конкретной программы.
Сегодня представлено множество утилит, с помощью которых можно обновить драйвера на компьютере в автоматическом режиме. Самое популярное решение – DriverPack Solution, именно его мы и рассмотрим в рамках данной статьи:
Как видите, с помощью специальных программ по установке драйверов вы легко найдёте недостающие или необновлённые ранее компоненты. Также не составит особого труда исправить ситуацию.
Вариант 3: Поиск по ID-оборудования
Этот вариант заключается в использовании специальных сервисов, которые ищут нужные драйвера по уникальному идентификатору оборудования, который по умолчанию присваивается все подключаемым компонентам системы.
У нас на сайте уже есть статья, где подробно рассказывается о поиске и установке драйверов с помощью ID-оборудования: Как найти и установить драйвера по ID-оборудования
Здесь мы только рассмотрим основные действия вкратце. Для более подробного ознакомления перейдите по ссылке выше.
Изначально вам требуется узнать сам идентификатор оборудования. Делается это следующим образом:
Теперь по одному из этих идентификаторов вам нужно найти драйвер с помощью онлайн-сервисов. В интернете представлено несколько ресурсов, с помощью которых вы можете это сделать. Рассмотрим в качестве примера DevID:
Расписывать сам процесс установки «дров» не имеет смысла, так как он будет отличаться для каждого конкретного устройства. Однако в большинстве случаев, вам нужно просто следовать инструкции, которую предоставляет сам установщик.
Вариант 4: Обновление в ручном режиме
К сожалению, данный вариант не может похвастаться высокой эффективностью, так как в противном случае операционная система давно бы уже самостоятельно «поставила» всё необходимое. Однако в определённых случаях он может помочь. Специально для таких случаев рассмотрим инструкцию для этого варианта подробно:
С помощью рассмотренных в статье вариантов, вы можете без проблем определить, для каких устройств, подключённых к вашему компьютеру, требуется выполнить установку драйверов. Если окажется так, что для каких-то из них всё же нужно выполнить установку, то вы сможете это сделать без проблем.
Если у вас остались вопросы по теме статьи или вы бы хотели что-нибудь добавить к уже написанному, оставьте свой комментарий внизу. Если материал оказался полезным, то поделитесь им с другими пользователями в социальных сетях.
Как узнать, какие драйвера нужны на компьютер
После переустановки ОС Windows, вне зависимости от версии, у многих пользователей начинаются проблемы с функционалом компьютера — отсутствует Интернет-соединение, звук, возникают проблемы с работой мультимедиа и ряда расширений. Причина в данном случае заключается в отсутствии драйверов, необходимых для корректной и производительной работы ПК или ноутбука. Как узнать, какие драйвера нужны на компьютер?
Используем возможности компьютера
Итак, вы установили операционную систему и под рукой нет специальной программы, которая смогла бы определить необходимые драйвера. И вы вряд ли помните наименование и серийный номер модели сетевого адаптера, монитора, видеокарты или периферических устройств. Как узнать, какие драйвера нужны на ноутбук или ПК? Необходимо выполнить следующие действия:
Аналогичные действия выполняются со всеми драйверами. После того, как вы их скачаете, можете запускать на ПК или ноутбуке для установки нужных драйверов.
Используем специальные программы
Мы рассмотрели, как узнать, какие драйвера нужно установить без помощи сторонних программ. Но что делать, когда драйвера устарели и некорректно работают? В таком случае нужно узнать о необходимости обновлений таковых. Как узнать какие драйвера нужно обновить и как установить их быстрее всего? Для этого можно использовать такие программы:
Сегодня в Интернете можно найти десятки аналогичных программ. Отметим, что каждый пользователь сам определяет, какие из них будут самыми удобными в использовании лично для него, однако на вышеперечисленные стоит обратить внимание.
Частые вопросы
В: Какие драйвера самые нужные?
О: Все, но в первую очередь — Ethernet controller и другие драйвера сетевого адаптера, потому что без него не работает интернет и усложняется поиск драйверов для других устройств.
В: Где скачивать драйвера?
О: Первым делом на официальных сайтах, а затем только на проверенных, старых сайтах вроде driver.ru, driveridentifier.com или getdrivers.net.
В: Что если я не найду драйвера?
О: Пользуйтесь программами, которые сделают это автоматически.
В: У меня нет доступа в Интернет, как скачать драйвера?
О: Очевидно, там, где есть доступ к wi-fi. И храните на будущее драйвера отдельно на flash-носителе:)