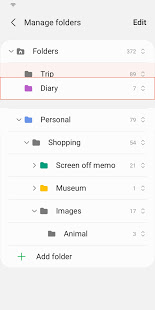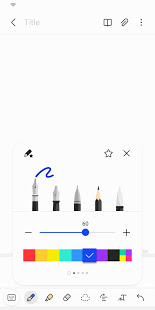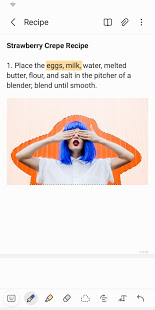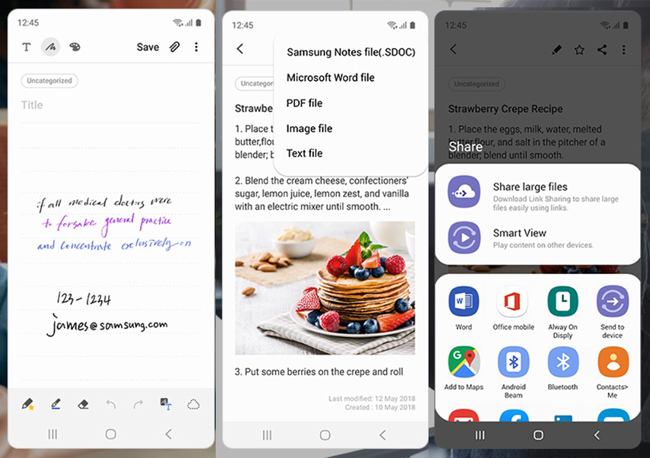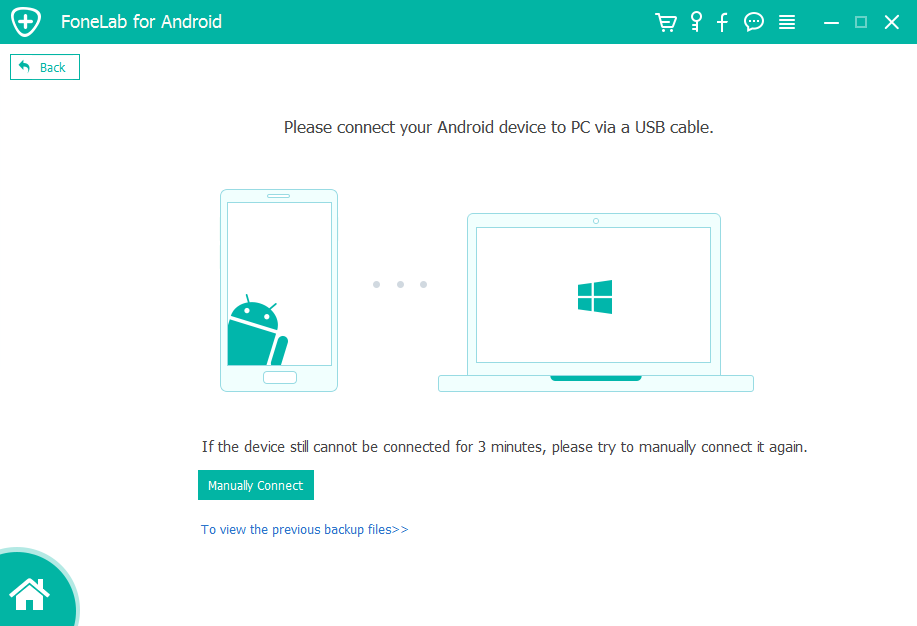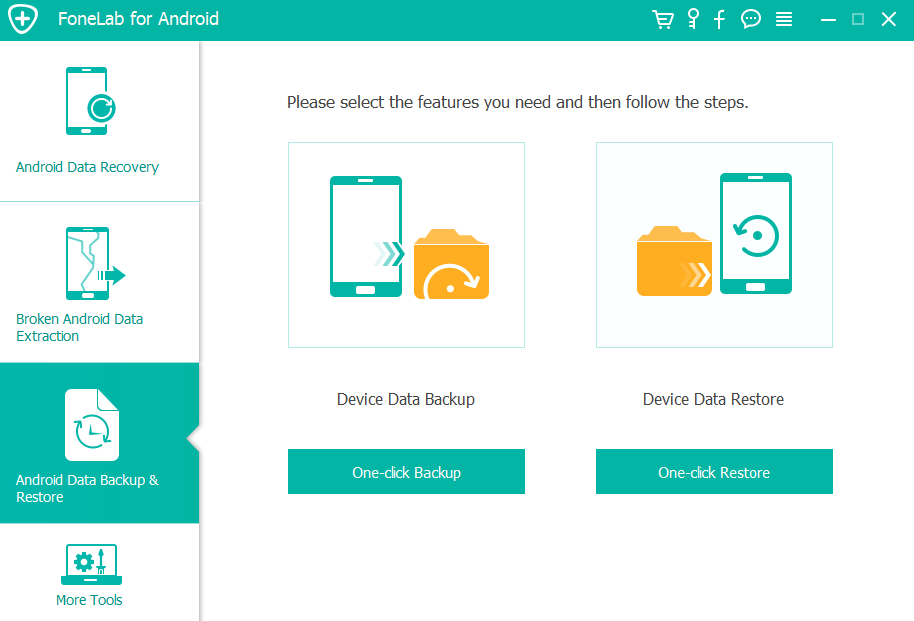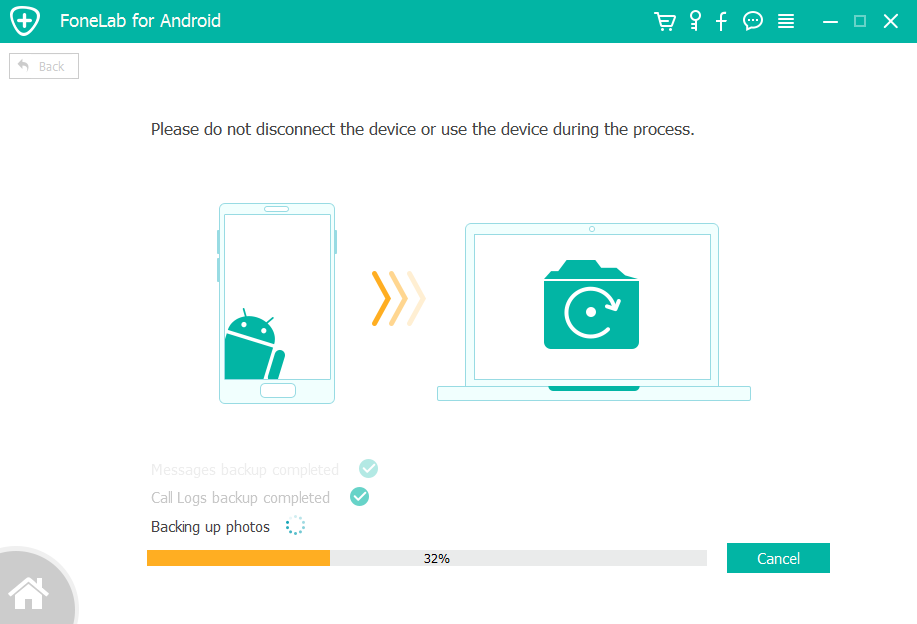- Samsung notes установить на компьютер
- Take notes to new heights with Samsung Notes
- Ready for when inspiration strikes
- Just start writing
- Watch, note, and learn
- Mark up PDFs with ease
- Sync your notes and audio recordings
- From handwriting to text and beyond
- Sync your notes across all your devices
- Unleash your creativity with S Pen
- Products
- Campaigns
- Events
- Как просматривать заметки Samsung в Windows
- Как получить доступ к заметкам Samsung на компьютере
- Пошаговые инструкции по просмотру заметок Samsung на компьютере
- Почему, Самсунг
- Samsung notes установить на компьютер
- Особенности Samsung Notes на ПК
- Скриншоты и Видео Samsung Notes на ПК
- Загрузка MEmu
- Скачать Samsung Notes на ПК
- Зачем использовать MEmu для Samsung Notes
- Get the Samsung Notes Windows 10 app on any Windows 10 PC
- 2 Простые способы передачи заметок Samsung [решено]
- 1. Обычный способ экспорта заметок Samsung через Share
- 2. Профессиональный способ экспорта данных Samsung на компьютер
Samsung notes установить на компьютер
Take notes to new heights
with Samsung Notes
Take note of everything with Samsung Notes. Write, draw, and highlight in a variety of styles and colors with the S Pen. Add photos and voice memos, and save your notes with searchable tags. And whenever inspiration strikes, simply pop out the S Pen to quickly jot down notes on your locked screen.
* Service availability may vary by country or region, service provider, device model, and OS version.
Ready for when inspiration strikes
Take notes fast—anytime, anywhere. There’s no need to turn on your screen or pause your
video content—just pop out the S Pen to get started. It’s that easy.
Just start writing
Screen Off Memo is ready when you are. Just take the
S Pen and start writing—even when your screen is off. Jot down a quick shopping list at the grocery store or an idea for your next great novel. When you’re done, you can save to Samsung Notes, or pin to the Always On Display.
Watch, note, and learn
Watch a video or online class and take notes at the same time—all on one convenient screen. Simply press the S Pen button and tap the screen twice to access the pop-up notepad window. Adjust the size and transparency as you like, and bring the lecture hall into your home.
Mark up PDFs with ease
Annotate documents for work or study on the go. Import PDF documents—large and small—and write directly on them with the S Pen. Add your own notes and diagrams, highlight, strikethrough, and underline—the freedom
is yours. And when you’re done, simply save and share.
Sync your notes and audio recordings
Never trawl through a voice recording to search for a specific moment again. When you take notes while you record audio. Your notes will be time-stamped to match the voice recording. Audio bookmark is the perfect tool for those important meetings, interviews, or lectures.
From handwriting to text and beyond
Write first and edit later with the S Pen. Jot down notes on the fly, and then straighten things up with a simple tap. Highlight the important stuff by changing text color and thickness. Or transform the messiest of S Pen musings into readable digital text in a flash.
Sync your notes across all your devices
Now you can sync your notes seamlessly via Samsung Cloud, so you can pick up right where you left off—on your phone, tablet, or PC. Enjoy access to all your notes, anywhere and everywhere.
* Each device should be registered with a single Samsung Account.
Unleash your creativity with S Pen
Whether you’re taking a note or creating a work of art, the S Pen is your all-in-one super tool. And with it’s low latency and high pressure sensitivity, you’ll get a smoother, more responsive writing and drawing experience. Note-taking has never been more flexible—or more fun.
ALL CONTENTS COPYRIGHT © SAMSUNG ELECTRONICS CO., LTD.
Products
Campaigns
Events
All specifications and descriptions provided herein may be different from the actual specifications and descriptions for the product. Samsung reserves the right to make changes to this document and the product described herein, at anytime, without obligation on Samsung to provide notification of such change. All functionality, features, specifications, GUI and other product information provided in this document including, but not limited to, the benefits, design, pricing, components, performance, availability, and capabilities of the product are subject to change without notice or obligation. The contents within the screen are simulated images and are for demonstration purposes only. © 2021 Samsung Electronics Co., Ltd. ‘Samsung’, ‘Samsung Galaxy’ and all other Samsung Galaxy product series are trademarks of Samsung Electronics. Other trademarks and logos shown are property of their respective owners.
Как просматривать заметки Samsung в Windows
Приложение Samsung Notes составляет серьезную конкуренцию многочисленным приложениям для создания заметок на Android. Тем не менее, он упускает одну из ключевых особенностей — кроссплатформенную совместимость. Вы можете спорить об Cloud Sync, но она ограничена только телефонами и планшетами Samsung. Вы не можете получить доступ к заметкам на других телефонах Android или iPhone. Но если вы пользователь Windows 10, удача на вашей стороне, поскольку вы можете получить доступ к Samsung Notes на ПК. Давайте посмотрим, как просматривать Samsung Notes на компьютере с Windows 10.
Возможность просматривать заметки на ПК очень помогает. Вам не нужно отправлять заметку себе по электронной почте или делиться ею через приложение для обмена сообщениями, например WhatsApp, когда вам это нужно. Эта функция доступна в Google Keep Notes, который является большим конкурентом Samsung Notes. К сожалению, Samsung немного усложняет задачу.
Не волнуйся. Мы здесь, чтобы помочь. Давайте начнем.
Как получить доступ к заметкам Samsung на компьютере
Вы можете просматривать свои Samsung Notes на ПК с Windows с помощью официального приложения Samsung Notes. Все, что вам нужно сделать, это установить приложение Samsung Notes и войти в свою учетную запись Samsung.
Однако у этого есть ограничение. Скорее всего, если вы используете ноутбук другого производителя, вы получите ошибку «Это приложение несовместимо с вашим устройством» при попытке установить его из Microsoft Store. Так что же делают другие пользователи Windows из HP, Dell, Lenovo и т. Д.?
Мы нашли простой трюк в сообществе Samsung чтобы обойти ошибку несовместимости Samsung Notes на ПК. Что вам нужно сделать, так это добавить приложение Samsung Notes в корзину и купить его (без оплаты). После этого приложение становится доступным для загрузки.
Вот подробные шаги.
Пошаговые инструкции по просмотру заметок Samsung на компьютере
Шаг 1: Откройте страницу Samsung Notes на веб-сайте Microsoft Store в любом браузере по приведенной ниже ссылке. Войдите в ту же учетную запись Microsoft, которая зарегистрирована в приложении Microsoft Store на вашем компьютере.
Шаг 2: Вы увидите кнопку «Получить» вместо «Установить». Не нажимайте на это. Посмотрите рядом с ним, и вы найдете значок с тремя точками. Щелкните по нему и выберите «Добавить в корзину».
Заметка: Приложение Samsung Notes бесплатное. Так что вам не придется ни за что платить.
Шаг 3: Вы попадете на страницу корзины Samsung. Нажмите «Оформить заказ».
Шаг 4: Затем на странице обзора. Нажмите «Оформить заказ».
Шаг 5: Теперь откройте приложение Microsoft Store на своем компьютере и найдите Samsung Notes. Нажмите здесь.
Заметка: Если приложение Microsoft Store отсутствует на вашем компьютере, попробуйте четыре способа его исправить.
Шаг 6: Если вы видите кнопку «Установить», нажмите на нее, чтобы установить приложение.
Если кнопка «Установить» неактивна, щелкните значок с тремя точками рядом с кнопкой «Установить» и выберите «Установить на моих устройствах». Выберите свой компьютер и установите приложение.
Быстрая починка: Знайте, как исправить, что кнопка Получить или Установить не работает в Microsoft Store.
Если и это не сработает, щелкните значок с тремя точками в верхней части приложения Microsoft Store. Выберите в меню Моя библиотека.
Там вы найдете Samsung Notes. Нажмите кнопку «Установить» рядом с ним, чтобы установить его на свой компьютер. Если скорость загрузки для Microsoft Store низкая, узнайте, как это исправить.
Шаг 7: После установки откройте приложение Samsung Notes на своем компьютере.
Шаг 8: В приложении нажмите «Настройки Samsung Notes».
Шаг 9: Щелкните Samsung Cloud и войдите в систему с той же учетной записью Samsung, которая была зарегистрирована в приложении Samsung Notes на вашем мобильном телефоне.
После успешного входа в систему подождите некоторое время, и ваши заметки появятся в приложении Samsung Notes на вашем ПК. Вы можете создавать, редактировать и удалять свои заметки со своего компьютера. Если примечания не отображаются, ознакомьтесь с приведенными ниже советами по устранению неполадок.
Наконечник: Ознакомьтесь с другими интересными советами по использованию Microsoft Store на ПК с Windows 10.
Почему, Самсунг
Странно, что Samsung ограничил возможность просмотра заметок только на компьютерах Samsung. Многим пользователям нравятся функции, предлагаемые Samsung Notes, но их не разочаровывает никакая кроссплатформенная поддержка. Мы надеемся, что Samsung снимет ограничение с приложения Samsung Notes на ПК, а также представит поддержку телефонов Android других производителей и iPhone. На данный момент, если вы хотите переключиться, узнайте, как переместить свои заметки Samsung в Google Keep.
Следующий:
Вам не нравится какое-либо популярное приложение для создания заметок? Ознакомьтесь с 5 менее известными, но удивительными приложениями для создания заметок для Android по следующей ссылке.
Samsung notes установить на компьютер
Скачать Samsung Notes на ПК
Зависит от устройства
Особенности Samsung Notes на ПК
Скриншоты и Видео Samsung Notes на ПК
Загрузка MEmu
With Samsung Notes,
you can create notes containing texts, images with footnotes, voice recordings, and music. Moreover, you can share your notes easily to SNS.
Previously made any memos from S Note and Memo also can be imported into Samsung Notes.
Samsung Notes provides various brush types and color mixers, so that you can draw fabulous paintings like professional painters.
You may also share your paintings at PEN.UP right away.
Samsung Notes is a hub for all your hand-written notes, sketches, drawings.
Creating notes
Tap + icon at the bottom of the main screen of Samsung Notes to create notes.
Locking notes
1.Tap the More options button on the main screen of Samsung Notes, select Settings,
then select Lock notes to create a password.
2.Create a password, then tap the note you want to lock.
3.Tap the More options button while viewing a note, then select Lock.
Adding text
Tap keyboard icon at the top of the screen to enter text using the keyboard.
Use the Rich text toolbar to edit the style of the text.
Adding handwriting
Tap Handwriting icon at the top of the screen to add handwriting.
Handwritten text can be recognised. You can also use handwriting to search for keywords in notes.
Adding drawings
Tap drawing icon at the top of the screen to create drawings.
Adding image and voice recordings
Tap image icon at the top of the screen to insert images.
Tap Voice recording icon at the top of the screen to insert voice recordings.
Using pen settings
Select from various pen types, sizes, and colours.
Erasing handwriting
Tap eraser icon at the bottom of the screen, then tap or swipe your finger over the handwriting you want to erase.
Using Selection mode
Tap selection icon at the bottom of the screen, then select an area of handwriting.
You can then move the selected area, adjust its size, and more.
Using brush settings
Select from various brush types and colours.
Tap the selected brush to view the brush settings again and change more settings such as the size and opacity.
Tap color icon, then select the colour you want to draw with.
Using Smart Switch.
Use Smart Switch to import S Note and Memo data from other devices.
Using Samsung account.
1.Tap the More options button while on the main screen of Samsung Notes, select Settings, then select Import data.
2.Select S Note or Memo data saved using your Samsung account, then tap the DONE button.
Syncing notes via Samsung Cloud
1.Tap the More options button while on the main screen of Samsung Notes, select Settings,
then select Sync with Samsung Cloud.
2.Register with or sign in to Samsung Cloud using your Samsung account.
Samsung Notes data will be synced automatically.
Creating notes while screen off
Detach the S Pen while the screen is turned off to create screen off memos.
Keyword : SDOC, Note, Memo
———————————————————
Notice : Regarding the App Access Privilege
The following permissions are required for the app service.
For optional permissions, the default functionality of the service is turned on, but not allowed.
Required permissions
• Storage: Used to save or load note files
Optional permissions
• Telephone: Used to check device-unique identification information for providing app update
• Microphone: Used to record the voice to be inserted into the note
• Camera: Used to take photos to be inserted into the note
• Location: Used to provide location information when opening web links requesting location
• Contacts: Used to read account information to sync with your account
Скачать Samsung Notes на ПК
1. Скачать инсталлятор MEmu и завершайте установку
2. Запускайте MEmu, затем откройте Google Play на главной странице
3. Ищите Samsung Notes в Google Play
4. Скачайте и установите Samsung Notes
5. При завершении установки, нажмите на значок для старта
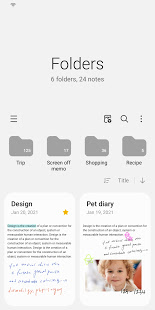
6. Наслаждайтесь игрой в Samsung Notes на ПК с помощью MEmu
Зачем использовать MEmu для Samsung Notes
MEmu App Player лучший бесплатный андроид эмулятор и 50 миллионов людей уже наслаждаются превосходным игровым опытом в андроид. Технология виртуализации MEmu позволяет вам запускать тысячи игр андроида на вашем ПК без тормозов, даже самые графически насыщенные.
Большой экран с лучшей графикой; Большая продолжительность, без ограничения батареи или мобильных данных.
Полная поддержка установки клавиш для точного управления клавиатурой и мышью или геймпадом.
Несколько игровых учетных записей или задач на одном компьютере одновременно с менеджером нескольких экземпляров.
Get the Samsung Notes Windows 10 app on any Windows 10 PC
If you’ve owned a Samsung Galaxy smartphone in the past couple of years, chances are you’ve noticed the various integrations with Windows 10 that Samsung phones offer. The devices come with Word, Excel, Skype, and other applications pre-installed. Microsoft even gives you 100GB free OneDrive storage if you activate a Samsung Galaxy device. On the other hand, Samsung also releases some apps for Windows devices.В One of those apps is Samsung Notes.
Samsung Notes is a simple note-taking application exclusively available only for Samsung laptops, but an XDA community member found a way around that. As it turns out, the Microsoft Store has a weird bug that I could reproduce: After trying to install it a couple of times, the application becomes available to install. On the first two tries, the Microsoft Store told me I couldn’t download the application because it was incompatible with my device. On the third try, the “Install” button appeared. Here is the link for Samsung Notes in the Microsoft Store, so you can try it for yourself. So, using the same bug, XDA Senior Member RGardner backed up the APPX file of Samsung Notes for any Windows 10 PC to install.



If you can’t reproduce the bug on your device, download the ZIP file from the link below, extract the 90MB APPX file, and double-click on the APPX file to install. I’m not that big of a fan of Samsung’s apps, but you have to admit that they’re pretty useful. I think I’ll keep the application for casual note taking in class or while writing an article like this one.
2 Простые способы передачи заметок Samsung [решено]
Samsung Примечания предоставляет удобный способ делать заметки с текстами, изображениями, голосовыми записями и музыкой. Возможно, он хранил много ценной информации и данных. Правда в том, что Samsung предлагает приложение Notes прямо со своего первого телефона на Android. В приложении Samsung Notes предлагаются различные типы кистей и смесители цветов. Вам разрешено рисовать свои картины.
На самом деле, поделиться заметками Samsung довольно просто, независимо от того, куда вы хотите экспортировать эти заметки Samsung, портативное устройство или компьютер. В этом посте будут показаны подробные решения 2, которые помогут вам переносить заметки на телефон Samsung.
1. Обычный способ экспорта заметок Samsung через Share
Шаг 1 Откройте приложение Notes на вашем телефоне Samsung.
Шаг 2 Чтобы выбрать одну или несколько заметок, которые вы хотите экспортировать, вы можете долго нажимать на одну заметку. Затем вы можете продолжить выбирать все заметки Samsung, которые вы собираетесь экспортировать.
Шаг 3 После выбора всех заметок, вы можете нажать Поделиться значок в правом верхнем углу. На этом этапе вы можете выбрать экспорт заметок Samsung в формате PDF. Вы также можете поделиться заметками в виде SDOC, если собираетесь экспортировать заметки Samsung на другое устройство Samsung Galaxy.
Шаг 4 Теперь вы можете решить, куда вы хотите экспортировать эти заметки. Есть много основных вариантов. Вы можете экспортировать заметки Samsung в Cloud Drive. Или вы можете поделиться этими заметками по электронной почте или через сторонние приложения в зависимости от ваших потребностей. После этого вы можете легко следовать указаниям на экране, чтобы легко экспортировать заметки Samsung.
2. Профессиональный способ экспорта данных Samsung на компьютер
С помощью описанного выше метода вы можете легко поделиться всеми своими заметками на устройстве Samsung. Что делать, если вы хотите экспортировать данные Samsung на компьютер для резервного копирования? Эта часть покажет вам эффективный метод переноса данных Samsung на ПК с Windows или Mac. Здесь мы настоятельно рекомендуем отличную передачу файлов Samsung, которая поможет вам выполнить свою работу.
Резервное копирование и восстановление данных Android может работать как простой в использовании инструмент Samsung для передачи и резервного копирования данных. Он имеет возможность экспортировать все типы данных с вашего телефона Samsung на компьютер для резервного копирования. Более того, он позволяет восстановить эти файлы на устройстве Samsung в случае потери данных. Он позволяет создавать резервные копии данных Android, таких как фотографии, контакты, сообщения, журналы вызовов и многое другое. Теперь вы можете воспользоваться следующим руководством для экспорта данных Samsung.
С FoneLab для Android вы можете легко создавать резервные копии и восстанавливать данные Android на свой компьютер.
Шаг 1 Во-первых, вам нужно установить это мощное программное обеспечение для передачи заметок Samsung на свой компьютер, просто нажав кнопку загрузки выше. Он предлагает две версии, чтобы вы могли легко переносить заметки с телефона Samsung Galaxy на ПК с Windows или Mac.
После загрузки запустите его и подключите Samsung к компьютеру с помощью USB-кабеля. Он автоматически обнаружит это устройство Android. Для первого подключения вам нужно нажать «Доверять этому компьютеру» на экране.
Шаг 2 Когда вы входите в основной интерфейс, вы можете увидеть опции 4 прямо на левой панели, которые Android Восстановление данных, Разбитое извлечение данных Android, Резервное копирование и восстановление данных Androidи Другие инструменты, Здесь вам нужно выбрать и нажать Резервное копирование и восстановление данных Android опцию.
Шаг 3 В правом окне вы можете использовать ключевые функции, Резервное копирование данных устройства и Восстановление данных устройства, Здесь вам нужно выбрать функцию «Резервное копирование данных устройства».
Шаг 4 Под функцией «Резервное копирование данных устройства» вы можете увидеть Резервное копирование в один клик нажмите на нее, чтобы начать резервное копирование всех заметок на устройстве Samsung. Как уже упоминалось выше, он также может помочь вам сделать резервную копию других данных, таких как контакты, сообщения, изображения и многое другое.
После резервного копирования вы увидите файл резервной копии, указанный в интерфейсе. Если вам нужно проверить эти заметки Samsung или восстановить данные SamsungВы можете вернуться к этой программе, чтобы сделать это с легкостью.
Прочитав эту статью, вы можете получить простой способ экспорт заметок Samsung и резервное копирование данных Android. Если вы хотите перенести данные Samsung на другое устройство Samsung или скопировать эти заметки Samsung на компьютер для резервного копирования, вы можете получить здесь подходящий инструмент. Оставьте нам сообщение, если у вас остались вопросы.