- Автоматическая синхронизация времени на компьютере Windows
- Принцип синхронизации времени
- Настройки автоматической синхронизации
- Стандартные настройки
- Командная строка
- SP TimeSync
- Изменение времени обновления
- Популярные серверы
- NTP-Servers
- NTP Pool Project
- Time in UA
- Проблемы с синхронизацией
- Как установить и настроить NTP на сервере
- Как устроен протокол NTP
- Как установить и настроить NTP-сервер
- Ареал использования серверов NTP
- Резервный сервер точного времени
- Особые случаи использования NTP
- Как проверить синхронизацию
- Как установить локальные дату и время
- О точном времени
- Типы серверов
- Практическая точность
- Резюме
- Товарищи!
- Синхронизация времени на Windows 10 через TimeServer
- Точное время на компьютере
- Автоматическая синхронизация времени NTP
- Что такое сервер синхронизации времени?
- Синхронизация времени через TimeServer
- Настройка синхронизации времени с сервером TimeServer в Windows 10
- Настроить часовой пояс, дату и время
Автоматическая синхронизация времени на компьютере Windows
Синхронизация времени – достаточно важная вещь. Без точного времени не работают сервисы обновлений, не функционируют некоторые сайты, мессенджеры и другие приложения. Настроить синхронизацию несложно, но требуется четкое соблюдение инструкции.
Принцип синхронизации времени
Синхронизация времени осуществляется при подключении компьютера к серверу, на котором указано точное время. Чаще всего, период обновления – 7 дней. Есть способы, с помощью которых можно укоротить промежуток синхронизацию и настроить другой сервер, не стандартный. Один из таких способов – настройка автоматического обновления.
Настройки автоматической синхронизации
В системе Windows 7, 8, 10 есть встроенные часы, которые расположены в правом нижнем углу экрана, на панели уведомлений. Эти часы уже настроены на автоматическое обновление времени, а сервером является “time.windows.com”. Бывают случаи, когда время, все же, не синхронизируется. Если пользователь столкнулся с такой проблемой, перейдем к ее решению.
Стандартные настройки
Для начала стоит воспользоваться стандартным функционалом:
Это позволит устанавливать время и дату на компьютере автоматически.
Командная строка
Следующий способ не помогает настроить синхронизацию, это просто команда, которая помогает провести операцию синхронизации вручную с целью ее ускорения:
Команда сработает, если включено автообновление времени.
SP TimeSync
Также можно воспользоваться сторонними приложениями:
Важно: программу нужно не закрывать, а сворачивать в трей, иначе обновления не произойдет.
Изменение времени обновления
Процедура связана с редактированием записей реестра с помощью стандартных возможностей системы:
Популярные серверы
NTP-Servers
Самый распространенный сервер точного времени среди всех, имеет несколько адресов для синхронизации. Чтобы найти адреса, нужно в правой части сайта NTP-Servers кликнуть по кнопке “Серверы”.
NTP Pool Project
После перехода на сайт NTP Pool Project выбрать сервер в правой части экрана, соответствующий региону.
Скопировать один из адресов и настроить время на ПК.
Time in UA
Сервер Time in UA специально для украинской аудитории. Все что нужно – перейти на сайт и выбрать один из адресов.
Проблемы с синхронизацией
Если время на компьютере не синхронизируется, следует:
Если данные пункты соблюдены – время на ПК всегда будет точным.
Как установить и настроить NTP на сервере
Работа многих служб ОС зависит от того, насколько точны системные часы. Для чего нужна эта точность? Затем, что неточное время на сервере повлечет за собой много неприятностей.
В качестве примера приведем следующий: если в локальной сети часы машин, которые совместно используют файлы, не будут синхронизированы, то нельзя будет установить время изменения файлов. Из-за этого возникнет конфликт версий или перезаписи данных. Без установки точного времени на сервере появятся и сложности с задачами Cron – непонятно, когда они запустятся. Невозможно будет проанализировать журналы системных событий, чтобы понять причины неисправностей и сбоев.
Для того чтобы эти неприятности не возникли, нужно наладить синхронизацию системных часов. Для этого используется протокол NTP (Network Time Protocol).
Как устроен протокол NTP
Протокол NTP основан на иерархической структуре сервера точного времени, где выделены разные уровни. К нулевому уровню, на котором NTP-серверы не работают, относятся так называемые эталонные часы.
С ними синхронизируются NTP серверы уровня 1, являющиеся источниками для серверов уровня 2. Серверы второго уровня синхронизируются с серверами первого уровня, но еще могут синхронизироваться между собой. Точно так же функционируют серверы третьего уровня и ниже. В целом, поддерживается порядка 256 уровней.
Иерархическая структура NTP является отказоустойчивой и избыточной. Так, резервные серверы берут синхронизацию на себя, когда речь идет об отказах соединения с вышестоящими серверами. Для расчета точного времени NTP берет данные ото всех источников, синхронизируясь с несколькими серверами.
Как установить и настроить NTP-сервер
Чтобы синхронизировать время, используют демон ntpd, который может быть как сервером, принимающим время из удаленных хостов, так и клиентом, раздающим время сторонним хостам. Демон ntpd зависит от указанных в файле конфигурации настроек.
Для установки сервера NTP используется стандартный менеджер пакетов $ sudo apt-get install ntp.
После установки все необходимые настройки NTP будут находиться в файле /etc/ntp.conf.
Первая строчка файла конфигурации – driftfile /var/lib/ntp/ntp.drift. В ней указан файл, в котором хранится информация о том, как часто смещается время. В этом же файле содержится и значение, которое было получено из предыдущих изменений времени. Если по каким-то причинам внешние NTP-серверы недоступны, знание берут из этого файла.
После этого нужно указать файл, сохраняющий логи синхронизации – logfile /var/log/ntp.log.
В файле конфигурации нужно указать перечень серверов NTP, с которыми нужно синхронизироваться. По умолчанию этот перечень выглядит вот так:
Эти строки означают группу серверов, которые сообщают серверу верное время. Через опцию iburst можно увеличить точность синхронизации, то есть указать то, что на сервер необходимо отправлять несколько пакетов вместо одного:
Еще можно донести информацию о нужном сервере через опцию prefer:
Ареал использования серверов NTP
Такие серверы есть во всем мире, но обычно синхронизация происходит с NTP-серверами именно того ареала, где физически находится ваш сервер. Таким образом, в файле конфигурации /etc/ntp.conf указывается поддомен ареала (региона) для pool.ntp.org:
Резервный сервер точного времени
NTP-сервер, по какой-либо причине отключенный от интернета, может передавать для синхронизации данные своих системных часов. Для этого в конфигурационный файл нужно добавить следующую строку:
Особые случаи использования NTP
Например, NTP могут использовать, чтобы усилить трафик в DDoS-атаках. А чтобы избежать столкновения с различными злоупотреблениями, следует ограничить доступ для внешних клиентов. Говоря об ограничениях, то по умолчанию в /etc/ntp.conf файле выставлены такие:
Такие опции, как nomodify, notrap, nopeer и noquery, не позволяют внешним клиентам менять конфигурации на сервере. Параметр kod (расшифровывается как kiss of death, «смертельный поцелуй») дает дополнительный уровень защиты: клиент, который часто отправляет запросы, получает сперва kod-пакет, являющийся предупреждением о том, что в обслуживании отказано, а потом отключается от сервера.
Для синхронизации машин из локальной сети с сервером NTP в файл конфигурации добавляется такая строчка:
А для локального хоста устанавливается неограниченный доступ к серверу NTP:
Как проверить синхронизацию
После сохранения всех изменений в файле конфигурации NTP-сервер нужно перезагрузить:
А затем выполнить команду:
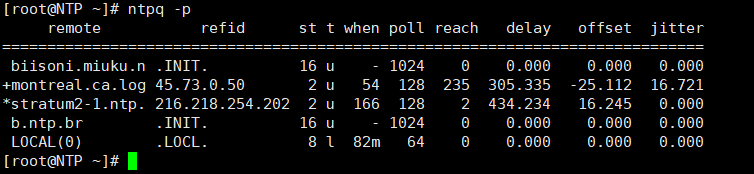
Слева от адреса сервера могут быть указаны еще и такие символы:
Как установить локальные дату и время
Чтобы установить локальные дату и время на сервере, нужно использовать команду ntpdate, при этом отправив необходимый запрос к серверу NTP:
Статус ntpd проверяется при помощи команды:
О точном времени

Типы серверов
Сервера бывают Stratum 1 и 2, 3(выше редко).
«Простым» смертным обращаться к Stratum-1 серверам строго запрещено, т.к. нагрузка на них и так очень большая (а на многие Stratum-1 сервера вообще нет публичного доступа). Считается что вы можете подключаться к Stratum-1 серверам или просить доступ к ним, если вы держите NTP сервер, обслуживающий не менее 100 клиентов. Полный список серверов можно увидеть тут: support.ntp.org/bin/view/Servers/StratumOneTimeServers. Естественно, желательно подключатся к серверам в своей стране.
Stratum 2 — получают точное время от Stratum-1 серверов. При правильной настройке и выборе серверов-источников точного времени имеют погрешность менее 1мс. Подключатся обычно можно всем, но многие сервера регулярно умирают от нагрузки (например time.windows.com). www.pool.ntp.org поддерживает round-robin списки публичных Stratum-2 NTP серверов. Таким образом обеспечивается балансировка нагрузки, и они практически всегда доступны. Подключиться к этим серверам можно по адресам 0.ru.pool.ntp.org 1.ru.pool.ntp.org 2.ru.pool.ntp.org и 3.ru.pool.ntp.org (это для России, выбираются случайно из списка
Stratum 3 — получают время от Stratum-2 серверов, и т.д.
Практическая точность
Stratum-1
Это график разницы системного времени с временем полученным со Stratum-1 серверов (canonical.com — Stratum-2 сервер, для сравнения).
*.nist.gov — расположены в США, из-за «большого» пинга иногда случаются жуткие «выбросы». Ошибка с Российских Stratum-1 серверов обычно укладыватся в +- 1 мс.
Stratum-2
Это — разница с Stratum-2 серверами: 4 из Российского пулла, 1 из европейского, дефолтный сервер времени убунты (europium.canonical.com), и те же *.nist.gov: 
Сразу бросаются в глаза сервера, имеющие постоянную ошибку до 20 мс.
Резюме
PS. Кстати, по умолчанию в Ubuntu синхронизация времени происходит один раз при загрузке системы. Если аптайм под полгода — время может сильно уехать. Устанавливаете ntpd — он корректирует время постоянно и «плавно» (без резких рывков, «размазывая» замедление/ускорение времени). В Windows синхронизация происходит раз в сутки неделю одним «скачком», что может вызвать сложности при обработке логов, если набежала большая разница.
Товарищи!
Даешь большое публичных NTP серверов в России! Особенно Stratum-1 (с ними вообще у нас напряженка, 2-3 штуки на весь exUSSR). Кстати, точное время можно брать и с Глонасс, кто возьмётся запустить первый Глонасс-powered сервер?
PPS. Не могу понять, в какой блог перенести, подскажите 🙂
Синхронизация времени на Windows 10 через TimeServer
При работе со специализированным программным обеспечением, системами бухгалтерского учета, программами для трейд-ина на биржах, букмекерскими приложениями и другим софтом большое значение имеет пунктуальность выполнения задач. Несовпадение локального времени со временем компьютера может обернуться для пользователя различными негативными последствиями — вплоть до потери денежных средств.
Для успешного решения задач, требующих поминутной или даже посекундной пунктуальности, достаточно синхронизировать системное время на компьютере со временем той точки земного шара, где физически расположен удаленный сервер. Рассмотрим, для чего это делается, а также приведем инструкцию по настройке функции синхронизации системных часов в Windows 10.
Точное время на компьютере
Базовой задачей любого современного устройства — от смартфона до компьютера — является подсчет времени. Без этой фундаментальной функции выполнение компьютером какой-либо задачи невозможно в принципе. Аппаратная и программная составляющая устройств построена на том, чтобы сначала отсчитывать время, а только потом выполнять возложенную на них задачу.
Локальное время на компьютере требуется только для самого пользователя. Независимо от того, отстают или спешат часа, ПК будет исправно выполнять большинство требуемых задач. Однако при выходе в сеть пользователь может столкнуться с проблемой отказа доступа к какому-либо сетевому ресурсу. Большинство поисковых систем и социальных сетей, не говоря уже о специализированных сетевых сервисах, могут заблокировать компьютер, если его системное время не соответствует времени региона, в котором он расположен физически.
Из этого следует вывод, что точное время нужно не только компьютеру, но и пользователю, так как без этого он не сможет выполнять многие задачи, связанные работой в интернете.
Автоматическая синхронизация времени NTP
Любая операционная система, установленная не компьютер или мобильное устройство, имеет встроенную функцию синхронизации внутренних часов. Эта функция выполняет очень простую задачу — отправляет запрос на сервер синхронизации времени, а затем настраивает системные часы в соответствии с полученным ответом.
Для передачи необходимых данных операционная система использует специальный сетевой протокол NTP — «Network Time Protocol» или «Протокол сетевого времени». Данным протоколом учитывается длительность задержки между отправкой запроса на сервер и получением ответа от него. Благодаря этому принципу функционирования NTP даже при низкой скорости работы интернета на пользовательском компьютере будет установлено точное время с погрешностью не более 10 миллисекунд (1/100 секунды).
Что такое сервер синхронизации времени?
Сервер синхронизации времени (или сервер точного времени, NTP-сервер) — сервер, в задачу которого входит формирование и отправка пакета данных, в котором и содержится информация о текущем времени того региона, где физически расположен компьютер.
Здесь автоматически напрашивается вопрос: «Откуда сам NTP-сервер получает данные о времени в той или иной точке земного шара?» Все очень просто — NTP-сервер получает нужные данные от государственных служб точного времени или других источников. Последние, в свою очередь, сверяются по времени с реально действующими «Эталонами времени» — сложными комплексами, состоящими из множества технических систем и приборов измерения времени.
Синхронизация времени через TimeServer
В настоящий момент существует большое количество бесплатных NTP-серверов. Одним из самых популярных в России и во многих других странах мира является сервер точного времени TimeServer. Основные преимущества сервера:
Настройка синхронизации времени с сервером TimeServer в Windows 10
Приведем пошаговую инструкцию настройки синхронизации времени с NTP-сервером TimeServer.
Настроить часовой пояс, дату и время
Ваш компьютер и мобильное устройство синхронизируются с сервером точного времени. При синхронизации обеспечивается защита информации при передаче данных, правильная работа программ и авторизация на сервисах.
Если вы отключили синхронизацию на вашем устройстве и указали время вручную, настройте правильный часовой пояс, иначе возникнут проблемы в работе с сайтами и приложениями.
Проверить правильность часового пояса можно на сервисе Яндекс.Время. Если время установлено неправильно, вы увидите предупреждение. Тогда обновите операционную систему вашего устройства или выберите часовой пояс вашего региона.
В 2014 году в России отменили летнее время — в результате изменились часовые зоны. Но операционная система на вашем устройстве может продолжать автоматически переводить часы. Поэтому установите новую часовую зону вместо старой:
| Часовая зона | Старый UTC, MSK | Новый UTC, MSK |
|---|---|---|
| Калининградское время | UTC+03:00, MSK | UTC+02:00, MSK-1 |
| Московское время | UTC+04:00, MSK | UTC+03:00, MSK |
| Самарское время | UTC+04:00, MSK+1 | UTC+04:00, MSK+1 |
| Екатеринбургское время | UTC+06:00, MSK+3 | UTC+05:00, MSK+2 |
| Омское время | UTC+07:00, MSK+4 | UTC+06:00, MSK+3 |
| Красноярское время | UTC+07:00, MSK+4 | |
| Иркутское время | UTC+09:00, MSK+6 | UTC+08:00, MSK+5 |
| Якутское время | ||
| Владивостокское время | UTC+11:00, MSK+8 | UTC+10:00, MSK+7 |
| Магаданское время | UTC+12:00, MSK+9 | UTC+11:00, MSK+8 |
| Камчатское время | UTC+12:00, MSK+9 | UTC+12:00, MSK+9 |
| Часовая зона | Старый UTC, MSK | Новый UTC, MSK |
|---|---|---|
| Калининградское время | UTC+03:00, MSK | UTC+02:00, MSK-1 |
| Московское время | UTC+04:00, MSK | UTC+03:00, MSK |
| Самарское время | UTC+04:00, MSK+1 | UTC+04:00, MSK+1 |
| Екатеринбургское время | UTC+06:00, MSK+3 | UTC+05:00, MSK+2 |
| Омское время | UTC+07:00, MSK+4 | UTC+06:00, MSK+3 |
| Красноярское время | UTC+07:00, MSK+4 | |
| Иркутское время | UTC+09:00, MSK+6 | UTC+08:00, MSK+5 |
| Якутское время | ||
| Владивостокское время | UTC+11:00, MSK+8 | UTC+10:00, MSK+7 |
| Магаданское время | UTC+12:00, MSK+9 | UTC+11:00, MSK+8 |
| Камчатское время | UTC+12:00, MSK+9 | UTC+12:00, MSK+9 |
Чтобы настроить часовой пояс, дату и время, выберите операционную систему вашего устройства:






