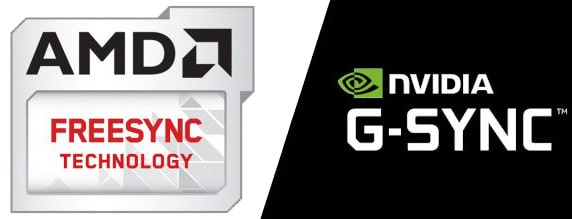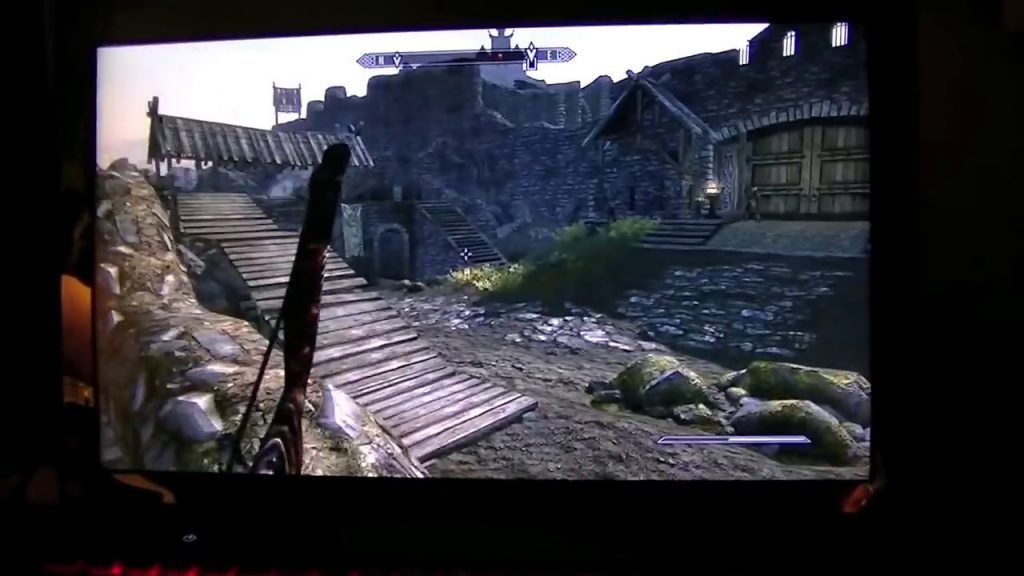- Что такое разрыв экрана и как это исправить?
- Как исправить разрыв экрана?
- VSync
- NVIDIA Адаптивный VSync
- NVIDIA Fast Sync и AMD Enhanced Sync
- NVIDIA G-SYNC и AMD FreeSync
- Как избавиться от разрыва кадров и задержки ввода в играх
- Что такое задержка ввода?
- Что нам понадобится
- Приступаем к работе
- Установка и запуск Rivatuner
- Вычисляем величину ограничения кадров
- Включение vsync и запуск
- Scanline sync: ещё более удобная альтернатива
- Беспроблемная настройка
- На правах рекламы
- Как исправить разрыв экрана в Windows 10
- Почему у меня рвется экран Windows, когда я играю в игры или смотрю видео?
- Включите NVIDIA V-Sync
- Отключение «игрового режима» и полноэкранной оптимизации
- Обновите свою видеокарту
- Как избавиться от разрывов изображения в играх: о вертикальной синхронизации V-sync
- Содержание
- Содержание
- Tearing
- Частота обновления монитора
- V-Sync — вертикальная синхронизация
- G-Sync — синхронизация от Nvidia
- FreeSync — синхронизация от AMD
- FastSync и Enhanced Sync
- Артефакты изображения
- Заключение
Что такое разрыв экрана и как это исправить?
Разрыв экрана происходит, когда частота обновления монитора и частота кадров графического процессора не синхронизированы. Он характеризуется как горизонтальное разделение в одном или нескольких местах изображения.
Вы можете исправить это, включив VSync, Adaptive VSync, Enhanced Sync, Fast Sync, FreeSync или G-SYNC в зависимости от того, что поддерживает ваша система ПК и монитор.
Хотя большинство геймеров могут не рассматривать более высокую частоту FPS (кадров в секунду), чем максимальная частота обновления вашего монитора, как серьезную проблему, это может вызвать очевидные разрывы экрана, что может быть довольно раздражающим.
Конечно, разрыв экрана также может произойти, если ваша частота кадров ниже, чем частота обновления вашего дисплея. Однако в этом случае поддергивания, вызванное низкой частотой кадров в секунду, наверняка будет беспокоить вас больше, чем периодические разрывы.
Есть несколько различных способов исправить разрыв экрана в зависимости от того, какие функции поддерживает ваша видеокарта и монитор.
Как исправить разрыв экрана?
VSync
Сначала VSync (вертикальная синхронизация) был единственным способом устранить разрыв экрана.
Итак, если у вас монитор с частотой 60 Гц и вы получаете 120 кадров в секунду, включение VSync ограничит частоту кадров до 60 кадров в секунду, и вы получите более высокую задержку ввода, но без разрывов экрана.
Без VSync вы получите разрывы, но задержка ввода будет меньше.
В конце концов, все сводится к личным предпочтениям: что вы можете терпеть больше. В соревновательных играх для достижения наилучших результатов вам придется довольствоваться VSync Off.
В более графически ориентированных играх вы можете использовать VSync ‘On’, если вам мешает разрыв экрана.
Разные игроки предпочтут разные варианты. Некоторые не замечают (или не заботятся) о разрывах экрана, а некоторые не чувствуют дополнительной задержки ввода, вызванной VSync ‘On’.
Учтите, что чем выше частота обновления, тем менее заметны разрывы экрана; Вот почему большинство конкурентоспособных игроков выбирают дисплеи с частотой 240 Гц и играют с отключенным VSync.
Есть уловка для уменьшения задержки ввода, добавляемая VSync, которая включает использование RTSS (Rivatuner Statistics Server) для ограничения частоты кадров в игре максимальной частотой обновления вашего монитора за вычетом 0,01.
Чтобы узнать точную частоту обновления (с 3 десятичными знаками) вашего монитора, вы можете использовать этот веб-сайт.
NVIDIA Адаптивный VSync
Например, на дисплее с частотой 60 Гц с включенным VSync снижение до 59 кадров в секунду приведет к тому, что VSync по существу снизит частоту кадров до 30 кадров в секунду, чтобы все было синхронизировано. Это устранит разрыв, но вы почувствуете поддергивание, что еще хуже.
Если у вас видеокарта NVIDIA GeForce GTX 650 или новее, вы можете использовать Adaptive VSync. Эта технология позволяет включить VSync, если частота кадров в секунду равна или превышает частоту обновления. Как только частота обновления упадет ниже частоты обновления, Adaptive VSync отключит VSync, заменив поддергивание небольшим разрывом, пока не восстановится частота кадров в секунду.
NVIDIA Fast Sync и AMD Enhanced Sync
Если у вас более новая видеокарта (NVIDIA GeForce 900 series и графические процессоры на базе AMD GCN или новее), вы можете использовать Fast Sync и Enhanced Sync вместо VSync.
Эти две технологии не ограничивают вашу частоту кадров максимальной частотой обновления вашего монитора. Вместо этого они просто показывают последний завершенный полный кадр, предотвращая разрыв изображения, не создавая такой большой задержки ввода.
Хотя задержка ввода значительно ниже, чем при включенном обычном VSync, она не так низка, как при отключенной VSync.
Чем выше частота кадров, тем меньше будет задержка ввода. В идеале частота кадров в секунду должна быть как минимум вдвое больше максимальной частоты обновления вашего монитора, чтобы задержка ввода была заметно ниже.
NVIDIA G-SYNC и AMD FreeSync
Технологии NVIDIA G-SYNC и AMD FreeSync позволяют монитору динамически изменять частоту обновления в соответствии с частотой кадров вашего графического процессора, пока ваша частота кадров в секунду находится в поддерживаемом диапазоне переменной частоты обновления (VRR) монитора.
Итак, если вы получаете 65 кадров в секунду на игровом мониторе 144 Гц, который поддерживает VRR с диапазоном 48–144 Гц, монитор будет динамически изменять частоту обновления до 65 Гц, тем самым устраняя разрывы экрана и поддергивания при незаметной задержке ввода (
G-SYNC можно использовать только с картами NVIDIA на мониторах, которые оснащены выделенными модулями G-SYNC, в то время как FreeSync поддерживается картами AMD и NVIDIA (серии GTX 10 или новее, через режим «G-SYNC Compatible» с использованием DisplayPort).
Некоторые мониторы G-SYNC также поддерживают Adaptive-Sync (протокол, на котором основан FreeSync), чтобы обеспечить VRR для видеокарт AMD.
Обратите внимание, что FreeSync/G-SYNC работает только до максимальной частоты обновления монитора.
Таким образом, вы можете использовать его в сочетании с Enhanced Sync/Fast Sync или ограничить частоту FPS на несколько кадров ниже максимальной частоты обновления вашего монитора, чтобы полностью удалить разрывы.
Совместимые устройства и дисплеи с HDMI 2.1 также могут устранить разрыв экрана с помощью технологии HDMI 2.1 Forum VRR.
Как избавиться от разрыва кадров и задержки ввода в играх
Разрыв кадров (screen tear) или задержка ввода (input lag)? Использовать ли vsync? Очень долгое время в мире игр для PC это был вопрос «или-или». Можно добиться или картинки без разрыва кадров, или низкой задержки ввода. Но невозможно получить и то, и другое. Или можно?
Ответ на этот вопрос неоднозначен. Если у вас уже есть современный игровой монитор с поддержкой переменной частоты обновления (FreeSync или G-Sync), то вам эта статья вообще не нужна. Но если у вас обычный монитор с постоянной частотой обновления или если вы любите играть в игры на телевизоре, то данная статья поможет вам снизить разрыв кадров и задержку ввода.
Используя ограничение кадров с миллисекундной точностью в RTSS (Rivatuner Statistics Server), можно обеспечить vsync с низкой задержкой. Что мы получим в результате? Чёткую картинку без разрывов кадров и задержку ввода на 50 мс меньше, чем при обычном vsync.
Это одно из тех немногих улучшений PC, которые могут значительно повысить удобство в играх с минимальными компромиссами и совершенно бесплатно. Что же это такое? И как этого добиться? В этой статье мы расскажем всё подробно и шаг за шагом.
Ужасный разрыв кадров с отключенным vsync
Что такое задержка ввода?
Прежде чем приступать к решению проблемы, неплохо бы понять, что конкретно мы будем делать. Vsync с низкой задержкой — это методика, позволяющая снизить задержку ввода. Что это означает? Когда вы печатаете на клавиатуре или перемещаете мышь, существует небольшая, почти неразличимая задержка между вашим действием и выводом на экран. Эта задержка настолько мала, что измеряется в миллисекундах. Если вы используете компьютер для чтения Интернета или казуальных игр, это не влияет на процесс ощутимым образом.
Однако в напряжённых ситуациях, например, в киберспортивных шутерах, важна каждая миллисекунда. Несколько миллисекунд задержки ввода могут решить судьбу хедшота или смерти вашего героя.
У всех мониторов (и телевизоров) по умолчанию добавляется определённая величина задержки ввода. Обычно она зависит от типа используемой панели. Панели IPS и TN с высокой частотой обновления по умолчанию обеспечивают наименьшую задержку ввода. У некоторых мониторов она составляет всего 0,5 мс. Панели VA обычно имеют задержку ввода побольше, у многих она достигает 8-10 мс. Телевизоры (в которых часто используют панели VA) обычно проявляют себя хуже всего, у некоторых задержка составляет до 30 мс или даже больше.
Когда vsync отключен, GPU компьютера отправляет отрендеренные кадры на дисплей с максимально возможной скоростью. Так как скорость вывода кадров на дисплей ограничена (у дисплеев с частотой 60 Гц это один кадр раз в 16,66 мс), разрыв кадров происходит, когда новый кадр прибывает до того, как с экрана пропал предыдущий.
Когда включен традиционный vsync, GPU больше не может заменять содержимое буфера монитора новым кадром, прежде чем старый кадр не получит свои 16,66 мс славы. Это означает, что каждый кадр удаётся отобразить полностью и устранить разрыв кадров. Однако это заставляет GPU составлять очередь из кадров, а не отправлять их максимально быстро.
Из-за создания очереди традиционный vsync может добавлять до 50 мс задержки вдобавок к стандартной задержке дисплея. Здесь на сцене появляется vsync с низкой задержкой.
С помощью vsync с низкой задержкой (low-lag vsync) мы, по сути, ограничиваем частоту кадров (скорость, с которой GPU передаёт кадры) числом, которое слегка ниже частоты обновления монитора. Это мешает GPU отправлять новые кадры до того, как монитор будет готов их выводить. Что мы получим в результате? Игру без разрывов кадров и почти такой же задержкой, как и при отключенном vsync. Теперь поговорим о том, как этого достичь…
Что нам понадобится
Прежде чем приступать, вам нужно скачать последнюю версию Rivatuner Statistics Server (RTSS). Также вам понадобится подключение к Интернету, чтобы перейти на эти две страницы для запуска тестов:
Приступаем к работе
Первым делом нам нужно определить истинную частоту обновления монитора. Если у вас дисплей на 60 Гц, то она, вероятно, очень близка к 60, но отличается на несколько сотых секунды. Используйте или UFO Refresh Rate Test, или vsync Tester. Если у вас есть свободное время, то запустите оба и проверьте, совпадают ли значения.
Чтобы протестировать частоту обновления вашего монитора, закройте все остальные вкладки браузера и все фоновые процессы, а затем подождите от 30 секунд до 1 минуты. Тестовая страница покажет частоту обновления вашего дисплея с точностью до нескольких десятичных разрядов. Для следующего шага округлите их до трёх цифр.
Используем UFO Test для определения истинной частоты обновления
Установка и запуск Rivatuner
После установки Rivatuner запустите программу с правами администратора. Затем нажмите на зелёную кнопку «Add» в левом нижнем углу. Перейдите в папку, где установлена нужная игра. (Стоит учесть, что можно задать параметры и глобально, но мы предпочитаем настраивать их индивидуально для каждой игры).
Выберите исполняемый файл игры, а затем добавьте его в Rivatuner.
Добавляем новую игру в RTSS
Вычисляем величину ограничения кадров
Возьмите частоту обновления с тремя знаками после запятой и вычтите из неё 0,01. Например, если ваша частота обновления равна 60,001, то ограничение кадров будет равно 59,991.
В левой части интерфейса Rivatuner выберите игру. Затем введите значение ограничения частоты кадров в поле рядом с Frame rate limit. Так мы ограничили частоту кадров игры значением ниже частоты обновления монитора. Возможно, с этим значением придётся немного поэкспериментировать. Некоторые игры более чувствительны к ограничению кадров, чем другие: если вы замечаете сильное дрожание, то попытайтесь увеличивать ограничение частоты кадров с инкрементом 0,002.
Включение vsync и запуск
Запустите игру, а затем включите vsync в её настройках. Если вы не можете этого сделать, то включите принудительный vsync на уровне драйвера из панели управления AMD или Nvidia. Вот и всё!
После включения vsync с низкой задержкой вы получите значительно лучшую задержку ввода без разрыва кадров. Однако существуют тонкости, на которые стоит обратить внимание. Vsync с низкой задержкой лучше всего работает, если ваша система способна устойчиво работать с частотой выше частоты кадров монитора. Если она достигает отметки только в 60 FPS, то включение этой функции может вызвать дополнительные рывки при снижении частоты кадров.
Scanline sync: ещё более удобная альтернатива
Если вы не хотите экспериментировать с дробными ограничениями частоты кадров, то у RTSS есть альтернатива: scanline sync. Синхронизация строк развёртки (Scanline sync) позволяет управлять тем, где на экране происходит разрыв кадров с отключенным vsync.
Как это поможет? Разрыв кадра отображается как одна строка, которую мы сможем переместить на край экрана, в самый верх или низ, где он, по сути, исчезнет. Для включения scanline sync нужно отключить ограничение частоты кадров, задав в RTSS Framerate limit равным 0 и отключив внутриигровой или драйверный vsync.
Теперь решим, где мы хотим разместить строку развёртки. Можно с этим поэкспериментировать, но в идеале стоит взять вертикальное разрешение монитора (1440, если это монитор 1440p), а затем вычесть 10-20. Введите это число в поле Scanline Sync. S-Sync часто обеспечивает даже меньшую задержку ввода, чем vsync с низкой задержкой.
Однако для оптимальной работы потребуется мощная система (или не очень требовательная игра). В играх, где уровень загрузки GPU постоянно выше 80 процентов, S-Sync не имеет достаточной производительности для удерживания линии разрыва на одном месте, что может вызвать значительные рывки.
Эмпирическое правило: используйте S-Sync для не очень требовательных игр, в которых средняя частота кадров может быть значительно выше 60 FPS. Vsync с низкой задержкой следует использовать в играх, которые работают близко к 60 FPS.
Беспроблемная настройка
Некоторые способы настройки производительности PC могут обладать эффектом плацебо или иметь издержки, как, например, в случае с масштабированием разрешения. Но в случае vsync с низкой задержкой вы на самом деле получаете более качественный игровой процесс без всяких компромиссов. Если у вас есть дополнительный ресурс производительности, но вы играете не на игровом мониторе с VRR, то включенный low-lag vsync может изменить ощущения от шутеров и соревновательных игр, в то же время избавив от разрыва кадров.
Для этого не требуется специальное оборудование, а из ПО нужен только RTSS. Если последуете нашим инструкциям, то сможете заметить значительное снижение задержки ввода и повышение отзывчивости во всех ваших играх.
На правах рекламы
Поиграть — всегда хорошо, но иногда и работать нужно. Эпичные серверы — прекрасный вариант не только для работы, а и для размещения игровых серверов. Вы можете выбрать абсолютно любую ОС или установить систему со своего ISO.
Как исправить разрыв экрана в Windows 10
Обновление: Перестаньте получать сообщения об ошибках и замедляйте работу своей системы с помощью нашего инструмента оптимизации. Получите это сейчас на эту ссылку
Если во время игры экран рвется, это может сильно раздражать. Не беспокойся об этом. Вот несколько решений, которые помогут вам решить эту проблему, и вы можете пробовать их по одному, пока синдром разрыва экрана не будет полностью устранен в Windows 10.
Почему у меня рвется экран Windows, когда я играю в игры или смотрю видео?
Вы обнаружите, что экран вашего ПК ломается из-за одного из этих трех факторов. Однако проблемы с драйвером дисплея, графическим процессором или настройками компьютера могут быть вызваны рядом различных условий.
Включите NVIDIA V-Sync
Предполагая, что вы сталкиваетесь с рваным экраном в играх и видео, первое, что нужно сделать, это включить вертикальную синхронизацию (V-Sync) для вашей карты NVIDIA и FreeSync для AMD.
Графическая карта должна синхронизироваться со скоростью 60 кадров в секунду для дисплея 60 Гц и 120 кадров в секунду для дисплея 120 Гц. Пока буферизация или мерцание дисплея из-за чрезмерного количества изображений на мониторе происходит в определенная частота обновления, G-Sync может эффективно исправить ошибку синхронизации игры.
Будьте готовы активировать V-Sync в вашем Центре управления графикой, чтобы предотвратить разрыв изображения на мониторе.
Отключение «игрового режима» и полноэкранной оптимизации
Если проблема не исчезнет, выполните следующие действия.
Проверьте, сохраняется ли проблема с отключением экрана Nvidia.
Обновите свою видеокарту
Неудивительно, что устаревший графический драйвер может быть причиной зависания экрана. Давайте посмотрим на этапы обновления драйвера.
CCNA, веб-разработчик, ПК для устранения неполадок
Я компьютерный энтузиаст и практикующий ИТ-специалист. У меня за плечами многолетний опыт работы в области компьютерного программирования, устранения неисправностей и ремонта оборудования. Я специализируюсь на веб-разработке и дизайне баз данных. У меня также есть сертификат CCNA для проектирования сетей и устранения неполадок.
Как избавиться от разрывов изображения в играх: о вертикальной синхронизации V-sync
Содержание
Содержание
Проблемы с качеством изображения в видеоиграх могут возникнуть у любого геймера. Независимо от того насколько мощный у вас ПК. Хотя на старых «машинах» такое встречается все же чаще. В статье разберем, что такое V-sync и чем отличается от G-Sync или FreeSync.
Tearing
Разрывы кадров (известные также как тиринг, от англ. Tearing), словно некто порезал картинку в игре на части и неровно склеил, могут серьезно попортить нервы геймеру. Не дав вам возможности, не то что с головой погрузиться в игру, но и просто нормально ее пройти. Выглядит это так:
Чтобы понять, как бороться с разрывами изображения, нужно знать причину их появления. Тут все предельно просто — тиринг вызван отсутствием синхронизации работы видеокарты и монитора. То есть видеокарта генерирует кадры с непостоянной частотой (это называется FPS, фреймрейт). Скорость создания новых кадров зависит от сложности 3D-сцены в видеоигре. Монитор же способен выводить кадры только с фиксированной частотой. Вот из этого несоответствия и рождаются разрывы изображения.
Если бы видеокарта по умолчанию успевала бы отрисовывать кадры перед отправкой их на монитор (как показано на схеме), то разрывы картинки канули бы в Лету. Но это недостижимая мечта.
Для плавной картинки, которую способно воспринимать человеческое зрение нужно минимум 25 к/с, иначе задержки становятся видны невооруженным глазом. Например, у вас монитор с частотой обновления 60 Гц (60 к/с). И слабенькая видеокарта, которая не справляется с генерацией кадров. Она не поспевает за монитором — тот обновляет картинку быстрее, чем видеокарта обрабатывает новые сцены. Поэтому, вместо нового целого кадра, который видеочип не успел создать полностью, монитору приходится показывать половину нового и половину старого кадра. Это и есть разрыв изображения.
Понятно, что эта конкретная проблема вызвана программной стороной медали. Поэтому и исправлять ее мы будем тоже программно.
Частота обновления монитора
Но прежде небольшое лирическое отступление про мониторы. Разные модели могут отличаться частотой обновления изображения. Стандартные 60 Гц — для обычных геймеров, максимальные 240 Гц — для киберспортсменов. Чем выше частота (известная также как вертикальная разверстка монитора), тем чаще обновляется изображение. И тем выше шанс, что задержек изображения и разрывов станет меньше. Однако в корне это проблему не решает. Есть куда более изящное решение, не требующее от вас покупки нового «киберспортивного» монитора.
Схема, наглядно показывает разницу во времени для мониторов с разной частотой обновления.
Еще лучше разницу частоты обновления в мониторах демонстрирует данное видео.
V-Sync — вертикальная синхронизация
И тут на сцену выходит технология V-Sync, известная как вертикальная синхронизация. Каждый внимательный геймер находил такой пункт в настройках практически любой видеоигры. При желании ее можно найти и в интерфейсе для вашей видеокарты под названием «Вертикальный синхроимпульс» (для интерфейса Nvidia). Это пригодится, если в настройках игры нет пункта «Вертикальная синхронизация» (такое часто можно наблюдать в инди-играх).
Вертикальная синхронизация — это технология, которая синхронизует работу видеокарты и монитора. При ее включении генерация кадров графическим процессором привяжется к частоте отображения кадров монитора.
Какие плюсы несет игроку такая привязка? Во-первых, гарантированно исчезнут разрывы изображения.Теперь кадры будут поступать на монитор в такт с частотой обновления изображения. Картинка в видеоигре станет плавной и красивой.
Во-вторых, если видеокарта мощная и выдает FPS больше, чем позволяет отобразить стандартный монитор (60 Гц), то вертикальная синхронизация снизит нагрузку на видеочип. Это позволит уменьшить нагрев видеокарты и шум системы охлаждения. Нетрудно догадаться, что это продлит срок службы графического процессора.
Казалось бы, все прекрасно. Врубай V-Sync и наслаждайся игрой. Но не тут то было. Подводные камни вертикальной синхронизации куда больше айсберга, потопившего легендарный Титаник. Большинство геймеров V-Sync выключают и терпят разрывы кадров. Почему?
Схематичная работа видеокарты и монитора при отключенной вертикальной синхронизации. Картинку рвет на две части.
Потому что включенная V-Sync может вызывать задержки вывода картинки (тормоза, фризы, инпут-лаг) во время игры. Это связано с тем, что рендеринг кадра в сложной сцене занимает больше времени, чем цикл отображения изображения на мониторе. И, если без V-Synk монитор покажет нам разорванную картинку из двух кадров, но без задержек, то в обратном случае мы увидим на экране снова старый кадр. То есть игра, хоть и на короткое время, но подвиснет.
Схематичная работа видеокарты и монитора при включенной вертикальной синхронизации. Один и тот же кадр нам показывают два раза. А это означает подвисание картинки.
Тогда зачем она нужна? Вертикальная синхронизация хороша для «медленных» игр с одиночным прохождением. Таких, где вопрос визуальной красоты стоит важнее, чем скорость геймплея. Например, The Vanishing of Ethan Carter. Также ее рекомендуют включать, если вы играете в старую игру на мощном ПК (чтоб увеличить срок службы видеочипа).
Существует еще Adaptive Sync — адаптивная синхронизация, которая представляет собой улучшенную версию вертикальной. Она «адаптируется» под ситуацию и работает так: если появились разрывы — убирает их, включая V-Sync. А если картинка сильно тормозит — ускоряет ее, отключая V-Sync. Что приводит к появлению тиринга. Это, своего рода, «костыль», который кардинально проблему не решает.
В итоге игроки оказываются перед выбором: плавная картинка с задержками или рваное изображение, но без тормозов. Куда не кинь — всюду клин. Однако разработчики NVIDIA сумели избавить игровую индустрию и от этой дилеммы.
G-Sync — синхронизация от Nvidia
Отличие G-Sync от V-Sync заключается в том, что за рендеринг кадров и вывод их на монитор здесь полностью отвечает видеокарта. Она генерирует кадры и «приказывает» монитору их выводить только тогда, когда кадр полностью отрисован. При таком подходе частота обновления изображения из постоянной величины превращается в динамическую (при V-Sync или без нее — время обновления всегда жестко фиксировано). То есть, как только кадр готов, он сразу же появляется на экране — игроку не приходится ждать окончания цикла обновления изображения.
Плавность изображения – результат работы G-Synk. Кадры поступают на монитор сразу же после их полной отрисовки
Технология G-Sync избавляет геймера от разрывов изображения, зависаний картинки, рывков и артефактов, связанных с выводом кадров на монитор. Плавная быстрая цельная картинка — предел мечтаний true-геймера, но…
Во-первых, G-Sync имеет ограниченный диапазон использования, выраженный в FPS: от 30 к/с до 240 к/с. Максимальная планка зависит от вашего монитора. Например, 30–60 к/с для стандартного 60 Гц экрана. И если FPS упадет ниже границы и станет 25 к/с, то толку от G-Sync будет не больше, чем от обычной вертикальной синхронизации.
Во-вторых, воспользоваться G-Sync смогут только те пользователи, у которых и видеокарта, и монитор поддерживают данную технологию. И к тому же, оснащены популярным интерфейсом DisplayPort 1.2. И если с видеочипом все просто (G-Sync поддерживают все видеокарты, начиная с GeForce GTX 650 Ti Boost и выше), то монитор, возможно, придется сменить. А модели, поддерживающие данную технологию, стоят дороже, чем устройства без нее. Но и тут у нас есть альтернатива…
FreeSync — синхронизация от AMD
FreeSync — это аналог и ответ компании AMD на технологию Nvidia G-Sync. Она обеспечивает все те же прелести, что и ее предшественник, но за меньшую стоимость. Это объясняется тем, что G-Sync это запатентованная технология от Nvidia, использование которой требует лицензии (то есть дополнительных трат от производителей мониторов). FreeSync от AMD распространяется бесплатно.
Для ее использования вам понадобятся: подходящая видеокарта, монитор и интерфейс DisplayPort. Здесь подойдет видюха, начиная с серии Radeon HD 7000, выпущенной в 2012 году и любые новые экземпляры. Мониторов, поддерживающих данную технологию, тоже немало. И стоят они значительно дешевле, чем их G-Synk конкуренты. Еще один плюс FreeSync — увеличенный диапазон использования от 9 к/с до 240 к/с.
Отметим, что FreeSync можно запустить, даже имея на борту связку — видеокарта Nvidia+FreeSync монитор. Нужна лишь любая видеокарта Nvidia Geforce серии 10 (с архитектурой Pascal) и более новые, поддерживающие DisplayPort Adaptive-Sync. И немного сноровки для включения FreeSync в настройках NVidia.
Существует несколько уровней технологии FreeSync. На скриншоте хороша видна разница между ними.
Оценить разницу в ощущениях от изображения без вертикальной синхронизации, с ней, а также с G-Sync (на FreeSync будет аналогично) можно на видео ниже.
Когда целесообразно использовать G-Sync или FreeSync? Если у вас частота монитора существенно выше FPS. Например, у вас топовый 144 Гц монитор и устаревшая видеокарта выдающая, например, 30 к/с. В таком случае использование этих технологий эффективно и оправдано. Если ситуация обратная — современная видеокарта последних серий и монитор 60 Гц — читаем дальше.
FastSync и Enhanced Sync
Чтобы окончательно вас запутать в ворохе всех этих технологий, добавим, что существуют еще два вида синхронизаций — FastSync (быстрая синхронизация) от Nvidia и Enhanced Sync (улучшенная синхронизация) от AMD. Это две аналогичные технологии, которые условно можно назвать промежуточным звеном между V-Sync и G-Sync (FreeSync).
Преимущества быстрой/улучшенной синхронизаций налицо: они убирают разрывы и задержки изображения и при этом не требуют покупки нового монитора. Только наличие подходящей видеокарты. Для Fast Sync это видеокарты с архитектурой Pascal и Maxwell, включая Geforce GTX 1080, GeForce GTX 1070 и GeForce GTX 1060. Enhanced Sync поддерживается любыми графическими процессорами и их комбинациями на основе архитектуры GCN и (или) дисплеями с поддержкой технологии AMD Eyefinity.
Но и здесь есть свои ограничения. Чтобы вышеупомянутые технологии приносили толк, нужно чтобы FPS был значительно выше, чем частота монитора. Например, при FPS 120 к/с и частоте монитора 60 Гц использовать быструю/улучшенную синхронизацию имеет смысл.
Кому это нужно? Обладателям мощных видеокарт и стандартных мониторов 60 Гц. Если монитор 144 Гц, а видеокарта устаревшая и выдает FPS в 75 к/с, то FastSync и Enhanced Sync вам не нужны. Здесь необходимо использовать G-Sync или FreeSync.
Важный момент! Технологии синхронизации могут работать в связке, выдавая максимальную плавность картинки и отсутствие задержки.FastSync+G-Sync, Enhanced Sync+FreeSync — это лучшие на сегодняшний день сочетания, гарантирующие великолепные впечатления от игрового процесса.
Стоит знать еще и то, что быстрая синхронизация (Fast Sync) пока не поддерживается для игр DX12.
Артефакты изображения
С разрывами, подергиваниями и подвисаниями, связанными с проблемами вывода кадров с видеокарты на монитор разобрались. Все остальные неприятности, вызванные другими причинами — это артефакты изображения.
Они представляют собой различные искажения картинки. Это не разрывы кадра. Чаще всего полосы на экране, точки, квадратные и прямоугольные скопления, фантомы и другие искажения. Отметим, что неполадки должны наблюдаться именно во время запуска игр или других «тяжелых» графических приложений, нагружающих видеокарту. Если точки на мониторе висят постоянно, то это битые пиксели. Не перепутайте!
Вот здесь на скриншоте явно не артефакт изображения:
Артефакты изображения могут иметь программное или аппаратное происхождение (как показывает практика, чаще всего второй вариант).
Что можно сделать, чтобы избавиться от артефактов программно:
Проблема может крыться и в самой игре. Скачали пиратский репак — получили проблему с изображением. Крайне редкое явление, но может случиться. Тут поможет установка другой версии игры.
Большинство аппаратных проблем, вызывающих артефакты изображения, своими руками решить невозможно. Просто перечислим их для развития кругозора:
Единственный момент, который можно исправить самостоятельно — это если искажения возникают из-за перегрева видеокарты (проверяем температуру специальной программой, например Everest). Можно почистить ее от пыли, заменить термопасту или поменять систему охлаждения на более мощную.
Но и здесь стоит понимать, что если графический процессор устаревший и не справляется с современными играми, то хоть лед к нему приложите (так делать точно не стоит) — кардинально ситуацию это не исправит.
В случае возникновения подозрения, что шалит именно «железо», несем его в специализированный сервисный центр.
Заключение
Если вы заядлый геймер или киберспортсмен и сталкмиваетесь с вышеперечисленными проблемами, то покупка монитора с частотой 144 Гц (и выше) с поддержкой G-Sync или FreeSync технологии + соответствующая видеокарта — вопрос решенный.
Если же вы просто играете время от времени и динамичные шутеры — это не про вас, то вполне можно обойтись стандартным монитором 60 Гц и маломощной видеокартой. В таком случае не забудьте включить виртуальную синхронизацию!