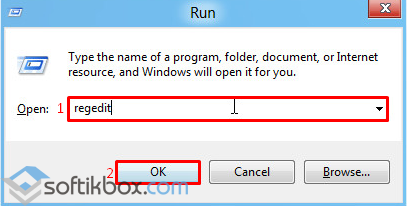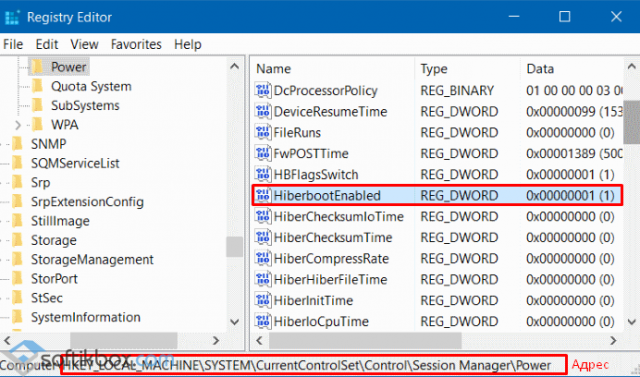- Как исправить ошибку режима гибернации resume from hibernation в Windows 10?
- Как отключить гибернацию в Windows 10 8 7
- Отключение режима гибернации на Windows 7
- Удаление гибернации на Windows 8
- Отключение гибернации на Windows 10
- Заключение
- Видео по теме
- Отключаем и включаем режим гибернации в Windows 10/7
- Программа POWERCFG
- Через реестр Windows
- Что лучше «Сон» или «Гибернация»
- Как изменить режим гибернации на режим сна
- Гибернация Windows — как включить и отключить
- Гибернация в Windows – что это такое | Значение
- В чем разница между гибернацией и спящим режимом в Windows
- Файл гибернации Windows
- Можно ли удалить файл гибернации hiberfil.sys
- Как проверить, поддерживает ли гибернацию компьютер / ноутбук
- Как включить режим гибернации в Windows 10
- Настройка гибернации Windows 10
- Как поменять кнопку «Сон» на гибернацию
- Как включить гибернацию в Windows 7
- Включение гибернации в командной строке
- Как отключить гибернацию в Windows 10
- Как отключить гибернацию в Windows 7
- Как отключить гибернацию в командной строке Windows
- Как отключить гибернацию Windows в реестре
- 7 лучших способов исправить ошибку гибернации при блокировке экрана в Windows 10
- 1. Выключите или удалите экран блокировки и пароль.
- 2. Рециркуляция энергии
- 3. Запустите средство устранения неполадок питания.
- 4. Закройте фоновые приложения.
- 5. Создайте новый профиль мощности.
- 7. Повторно включите режим гибернации.
- Больше силы для вас
Как исправить ошибку режима гибернации resume from hibernation в Windows 10?
При выключении ПК или во время перезагрузки системы, Windows 10 впадает в режим сна. На экране монитора появляется уведомление resume from hibernation и система не реагирует на действия пользователя.
В случае, когда эта команда не помогла решить проблему, вводим «powercfg.exe /hibernate off».
Следующим способом решения проблемы является редактирование реестра. Для этого жмём «Win+R» и вводим «regedit».
Откроется редактор реестра. Переходим по ветке «HKEY_LOCAL_MACHINE, «SYSTEM», «CurrentControlSet», «Control», «Session Manager», «Power». Редактируем параметр «HiberbootEnabled». Задаём ему значение «0» для того, чтобы отключить режим гибернации.
Если этого параметра нет, жмём правой кнопкой мыши на разделе «Power» и выбираем «Создать», «Параметр DWORD». Присваиваем ему имя «HiberbootEnabled» и ставим значение «0». Перезагружаем компьютер.
В случае, когда отключить режим сна не удалось, стоит ознакомиться с рекомендациями статьи Гибернация в Windows 10: особенности настройки.
Как отключить гибернацию в Windows 10 8 7
Режим гибернации — это процесс, являющийся промежуточным между полным выключением компьютера и переводом его в спящий режим. Особенность данного процесса состоит в том, что при его включении система сохраняет в специально созданной папке все открытые документы, аудио-, — видео- и прочие файлы в том состоянии, в котором они были до выключения компьютера, и при возобновлении работы можно продолжать с ними работать. Особенно режим гибернации полезен для ноутбуков, так как позволяет сэкономить заряд аккумулятора.
На большинстве компьютеров по умолчанию гибернация выключена, но, если все же она отображается в панели Завершения работы, то отключить режим можно разными способами, тем самым освободив внушительное количество оперативной памяти.
Отключение режима гибернации на Windows 7
Отключить гибернацию на компьютере с Windows 7 можно тремя способами.
Самый простой из них — выключение через командную строку. Для этого:
Второй способ — удаление гибернации с помощью панели управления.
Третий способ — отключение гибернации через реестр.
Удаление гибернации на Windows 8
На ПК с установленной Windows 8 убрать гибернацию можно также 3 способами.
Первый и наиболее быстрый из них — отключение через командную строку.
Гибернация отключена. Если по каким-то причинам этот способ недоступен или не получилось отключить режим, можно воспользоваться вторым способом — с использованием панели управления.
Теперь, кроме спящего режима и выключения в меню «Пуск», доступна и гибернация.
Третий способ — удаление режима через реестр. Для этого проделываем те же операции, что и для Windows 7.
Отключение гибернации на Windows 10
Процедуру отключения гибернации на Windows 10 можно провести теми же способами, что и на других операционных системах.
Панель управления открывается аналогично Windows 7, а все шаги такие же, как и на обеих предыдущих операционных системах.
Если удалить режим гибернации на ноутбуке или компьютере с Windows 10 или более ранних версий не получилось, следует перепроверить правильность проделанных операций. Возможно, последовательность шагов была неточной или вы воспользовались способом не для той операционной системы. Если же действия правильные, стоит проверить настройки BIOS. Проблема может быть в настройках функций выключения компьютера – через спящий режим, гибернацию и путем полного завершения работы. Если параметры заданы неверно, необходимо это исправить. Но так как BIOS на компьютерах разных производителей разный, следует ознакомиться с принципом работы данной программы именно на нужном компьютере.
Если на ноутбуке включен режим гибернации, независимо от того, какая версия Windows — 7, 8 или 10 — в системе будет присутствовать папка hiberfils.sys, занимающая большое пространство на диске. При использовании только спящего режима или полного выключения компьютера и при отсутствии необходимости в гибернации, оптимально будет отключить данный режим. Это освободит большое количество памяти, которое можно использовать более полезно.
Папка hiberfils.sys находится на жестком диске и занимаем обычно до нескольких гигабайт пространства. Натолкнувшись на файл с таким размером, любой пользователь задается вопросами — что это и для чего это нужно? Те, кто пользуется режимом гибернации, знают, что папка и должна занимать такое пространство. Как правило, размер файла такой же, как и размер оперативной памяти. Так, если память составляет 2 Гб, размер файла hiberfils.sys будет таким же. Удалить папку можно, если чаще всего используется спящий режим.
Следует помнить, что простое удаление файла hiberfils.sys не приведет к отключению режима гибернации на компьютере.
Заключение
В этой статье были рассмотрены несколько способов отключения режима гибернации в операционных системах Windows 7, 8 и 10. При решении его отключить, можете воспользоваться любым из них, который больше подходит или удобен.
Видео по теме
Отключаем и включаем режим гибернации в Windows 10/7
В Windows есть 2 ждущих режима: просто «Сон» и «Гибернация». В режиме сна питание подаётся на оперативную память и некоторые компоненты материнской платы. В режиме гибернации содержимое оперативной памяти переносится на диск, и ноутбук полностью выключается, как и при «Завершении работы».
Программа POWERCFG
Чтобы отключить гибернацию в Windows есть встроенная программа для командной строки «powerfg». Для её использования нужно запустить консоль от имени администратора:
Когда открылось чёрное окно консоли пишем:
Чтобы включить гибернацию обратно, просто пишем:
Если файл «hiberfil.sys» исчез из корня диска «C:», значит режим гибернации полностью выключился.
Через реестр Windows
Отключить файл гибернации можно с помощью реестра Windows. Чтобы открыть реестр нажмите комбинацию «Win + R» и введите «regedit»
Что лучше «Сон» или «Гибернация»
Т.к. в режиме «Гибернация» компьютер полностью выключается, то в этом режиме можно увеличить время работы батареи ноутбука. Плюсы и минусы режима «Сон»:
Плюсы и минусы режима «Гибернация»:
Как изменить режим гибернации на режим сна
В зависимости от настроек Windows, при нажатии на кнопку выключения питания или закрытия крышки ноутбука, может активироваться режим «Сон» или «Гибернация». Поведение по умолчанию можно изменить:
Гибернация Windows — как включить и отключить
Автор: Юрий Белоусов · 27.09.2020
Windows имеет множество различных режимов, которые делают взаимодействие с операционной системой более удобным и комфортным. Один из них – гибернация. В этой статье рассмотрим, что такое гибернация в Windows и как включить и отключить данный режим.
Гибернация в Windows – что это такое | Значение
Что такое гибернация в Windows? Что означает этот режим? Для чего он нужен?
Наверняка многие уже слышали это слово, например, в научно-фантастических фильмах про космос, где отважные межгалактические путешественники отправляются в далекие-далекие края галактики. Но проблема в том, что путешествие занимает несколько сотен лет, а жизнь человека намного короче. Что же делать? Правильно, перевести всех пассажиров корабля в режим гибернации. Он же – режим сна (дословный перевод с английского). После выхода из него человек проснется все тем же, не постарев и не потеряв знания, которые он получил в жизни до момента перехода в режим сна.
Подытожим и сформируем краткое определение слову «Гибернация» в Windows.
Гибернация – это энергосберегающий режим, при переходе в который на жесткий диск сохраняются все данные, полученные при работе пользователя на компьютере или ноутбуке, включая те, что хранятся в оперативной памяти. Питание компьютера в данном режиме полностью отключается, заряд батареи не расходуется, что весьма актуально на ноутбуках, нетбуках, планшетах. После выхода их гибернации пользователь возвращается к тому месту работы, на котором остановился. Все незавершенные программы и открытые документы будут восстановлены.
В чем разница между гибернацией и спящим режимом в Windows
Windows имеет несколько режимов энергосбережения:
В Windows XP также есть «Режим ожидания», который в более поздних версиях операционной системы исчез.
В чем разница между гибернацией, спящим режимом и гибридным спящим режимом в Windows:
При переходе в спящий режим система значительно сокращает энергопотребление, но не прекращает его полностью. Отключаются процессор, жесткий диск и экран, при этом сохраняется работа оперативной памяти и некоторое количество компонентов, необходимых для ее функционирования. Выход из режима сна занимает меньше времени, нежели из гибернации или гибридного. Если у ноутбука полностью сядет батарея, то он выключится, а все данные, хранящиеся в оперативной памяти, будут утрачены.
Гибернация, как уже было сказано, позволяет сохранить в отдельный файл данные из оперативной памяти. После чего происходит полное отключение компьютера. Энергопотребление сводиться до нуля. При запуске компьютера система вновь перекидывает данные из файла на диске в оперативную память, и пользователь без труда может вернуться к работе с того места, на котором закончил. У этого процесса время восстановления работы значительно дольше, чем у режима сна.
Гибридный спящий режим является помесью двух вышеописанных режимов. Он практически не отличается от режима сна, с той лишь разницей, что при его активации, система создает резервную копию данных из оперативной памяти, сохраняя ее на жесткий диск. И в случае, если батарея разрядится и компьютер будет отключен, то после его запуска операционная система извлечет данные из файла и восстановит работу.
К слову, компьютеры на которых операционная система установлена на SSD-накопитель выходят из данных режимов намного быстрее, чем те, у которых Windows размещается на обычном HDD.
Файл гибернации Windows
hiberfil.sys – файл гибернации Windows, хранящийся в корневой системной папке операционной системы. Именно он отвечает за возможность записи и извлечения данных из операционной системы при переходе в режим гибернации. Размер файла примерно сопоставим с действующим объемом оперативной памяти.
Если на жестком диске недостаточно свободного места для записи файла, то в таком случае гибернация не будет работать.
Можно ли удалить файл гибернации hiberfil.sys
Удалять файл гибернации нежелательно. К тому же, в этом нет никакого смысла, так как есть стандартный метод отключения режима, который подробно расписан ниже в статье.
Как проверить, поддерживает ли гибернацию компьютер / ноутбук
Проверить, доступен ли режим гибернации для компьютера или ноутбука можно с помощью командной строки или более современного инструмента – Windows Power Shell.
Как включить режим гибернации в Windows 10
В ОС Windows 10 в меню завершения работы по умолчанию отсутствует пункт «Гибернация», есть только базовые «Выход», «Спящий режим», «Завершение работы» и «Перезагрузка». Поэтому прежде всего его необходимо добавить кнопку в меню.
Как включить режим гибернации в Windows 10:
После выполнения данной процедуры, в меню завершения работы Windows будет отображаться пункт «Гибернация».
Настройка гибернации Windows 10
Пользователю доступны 2 варианта перехода в режим гибернации:
Что касается ручного режима, то с этим все понятно, мы разобрались, как добавить кнопку. Теперь необходимо настроить гибернацию в Windows, чтобы операционная система самостоятельно погружалась в сон. Для это следует выполнить следующую инструкцию:
Как поменять кнопку «Сон» на гибернацию
Пользователю доступно изменения энергосберегающего режима при нажатии на кнопку сна. Для этого необходимо:
Как включить гибернацию в Windows 7
Включение гибернации в командной строке
Для запуска режима гибернации в Windows можно использовать специальную команду в командной строке или приложении Power Shall. Данный способ универсальный и подходит для всех версий операционной системы. Чтобы воспользоваться им, необходимо сделать следующее:
Как отключить гибернацию в Windows 10
Для отключения гибернации в Windows 10 необходимо выполнить следующую инструкцию:
Как отключить гибернацию в Windows 7
Как отключить гибернацию в командной строке Windows
Быстрый способ отключения гибернации во всех версиях Windows – использовать специальную команду в командной строке, или – в Power Shell (в Win 10).
Как отключить гибернацию в Windows:
В случае деактивации гибернации с помощью командной строки, включить ее снова можно будет только из командной строки, пункты в системных настройках электропитания пропадут.
Как отключить гибернацию Windows в реестре
Отключить включение режима гибернации можно из редактора реестра. Для этого нужно сделать следующее:
Не нашли ответ? Тогда воспользуйтесь формой поиска:
7 лучших способов исправить ошибку гибернации при блокировке экрана в Windows 10
Hibernate призван сэкономить драгоценный заряд батареи, не закрывая открытые приложения, позволяя пользователям быстро возобновить работу. Экран блокировки, с другой стороны, предназначен для предотвращения доступа злоумышленников к вашим ценным данным. Компьютер все еще работает, и вы должны видеть экран блокировки при выходе компьютера из спящего режима.
Давайте посмотрим на некоторые решения.
1. Выключите или удалите экран блокировки и пароль.
Это временное решение, пока вы не обнаружите, что мешает вашему компьютеру. Выключить компьютер очень просто, но перед этим необходимо сохранить все открытые файлы.
Вы легко можете отключить экран блокировки в Windows 10, и его также легко снова включить. Мы рекомендуем вам исправить спящий режим, который, тем не менее, приводит к ошибке блокировки экрана, поскольку экран блокировки существует не просто так. Если это не сработает, есть способ удалить пароль Windows, но это будет работать только для локальной учетной записи, а не для учетной записи Microsoft.
2. Рециркуляция энергии
Выньте вилку из розетки или отсоедините зарядный кабель от ноутбука. Теперь нажмите и удерживайте кнопку питания в течение нескольких секунд, пока ноутбук не выключится. Опять же, подождите несколько секунд и включите его.
3. Запустите средство устранения неполадок питания.
В каждой версии Windows есть средство устранения неполадок, которое может найти и исправить ряд распространенных ошибок, с которыми пользователи сталкиваются на своем компьютере. Есть еще один для власти.
Шаг 1: Нажмите клавишу Windows + I, чтобы открыть настройки и выполнить поиск по запросу «Найти и исправить проблемы с настройками питания вашего компьютера».
Шаг 2: В появившемся всплывающем окне выберите «Применить ремонт автоматически» и нажмите «Далее», чтобы следовать инструкциям на экране.
Единственный способ проверить, переходит ли спящий режим на экран блокировки или нет, — это перевести компьютер в спящий режим.
4. Закройте фоновые приложения.
Приложение, работающее в фоновом режиме, может препятствовать переходу компьютера в спящий режим. Либо остановите запущенный процесс, либо дождитесь его завершения. Одним из примеров может быть антивирус, выполняющий периодическое сканирование в фоновом режиме. Есть так много приложений, которые работают в фоновом режиме.
Нажмите клавиши Ctrl + Shift + Esc, чтобы запустить диспетчер задач и проверить запущенные задачи и процессы на вкладке «Процессы». Чтобы завершить запущенную задачу, щелкните ее правой кнопкой мыши и выберите Завершить задачу. Мы не рекомендуем закрывать системные процессы, необходимые для работы вашего компьютера. Сосредоточьтесь на приложениях, которые вы знаете и используете вместо этого.
5. Создайте новый профиль мощности.
Профиль питания по умолчанию создается на вашем компьютере с Windows при первой установке ОС. Вы можете отредактировать его по своему вкусу или создать новый с нуля. Для устранения проблем, связанных со спящим режимом, мы предлагаем создать новый профиль.
Шаг 1: Снова откройте настройки Windows, нажав клавишу Windows + I, перейдите в раздел «Система»> «Питание и спящий режим» и выберите «Дополнительные настройки питания».
Шаг 2: Нажмите на опцию «Создать схему электропитания».
Назовите свой новый план управления питанием и установите таймеры для сна и других режимов по своему усмотрению и, наконец, сохраните изменения.
Вы найдете драйверы дисплея под заголовком «Видеоадаптеры» в диспетчере устройств.
7. Повторно включите режим гибернации.
Отключение и повторное включение режима гибернации может помочь начать работу с вашей стороны.
Шаг 1: Найдите командную строку в меню «Пуск» и нажмите «Запуск от имени администратора», чтобы запустить ее с правильными разрешениями.
Шаг 2: Введите команду ниже, чтобы отключить функцию гибернации. Замените слово «выключено» на «включено», чтобы включить его.
Больше силы для вас
Функция гибернации удобна. Это позволяет максимально использовать заряд батареи во время путешествий или передвижения, не сохраняя и не закрывая все файлы и приложения. Все будет так, как когда вы его оставили. И есть несколько способов активировать режим гибернации. Как мы обсуждали ранее, вы можете сделать это из меню «Пуск»> «Параметры питания» или закрыть крышку.
Мы надеемся, что эти решения помогли, и теперь компьютер переходит в спящий режим, а не на экран блокировки. Вы пытались заблокировать компьютер перед включением режима гибернации? У многих это сработало.
Следующий:
Ваш компьютер выключается каждый раз, когда вы переводите его в режим сна или гибернации? Вот несколько решений, которые помогут вам эффективно решить эту проблему.