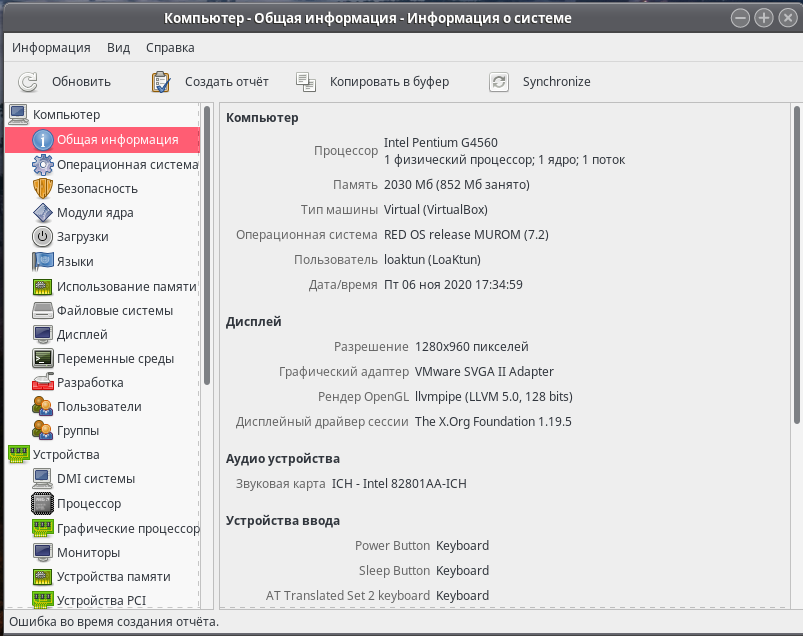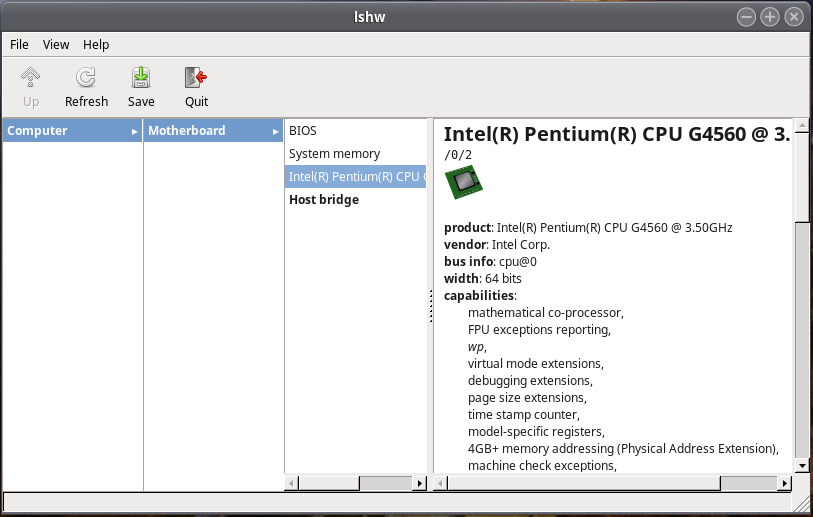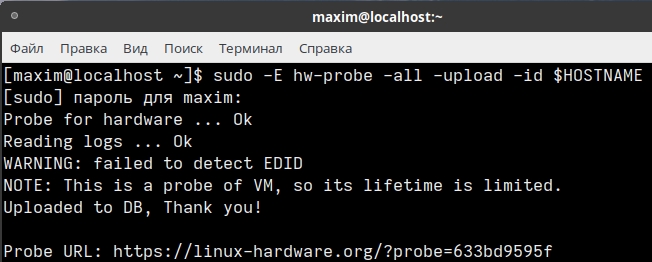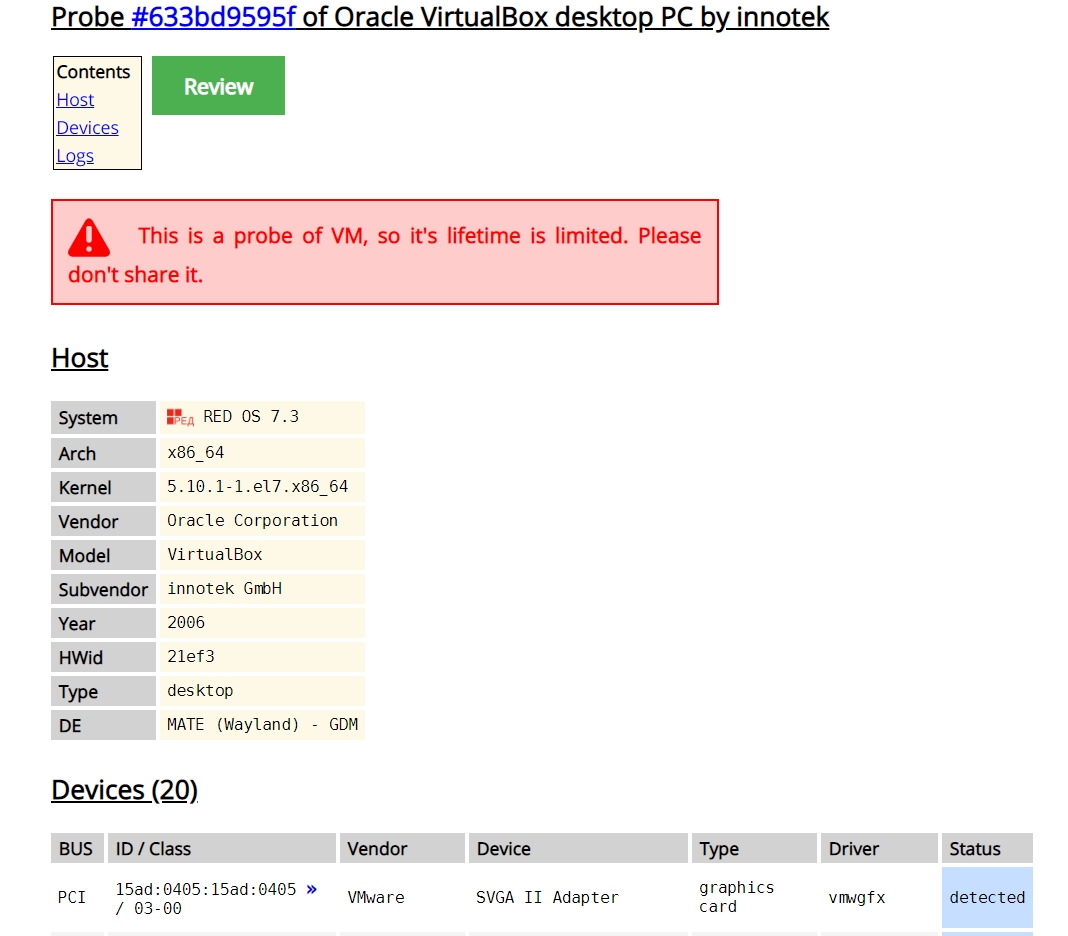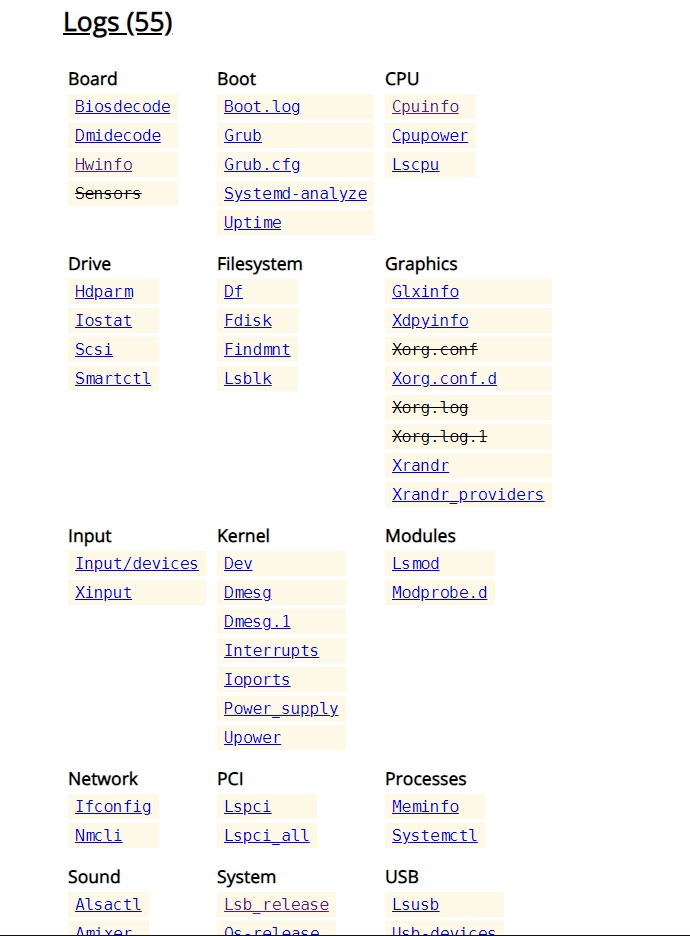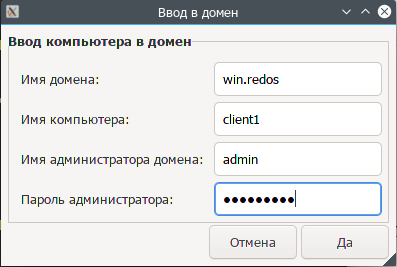- 3.1 Общие положения
- 7.13 Получение технической информации о ПК
- inxi
- hardinfo
- lshw
- lshw-gui
- hwinfo
- sensors
- Просмотр датчиков
- hddtemp
- hw-probe
- Стандартные средства и команды операционной системы РЕД ОС
- 2.3 Ввод РЕД ОС в домен IPA
- Предварительная настройка РЕД ОС
- Установка ipa-client
- 2.1.2 Ввод компьютера в домен Windows
- Ввод в домен с помощью скрипта
- Ввод в домен консольными командами (для быстрого ввода можно использовать команды в подразделе «Список команд для ввода в домен через консоль» )
- Список команд для быстрого ввода в домен через консоль
- 2.4 Последовательность установки
3.1 Общие положения
Перед началом работы с РЕД ОС пользователю необходимо изучить данное руководство и руководства пользователя, поставляемые с техническими средствами СВТ в составе оборудования рабочего места пользователя. Также пользователь должен пройти инструктаж по технике безопасности при работе с электроприборами и СВТ.
Для начала работы в РЕД ОС пользователю необходимо убедиться в работоспособности СВТ своего рабочего места. После проверки и подготовки рабочего места пользователь для начала работы с РЕД ОС должен произвести включение оборудования СВТ (ПЭВМ) рабочего места.
Базовая система ввода/вывода (BIOS) персонального компьютера пользователя должна быть настроена на автоматическую загрузку операционной системы с локального накопителя жестких дисков.
После включения питания ПЭВМ и выполнения загрузки BIOS производится запуск РЕД ОС. При запуске РЕД ОС в течение заданного интервала времени предоставляет пользователю возможность выбора варианта загрузки ОС, с которым будет произведена загрузка и работа РЕД ОС.
По умолчанию предлагаются 2 варианта загрузки: обычная загрузка в штатном режиме и загрузка ОС в режиме восстановления с минимальным числом настроек для возможности восстановления системы после сбоя.
Если в течение заданного интервала времени пользователь не выбрал вариант загрузки клавишами «вверх/вниз», то операционная система производит автоматическую загрузку варианта заданного по умолчанию.
Далее производится загрузка РЕД ОС, которая визуально для пользователя может проходить двумя способами:
Если вы нашли ошибку, пожалуйста, выделите текст и нажмите Ctrl+Enter.
7.13 Получение технической информации о ПК
Для того, чтобы посмотреть технические данные ПК, на котором установлена операционная система РЕД ОС, можно воспользоваться специализированными программами.
inxi
Инструмент для командной строки, который позволяет отображать информацию о системе и об аппаратной части компьютера.
Установка.
Если вы используете РЕД ОС версии 7.1 или 7.2, выполните команду:
Если вы используете РЕД ОС версии 7.3 и старше, выполните команду:
Для вывода полной информации, в консоли вводим:
Например для просмотра информации по видеокарте:
hardinfo
Это программа так же предназначена для вывода информации о системе. Однако, в отличие от предыдущей, она имеет свой графический интерфейс.
Установка.
Если вы используете РЕД ОС версии 7.1 или 7.2, выполните команду:
Если вы используете РЕД ОС версии 7.3 и старше, выполните команду:
После завершения установки программа появится в «Меню > Администрирование > Информация о системе». После запуска программа открывает интуитивно понятный интерфейс:
В левой части находится список категорий, в правой отображается вся доступная информация по выбранному пункту.
В HardInfo есть возможность проводить мониторинг системы, то есть в реальном времени отображать информацию о запущенных процессах, загруженности процессора, использовании дискового пространства.
Немаловажной функцией программы является построение отчетов, которые могут быть сохранены в HTML-формате. При этом вы можете выбрать, какие категории в него включить.
lshw
Ещё одна консольная утилита для просмотра информации о характеристиках компьютера.
Установка.
Если вы используете РЕД ОС версии 7.1 или 7.2, выполните команду:
Если вы используете РЕД ОС версии 7.3 и старше, выполните команду:
Данная утилита требует для запуска права суперпользователя:
Используя следующие параметры, можно выбрать формат вывода:
Пример запуска утилиты для получения основной информации о системе:
lshw-gui
Простой интерфейс для просмотра информации о аппаратном обеспечении компьютера.
Установка.
Если вы используете РЕД ОС версии 7.1 или 7.2, выполните команду:
Если вы используете РЕД ОС версии 7.3 и старше, выполните команду:
В левой части окна отображается оборудование, а в правой части подробная информация о выбранном пункте. lshw-gui позволяет сохранить полученную информацию простым текстом, а так же в XML, HTML, JSON форматах.
hwinfo
Консольная утилита для получения информации об аппаратном обеспечении компьютера. Она способна выводить информацию об отдельных категориях аппаратных компонентов, что позволяет получить компактный листинг.
Установка.
Если вы используете РЕД ОС версии 7.1 или 7.2, выполните команду:
Если вы используете РЕД ОС версии 7.3 и старше, выполните команду:
Для просмотра полной информации о аппаратных компонентах ПК достаточно ввести команду без параметров:
Однако, полученный вывод не всегда удобен для чтения. Для получения краткого списка компонентов используется параметр short. Он позволяет скрыть подробную информацию о найденных аппаратных компонентах:
Как видно из примера выше, параметры в этой программе записываются через двойной дефис.
Так же вы можете выбрать с помощью параметров определённую категорию аппаратных компонентов для просмотра:
Если вам нужно получить информацию только об одном устройстве из определённой категории, используйте параметр only. Например, для просмотра информации по разделу жёсткого диска /dev/sda1, команда будет иметь вид:
Для сохранения журнала работы утилиты в файле достаточно использовать параметр —log с последующим именем файла. В файле сохраняется как журнал работы утилиты, так и выводимая в результате ее работы информация.
Файл будет сохранён в корневом каталоге пользователя.
Чтобы сохранить в файл только результат вывода команды howinfo, используется формат:
Для получения справки по доступным параметрам используется параметр help:
В качестве примера попробуем вывести данные об оперативной памяти:
sensors
Данная утилита — свободное ПО, состоящее из драйверов и утилит, позволяющее отслеживать температуру, напряжение, скорость вращения вентиляторов в вашей системе. Следует помнить, что набор датчиков индивидуален для каждой системы, поэтому некоторые возможности могут быть недоступны.
Используйте sensors-detect для обнаружения и формирования списка модулей ядра.
По окончанию определения датчиков будут доступны снимаемые ими значения.
Просмотр датчиков
Пример запуска sensors:
hddtemp
Для успешного прохождения тестов утилиты hddtemp жесткие диски должны поддерживать SMART.
Просмотреть температуру можно командой:
hw-probe
hw-probe — утилита от создателей сайта https://linux-hardware.org/, позволяет одной лаконичной командой собрать в одном файле все основные сведения о системе, аппаратной части и логах, которые могут быть полезными в поисках решения большинства проблем. Результатом работы программы будет ссылка на веб-страницу, по которой можно найти подробную сводку информации о компьютере.
Приватная информация (включая имя пользователя, имя компьютера, IP-адрес, MAC-адрес, серийные номера) НЕ собирается в пробе. Инструмент загружает лишь часть SHA512 хэша от MAC-адреса и серийных номеров для идентификации уникальных компьютеров и компонентов. Данные в базу отправляются по зашифрованному соединению HTTPS.
Чтобы сгенерировать отчет о системе, нужно выполнить команду:
Терминал предоставляет ссылку, переходя по которой получаем сведения о системе:
https://linux-hardware.org/?probe=633bd9595f
Ниже на этой странице находится необходимый набор логов:
При выполнении команды без параметра -upload:
информация сохранится локально по пути: /root/HW_PROBE/LASTEST/hw.info
Начиная с версии hw-probe 1.5 можно импортировать отчет в формате html-страницы в указанную директорию:
Стандартные средства и команды операционной системы РЕД ОС
Если вам нужна более подробная информация, воспользуйтесь следующими командами из консоли РЕД ОС.
Рассмотрим вывод смонтированных разделов с типом файловой системы ext4:
Если вы нашли ошибку, пожалуйста, выделите текст и нажмите Ctrl+Enter.
2.3 Ввод РЕД ОС в домен IPA
Предварительная настройка РЕД ОС
Задайте имя компьютера
Он должен быть в области домена IPA сервера. Например, если ваш домен example.ru, то хостнейм клиента должен может быть — client.example.ru
Настройте DNS
Пропишите настройки DNS и домен в создаваемом клиенте, укажите в качестве DNS ваш IPA сервер и опцию, для того, что бы по DHCP не принимался DNS адрес.
Для этого, используйте утилиту «Сетевые соединения», расположенную в «Меню» → «Параметры» → «Сетевые соединения» в графическом окружении Cinnamon или «Система» → «Параметры» → «Сетевые соединения» в графическом окружении Mate. Выберите ваше активное подключение, нажмите кнопку «Изменить», перейдите на вкладку «Параметры IPv4», поменяйте «Метод» на «Вручную», в поле «Дополнительные серверы DNS» напишите адрес IPA-сервера (например 172.16.0.11), в поле «Дополнительные поисковые домены» введите поисковый домен (например example.ru), нажмите применить и переподключитесь к сети.
Проверка настроек
Проверьте заданные настройки в файле /etc/resolv.conf
Так же выполните команду:
в выводе нужно удостоверится, что SRV запись берется из DNS контроллера домена Примерный вывод представлен ниже.
Установка ipa-client
Установите ipa-client (в РЕД ОС 7.2 установлен по умолчанию):
для РЕД ОС версии 7.1 или 7.2:
для РЕД ОС версии 7.3 и старше:
Настройте клиента.
Впишите в команду данные для вашей сети:
Скрипт установки должен автоматически найти настройки на ipa сервере, вывести их и спросить подтверждение для найденных параметров:
Затем введите имя администратора. Можно просто использовать администратора по умолчанию IPA, который был создан при установке сервера:
Введите пароль администратора IPA, который был установлен во время настройки сервера IPA.
После этого клиент IPA подготовит систему.
Если установка прошла успешно, в конце вывода вы увидите:
После этого хост должен появиться в веб-интерфейсе ipa сервера.
Если вы нашли ошибку, пожалуйста, выделите текст и нажмите Ctrl+Enter.
2.1.2 Ввод компьютера в домен Windows
Имя ПК должно содержать только буквы (a–z), цифры (0–9), знак »минус» (-) и точку (.).
Данная инструкция не подходит для ПК, на которых установлено ПО SecretNet версии 1.9.
Ввод в домен с помощью скрипта
Установим скрипт для автоматизации ввода компьютера в домен из репозитория РЕД ОС:
для РЕД ОС версии 7.1 или 7.2:
для РЕД ОС версии 7.3 и старше:
Для запуска скрипта необходимы права пользователя root.
Скрипт может выполнятся в трех режимах:
— с графическим интерфейсом;
— в консоли (интерактивный режим);
— в консоли с входными параметрами.
Для запуска скрипта ввода в домен с графическим интерфейсом, перейдите в главное Меню — Администрирование — Ввод ПК в домен.
После ввода пароля от root, появится основное окно программы, где вводятся значения для добавления компьютера в домен.
Для запуска скрипта в консоли в интерактивном режиме добавления к домену, выполните:
при этом скриптом будет запрошен ввод имени домена, компьютера, а также имя администратора домена и его пароль.
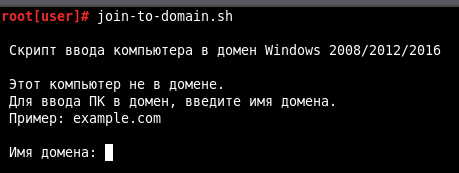
Возможен также запуска скрипта с параметрами в консоли:
Описание параметров запуска:
-d имя домена
-n имя компьютера
-u имя администратора домена
-p пароль администратора домена
-g запуск графического интерфейса
PS: если на ПК установлен Secret Net, то рекомендуется воспользоваться автоматическим скриптом ввода хоста в домен Windows.
Ввод в домен консольными командами (для быстрого ввода можно использовать команды в подразделе «Список команд для ввода в домен через консоль» )
Подключаемся к домену Active Directory с помощью realmd.
Realmd (Realm Discovery) – это сервис, позволяющий производить настройку сетевой аутентификации и членства в домене MS AD без сложных настроек. Информация о домене обнаруживается автоматически. Для аутентификации и проверки учетных записей realmd использует SSSD (через Kerberos и LDAP) (также может использоваться и Winbind).
Время на контроллере домена и на клиенте должно быть одинаково. Для синхронизации времени клиентского ПК с контроллером домена используйте клиент chrony. Откройте файл конфигурации NTP клиента CHRONY с помощью команды:
Удалите или закомментируйте в нем строки с серверами по умолчанию, а в качестве сервера времени укажите сервер контроллера домена:
После изменений конфигурационного файла вам надо перезапустить chronyd:
Проверьте работу chrony с помощью двух команд::
Пример вывода команды:
Пример вывода команды:
для РЕД ОС версии 7.1 или 7.2:
для РЕД ОС версии 7.3 и старше:
Если нужно получить доступ к ресурсам в уже существующей среде (Windows AD). То необходимо внести изменения в процесс разрешения хостов на linux машине. Отредактируйте /etc/nsswitch.conf. Изначально интересующий нас раздел содержит следующие записи:
Соответственно, в этом режиме сначала производится поиск в файле /etc/hosts, затем запрос идет к mdns, после чего возвращается ответ «не найдено». Mdns кэширует данные и работает с демоном Avahi. Модифицируйте эту «схему» к классическому виду:
В РЕД ОС 7.3 изменять конфигурацию /etc/nsswitch.conf следует через файл
после чего выполнить применение настроек:
При успешном вводе ПК в домен, в конце вы увидите сообщение «* Successfully enrolled machine in realm»
Приведите строки к указанному ниже виду:
Для доступа к сетевым ресурсам без запроса пароля (с помощью Kerberos) в файле /etc/krb5.conf нужно закомментировать строку
После нее вставить строку:
Изменить значение параметра можно следующей командой:
В секцию [libdefaults] нужно добавить параметр default_realm = REALM NAME
Пример записи для домена win.redos:
Добавить параметр можно следующей командой (вместо REALM NAME укажите название своего домена ПРОПИСНЫМИ буквами):
Этот параметр позволит пользователям при выполнении команды kinit не указывать полное имя пользователя (то есть можно использовать короткое имя пользователя user вместо user@WIN.REDOS).
В связи с тем, что клиент Kerberos в Linux использует самый безопасный алгоритм шифрования при подключении к серверу Kerberos на MS AD, а 2003 версия windows не поддерживает его, вам придется явно указать, какими алгоритмами пользоваться клиенту. Отредактируйте файл /etc/krb5.conf. В секцию [libdefaults] впишите
Перезагрузите компьютер и попробуйте зайти под учетной записью доменного пользователя.
Добавьте в файл следующую строку, сохраните изменения и закройте редактор.
Данный параметр можно добавить командой:
Имя доменного пользователя должно состоять из латинских символов (кириллицу в имени пользователя использовать не рекомендуется ).
Список команд для быстрого ввода в домен через консоль
В данном разделе собраны команды из раздела Ввод в домен консольными командами. Описание всех команд можно посмотреть в вышеуказанном подразделе. Не забудьте выполнить предварительную настройку ПК (задать имя и настроить сетевое соединение).
1. Настройте NTP-клиент
Здесь введите своё FQDN имя контроллера домена.
2. Установите необходимые пакеты, выполните поиск и настройку домена и введите компьютер в домен.
Для РЕД ОС версии 7.1 или 7.2:
Для РЕД ОС версии 7.3 и старше:
При успешном вводе машины в домен вы увидите сообщение «* Successfully enrolled machine in realm»
3. Отредактируйте файл sssd.conf и разрешите доменным пользователям создавать домашние категории.
Добавление параметра default_realm = REALM NAME в секцию [libdefaults] позволит пользователям при выполнении команды kinit не указывать полное имя пользователя (то есть можно использовать короткое имя пользователя user вместо user@WIN.REDOS). Добавить параметр можно следующей командой (вместо REALM NAME укажите название своего домена ПРОПИСНЫМИ буквами):
2.4 Последовательность установки
До того, как будет произведена установка РЕД ОС на жесткий диск СВТ, программа установки работает с образом системы, загруженным в оперативную память компьютера.
Если инициализация оборудования СВТ завершилась успешно, будет запущен псевдографический интерфейс программы-установщика (anaconda). Процесс установки реализован в виде «мастера» установки, который представляет из себя интерактивный графический интерфейс, в котором пользователю предлагается отвечать на вопросы и указывать необходимые опции РЕД ОС. Мастер установки разделен на шаги, каждый шаг посвящен настройке или установке определенного сервиса системы. Шаги нужно проходить последовательно, переход к следующему шагу происходит по нажатию кнопки «Далее». При помощи кнопки «Назад» при необходимости можно вернуться к уже пройденному шагу и изменить настройки. На некоторых этапах установки возможность перехода к предыдущему шагу ограничена теми шагами, где нет зависимости от данных, введенных ранее.
Если по каким-то причинам возникла необходимость прекратить установку, нажмите Reset на системном блоке компьютера. Помните, что совершенно безопасно прекращать установку только до шага «Подготовка диска», поскольку до этого момента не производится никаких изменений на жестком диске. Если прервать установку между шагами «Подготовка диска» и «Установка загрузчика», вероятно, что после этого с жесткого диска не сможет загрузиться ни одна из установленных систем.
Технические сведения о ходе установки можно посмотреть, нажав «Ctrl+Alt+F1», вернуться к программе установки — «Ctrl+Alt+F7». По нажатию «Ctrl+Alt+F2» откроется отладочная виртуальная консоль.
Если вы нашли ошибку, пожалуйста, выделите текст и нажмите Ctrl+Enter.