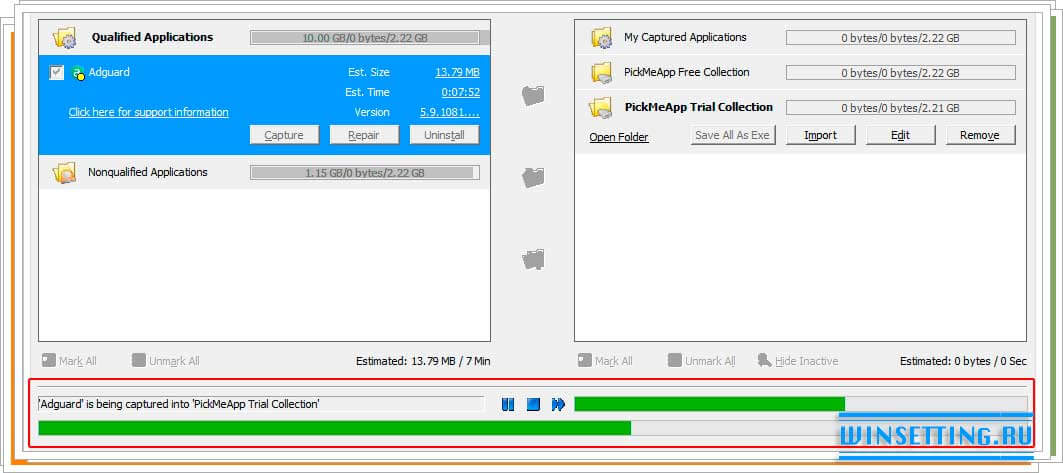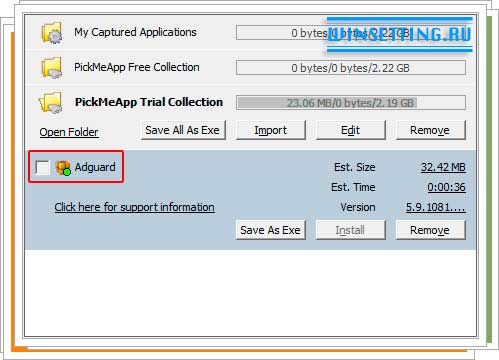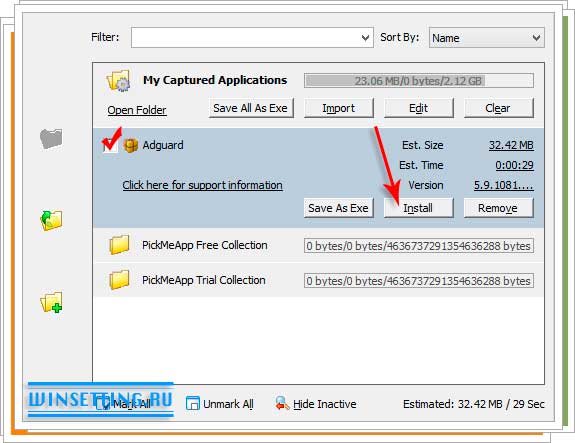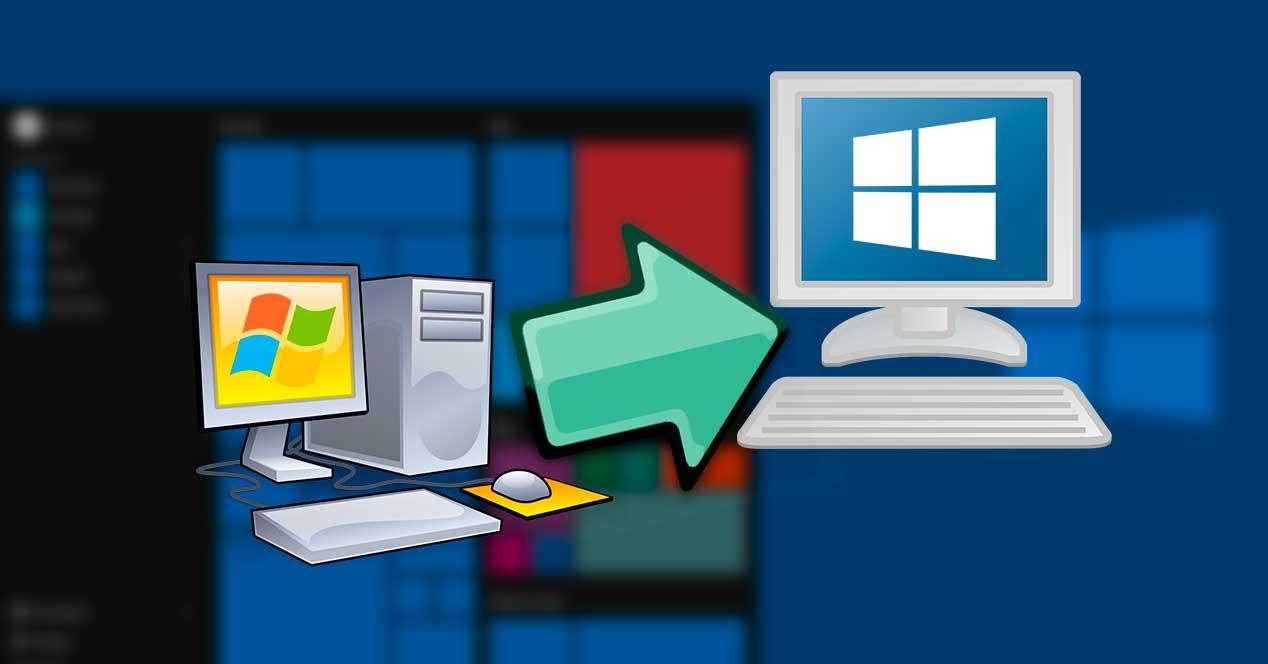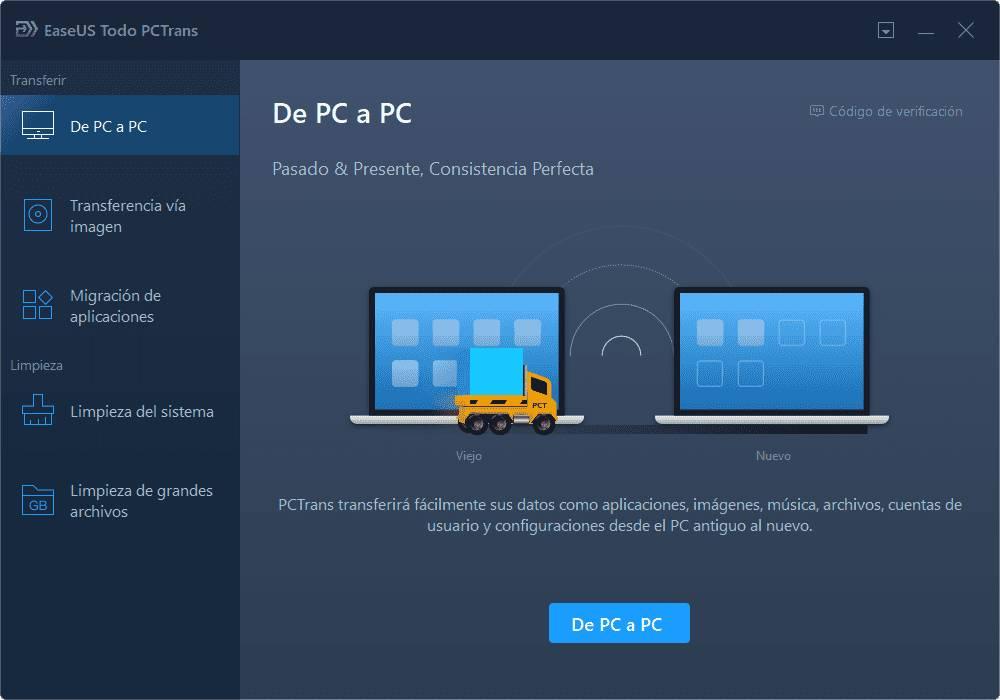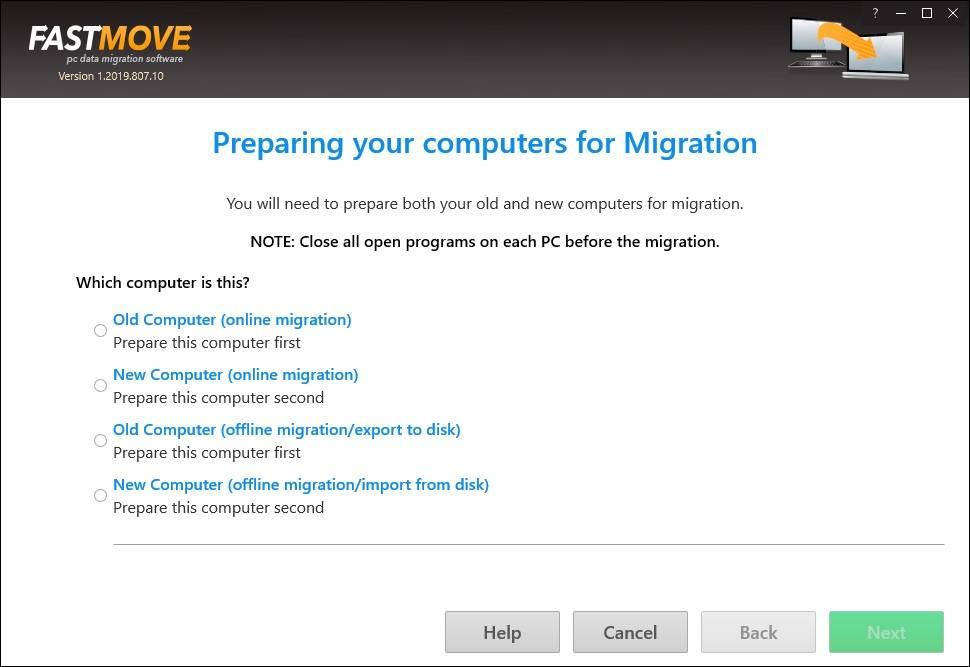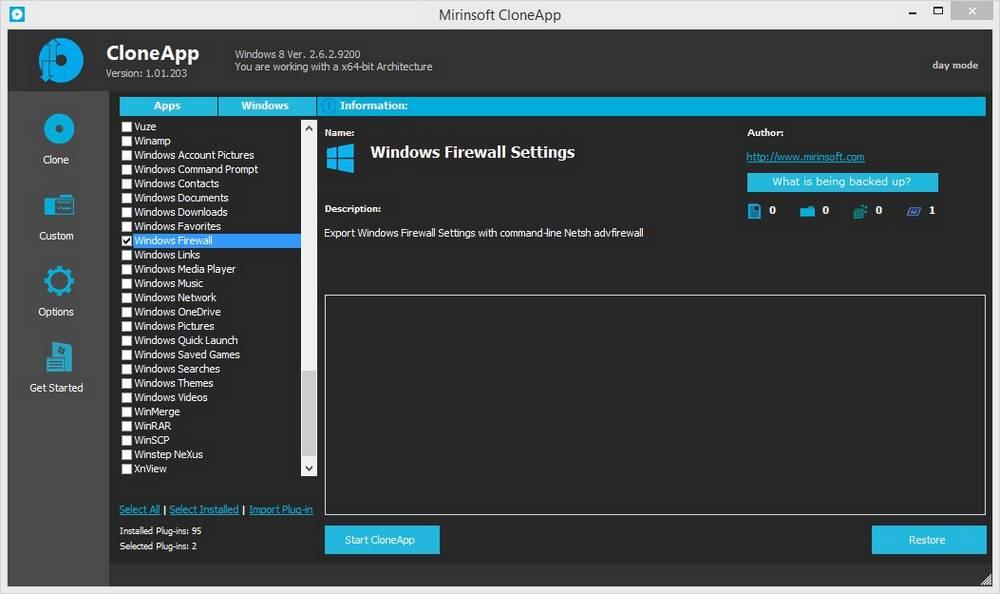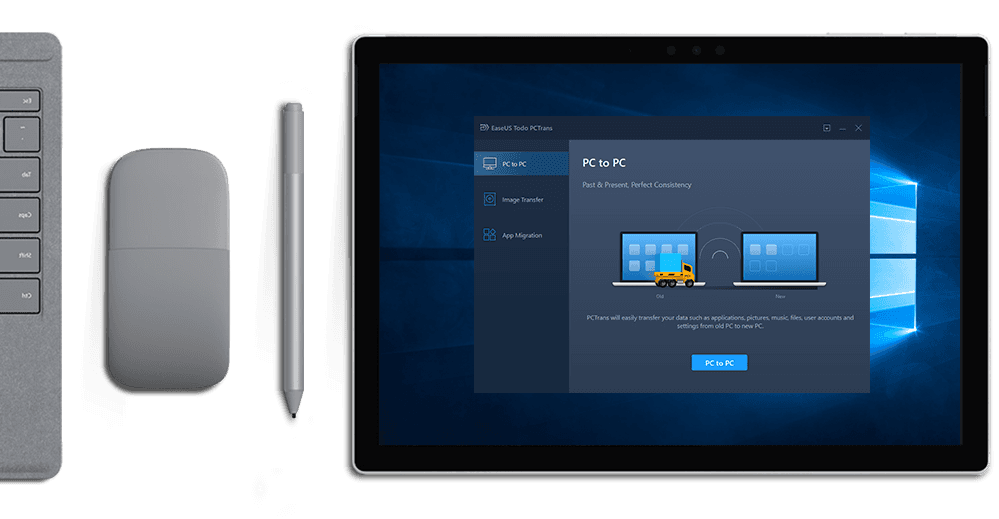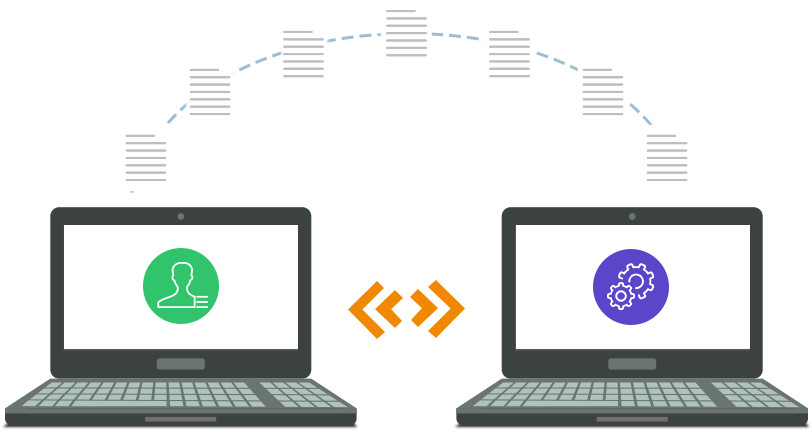- Как перенести программы на другой компьютер?
- Перенос программ на другой компьютер с помощью PickMeApp
- Лучшие программы для переноса данных со старого компьютера на новый
- Лучшие программы для миграции данных Windows 10
- EaseUS Все PCTrans
- Laplink PCMover
- Zinstall WinWin
- FastMove
- CloneApp
- OneDrive, Google Drive или другие облачные серверы
- Как бесплатно перенести все данные с одного компьютера на другой — миграция системы с помощью EaseUS Todo PCTrans (бесплатные ключи внутри!)
- Миграция системы
- Как перенести данные с одного компьютера на другой
- Бесплатные ключи EaseUS Todo PCTrans
- EaseUS Todo PCTrans Free
- Передача Данных Бесплатно
- Передача Приложений Бесплатно
- Передача Учетных записей и Настроек
- Доступны Три Режима Передачи
- Передача через Сетевое Соединение
- Локальный Трансфер
- Передача через Файловые Образы
- Трансфер в Windows
- Сравнение версий
- Перенести программу на другой компьютер
- Нужно обязательно обратить внимание перед переносом программы на другой компьютер:
- Создать или скачать портабельную версию нужной программы.
Как перенести программы на другой компьютер?
Если перед вами встала задача переезда на новый компьютер с только что установленной операционной системой, то с большой вероятностью вы задумались о том, как перенести программы на новый компьютер.
И это правильно. Гораздо быстрее “обжить” новый ПК и систему, перенеся программы со старого компьютера, сохранив все пользовательские настройки.
Чтобы облегчить перенос программ со старого на новый компьютер, или из одной операционной системы в другую, мы рекомендуем пользователям воспользоваться бесплатной программой PickMeApp, почитать подробнее о которой и скачать которую можно пройдя по ссылке PickMeApp на нашем сайте. Эта бесплатная программа предназначена для переноса приложений с одного Windows-компьютера на другой. Чтобы воспользоваться ей, вам понадобится флэшка. Скачайте дистрибутив программы и затем установите ее на флэш-накопитель.
Если говорить вкратце, то алгоритм работы программы примерно следующий: вы вставляете флэшку с установленной на нее PickMeApp в компьютер с которого хотите перенести программы, утилита выполняет его сканирование и определяет программы, которые можно перенести, затем вы вставляете флэшку с программой в новый компьютер и устанавливаете с нее приложения в новую систему. А теперь давайте рассмотрим подробнее алгоритм работы программы для переноса приложений.
Перенос программ на другой компьютер с помощью PickMeApp
Первое. Как уже говорилось выше, скачайте программу PickMeApp с сайта разработчика и установите ее на флэшку, затем откройте ее в проводнике и щелкните по файлу PickMeApp.exe. На экране вашего монитора появится главное окно утилиты, которое включает в себя две основные панели. В левой панели вы увидите список установленных на вашем компьютере программ, а в правая панель будет пустой, именно в нее будут перемещаться определенные и подготовленные для переноса на другой компьютер программы.
Второе. Выберите в левой панели программы, которые хотите перенести с одного компьютера на другой, в нашем примере это программа Adguard, и затем кликните по кнопке “Capture”, как показано на рисунке ниже.
Программа начнет подготовку приложения к переносу. Следить за процессом подготовки можно по соответствующему индикатору.
Как видно на рисунке выше, процесс подготовки программы для переноса можно прервать, пропустить или приостановить с помощью кнопок “Stop”, “Pause” и “More”. После того, как подготовка приложений для переноса будет выполнена, все они появятся в правой панели программы.
Третье. Извлеките вашу флэшку из компьютера и подключите ее к новому компьютеру с новой операционной системой. Запустите на нем с флэшки программу PickMeApp. Затем выберите на правой панели приложения которые были подготовлены для переноса, в нашем случае это программа Adguard и щелкните п кнопке “Install”, как показано на рисунке ниже
После чего начнется процесс переноски приложения в новую систему и новый компьютер. Кстати говоря, процесс установки переносимой программы длиться гораздо быстрее, нежели при установки приложения с “нуля”. По завершению процесса переноса программ на другой компьютер, вы сможете увидеть в папке “Program Files”, папки с перенесенными приложениями. Что в свою очередь будет означать, что миграция программ с одного ПК на другой прошла успешно. После запуска приложений, вам останется только лишь ввести лицензионные ключи к ним, надеемся они у вас охраняться в надежном месте, и вы их не потеряли.
Обратите внимание! В настоящее время программа PickMeApp распространяется бесплатно, однако она находится еще на стадии beta-версии. По этой причине она не всегда работает корректно. Например, мы не смогли с первого раза перенести с помощью нее программу ABBYY FineReader 11. Очень надеемся, что разработчики решат все проблемы к релизу финальной версии программы.
Лучшие программы для переноса данных со старого компьютера на новый
С течением времени мы накапливаем все виды личных файлов на нашем компьютере. Фотографии, документы, игры, сохраненные игры, проекты и многое другое хранится на нашем жестком диске на протяжении многих лет. И хотя в последнее время технологии и операционные системы сильно изменились, есть один аспект, в котором они не улучшились: это помогает нам смени компьютеры и перенеси все данные от старого к новому.
Есть несколько способов сохранить данные со старого компьютера для использования на новом. Одним из наиболее используемых и наименее практичных является скопируйте все данные по одному на второй жесткий диск и, когда у нас будет готов новый компьютер, перенесите его обратно на новый. Это может заставить нас забыть скопировать некоторые файлы (и потерять их), а также занять гораздо больше времени и не быть наиболее практичным или интуитивно понятным.
К счастью, хотя компаниям нравится Microsoft or Apple пока не доработаем ключ для облегчения переноса данных со старого ПК на новый, ниже мы увидим серию программ, специально разработанных, чтобы помочь нам в этой работе.
Лучшие программы для миграции данных Windows 10
EaseUS Все PCTrans
Эта программа позволяет нам переносить данные с ПК на ПК путем клонирования данных непосредственно от одного к другому, осуществлять передачу в виде изображения данных или переносить полные приложения. Процесс, в любом из 3 случаев, является полностью интуитивным и автоматическим, так что любой пользователь, даже без знаний, сможет это сделать. У этого также есть продвинутый инструмент очистки, чтобы избежать переноса ненужных файлов на новый компьютер и помогать нам удалять ненужные файлы большего размера.
Мы можем найти бесплатную и платную версии этой программы. У бесплатного, к сожалению, есть серьезные ограничения, поскольку он позволяет передавать только 500 МБ данных или два приложения с одного компьютера на другой. Платная версия стоит 67 евро.
Laplink PCMover
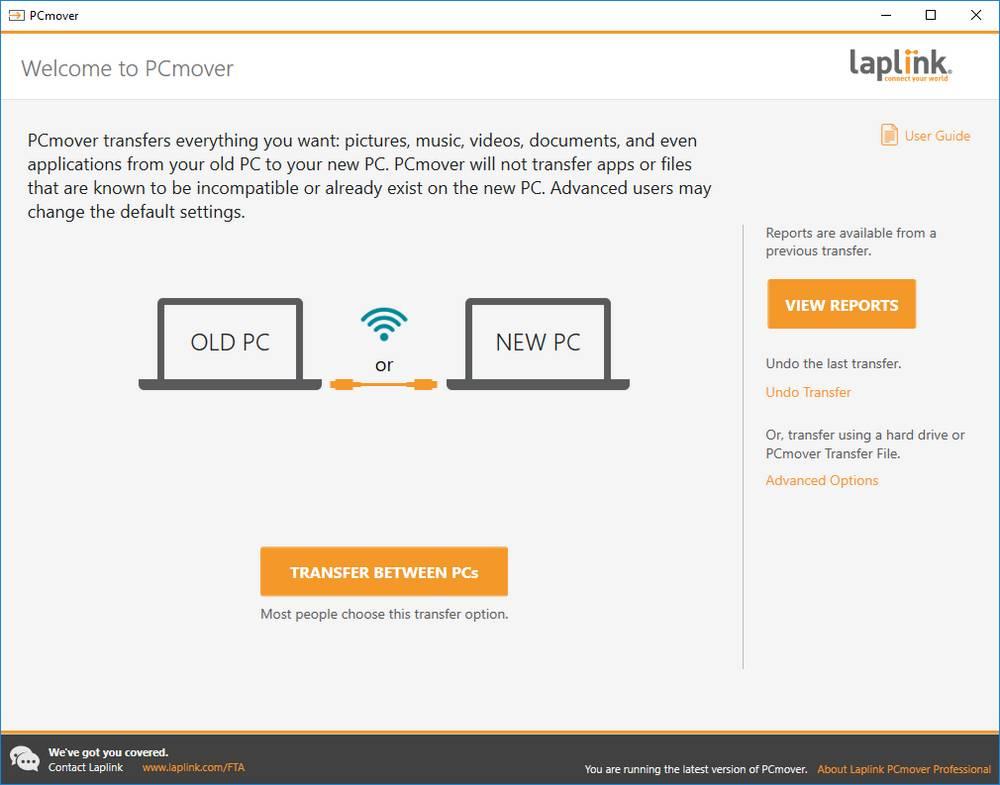
Эта программа имеет очень простой и интуитивно понятный интерфейс, который позволяет любому пользователю без проблем переносить данные и настройки. Это позволяет нам переносить все виды файлов, программ (и их настройки) и системные настройки с одного компьютера на другой. Поддерживает Wi-Fi и USB 3.0 (последний рекомендуется для большей скорости). Он даже позволяет отменить изменения, если при переносе данных компьютер начинает работать со сбоями.
К сожалению, эта программа платная и не предлагает пробную версию, поэтому нам придется рискнуть и заплатить за нее, если мы хотим ее использовать.
Zinstall WinWin
Это программное обеспечение полностью автоматизировано и интуитивно понятно, поэтому даже если у нас мало знаний, мы можем без проблем перенести все данные. В отличие от других подобных программ, которые «перемещают» данные, эта программа переносит все носители на новый ПК, проверяя, что все данные находятся на новом ПК, и уменьшая вероятность того, что что-то пойдет не так.
FastMove
Еще одна похожая программа для переноса файлов и программ со старого компьютера на новый FastMove. Эта программа отличается тем, что максимально ускоряет миграцию данных на новый компьютер. Это позволяет нам перемещать как личные файлы (фотографии, документы и т. Д.), Так и программы, которые мы установили на нашем компьютере. Даже синхронизировать папки, полезно, если мы еще долго будем использовать старый компьютер и хотим, чтобы все новые данные автоматически отображались в новом.
CloneApp
Хотя вышеуказанные альтернативы оплачиваются, CloneApp считается одной из лучших бесплатных программ для передачи данных с одного компьютера на другой. Эта программа полностью бесплатна и переносима, поэтому мы можем запустить ее на любом компьютере без ее установки.
Также верно, что его работа несколько отличается от предыдущих программ. CloneApp в основном сосредоточен на создании резервной копии всех программ и их данных, чтобы мы могли легко восстановить их на другом компьютере или после форматирования компьютера. Он не специализируется на копировании личных файлов, но позволит нам перенести все программы (или только те, которые мы выбираем) со старого компьютера на новый, что избавляет нас от необходимости их повторной установки.
OneDrive, Google Drive или другие облачные серверы
По этой причине облако часто является отличной альтернативой для переноса данных со старого компьютера на новый.
Как бесплатно перенести все данные с одного компьютера на другой — миграция системы с помощью EaseUS Todo PCTrans (бесплатные ключи внутри!)
Купили новый компьютер или ноутбук? И каждый раз одно и то же: заново устанавливать все программы, скачивать игры, настраивать систему и так далее. Ускорить процесс можно с помощью бесплатной программы EaseUS Todo PCTrans Free.
Миграция системы
EaseUS Todo PCTrans — это программа для быстрого переноса данных с одного компьютера на другой. Речь идет о миграции как простых файлов (картинок, видео, документов), так и приложений любого рода — программ и игр. При этом все это остается в полностью работоспособном состоянии и с теми же настройками, что были на первоначальном компьютере. Это также касается активации и введенных лицензионных ключей.
Сейчас пожизненную лицензию EaseUS Todo PCTrans можно купить по скидке 50% за 2759 рублей. Также доступна бесплатная версия, которая имеет ограниченные возможности, но позволяет проверить работоспособность программы без покупки.
То есть, к примеру, если вы приобрели лицензионный антивирус и активировали его ключ на первом компьютере, то после миграции на второй антивирус сохранит работоспособность, как будто никакого переноса и не было. В этом и заключается главная особенность EaseUS Todo PCTrans — она переносит не только сами файлы, но и всю систему целиком.
Благодаря этому вам не придется в очередной раз настраивать Windows, создавать новые учетные записи и даже расставлять иконки на рабочем столе. Все это уже будет сделано после процедуры переноса. Единственное условие, которое обязательно для работы EaseUS Todo PCTrans — наличие доступа к обоим компьютерам и их соединение стандартным сетевым кабелем.
Как перенести данные с одного компьютера на другой
Пользоваться EaseUS Todo PCTrans очень просто. Вот пошаговый гайд для миграции системы.
Настроить соединение между компьютерами. Для этого необходимо запустить программу EaseUS Todo PCTrans на обоих ПК и выбрать опцию «PC to PC».
Выбрать компьютер для переноса. В программе появится список компьютеров, доступных для переноса. Нужно выбрать два, между которыми и будет проходить миграция.
Выбрать направление переноса. Очень важно правильно выполнить этот пункт, чтобы не потерять данные, которые нужно перенести.
Нажать на кнопку переноса (Transfer). Если вы убедились, что выбрали направление правильно, то останется лишь нажать кнопку и дождаться окончания процесса миграции.
Бесплатные ключи EaseUS Todo PCTrans
Создатели EaseUS Todo PCTrans предоставили редакции VGTimes пять ключей активации, и мы решили поделиться ими с вами.
Каждый из этих ключей активирует Pro-версию программы, которая сейчас продается по цене 2759 рублей (скидка 50%):
EaseUS Todo PCTrans Free
Бесплатная программа передачи данных, приложений и учетных записей с одного компьютера на другой для Windows 10/8.1/8/7/Vista/XP.
Передача Данных Бесплатно
Передача Приложений Бесплатно
Переходите на новый компьютер и неохота переустанавливать все приложения? Обновление до Windows 10? Копируете ваши любимые игры со Steam? EaseUS Todo PCTrans бесплатно сделает всё за вас.
Наше бесплатное программное обеспечение для передачи данных безопасно переносит программы с одного компьютера на другой, настраивая приложения для работы в Windows. Перенос всех приложений разом, без потерь, с прямой передачей без изменения данных. Вам больше не нужно заново загружать приложения на новое устройство, так как все они загрузятся разом.
Передача Учетных записей и Настроек
Доступны Три Режима Передачи
Выберите подходящий способ передачи и быстро настройте новый ПК
Передача через Сетевое Соединение
Подключите два компьютера к одной локальной сети и быстро передавайте файлы и приложения с настройками учетной записи.
Локальный Трансфер
Переносите приложения между локальными дисками одного компьютера.
Передача через Файловые Образы
Создавайте образы файлов, программ и учетной записи и автоматически экспортируйте их с исходного компьютера на другой.
Трансфер в Windows
EaseUS Todo PCTrans обеспечивает безопасную передачу между двумя компьютерами, работающими в одной и той же версии системы Windows, или перенос данных с ПК со старой версией Windows на другой компьютер с расширенной версией Windows, например, с Windows 7 на Windows 10.
Сравнение версий
Передача учетных записей пользователей через сетевое подключение или образ файла НОВИНКА
Перенос настроек учетной записи пользователя, пользовательских данных, персонализации и параметров питания с одного ПК на другой или с предыдущей ОС на новую ОС после обновления Windows.
Передача приложений и данных через сетевое подключение или образ файла ОБНОВЛЕНО
Передача выбранных приложений и данных с одного ПК на другой или с предыдущей ОС на новую ОС после обновления Windows.
* Обновленные настройки совместимости приложений обеспечивают передачу последних приложений на устройстве.
* Приложения могут потребовать повторной активации на новом ПК/ОС.
* Поддержка передачи данных/приложений из Windows XP/7/8 на Windows 10.
Поддерживаемые операционные системы
Windows XP/Vista/7/8/8.1/10 & Windows Server 2003/2008/2012/2016/2019.
Передача приложений между локальными дисками ОБНОВЛЕНО
Бесплатная техподдержка ОБНОВЛЕНО
Мы предоставляем поддержку 24/7 & Онлайн-чат.
Предоставление сервисов нескольким пользователям одной компании
Перенести программу на другой компьютер
Разработчики программного обеспечения постоянно упрощают работу с программами, но их установка занимает много времени и является очень утомительным процессом. Вот почему, вопрос, как перенести программу на ПК в рабочем состоянии, волнует пользователей.
Перенос программ с одного компьютера на другой может пригодиться в таких случаях:
• нужно переустановить Windows;
• хотите купить новый ПК и перенести туда уже используемые ранее программы;
• нужно заменить винчестер (жесткий диск), не потеряв нужные данные.
Проше всего сделать перенос программы на другой компьютер через PickMeApp.
Самый легкий и доступный продукт для переноса установленных программ, это приложение PickMeApp.
1. Приложение можно скачать с нашего сайта.
4. Ставим галочки возле нужной программы и жмем «Capture» для перемещения.
5. Дождитесь окончания копирования и жмите кнопку «Save As Exe» в правой части окна:
6. Все файлы программ будут сохранены в папке PickMeApp /TAPPS:
7. Копируем их на флешку или винчестер. Устанавливаем на другом компьютере утилиту PickMeApp и запускаем выбранные программы:
8. Вот и все перенос завершен.
Нужно обязательно обратить внимание перед переносом программы на другой компьютер:
• перенос программ можно выполнить, только от имени администратора;
• при использовании даже платных приложений крупное программное обеспечение типа Microsoft Office, не будет работать после перемещения;
• вместе с файлами вы можете переместить вирусы и зараженные файлы, расположенные в копируемой папке.
Создать или скачать портабельную версию нужной программы.
Сначала расскажу что такое портабельная версия программы. Это программа которая может работать на любом компьютере с любого носителя информации. Обычно программы устанавливаются на компьютер и если к примеру, скопировать программу на другой компьютер она не будет правильно функционировать. Отличие портабельной версии в том что она может работать где угодно и не привязана к какому либо компьютеру. Такую программу можно носить с собой на флешке и на каком компьютере вы ее не запускали она везде будет работать, естественно в рамках семейства операционных систем.