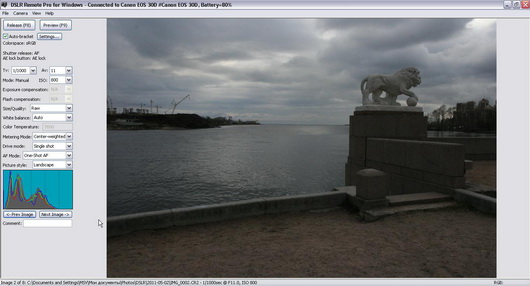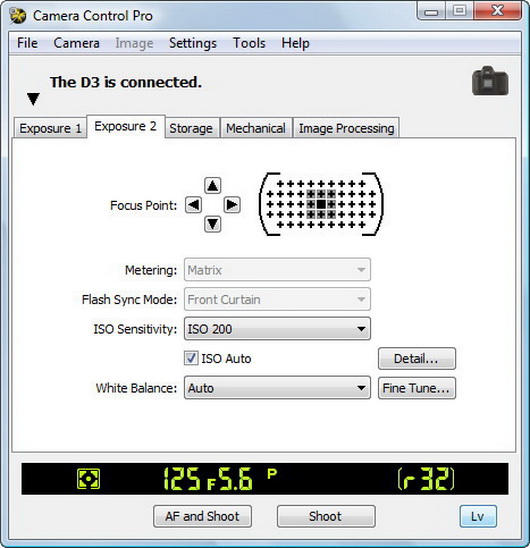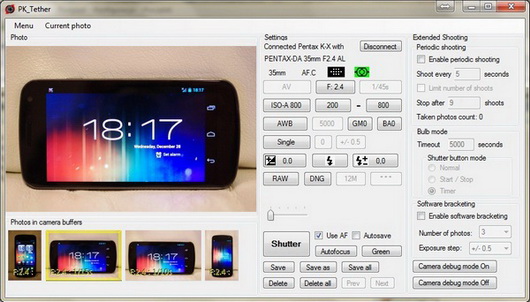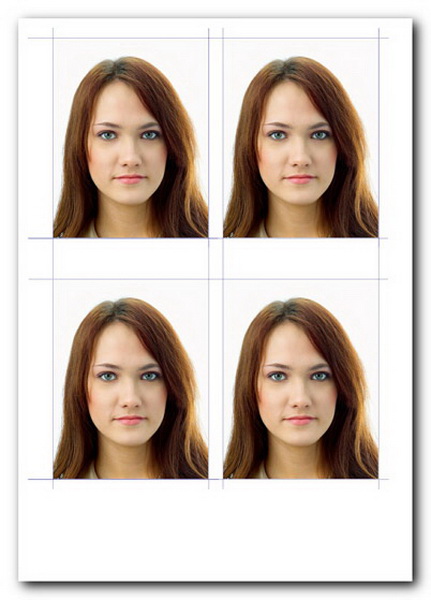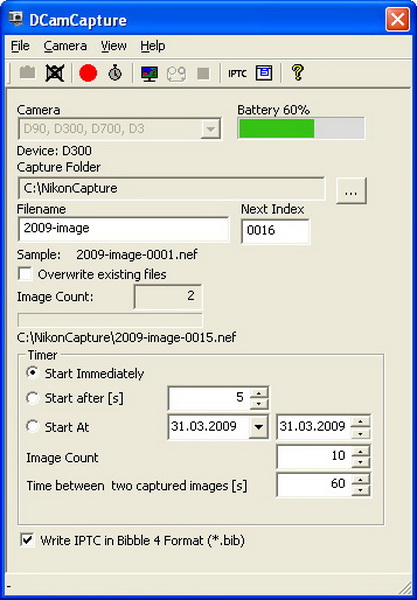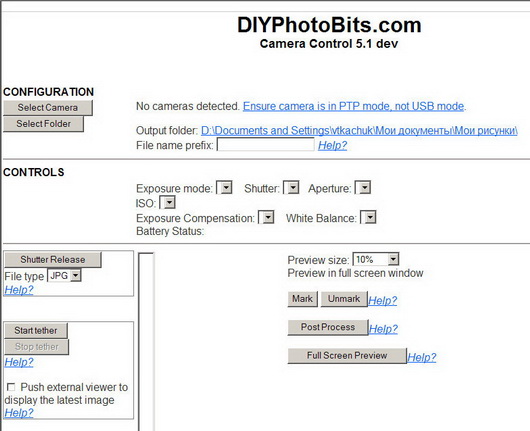- Программа для управления фотоаппаратом sony с компьютера
- Цифровая обработка изображений Информация о программных приложениях
- Цифровая обработка изображений Информация о программных приложениях
- Удаленная съемка, передача изображений и редактирование видео с помощью смартфона или планшета
- Imaging Edge Mobile
- Transfer & Tagging add-on
- Movie Edit add-on
- Удаленная съемка или преобразование изображений RAW с использованием компьютера
- Imaging Edge Desktop
- Использование камеры Sony в качестве веб-камеры
- Imaging Edge Webcam
- Управление изображениями и их редактирование на компьютере
- PlayMemories Home
- Action Cam Movie Creator / Action Cam App
- Добавление функций камере
- PlayMemories Camera Apps
- Преобразование изображений RAW
- Поддержка профессионального использования
- Transfer & Tagging add-on
- Цифровой фотоаппарат со сменным объективом ILCE-7SM3 α7SIII
- Управление камерой с компьютера ( Ф. «Удаленный ПК» )
- Подробности пунктов меню
- Как подключить камеру к компьютеру
- HZC-RCP5 ( HZCRCP5 )
- HZC-RCP5
- HZC-RCP5
- Галерея
- Краткое содержание
- Характеристики
- Практика: Управление камерой через ПК
- Для фотокамер Canon
- Не бесплатная альтернатива
- Для фотокамер Nikon
- Для фотокамер Pentax
- Маленькие, но удаленькие
Программа для управления фотоаппаратом sony с компьютера
Цифровая обработка изображений
Информация о программных приложениях
На этой странице описан порядок загрузки различных приложений и программных обеспечений, представлена информация об обновлениях и приведены указания по использованию. Ваше устройство может быть совместимо не со всеми перечисленными приложениями, поэтому проверяйте список поддерживаемых устройств на каждой странице.
Цифровая обработка изображений
Информация о программных приложениях
На этой странице описан порядок загрузки различных приложений и программных обеспечений, представлена информация об обновлениях и приведены указания по использованию.
Удаленная съемка, передача изображений и редактирование видео с помощью смартфона или планшета
 Imaging Edge Mobile
Imaging Edge Mobile
Это приложение предназначено для смартфонов и планшетов. Оно позволяет передавать фотоснимки и видео в смартфон или планшет, выполнять удаленную съемку и добавлять к изображениям информацию о местоположении.
Imaging Edge Mobile — это приложение-преемник приложения PlayMemories Mobile. Для его использования обновите приложение PlayMemories Mobile.
 Transfer & Tagging add-on
Transfer & Tagging add-on
В случае профессионального применения это приложение для смартфонов и планшетов позволяет ускорить процесс передачи изображений. Такие функции, как «фоновая передача по FTP» на смартфоны и «быстрое добавление меток/заголовков», позволяют передавать изображения быстро и эффективно.
Поддерживаемые устройства: ILCE-1, ILCE-9M2, ILCE-9 (системное программное обеспечение камеры вер. 5.00 или более поздней), ILCE-7RM4A, ILCE-7RM4, ILCE-7RM3A, ILCE-7RM3, ILCE-7SM3, ILCE-7C, ILCE-7M3
 Movie Edit add-on
Movie Edit add-on
Movie Edit add-on — это приложение редактирования видеозаписей для смартфонов, которое обеспечивает интеллектуальное кадрирование и стабилизацию изображений с целью создания изображений с плавными перемещениями, как при использовании подвеса.
Поддерживаемые устройства: ILCE-7C, ZV-E10, ZV-1, DSC-RX100M7, DSC-RX0M2
Удаленная съемка или преобразование изображений RAW с использованием компьютера
 Imaging Edge Desktop
Imaging Edge Desktop
Приложение для настольного ПК, которое повышает качество и эффективность обработки, такой как удаленная съемка и обработка RAW.
Imaging Edge Desktop оснащено тремя функциями: “Remote” для удаленной съемки, “Viewer” для просмотра и “Edit” для редактирования. Вы также можете использовать это приложение для обработки и просмотра RAW-изображений.
Использование камеры Sony в качестве веб-камеры
 Imaging Edge Webcam
Imaging Edge Webcam
Вы можете подключить камеру Sony к ПК и использовать ее в качестве высококачественной веб-камеры в потоковом вещании/сервисе веб-конференций.
Управление изображениями и их редактирование на компьютере
PlayMemories Home
Это единое компьютерное приложение предоставляет функции для управления, редактирования и обмена изображениями.
Action Cam Movie Creator / Action Cam App
Эти приложения предназначены специально для Action Cam. Они позволяют легко редактировать видео, полученные с помощью Action Cam. На компьютере используйте приложение Action Cam Movie Creator, а на смартфоне или планшете — приложение Action Cam App.
Добавление функций камере
PlayMemories Camera Apps
Эта служба позволяет добавлять выбранные функции устройству путем установки соответствующих приложений на камеру.
Преобразование изображений RAW
Это программное обеспечение для преобразования изображений RAW разработано компанией Phase One. Инструменты обработки изображений, основанные на высококлассном механизме обработки изображений RAW, позволяют получать высококачественные детализированные изображения. По всем вопросам, касающимся покупки Capture One Pro (платная версия), использования программного обеспечения или поддержки, обращайтесь в компанию Phase One.
Поддержка профессионального использования
 Transfer & Tagging add-on
Transfer & Tagging add-on
В случае профессионального применения это приложение для смартфонов и планшетов позволяет ускорить процесс передачи изображений. Такие функции, как «фоновая передача по FTP» на смартфоны и «быстрое добавление меток/заголовков», позволяют передавать изображения быстро и эффективно.
Поддерживаемые устройства: ILCE-1, ILCE-9M2, ILCE-9 (системное программное обеспечение камеры вер. 5.00 или более поздней), ILCE-7RM4A, ILCE-7RM4, ILCE-7RM3A, ILCE-7RM3, ILCE-7SM3, ILCE-7C, ILCE-7M3
Catalyst Browse (бесплатная версия) представляет собой программное приложение для предварительного просмотра клипов. Оно позволяет предварительно просматривать клипы XAVC S и XAVC HS, проверять и редактировать метаданные, применять коррекцию SteadyShot* с использованием метаданных, применять коррекцию цвета, копировать клипы на локальный жесткий диск, выполнять перекодировку между различными форматами и многое другое.
Catalyst Browse / Catalyst Prepare
Следующие изделия поддерживают функцию SteadyShot с использованием метаданных.
В дополнение к функциям Catalyst Browse, Catalyst Prepare (платная версия) обладает возможностями блочного управления клипами, простого редактирования временной шкалы с использованием раскадровки и многим другим.
Catalyst Browse / Catalyst Prepare
Следующие изделия поддерживают функцию SteadyShot с использованием метаданных.
Цифровой фотоаппарат со сменным объективом ILCE-7SM3 α7SIII
Управление камерой с компьютера ( Ф. «Удаленный ПК» )
Используется подключение по Wi-Fi или USB и т.п. для управления камерой с компьютера, включая такие функции, как съемка и сохранение изображений в компьютере.
Подробные сведения о [Ф. «Удаленный ПК»] см. по следующему URL-адресу:
Подробности пунктов меню
Как подключить камеру к компьютеру
Если [М-д под.»Удал. ПК»] установлен в [USB]
Соедините разъем USB Type-C на камере с компьютером с помощью кабеля USB.
Если [М-д под.»Удал. ПК»] установлено в [Wi-Fi Direct]
Используйте камеру в качестве точки доступа и подключите компьютер к камере непосредственно по Wi-Fi.
Выберите MENU →
Если [М-д под.»Удал. ПК»] установлено в [Тчк. дост. Wi-Fi]
Подключите камеру к компьютеру по Wi-Fi, используя точку беспроводного доступа. Необходимо заранее выполнить сопряжение камеры и компьютера.
Выберите MENU →
Выберите MENU → 
HZC-RCP5 ( HZCRCP5 )
HZC-RCP5
HZC-RCP5
Галерея
Краткое содержание
Прикладное программное обеспечение для ПК снижает стоимость удаленного управления многокамерными системами.
Прикладное ПО HZC-RCP5 обеспечивает удаленное управление через ПК с ОС Windows* несколькими (до 5) системными камерами HXC-FB80, HXC-P70**, HSC-100R/RF и HSC-300R/RF с блоком управления камерой HXCU-FB80, HXCU-TX70***, HSCU-300R или HSCU-300RF. Стоимость такого управления очень низкая, поскольку система использует подключение по локальной сети через коммутирующий концентратор.
* Поддерживаются англоязычные версии ОС: Windows 7, Windows 8.1 и Windows 10.
(ПО HZC-RCP5 можно устанавливать и для ОС Windows с другими языковыми настройками, если справочное меню отображается на английском.)
** HXC-P70 может работать как с блоком управления камерой, так и без него.
*** HXCU-TX70 работает с адаптером CA-TX70 при наличии головки камеры для триаксиального кабельного соединения.
(CA-TX70 можно использовать лишь для системных камер HXC, но не для камкордеров.)
Простой и удобный графический интерфейс пользователя позволяет контролировать параметры камеры так же, как и с панели дистанционного управления RCP-1000, предлагает больше функций и дает возможность работать с многокамерной системой. В отличие от панели RCP-1000, на экран можно вывести все параметры изображения (например, Scene File (Файл сцены)) и откорректировать их настройки.
Ключ активации для предустановленного программного обеспечения.
Характеристики
Большинство параметров изображения можно отобразить и изменить. Параметры камеры могут отображаться в двух режимах:
[ Экран панели (режим панели) ]
В этом режиме графический интерфейс пользователя позволяет управлять основными параметрами камеры, он аналогичен управлению с помощью панели RCP-1000.
[ Экран меню изображения (режим меню) ]
В этом режиме графического интерфейса пользователя можно просматривать и изменять более детальные настройки (например, матрицу, точку загиба и т. п.) камер HXC-FB80, HXC-P70, HSC-100R/RF и HSC-300R/RF.
Практика: Управление камерой через ПК
Например, нужно в считанные секунды после спуска затвора увидеть снимок на экране ноутбука или настольного ПК — так проще оценить полученный результат или наглядно продемонстрировать его широкой аудитории. Но это еще не все. Привязав камеру к компьютеру, можно настраивать ее прямо на ПК. Это пригодится, если для изменения параметров съемки двигать фотоаппарат крайне нежелательно, или съемка происходит в месте, где помещается либо только камера, либо фотограф. Еще одна интересная сфера применения такой связки — фотографирование без участия человека, когда съемка происходит автоматически через определенное время или при появлении объекта в кадре.
Для фотокамер Canon
В EOS Utility все настройки параметров съемки вынесены в отдельное окно. Основной экран можно использовать для визирования, фокусировки и баланса белого
Большинство камер поддерживают функцию ручной фокусировки. Для этого нужно навестись на фрагмент изображения, используя инструмент «Лупа». Далее с помощью кнопок ручной фокусировки можно мелкими и не очень шагами добиваться идеальной резкости на выбранном фрагменте. Некоторые модели камер могут фокусироваться автоматически, в том числе в режиме определения лица в кадре, или же простым выбором позиции на экране для фокусировки, точно так же, как если бы съемка происходила не через компьютер.
+ программа поддерживает все необходимые функции
— работает только с некоторыми моделями камер
Не бесплатная альтернатива
Если ваша камера не поддерживается официальными утилитами от производителей, попробуйте продукт сторонних разработчиков. Их, к сожалению, совсем немного, да и программы эти далеко не бесплатны.
Интерфейс DSLR Remote Pro не блещет красотой и удобством, зато предоставляет доступ ко всем настройкам камеры в одном окне
Для фотокамер Nikon
Компания Nikon также позаботилась об утилите для удаленного управления своими зеркальными камерами. Правда, Camera Control Pro 2 далеко не бесплатна. Утилита поддерживает почти все современные «зеркалки» Nikon (от D 5100 и выше) и позволяет подключать их к компьютеру как через провод, так и по беспроводке через специальный адаптер.
Утилита позволяет удаленно управлять большинством параметров камеры через компьютер, фотографировать и передавать отснятые снимки на ПК. Примечательно, что изображения в буфере фотокамеры могут быть подтверждены или удалены до передачи на компьютер. Удаленная съемка с компьютера возможна в двух режимах — Hand-held и Tripod. Последний отличается тем, что позволяет дистанционно выбирать точку автофокусировки.
С помощью утилиты также можно управлять снимками, в том числе выбирать и настраивать изображения на компьютере, создавать пользовательские кривые (сведения об изменении тональности) и сохранять их на фотокамере.
Camera Control Pro 2 позволяет создавать управлять всеми параметрами камеры, включая настройки экспозиции, фокусировки, синхронизации вспышки и т. п.
+ программа поддерживает все необходимые функции
+ проводное и беспроводное подключение
Для фотокамер Pentax
Кроме всех настроек фотокамеры в одном окне, программа PK_Tether может похвастаться функцией просмотра снимков, сохраненных в буфере фотокамеры
Разработчик: Tomasz Kos
+ программа поддерживает все необходимые функции
Маленькие, но удаленькие
Эти небольшие программы хоть и не смогут стать полноценной заменой официальным утилитам, но наверняка придутся по душе своими уникальные возможностями.
Разработчик: AMS Software
+ три версии с разными возможностями
— поддержка только камер Canon
Разработчик: Bernd Peretzke
+ тонкая настройка интервальной съемки
— поддержка только зеркалок Nikon
DIYPhotobits Camera Control


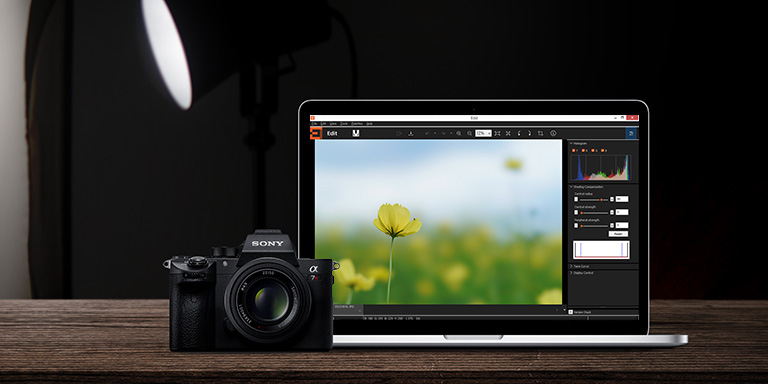
 Imaging Edge Mobile
Imaging Edge Mobile Transfer & Tagging add-on
Transfer & Tagging add-on Movie Edit add-on
Movie Edit add-on Imaging Edge Webcam
Imaging Edge Webcam