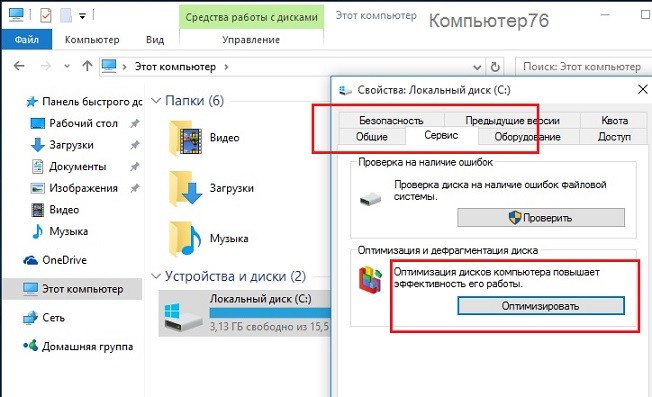- Куда пропала дефрагментация в Windows 10?
- Почему не работает дефрагментация дисков Windows?
- КСТАТИ
- ПРИЧИНЫ, КУДА ДЕФРАГМЕНТАЦИЯ ПРОПАЛА
- Как открыть дефрагментатор дисков в Windows 10?
- 1. Как открыть дефрагментатор диска в Windows 10 и Windows 7 с помощью меню «Пуск»?
- 2. Как открыть дефрагментатор диска с помощью поиска?
- 3. Как закрепить дефрагментатор диска на панели задач, в меню «Пуск» или на начальном экране?
- 4. Как открыть дефрагментатор диска в Windows из файла/проводника Windows?
- 5. Как открыть дефрагментатор диска в Windows из панели управления?
- 6. Как открыть дефрагментатор диска в Windows 10 с помощью Cortana?
- 7. Как создать ярлык для дефрагментации диска на рабочем столе или в любой папке?
- 8. Как открыть программу дефрагментации диска из окна «Выполнить»?
- 9. Как открыть дефрагментатор диска из командной строки или PowerShell?
- 10. Как открыть дефрагментатор диска с помощью диспетчера задач?
- 11. Как открыть дефрагментатор диска из адресной строки файла/проводника Windows?
- 12. Как открыть дефрагментатор диска с помощью его исполняемого файла (dfrgui.exe)?
- Как вы предпочитаете открывать дефрагментатор диска в Windows?
- Дефрагментатор диска не будет запускаться или запускаться в Windows 10/8/7
- Не удалось запустить дефрагментатор диска или не удалось инициализировать
- Dadaviz
- Как правильно и без ошибок сделать дефрагментацию жёсткого диска на Windows 7
- Для чего нужна дефрагментация диска
- Как запустить и выполнить дефрагментацию диска
- Через меню «Пуск»
- С помощью «Проводника»
- С помощью окна «Выполнить»
- С помощью окна «Командной строки»
- Видео: как выполнить дефрагментацию диска на Windows 7
- Сколько проходов выполнится при дефрагментации
- Что делать, если не запускается дефрагментация диска
- Дефрагментация SSD-диска на Windows 7
- Быстрая дефрагментация диска
- Программы для дефрагментации
- Утилиты для дефрагментации
- Видео: дефрагментация диска с помощью Auslogics Disk Defrag
Куда пропала дефрагментация в Windows 10?
Пропала дефрагментация Windows 10
Всем привет, и в качестве отклика на большое количество обращений сегодня рассмотрим отдельный вопрос о том куда пропала дефрагментация в Windows 10.
Если вы здесь, то значение дефрагментации для системы не переоцениваете. Функция сколь значимая, столь полезная. Но некоторые пользователи и именно Windows 10 сталкиваются с проблемой, когда утилита дефрагментации доступна, однако локализовать папку с утилитой не представляется возможным.
ВНИМАНИЕ. Это статья не про случай, когда дефрагментация не работает вообще. Исправление ситуации в этом случае описано в одноимённой статье «Не работает дефрагментация Windows«. Если вы столкнулись с системными аномалиями в при запуске утилиты и у вас действительно пропала дефрагментация, прочтите указанную статью внимательно.
Но никаким из этих методов не удастся добраться до самой папки, где содержится функция дефрагментации. Некоторые из пользователей вручную «шерстят» папки в поисках утилиты. Так в чём же дело?
Никуда она не делась. Она просто немного сменила своё местоположение.
Утилиту легко запустить, просто набрав в строке поиска слово «оптимизация». Но чтобы вычленить путь к ней, нужно настроить отображение скрытых файлов и директорий в свойствах папок. Откройте проводник, нажмите в панели инструментов Вид, найдите Показать или скрыть и установите значок напротив Скрытые элементы:
В проводнике появилась затемнённая папка Program Data. Вот в ней-то и запрятаны системные утилиты Windows 10. Теперь пройдите по пути:
Program Data — Microsoft — Windows — Главное меню — Программы — Средства администрирования Windows — Оптимизация дисков.
Почему не работает дефрагментация дисков Windows?
Почему не работает дефрагментация дисков Windows?
НЕВОЗМОЖНО ЗАПУСТИТЬ ДЕФРАГМЕНТАЦИЮ …
Обидно. Функция чрезвычайно важна для любого жёсткого диска, вращающегося на шпинделе. Давайте это исправим. Если на компьютере не работает дефрагментация Windows, советую попробовать несколько шагов. Буду приводить их последовательно.
КСТАТИ
Дефрагментация запускается прекрасно, минуя графический интерфейс. Откройте консоль cmd от имени администратора и введите
ПРИЧИНЫ, КУДА ДЕФРАГМЕНТАЦИЯ ПРОПАЛА
Самая первая причина : вы установили какой-то хитрый дефрагментатор со стороны. А потом удалили. Если не работает дефрагментация windows после такого случая, знайте: удалённая программа оставила кучу следов в системе или вообще удалилась некорректно. Запустим традиционные встроенные утилиты диагностики на все случаи жизни.
Найдите службу дефрагментации и убедитесь, что она не отключена. В противном случае установите её в положение Вручную.
В windows 7 служба впервые запускается по расписанию. Нет, при запуске она вас не потревожит. Однако запускается и останавливается по выставленным внутренним настройкам.
Все они должны быть запущены и включаться Автоматически.
Давайте-ка проверим жёсткий диск. Следующая команда относится уже к проверке глобальных неисправностей. Запустите снова консоль команд от имени администратора и выберите ту букву диска, который хотите дефрагментировать и нажмите Enter. После этого наберите команду chkdsk /r. Ваша последовательность действий будет выглядеть примерно так (для примера я выбрал несистемный диск, на некоторое время операции с ним будут недоступны):
Кстати, в вышеприведённой команде ключ /r определяет бэд-секторы диска и пытается их восстановить.
Как открыть дефрагментатор дисков в Windows 10?
Утилита «Дефрагментация и оптимизация дисков» из Windows имеет долгую историю.
Раньше он назывался просто дефрагментатором диска в Windows 7 и Windows 8.
Несмотря на то, что в Windows 10 он получил новое имя, дефрагментатор диска, по сути, тот же самый, и он играет важную роль в поддержании работоспособности и производительности ваших жестких дисков.
Файлы постоянно создаются, изменяются и удаляются.
В результате пространство для хранения, выделенное для каждого файла, становится беспорядочным, а дефрагментатор диска Windows — это единственное приложение, которое размещает файлы в лучшем порядке, чтобы помочь вам найти и открыть их в следующий раз, когда они вам понадобятся.
Вот как открыть приложение «Дефрагментация и оптимизация дисков» в Windows:
ПРИМЕЧАНИЕ. Это руководство отвечает на вопрос «Как запустить дефрагментацию диска?» в Windows 10, Windows 7 и Windows 8.1.
Важно отметить, что вам следует запустить программу дефрагментации диска, чтобы улучшить фрагментацию диска на всех жестких дисках.
Однако не рекомендуется выполнять дефрагментацию на твердотельных (SSD) накопителях, так как срок их службы значительно сокращается.
Хорошей новостью является то, что дефрагментатор диска в Windows 10 автоматически определяет, используете ли вы SSD, и вместо его дефрагментации дефрагментатор диска отсекает его.
1. Как открыть дефрагментатор диска в Windows 10 и Windows 7 с помощью меню «Пуск»?
Программа дефрагментации диска в Windows 10 носит название «Дефрагментация и оптимизация дисков», и ее можно открыть из меню «Пуск».
Щелкните или коснитесь «Пуск», прокрутите список приложений и откройте папку «Средства администрирования Windows».
Там вы найдете ярлык «Дефрагментация и оптимизация дисков».
В Windows 7 откройте меню «Пуск», щелкните «Все программы» и откройте папку «Системные инструменты», в которой находится ярлык программы дефрагментации диска.
2. Как открыть дефрагментатор диска с помощью поиска?
Вы можете выполнить поиск по слову «дефрагментировать» в Windows 10 и Windows 7, а также щелкнуть или коснуться результата поиска «Дефрагментировать и оптимизировать диски» в Windows 10 или дефрагментации диска в Windows 7.
В Windows 8.1 введите «дефрагментация» на начальном экране.
Это активирует функцию поиска, и в появившихся результатах щелкните или коснитесь «Дефрагментировать и оптимизировать диски».
3. Как закрепить дефрагментатор диска на панели задач, в меню «Пуск» или на начальном экране?
Если вы часто используете дефрагментацию и оптимизацию дисков для улучшения фрагментации диска, удобные места, где вы можете закрепить его для быстрого доступа — это панель задач, меню «Пуск» (в Windows 10 и Windows 7) или начальный экран (в Windows 8.1).
Найдите ярлык «Дефрагментация и оптимизация дисков» в меню «Пуск» Windows 10, как показано выше.
Затем щелкните правой кнопкой мыши или коснитесь и удерживайте ярлык «Дефрагментация и оптимизация дисков».
В открывшемся меню выберите «Закрепить на начальном экране» или перейдите в раздел «Еще» и выберите «Закрепить на панели задач».
В Windows 7 откройте меню «Пуск», щелкните «Все программы», откройте папку «Системные инструменты» и щелкните правой кнопкой мыши ярлык «Дефрагментация диска».
В появившемся меню выберите «Закрепить в меню «Пуск»» или «Закрепить на панели задач».
В Windows 8.1 используйте поиск, чтобы найти «dfrgui».
Затем щелкните правой кнопкой мыши или нажмите и удерживайте результат поиска «dfrgui».
В появившемся меню выберите «Прикрепить к начальному экрану» или «Прикрепить к панели задач» в зависимости от того, где вы хотите закрепить ярлык дефрагментатора диска.
С этого момента вы можете открыть дефрагментатор диска в Windows 8.1, используя закрепленный вами ярлык.
4. Как открыть дефрагментатор диска в Windows из файла/проводника Windows?
Откройте проводник в Windows 10 или Windows 8.1 или проводник Windows в Windows 7 и выберите диск, который нужно дефрагментировать.
Для этого перейдите в «Этот компьютер или компьютер» и щелкните правой кнопкой мыши или нажмите и удерживайте имя диска.
В контекстном меню выберите «Свойства».
В окне свойств диска перейдите на вкладку «Инструменты».
В Windows 10 или Windows 8.1 щелкните или нажмите «Оптимизировать».
В Windows 7 нажмите кнопку «Дефрагментировать сейчас…», чтобы открыть дефрагментатор диска.
5. Как открыть дефрагментатор диска в Windows из панели управления?
Откройте панель управления и найдите «дефрагментация».
Щелкните или коснитесь «Дефрагментировать и оптимизировать диски» в результатах поиска в Windows 10 или Windows 8.1.
В Windows 7 нажмите «Дефрагментировать жесткий диск» в результатах поиска.
Кроме того, вы можете перейти в раздел «Система и безопасность».
Затем в Windows 10 и Windows 8.1 щелкните или коснитесь ярлыка «Дефрагментировать и оптимизировать диски» в разделе «Администрирование».
В Windows 7 щелкните или коснитесь ярлыка «Дефрагментировать жесткий диск» в разделе «Инструменты администрирования».
6. Как открыть дефрагментатор диска в Windows 10 с помощью Cortana?
Если на вашем компьютере с Windows 10 включена Кортана, вы можете попросить ее открыть для вас дефрагментатор диска.
Активируйте Кортану, сказав «Привет, Кортана» или нажав кнопку микрофона в поле поиска.
Затем скажите «Открыть дефрагментацию».
Кортана выполнит команду и отобразит «Открытие дефрагментации и оптимизация дисков».
7. Как создать ярлык для дефрагментации диска на рабочем столе или в любой папке?
Если ярлык на рабочем столе является вашим предпочтительным способом запуска приложений, вы можете создать его для дефрагментации и оптимизации дисков (Windows 10 и Windows 8.1) или дефрагментации диска (Windows 7).
Воспользуйтесь мастером создания ярлыков и в поле «Расположение» введите «dfrgui».
8. Как открыть программу дефрагментации диска из окна «Выполнить»?
Нажмите «Win + R» на клавиатуре, чтобы открыть окно «Выполнить».
В поле «Открыть», введите «dfrgui» и нажмите Enter на клавиатуре или нажмите кнопку «OK».
9. Как открыть дефрагментатор диска из командной строки или PowerShell?
Вы также можете использовать командную строку или PowerShell для запуска дефрагментации диска.
В любой из этих сред командной строки введите «dfrgui» в командной строке и нажмите клавишу Enter.
10. Как открыть дефрагментатор диска с помощью диспетчера задач?
Утилиту дефрагментации диска можно открыть с помощью диспетчера задач.
Запустите диспетчер задач (быстрый способ — нажать «CTRL + SHIFT + ESC»).
В Windows 8.1 и Windows 10, вы можете получить компактный вид в «Task Manager».
В этом случае нажмите «Подробнее» в нижнем левом углу диспетчера задач.
В меню «Файл» щелкните или коснитесь «Запустить новую задачу» в Windows 10 и Windows 8.1 или «Новая задача (Выполнить…)» в Windows 7.
В открывшемся окне введите «dfrgui» в поле «Открыть» и нажмите клавишу Enter или щелкните «ОК».
11. Как открыть дефрагментатор диска из адресной строки файла/проводника Windows?
Проводник Windows из Windows 7 или проводник из Windows 10 и Windows 8.1 — удобные способы запустить утилиту дефрагментации диска.
Введите «dfrgui» в адресной строке и нажмите клавишу Enter на клавиатуре.
12. Как открыть дефрагментатор диска с помощью его исполняемого файла (dfrgui.exe)?
Исполняемый файл для инструмента дефрагментации диска находится в подпапке «System32» папки «Windows».
Вам необходимо идентифицировать файл «dfrgui.exe», а затем дважды щелкнуть или дважды коснуться его.
Как вы предпочитаете открывать дефрагментатор диска в Windows?
Мы предоставили вам широкий спектр возможностей для запуска утилиты дефрагментации диска, чтобы вы могли выбрать лучший метод, соответствующий вашим потребностям.
Дефрагментатор диска не будет запускаться или запускаться в Windows 10/8/7
Не удалось запустить дефрагментатор диска или не удалось инициализировать
Вот несколько шагов, которые вы можете попробовать.
Это может произойти, если вы деинсталлировали сторонний дефрагментатор, и удаление, возможно, прошло неправильно или могло быть неполным. Вы можете попробовать эти предложения в любом порядке; это лишь некоторые варианты, которые вы можете попробовать.
1. Нажмите Пуск> Строка меню поиска> cmd> щелкните правой кнопкой мыши результат> Запуск от имени администратора> Введите sfc/scannow > Нажмите Enter. Это запустит проверку системных файлов. Это проверит все ваши системные файлы и заменит их, если обнаружится, что они были повреждены.
2. Введите services.msc в начальный поиск и нажмите Enter.
В Windows 10/8/7 убедитесь, что:
Служба дефрагментации диска не отключена, а установлена на Вручную.
3. Запустите chkdsk/r на диске, который планируется дефрагментировать. Ключ/r определяет плохие сектора и пытается восстановить информацию.
4. Убедитесь, что файл подкачки не выключен.
Для этого щелкните правой кнопкой мыши Компьютер> Свойства> Дополнительные параметры системы> вкладка «Дополнительно»> «Производительность»> «Параметры»> «Параметры производительности»> «Виртуальная память»> «Изменить»> Убедитесь, что автоматически управляет размером файла подкачки для всех дисков проверено. Убедитесь, что Нет файла подкачки НЕ выбрано.
5. Попробуйте Восстановление системы.
Надеюсь, что-нибудь поможет!
Этот пост о Лучшем бесплатном программном обеспечении для дефрагментации для Windows также может вас заинтересовать.
Dadaviz
Как правильно и без ошибок сделать дефрагментацию жёсткого диска на Windows 7
Windows 7, как и другие операционные системы, организует данные на дисках в единицах, которые называют кластерами. Кластер — минимальное пространство на диске, которое выделяется файловой системой для хранения одного файла. Со временем файлы записываются на диске в хаотичном порядке, что приводит к снижению быстродействия компьютера. Для того, чтобы увеличить скорость обращения головок жёсткого диска к файлам путём их упорядочивания и повышения быстродействия компьютера, применяется средство обслуживания дисков, которое называется «Дефрагментация жёсткого диска». После дефрагментации производительность компьютера увеличивается, по разным оценкам, от 10 до 20%.
Для чего нужна дефрагментация диска
Во время работы файл записывается на диск в последовательные сектора. В дальнейшем при интенсивной работе с жёстким диском, когда одни файлы записываются, а другие удаляются, создаётся ситуация, что если существует свободное пространство на диске, файлы могут записаться в сектора на разных участках этого диска. Такие файлы называются фрагментированными.
Работа с фрагментированными файлами требует увеличения времени, так как считывающие головки диска затрачивают его на перевод в другую позицию и прочитывание информации. При работе с файлами, записанными в последовательные сектора, время перевода в них головок значительно сокращается. Когда доля фрагментированных файлов достигает большого размера, быстродействие компьютера значительно замедляется.
Чтобы перезаписать файлы на диске в виде последовательно считываемых участков применяются специальные программы дефрагментации, которые позволяют переложить информацию в виде непрерывных последовательностей кластеров.
Программы имеют три режима:
Программа «Дефрагментация жёсткого диска» работает в фоновом режиме, поэтому после запуска никаких действий больше не требуется. Необходимо помнить, что при дефрагментации на диске должно быть не менее 15% свободного пространства для переноса файлов.
Как запустить и выполнить дефрагментацию диска
Windows 7, в отличие от предыдущих версий, имеет разработанную компанией Microsoft встроенную утилиту для дефрагментации. Запустить её можно четырьмя способами.
Через меню «Пуск»
С помощью «Проводника»
С помощью окна «Выполнить»
С помощью окна «Командной строки»
Видео: как выполнить дефрагментацию диска на Windows 7
Сколько проходов выполнится при дефрагментации
Стандартно дефрагментация запрограммирована на два прохода:
Всё зависит от нескольких факторов:
Последний фактор является самым важным. Если диск имеет большой объём и никогда не подвергался дефрагментации, то число проходов может достигать десяти и более. Это происходит потому, что фрагменты файлов разбросаны по всему диску, и они настолько мелкие, что двух проходов недостаточно для их полной сборки.
Что делать, если не запускается дефрагментация диска
Если при запуске дефрагментации наблюдается сбой или совсем нет запуска, то необходимо выполнить ряд операций, которые позволят устранить причину.
Первая причина — на компьютер была установлена программа или утилита для дефрагментации с непроверенного сайта, которая работала некорректно. Вследствие этого она была удалена. После удаления в системном реестре или системных файлах остались следы программы, которые не дают запустить стандартную утилиту. Что в этом случае предпринять:
Вторая причина — не работает служба дефрагментации. Что делать в этом случае:
В списке служб нужно также проверить состояние служб, влияющих на запуск дефрагментации:
Все эти службы должны быть включены и находиться в работе.
Третья причина — сбой в работе жёсткого диска. Что предпринять:
Если всё это не помогает, то необходимо перезагрузить операционную систему.
Дефрагментация SSD-диска на Windows 7
В последнее время возросла популярность твердотельных накопителей (SSD). Они обладают рядом преимуществ перед магнитными жёсткими дисками (HDD):
Их объём стремительно растёт и уже позволяет устанавливать на них операционную систему, то есть делать их основными. Но пока не решён вопрос об ограничении циклов перезаписи на них информации. Поэтому встаёт вопрос: нужно ли делать на них дефрагментацию?
Всё больше специалистов в сфере компьютерных технологий приходят к выводу, что дефрагментация твердотельным накопителям (SSD) не нужна. Это не повлияет на быстродействие носителя информации и даже может ему навредить. Дефрагментация диска представляет собой процесс частой перезаписи информации, а SSD имеет ограниченное количество циклов перезаписи. Твердотельные накопители имеют встроенную программу, которая сама определяет объём ненужной информации, неиспользуемой более, и удаляет её.
В дефрагментации нуждаются только HDD, потому что при большой фрагментации файлов резко падает скорость работы жёсткого диска. В SSD эти действия не происходят, поэтому и файлы из разных секторов читаются с одинаковой скоростью. Из-за этого в Windows 7 необходимо отключать автоматическую дефрагментацию по расписанию.
Быстрая дефрагментация диска
Помимо встроенной в Windows 7 утилиты «Дефрагментация жёсткого диска», существуют сторонние программные продукты с подобными функциями. Они делятся на две группы:
Программы имеют в своём составе несколько подпрограмм для обслуживания жёстких дисков. Одной из таких подпрограмм является дефрагментатор. Основное его отличие от утилит — у него нет функции быстрой дефрагментации диска. Сначала проводится анализ, а потом дефрагментация или полная оптимизация.
Программы для дефрагментации являются менее эффективным средством в борьбе с фрагментацией файлов, чем утилиты. Это обусловлено тем, что утилиты разрабатываются с конкретной целью — дефрагментировать жёсткий диск, а программы служат для выполнения комплексной оптимизации компьютера, где одна подпрограмма дополняет другую из состава комплекта.
Утилиты представляют собой небольшие программы с одной-единственной функцией — дефрагментация жёсткого диска. При установке они могут встраиваться в автозагрузку и начинают работать при запуске Windows 7. Имеют функцию быстрой дефрагментации без проведения анализа.
Программы для дефрагментации
Утилиты для дефрагментации
Видео: дефрагментация диска с помощью Auslogics Disk Defrag
При интенсивном использовании компьютера, при скачивании большого количества файлов и их удалении нужно помнить, что регулярная дефрагментация жёсткого диска поможет избавиться от проблем в будущем. При таком режиме работы рекомендуется проводить её раз в неделю. При работе только с текстовыми файлами можно проводить дефрагментацию раз в месяц. Но в любом случае проводить её необходимо.