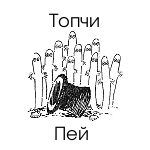- Почему изображение игры не помещается на экран монитора (невидно часть изображения, какое-то неправильное масштабирование)
- Как исправить ситуацию
- Как уменьшить масштаб экрана на компьютере
- Используя встроенные возможности Windows 10 «Параметры экрана»
- Установка размеров ярлыков на мониторе
- Изменения масштаба окна браузера
- Как легко уменьшить масштаб экрана на компьютере
- Способы настройки экрана
- Универсальный метод
- С использованием Панели управления
- Через приложение для видеокарты
- [1024×600] Окна не влезают в экран
- Никаких претензий)
- Приложение не умещается на экране компьютера
Почему изображение игры не помещается на экран монитора (невидно часть изображения, какое-то неправильное масштабирование)

В последнее время большинство ноутбуков идет с разрешением FullHD (1920 на 1080, и выше). Причем, такое высокое разрешение идет как на экранах в 13,3 дюйма, так и на 17+ дюймах. Разумеется, если бы в Windows 10 не было масштабирования — то изображение на небольших экранах было бы очень мелким, и работать было бы не комфортно.
Всё это, конечно, хорошо, но масштабирование работает некорректно со многими старыми приложениями (включая игры). И можно столкнуться с двумя проблемами:
В общем, в этой статье предложу парочку простых способов исправить ситуацию. И так.
Изображение просто не вписывается в экран (два фото на одном и том же экране). Игра Civilization IV (2004 г.)
Как исправить ситуацию
Вариант #1 — отключить масштабирование
Это самый простой и быстрый способ, однако он привносит определенные неудобства. Переключать постоянно масштабирование не очень удобно, к тому же многие элементы могут стать маленькими и для глаз это не очень хорошо (будут быстро уставать).
Для изменения масштабирования:
desk.cpl — открыть свойства экрана
Настройки дисплея (Windows 10) / Было
Вариант #2 — переопределить режим масштабирования для одного приложения
Этот вариант мне нравится больше, т.к. масштабирование будет изменяться только в одном отдельно взятом приложении, а в остальной работе — будет так, как вы задали в параметрах Windows. Правда, сразу отмечу, что работает данная фишка не со всеми программами.
Свойства (исполняемый файл игры)
После чего следует открыть вкладку «Совместимость» и:
Переопределить режим масштабирования (для приложения)
Дополнения по теме — приветствуются!
Как уменьшить масштаб экрана на компьютере
Используя встроенные возможности Windows 10 «Параметры экрана»
Установка размеров ярлыков на мониторе
Изменения масштаба окна браузера
Бывают случаи, когда габариты элементов рабочего стола и сам его внешний вид нормально воспринимаются пользователем, а вот окна в браузере излишне увеличены. Крупный текст приводит к некорректному отображению информации на мониторе и к неудобочитаемости страниц сайтов в целом. Исправит ситуацию уменьшение масштаба окна браузера на экране компьютера следующим образом. Способ №1:
1. Открыть браузер;
2. Найти на клавиатуре клавишу Ctrl (самый нижний ряд клавиатуры) и «-» или «+», для увеличения;
3. Нажимать их одновременно несколько раз до тех пор, пока габариты букв и элементов не примут приятную для чтения величину.
Внесенные изменения в масштаб окна браузера выполняются автоматически и сохраняются после выключения компьютера. Перезагрузка техники не нужна.
Заданные пользователем параметры отобразятся сразу же на экране. Браузер Гугл Хром предусматривает автоматическое сохранение изменений. Перезагружать устройство не требуется. Внесенные изменения сохраняется и после выключения компьютера.
Если после указания необходимых размеров и параметров экрана ничего не произошло, перезагрузите ноутбук или ПК. Попробуйте снова. Иногда обновления инсталлируются некорректно, поэтому изменения без перезагрузки не отображаются.
Как легко уменьшить масштаб экрана на компьютере

Способы настройки экрана
Варианты настройки могут различаться в зависимости от цели, которую преследует пользователь. Например, если ярлыки на рабочем столе кажутся слишком большими, но текст в приложениях и браузерах не растягивается, выходя за пределы экрана, можно обойтись без изменения разрешения: нужно просто кликнуть правой клавишей мыши на свободном участке десктопа, выбрать меню «Вид» и установить отметку возле пункта «Мелкие значки».
Этим же способом регулируют значки для папок в Windows 7, 8 и 10, предварительно выведя на экран содержимое любого жёсткого диска.
Для изменения масштаба в браузерах используют соответствующую кнопку, которую легко найти в главном меню. Чтобы текст и изображение уменьшились, нажимают на минус, чтобы растянулись — соответственно, на плюс. Кроме того, в поисковиках, текстовых документах и графических редакторах можно отрегулировать размеры шрифта, панелей и значков специальными сочетаниями клавиш:
Чтобы отменить изменения и вернуть масштаб в первоначальное состояние, необходимо нажать комбинацию Ctrl+0.
Если же элементы рабочего стола, изображения и тексты в приложениях увеличиваются непропорционально, затрудняя работу пользователя, следует настроить правильное расширение экрана. Существует несколько вариантов выполнения этой задачи.
Универсальный метод
Пожалуй, самый простой способ сделать экран на компьютере меньше. Этот метод подойдёт для всех операционных систем, включая Windows XP.
Чтобы нормализовать соотношение сторон, нужно выполнить следующие действия:
После этих манипуляций на экране появится всплывающее окно с двумя предложенными вариантами действий: сохранить либо отменить внесённые изменения. Если пользователя устраивают обновлённые параметры, следует нажать клавишу сохранения, если же нет — нужно отменить действие и повторять п. 1−3 до тех пор, пока не будут достигнуты оптимальные настройки.
С использованием Панели управления
Подобным образом уменьшают размер экрана через «Панель управления». Описанный способ поможет сделать маленькие значки в Виндовс 7 и в ОС выше. Для этого необходимо:

В случае обнаружения несоответствий необходимо скачать недостающие драйверы (вручную либо с помощью специализированных программ) и установить их на ПК. То же самое касается ноутбуков: если изменить настройки стандартным методом не получается, нужно заглянуть на сайт производителя оборудования и скачать свежую версию ПО.
Через приложение для видеокарты
Расширить или сузить экран на компьютере, правильно отрегулировав соотношение сторон, можно также с помощью панели NVIDIA — специального предустановленного приложения для управления настройками аппаратного обеспечения. Упомянутая панель позволяет не только поменять размеры элементов рабочего стола, но и оптимизировать особые настройки — например, параметры 3D-отображения.
Чтобы воспользоваться преимуществами панели NVIDIA, нужно:

Если предложенных вариантов недостаточно, можно создать пользовательское разрешение, нажав на кнопку «Настройка». Однако необходимо понимать, что неверно заданные параметры могут привести к искажению либо временному отсутствию изображения, а в некоторых случаях даже стать причиной поломки монитора.
Originally posted 2018-05-26 19:03:11.
[1024×600] Окна не влезают в экран
Убунта 10.10, гном, компиз.
Иногда случается так, что окна (обычно каких-либо настроек) не влезают в экран по вертикали.
Какие есть варианты решений (без смены разрешения)?
Не встречал таких, чтобы в не влезали в экран. Отключи заголовки окон, как вариант.
Используй более компактную gtk-тему.
Уменьшить DPI надо
И сами размеры шрифтов тоже
зажать alt и ташить окно мышкой/тачпадом вверх.
ну, линукс(гном) недотягивает по этому параметру до винды, что уж поделать.
окна можо двигать с зажатым альтом (если выключен компиз)
Альт+Ф7 и стрелками двигайте. Раньше тоже проблема была на нетбуке. Сейчас на другую тему пересел
Те «зажимать Alt, двигать окно, менять размер вручную», вместо двойного щелчка по заголовку ты считаешь само собой разумеющимся?
тогда не понял суть притензии
Убунта настолько тролльный дистр, что не влезает в экран? 🙂
Ставь нетбук-эдишн, там должны быть заточено под такое разрешение 🙂
вообще-то — да. То, что так нельзя делать в винде — не очень здорово.
использовать что-нибудь вроде fvwm с большим виртуальным экраном
на нетбуке была подобная проблема, что я сделал: 1. использовал компактную тему gtk (называется, BSM Clear) 2. уменьшил размеры шрифтов. 3. убрал иконки из кнопок 4. в качестве темы metacity использовал «No title slim»
Итого: количество окон не влезающих в экран значительно уменьшилось. Но некоторые я передвигаю с зажатым альтом.
Никаких претензий)
ЛОР такой ЛОР.
Просто решение костыльное
Уже сомневаюсь брать ли нетбук.
жесть как она есть!
в том же компизе один раз отресайзил как надо и всё!
он помнит про последние размеры каждого окна
ну а что ж ты мне это говоришь, а не ТСу?
Хочу Вас разочаровать. В нетбук едишн тоже есть такие окна, которые в 600 точек по вертикали не влазят (на первое я наткнулся буквально сразу же, на этапе установки)
брать, у меня такие проблемы с окнами были 2 раза всего
нетбук эдишн зато под нетбуки не заточен.. новый 3d интерфейс на интелах тормозит
на мси не тормозит. вывод
а у меня на нвидиа крайзис не тормозит
вывод
а с чего он должен тормозить
И стилями с жёстко заданной геометрией для окон с определённым именем, хотел бы я добавить.
Приложение не умещается на экране компьютера

Проблема думаю известна всем.
Даже многие стандартные приложения, не поддерживают изменение размера окна, и по высоте превышают 600, а то и 800 пикселей!
Стандартное разрешение экрана нетбуков составляет 1024х600 пикселей.
Когда открываешь приложения превышающие по высоте 600 пикселей, нижняя часть окна не помещается на экране, и «прячется» за панелью задач. И зачастую, именно на не отображаемом участке, и находятся кнопки управления, Далее, ОК, и т.п.
Каким образом вы получаете к ним доступ?
Конечно же можно вслепую, табом и стрелками выбрать нужный пункт и нажать ентер. Но для простых пользователей это СВЕРХсложная задача.
На скриншоте, показан пример с LiLi.
А только что на Win7 компьютере сотрудника, в специализированном ПО, путем перемещения окна стрелками, выбирать наугад табом и стрелками нужную кнопку, и энтером нажимать её.
Существуют ил программы, для Виндовс, добавляющие ко всем окнам скроллбар, или к окнам имеющим фиксированный размер, добавлять функция изменения размера окна?
Вот. Как то так звучит вопрос и пояснения
Помню была какая то небольшая программка, добавляющая кнопки к окну заголовка, в которой кажется как раз и можно было менять размер окон, котоые этого не поддерживали, добавляя скрол для пролистывания содержимого.