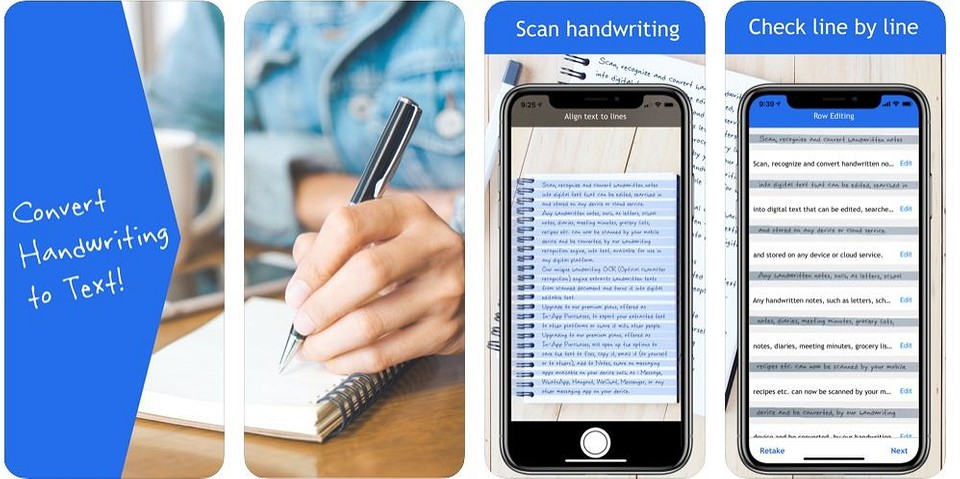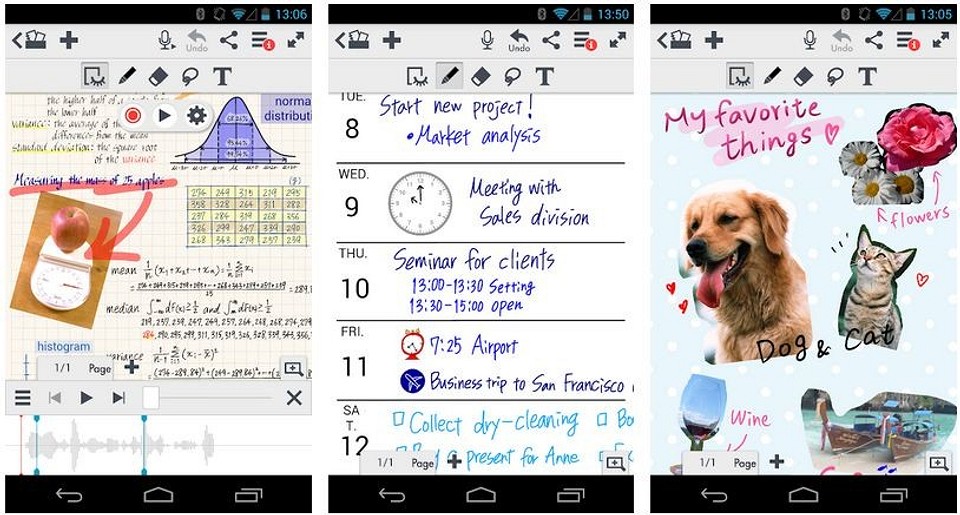- Как превратить рукопись в печатный текст: 5 лучших приложений
- Google Handwriting Input
- Pen to Print для Android и iOS
- GoodNotes 5
- MetaMoJi Note
- Windows 10
- Лучшие приложения для записи рукописных заметок на устройстве Windows 10
- Лучшие приложения для записи рукописных заметок на устройстве Windows 10
- Каковы лучшие приложения для рукописного ввода для Windows 10?
- Графит
- Одна нота
- Руководство по использованию рукописного ввода текста для Android
- ТОП-5 программ для распознавания рукописных текстов
- Как отключить, включить панель рукописного ввода на Windows 10
- В настройках приложения
- Как включить панель рукописного ввода на Windows 10 с помощью редактора реестра
- Примечание
- Возможности Nebo:
- ABBYY FineReader
- Как запустить
- Горячие клавиши
- Поисковая строка
- Параметры
- Панель управления
- Панель задач
- Командный интерпретатор «Выполнить» (альтернативная версия)
- Экран блокировки
- SimpleOCR
- Доступные функции
- Gboard
- PDFelement Pro
- Распознавание текстов
- Как установить операционную систему?
- OCR Desktop (Free Online OCR)
- Функции
- Проблемы со стартом и функционированием
- TopOCR
- Теперь разберемся, как менять раскладку в приложении TabTip.
- Преимущества использования специальных программ
- Что такое Apple Scribble
- Советы по распознаванию рукописного текста
- Формат
- Сканирование текста с фотографии
- Почерк
- DocuSign: лучшее приложение для электронных подписей
- Bamboo Paper
Как превратить рукопись в печатный текст: 5 лучших приложений
С помощью соответствующих приложений вы можете легко конвертировать написанное от руки в печатный текст – и неважно, используете ли вы планшет, iPhone, Android-смартфон или компьютер.
Google Handwriting Input
Google Handwriting Input (скачать) — это приложение для Android, которое преобразует ваши рукописи в напечатанный текст прямо на экране. Оно поддерживает более 100 языков, а виртуальная клавиатура позволяет вводить даже знаки идеографического письма. Кроме того, оно также распознает эмодзи.
У программы есть дополнительная опция, которая отправляет информацию в Google для улучшения распознавания шрифтов. Но ее можно отключить в любое время ради своей конфиденциальности.
Pen to Print для Android и iOS
Pen to Print доступно для устройств Android (скачать) и iOS (скачать), существует даже бесплатный вариант. Приложение умеет сканировать рукописные документы и преобразовать их в цифровой текст с помощью распознавания OCR.
Программа может обрабатывать тексты, например, записки, протоколы, рецепты, письма и любые другие рукописные документы. Правда, сохранять тексты, отправлять по электронной почте или обрабатывать их другим способом можно только после оформления ежемесячной или годовой подписки.
GoodNotes 5
Программа преобразует написанное от руки в напечатанный текст, а виртуальный стилус позволяет использовать дополнительные функции. Вы можете выбрать различные цвета и толщину «пера», а также использовать распознавание формы, которое автоматически переводит чертеж от руки в соответствующую геометрическую форму.
MetaMoJi Note
Голосовые заметки можно изменять и добавлять в них теги. Ими можно обмениваться по электронной почте, Twitter, Facebook или Tumblr. Кроме того, программа позволяет сохранять и обмениваться файлами через Google Диск, Evernote и Dropbox. Также вы можете синхронизировать все папки с облаком MetaMoJi, правда, бесплатны только первые 2 Гбайт памяти.
Windows 10
В Windows 10 доступна панель рукописного ввода, где вы можете использовать стилус или палец для создания рукописного текста, который будет непосредственно преобразован в напечатанный. Эта функция работает с любым текстовым полем.
Вам понадобится устройство с сенсорным экраном на базе Windows 10, например Surface Pro, планшет или ноутбук-трансформер. Чтобы открыть панель рукописного ввода, нажмите значок клавиатуры в правом нижнем углу и еще раз иконку стилуса, чтобы включить режим планшета. Затем откройте Word и коснитесь стилусом текстового поля. Это запустит окно ввода, в которое вы можете ввести рукописный текст с помощью стилуса или пальца.
Лучшие приложения для записи рукописных заметок на устройстве Windows 10
Лучшие приложения для записи рукописных заметок на устройстве Windows 10
Есть также много пользователей технологии, которые любят делать рукописные заметки.
Каковы лучшие приложения для рукописного ввода для Windows 10?

Nebo — очень полезное приложение, которое позволяет вам быстро писать, рисовать, редактировать и форматировать ваши заметки. Вы также можете конвертировать и транспортировать их в виде цифровых документов.
Приложение также позволяет структурировать ваши заметки, используя заголовки, абзацы и списки маркеров.
На этом список параметров не заканчивается: вы можете добавлять интерактивные диаграммы, эскизы произвольной формы и комментировать рисунки. Вы можете просматривать свои документы Nebo на любом устройстве, в любом интернет-браузере, почтовом клиенте или в Microsoft Word.
Графит

Plumbago — это проект Microsoft Garage, который предлагает пользователям цифровой ноутбук. Вы можете делать плавные рукописные заметки с реалистичными чернилами. Вы можете настроить уровень сглаживания в соответствии с вашими предпочтениями и потребностями.
Plumbago также предлагает элегантные цветовые палитры и бумаги. Вы можете использовать перо для каллиграфии, чтобы практиковать свои навыки каллиграфии или улучшить свои рисунки.
Вы можете скачать Plumbago бесплатно из Магазина Microsoft.
Одна нота
OneNote — это буквально ваша цифровая записная книжка. Вы можете использовать его для записи своих идей, отслеживания заметок в классе и собраний, вырезки из Интернета, составления списка дел, рисования и многого другого.
Вы можете использовать как ручку устройства, так и палец, чтобы писать и рисовать. Есть несколько типов ручек и маркеров, которые вы можете выбрать.
OneNote идеально подходит для использования в качестве инструмента совместной работы, поскольку вы можете делиться своими заметками с коллегами, семьей и друзьями.
Для получения дополнительной информации вы можете посмотреть видео ниже:
Вы можете бесплатно загрузить OneNote из Магазина Microsoft.
Эти три приложения охватывают широкий спектр потребностей: выберите OneNote, если вы ищете инструмент для совместной работы, загрузите Plumbago, если вам нужно приложение, чтобы записывать заметки и рисовать.
Если вы ищете простое приложение для записи рукописных заметок, то Nebo — хороший выбор.
Если у вас есть какие-либо другие предложения или вопросы, не стесняйтесь оставлять их в разделе комментариев ниже, и мы обязательно их рассмотрим.
СВЯЗАННЫЕ ИСТОРИИ, КОТОРЫЕ ВЫ ДОЛЖНЫ ПРОВЕРИТЬ:
Руководство по использованию рукописного ввода текста для Android
Благодаря интеграции Windows Ink в OneNote стало как никогда просто записывать и зарисовывать свои идеи, тезисы встреч и лекций, любую другую важную информацию. Приведем пять советов, которые помогут вам использовать рукописный ввод в OneNote для Windows 10.
Поддержка наклона* пера делает его использование более естественным. Вы можете писать, рисовать и заштриховывать рисунки так же, как карандашом на бумаге. Просто выберите инструмент «Карандаш» (Pencil ), немного наклоните перо и наблюдайте, как будет изменяться наклон штрихов, делая их более естественными.
Добавьте своим заметкам и наброскам колорита с помощью забавных эффектов**. Попробуйте эффекты «радуга», «галактика», «золото», «серебро», «лава», «океан» и другие.
OneNote может преобразовывать написанные от руки заметки в текст, делая их более презентабельными и легко читаемыми. При этом сохраняются даже размер и цвет заметок, а также все выделения и эффекты (такие как «радуга» и «галактика»)!
Не удается нарисовать прямую черту, когда она так нужна? Теперь об этом можно не беспокоиться. Новая цифровая линейка позволяет легко рисовать идеально прямые линии.
Математический помощник Ink Math Assistant ** поможет улучшить ваши способности к математике. OneNote может решать математические задачи и показывать, как был найден ответ. Теперь можно даже строить графики по уравнениям, находить минимальные и максимальные значения, а также точки пересечения с осями координат. Если вы захотите преобразовать уравнение в печатный текст, это тоже можно сделать.
* Функция наклона доступна на некоторых новых устройствах.
** Требуется Office 365.
ТОП-5 программ для распознавания рукописных текстов
За время существование компьютеров было создано много программ, которые умеют интерпретировать рукописный ввод. С течением времени они развивались и улучшались. На сегодняшний день есть программы, которые могут с очень высокой точностью распознавать текст, написанный от руки, при этом они поддерживают все самые распостраненные языки в мире.
Выбирать программу нужно исходя из своих потребностей, потому что у них разные функционал и стоимость (бесплатные или платные). Популярных программ много, но не все качественно справляются со своими задачами. Мы выделили ТОП-5 лучших, с помощью которых можно будет решить проблему распознавания рукописного ввода. Давайте рассмотрим каждую подробнее.
Как отключить, включить панель рукописного ввода на Windows 10
В настройках приложения
Шаг 1: Откройте настройки приложения с помощью клавиши Windows и I. Нажмите на устройства в категории настройка присутствующая на этой странице.
Шаг 2: Выберите перо и рукописный ввод Windows в левой панели. Быстро перейдите к разделу панель рукописного ввода и установите флажок в диалоговом поле которое включает связывающий контроль в поддерживаемых приложениях. Для отключения снимите флажок.
В настоящее время эта функция будет доступна для всех текстовых полей в xaml. Вы не можете использовать то же самое для Кортаны, адресной строки для Microsoft Edge, записей для календаря и отправке сообщений по электронной почте. Но, технический состав корпорации Microsoft усиленно пытается повсеместно внедрить эту функцию в будущих обновлениях.
Но у вас есть и другой способ, чтобы насладиться этой функцией.
Как включить панель рукописного ввода на Windows 10 с помощью редактора реестра
С небольшой правкой реестра, мы можем легко реализовать эту прекрасную возможность. Вот шаги, чтобы так сделать:
Шаг 1: перейдите в поле поиска рядом с кнопкой Пуск и введите команду regedit здесь.
Шаг 2: нажмите кнопку Ввод с клавиатуры, это будет вызывать окно редактора реестра на экране.
Шаг 3: перейдите к следующему пути в левой панели:
Шаг 4: после достижения целевого ключа, найдите параметр типа DWORD EnableEmbeddedInkControl. Сделайте двойной щелчок и введите значение 0 для выключения и 1 для включения панели рукописного ввода в Windows 10. Выберите ОК.
Примечание
С появлением Windows 10 сборки 17074, Microsoft внесла революционные изменения в особенности для устройств с сенсорными экранами. Теперь вы можете отключить включить панель рукописного ввода на Windows 10. Эта возможность для пользователей, которым не нравится иметь это в сенсорных устройствах. Microsoft участвует в принятии вещей пользователями проще и в будущем, вы увидите текстовое поле на классической панели рукописного ввода только прикосновением пера. До этих пор следите за этим способом и пользуйтесь с удовольствием.
Nebo – лучшее в своем роде приложение для Windows 10, которое позволяет преобразовывать рукописные заметки в редактируемый печатный текст. И это лишь одна из особенностей приложения.
Nebo предлагается за 599,00 ₽, но в настоящее время его можно получить совершенно бесплатно. Так что если у вас есть Windows-устройство с поддержкой перьевого ввода (приложение идеально заточено под Surface Pro и Book), успейте его скачать, так как акция завершится всего через 2 дня.
Возможности Nebo:
Редактируйте и форматируйте с помощью Surface Pen – функции рукописного ввода позволяют писать, добавлять и удалять написанное, применять форматирование и стили, используя только стилус.
Разнообразное содержимое: создавайте интерактивные диаграммы с элементами, которые можно редактировать, удалять и перемещать. Пишите от руки редактируемые формулы, вычисляйте результат и преобразуйте
Рисуйте от руки эскизы и подписывайте изображения.
Экспорт в Microsoft Word – рукописные заметки можно экспортировать в Word или отправить по электронной почте. При этом сохраняется все оформление: заголовки, абзацы, списки, цвета, выделение жирным шрифтом.
Смарт-макет – безграничное полотно, размер блоков можно изменять, и записи адаптируются к новому размеру и ориентации устройства.
Поиск: доступен поиск по содержимому рукописных записей, тексту и диаграммам.
Хранение: записи можно структурировать с помощью страниц, блокнотов и папок. Экспорт и импорт ваших блокнотов.
Экранная клавиатура в Windows 10 предназначена для управления компьютером и ввода информации в него в случае, если физическая клавиатура повреждена. Её рекомендуется применять для ввода паролей во время интернет-банкинга и шоппинга, чтобы никакая вредоносная программа (кейлоггер — перехватывает нажатия клавиш) не смогла перехватить ваши логины и пароли.
С появлением сенсорных устройств на платформе Windows 10 экранная клавиатура применяется для ввода данных в планшетном режиме в качестве основного устройства.







ABBYY FineReader

Приложение ABBYY FineReader
Первое место в нашем списке занимает ABBYY FineReader. Это российское программное обеспечение, которое разрабатывается с 1993 года. Программа работает методом оптического распознавания текста. Уникальность его в том, что он был разработан с нуля исключительно разработчиками ABBYY. Первой позиции в нашем рейтинге она заслуживает по нескольким причинам:
Как запустить
Способов открыть экранную клавиатуру в Windows 10 много: закреплённая за действием комбинация горячих клавиш, консольная команда, ярлык в Пуске (через Поиск), из области уведомлений, панели специальных возможностей. Рассмотрим их все, также остановимся на настройках утилиты и проблемах с её функционированием.
Горячие клавиши
Поисковая строка
1. Перейдите в поле Поиска на панели задач.
2. Начните вводить название программы и кликните по её пиктограмме, которая, скорее всего, будет располагаться на первом месте в списке результатов.
Параметры
1. Вызовите окно параметров операционной системы любым способом, например, иконкой с шестеренкой в Пуске.
2. Перейдите в подраздел «Специальные возможности».
3. Перейдите в раздел под названием «Клавиатура».
4. Перенесите переключатель «Использовать устройство без обычной…» в положение «Вкл.».
На дисплее отобразится интерфейс приложения.
Панель управления
Аналогично через центр специальных возможностей инструмент можно запустить посредством Панели управления.
1. Вызовите её и посетите «Центр спецвозможностей».
2. Кликните по пиктограмме с названием «Включить экранную клавиатуру».
Панель задач
На этом элементе интерфейса располагаются кнопки для быстрого запуска системных утилит, причем пользователь волен сам добавлять и удалять нужные/ненужные ярлыки.
Кликните по Панели задач правой клавишей и отметьте галочкой опцию «Показать кнопку сенсорной…».
В трее появится новый элемент – значок для запуска сенсорной клавиатуры.
Командный интерпретатор «Выполнить» (альтернативная версия)
Для вывода на дисплей клавиатуры с предыдущих версий операционной системы начните вводить название утилиты в поисковой строке Панели задач и запустите найденную.
Запуск альтернативной версии инструмента выполняет консольная команда.
1. Зажмите кнопки Win + R.
2. Введите «osk » и жмите «Enter».
Команду «osk» понимают командная и поисковая строка, PowerShell.
Экран блокировки
Активировать инструмент можно и на экране блокировки, где вводится пароль для выполнения входа в свою учетную запись Windows 10.
SimpleOCR
Эта программа менее продвинутая, чем ABBYY, но основную задачу — распознавание текста, она выполнит без проблем. У программы есть две версии — бесплатная и платная. В бесплатной версии есть все нужные функции для обычного пользователя — распонавание и конвертация текста в нужный формат, работа с разными языками и стилями написания.
Доступные функции

Сканирование текста
Simple OCR может сканировать текст на разных языках, включая русский. Программа активно развивается, и в нее добавляют экзотические языки — азиатские, арабский, иврит и другие. SimpleOCR подойдет тем, кому иногда нужно отсканировать текст не покупая лицензионную версию программы, т.к бесплатная версия поддерживает большинство функций.
У SimpleOCR есть еще одно весомое преимущество — он поддерживает интеграцию с другими программами по распознаванию текста, «узнает» файлы, которые обрабатывались ABBYY FineReader и другим ПО.
Gboard
Конечно, мы не могли не включить фирменную клавиатуру Google в этот список. Возможно, вам даже не понадобится устанавливать на ваш телефон какие-либо дополнительное программы. На многих Android-устройствах клавиатура Google есть по умолчанию, а на те, где ее нет, Gboard можно загрузить из магазина Google Play.
Хотя приложение Gboard в первую очередь предназначено для физического ввода текста, оно также поддерживает транскрипцию речи в текст. Между прочим, эта функция в Gboard работает очень хорошо, так как задействует все мощности Google. Приложение также поддерживает множество языков и может быть загружено для использования офлайн и более быстрого голосового набора. Gboard также бесплатно и его должно быть более чем достаточно для ваших нужд. Это, безусловно, один из лучших конвертеров аудио в текст на Android.
PDFelement Pro
Программа PDFelemnt PRO — комплексное решение задач по работе с PDF файлами. ПО может на равных конкурировать со своими аналогами. Здесь есть много функций, которые могут понадобиться при работе с текстом, в том числе — функция распознавания текста. У программы специфичный набор функций, которые не связаны с распознаванием текста.
Распознавание текстов
PDFelement PRO создан для работы работы с форматом PDF. Бесплатная версия программы позволяет редактировать, аннотировать, создавать, объединять и разделять PDF файлы. Распознавание текста доступно только в платной версии, но качество и результаты работы остаются на высоком уровне.
Как установить операционную систему?
Установка операционной системы начинается с выбора необходимых настроек параметров. Большинство пользователей в этом случае либо пропускают этот шаг, оставляя настройки по умолчанию, или включают все пункты.
Эти два варианта являться неверными, так как в первом случае можно включить такие функции, которые будут собирать личную информацию с пользователя, а во втором, кроме этого, система будет перегружаться бесполезными параметрами во время работы.
При установке лучше использовать локальную учетную запись, а не регистрировать свою личную, так как это требует ввода личных данных.
OCR Desktop (Free Online OCR)
Одно из самых интересных решений — программа OCR Desktop. Основные особенности программы в том, что ее можно использовать в онлайн-режиме, при этом она полностью бесплатна (но есть реклама). Программа подойдет тем, кому нужно здесь и сейчас распознать текст и оцифровать его.
Функции
Интернет-сервис работает с форматами PDF, JPEG, PNG, GIF и другими. Загрузив документ, можно с высокой точностью перевести рукописный текст в печатный формат. Тексты распознаются нейросетью (искусственным интеллектом), которому для обучения в распознавании текстов предоставили 4 миллиона примеров. Благодаря этому точность распознавания высокая. Бесплатность и работа в режиме онлайн — отличный повод использовать эту программу, если нужно распознать рукописный ввод.
Проблемы со стартом и функционированием
При правильном выполнении приведённых инструкций утилита может и не стартовать. Это случается в нескольких случаях:
В первом случае поможет только использование полноценной версии платформы, где данный инструмент не вырезан в целях экономии размера образа и облегчения самой ОС.
Во втором — выполните шаги из приведённой ниже инструкции:
1. Зажмите клавиши Win и R.
2. В окно «Выполнить» введите «» и жмите «Enter».
3. В списке отыщите сервис, носящий название «Служба сенсорной клавиатуры и панели…».
4. Два раза кликните по службе левой клавишей.
5. В строке «Тип запуска» выставьте значение переменной как «Вручную», чтобы служба запускалась только по требованию пользователя. Актуально, если утилита вызывается на рабочий стол редко. Для частой эксплуатации лучше выбрать «Автоматический».
6. Ниже кликните «Запустить» и закройте окно кнопкой «OK».
Данный сервис обеспечивает работу рукописного ввода и пера на мобильных гаджетах с сенсорным дисплеем в режиме «Планшет».
После активации службы всё должно получиться.
Если экранная клавиатура стартует автоматически без запроса пользователя, проделайте следующее:
1. В Центре спецвозможностей перейдите в подраздел «Использование компьютера без мыши и…».
2. Уберите флажок, который стоит возле надписи: «Использовать экранную…».
Бывает, что не отображается кнопка для разворачивания интерфейса программы в режиме Планшета. В обычном и планшетном режиме нужно отдельно вывести пиктограмму сенсорной клавиатуры на Панель задач: кликните по ней правой клавишей и поставьте флажок возле соответствующей опции.
TopOCR
Еще одно онлай-решение в области распознавания текста. Когда-то программа была бесплатной, но сейчас ее нужно приобрести чтобы использовать. С другой стороны, у нее есть преимущества:
Сама камера стоит денег, но подобное решение не придумал еще никто, кроме разработчиков TopOCR.
Некоторые специалисты признали, что у TopOCR самые лучшие алгоритмы распознавания текста. С другой стороны, сервис платный, а значит подходит не для всех пользователей.
Теперь разберемся, как менять раскладку в приложении TabTip.
Внешне приложение TabTip выглядит компактно, нет повторяющихся клавиш, запутаться в их назначении просто невозможно, нужно только разобраться один раз, какие клавиши за что отвечают и с ней уже можно работать.
В правом верхнем углу приложения TabTip вы увидите квадратную кнопку, которая отвечает за расположение клавиатуры на экране монитора. Если на нее нажать, тогда клавиатура растянется по всему экрану и прижмется к ее нижнему краю. Такой вариант расположения клавиш может быть удобен при печати, когда нужно, чтобы окно для набора символов находилось выше клавиш.
Нажав на эту кнопку еще раз, вы вернете приложение к обычному виду, когда оно будет компактным и его можно перетаскивать по экрану, как угодно. В правом нижем углу сенсорной клавиатуры находится клавиши с надписью “РУС” при русской раскладке клавиатуры и с надписью “ENG”, когда включена английская раскладка.
Нажав на эту клавишу вы сможете изменить раскладку, просто выбрав один из вариантов, указанных в меню. В русской раскладке приложение TabTip имеет 12 функциональных клавиш и 33 клавиши с буквами.
Вариант с английской версией раскладки имеет те же 12 функциональных клавиш и 26 клавиш с буквами.
Если нажать на пункт меню “Настройки языка”, тогда вы сможете изменить регион в котором находитесь или добавить новый язык в систему.
Преимущества использования специальных программ

Программы читают рукописный текст
Главная проблема, которую решает распознавание рукописного ввода — экономия времени. На то, чтобы вручную перепечатать текст нужно потратить колоссальное количество времени, при этом эта работа быстро утомляет и надоедает. Компьютерные программы могут значительно облегчить такой рутинный труд. Учитывая это, есть смысл потратиться на покупку лицензионной программы, которая будет качественно сканировать документы. Это особенно важно для тех, у кого такая потребность возникает постоянно.
Что такое Apple Scribble
Эта технология работает даже в программах, созданных до ее появления. Рукописный текст, даже введенный ужасным почерком, с первого момента распознается безошибочно. Apple Newton требовалось время, чтобы привыкнуть к индивидуальным особенностям хозяина – даже в поздних его инкарнациях. Но даже не это главное: поддержка Scribble встроена во все редактируемые элементы интерфейса, и даже не только в стандартные.
Поддержка Scribble, начиная с iPadOS 14, встроена в UITextInput, протокол, превращающий текстовые элементы в редактируемые.
Все такие элементы, даже от сторонних разработчиков, в iPadOS 14 начинают реагировать на прикосновение кончика электронного карандаша наиболее естетвенным образом. За исключением экранных элементов, созданных запредельно творческими личностями без применения UITextInput. Бета-версия от Apple работает лучше и естественнее чем технологии аналогичного назначения от её друго-врага с незапамятных времен, Microsoft.
Советы по распознаванию рукописного текста
Те, кто только начал использовать электронные технологи распознавания и форматирования текстов, часто совершают типичные ошибки. Из-за этого рукописные документы неправильно интерпретируются программами и у людей получаются плохие, некорректные презультаты. Для решения это проблемы нужно придерживаться следующих советов. Распознавая текст по технологии OCR нужно помнить о том, что не всегда программы будут считывать текст без ошибок. Иногда нужно провести повторное сканирование, также нужно проверить отсканированный текст на наличие ошибок.
Формат
Для лучшего распознавания текста следует узнать, какой формат та или иная программа лучше поддерживает. К примеру, иногда лучше предоставить программе PDF формат, чем изображение.
Сканирование текста с фотографии
Если нужно отсканировать текст с фотографии, то нужно добиться максимального качества изображения. Сфотографировать лист нужно так, чтобы текст не был размыт, лист был полностью виден. Еще лучшим решением окажется не фотографирование текста, а оцифровка сканером. Это улучшит качество распознавания ввода.
Почерк

Рукописные тексты можно считывать с помощью мобильных приложений
При распознавании текста на результат сильно влияет четкость почерка. Документы с большим количеством помарок, «грязным» и некрасивым почерком будут распознаваться хуже. Программы распознают почерк большинства людей, но здесь нужно сделать оговорку о том, что почерк разных людей будет распознаваться с разным результатом, т.к не каждый из них понимается программой хорошо. Программы для распознавания рукописных текстов могут понадобится каждому человеку. Существует немало приложений, которые обладают такой функцией, и человек, который впервые узнает о технологии OCR может растеряться. Чтобы этого не случилось нужно знать, какая программа будет лучше работать в конкретной ситуации.
Интересное видео о том как включить распознавание рукописного текста в Gmail. Гугл нам в помощь.
DocuSign: лучшее приложение для электронных подписей
DocuSign является одним из множества приложений, которые позволяют вам подписывать документы на ходу.
Всегда можно подписывать документы через приложение, но вам придется платить не менее 10 долларов в месяц, чтобы отправлять документы другим. Вы можете добавлять поля к загружаемым документам, включая подпись, начальную, дату, флажок и текст.
Если эти поля уже существуют, DocuSign обнаружит их, чтобы вы могли легко увидеть, что нужно заполнить. DocuSign принимает документы из ряда облачных сервисов хранения, а также те, которые сканируются с помощью камеры вашего телефона.
Что нам нравится :
Что нам не нравится :
Bamboo Paper
Это вакомовская разработка — от тех же ребят, что выпускают уже упоминавшийся стилус. Трудно сказать, что здесь первично… но приложение, естественно, работает и с другими перьями. Про него уже был рассказ на сайте, а я со своей колокольни скажу вот что.
Вакомовцы явно ставили своей целью дать пользователю идеальный блокнот. В котором можно было бы максимально легко и непринуждённо писать, рисовать и черкать. Задача выполнена полностью. Отклик на касание у Bamboo Paper практически молниеносный, и непринуждённость рукописания отменна.
«Фишкой» приложения является хорошее распознавание паразитного касания и борьба с ним. То есть вы нормально, без всяких ухищрений, опираетесь ребром ладони об экран и обычным образом пишете — и всё прекрасно работает. Ну ладно, почти прекрасно: нужно опираться плотненько, а не едва касаясь. Но на сегодняшний день, похоже, лучше вакомовцев никто бороться с паразитными касаниями не умеет.
Лично я нашёл в Bamboo Paper идеальный черновик. Помните в начале статьи рассказ о черкании в преподавательском журнале? Я давно это делаю в данном приложении. Потом черновик можно слегка подчистить — это ведь всё же компьютерная картинка — и закинуть в Evernote прямо из блокнота. А там уже он виден мне отовсюду, с любого моего устройства.
Писать текст от руки также вполне возможно. Но по моим ощущениям, приложение той самой непринуждённостью буквально провоцирует писать быстро и размашисто. Меня с моим очень мелким почерком это вполне устраивает — получается крупнее обычного, и буквы идеально вписываются в линовку виртуальной бумаги, — а за других не скажу.
В общем, на мой взгляд, это приложение лучше всего подойдёт для тех, кому часто нужно что-то быстро что-то начеркать и прикинуть на бумаге, а потом, возможно, сохранить это для будущего использования.
Недостатки тоже есть. Например, всего три толщины виртуальной ручки. Мне бы хотелось чего-то промежуточного между «тонким» и «средним», а нету. Но это ещё ничего, а вот исходная ориентированность приложения на удержание планшета в вертикальной ориентации уже хуже. Нет, конечно, никто не запрещает повернуть горизонтально, но тогда интерфейс расположится менее удобно.
Бесплатная версия, которую вы получаете изначально, позволяет работать с одной записной книжкой объёмом до 100 страниц и, кажется, содержит какие-то ограничения по части экспорта. Полная версия стоит 66 рублей и даст вам до 20 блокнотов. (Некоторым этого количества кажется мало… ну, не знаю. На мой взгляд, эти люди переоценивают значимость своих записей.) Поддерживается экспорт заметок в фотоальбом и пересылка почтой, а также отправка в Evernote, Facebook, Twitter. При отправке всё сохраняется в виде картинок. Перебрасывать информацию между собственными устройствами можно через Dropbox во внутреннем формате приложения — весьма, кстати, компактном.