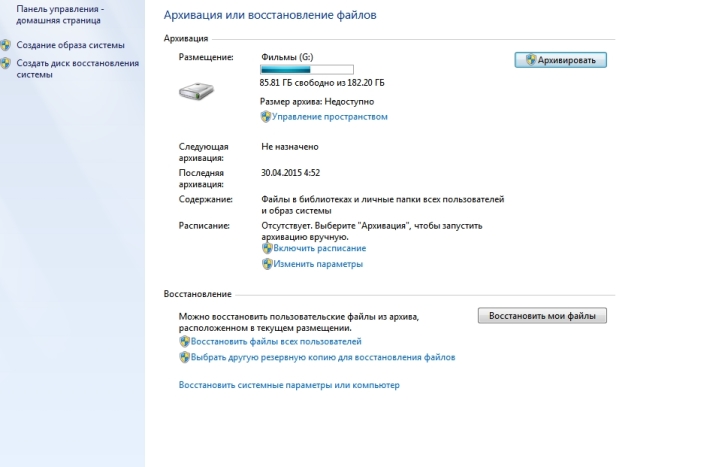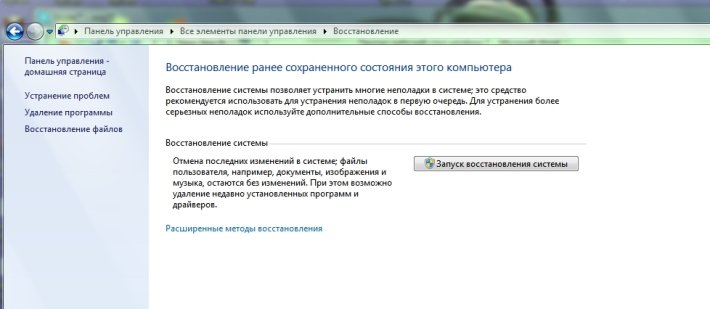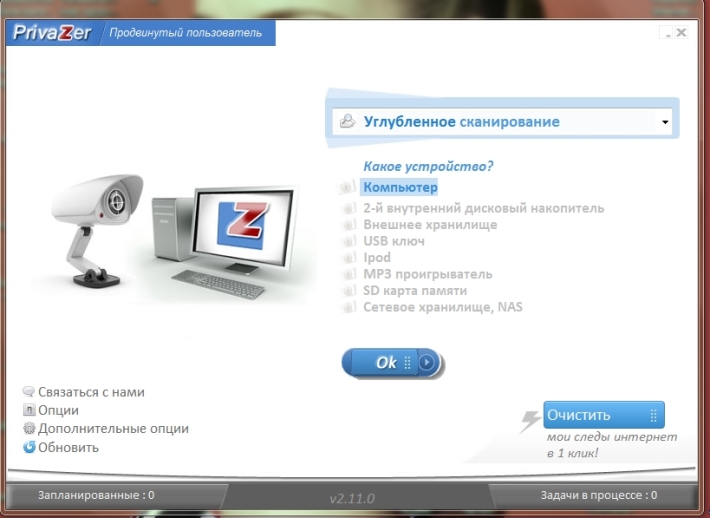- Почему не загружается рабочий стол
- Не загружается рабочий стол Windows 7, 8, 8.1, 10
- Правка реестра
- Восстановление системы
- Действия на рабочем столе
- 2 комментария на «Почему не загружается рабочий стол»
- Пустой рабочий стол в Windows
- Симптомы
- Причина
- Решение
- Способ 1
- Способ 2
- Дополнительная информация
- Заявление об отказе от ответственности
- Перезагрузка в безопасном режиме
- Основные причины сбоя
- Восстановление всех параметров
- Защита и проверка
- Черный экран при загрузке Windows
- Описание
- Причина
- Решение
- 1. Перезагрузка или ожидание
- 2. Переустановка драйвера видеокарты
- 3. Восстановление системных файлов
- 4. Откат системы
- 5. Несколько дисплеев и монитор по умолчанию
- 6. Удаление антивируса
- 7. Удаление обновлений
- 8. Проблема с проводником Windows
- 9. Автозапуск приложений
- 10. Проверка диска
- 11. Антивирусная проверка
- 12. Отключение быстрого запуска или режима гибернации
- 13. Уменьшение разрешения экрана
- 14. Проверка оперативной памяти
- 15. Переустановка Windows
- 16. Замена видеокарты
- В чем была проблема?
Почему не загружается рабочий стол
Пользователи ПК могут наблюдать проблему невыполнения команды включения рабочего стола Windows, т. е., при загрузке операционной системы появляется черный экран, на котором виден только курсор мышки. Экран может «зависать» на этапе загрузки или на фоне рабочего стола с отсутствием ярлыков и нижней панели. Причиной появления такой проблемы может стать сбой системы, банальный вирус или некорректная работа чистильщика реестра. Если у вас рабочий стол запускается, но на нем ничего не отображается, то вам сюда.
В нашей статье мы попробуем объяснить, как справиться с проблемой отсутствия загрузки рабочего стола в Windows 7, 8, 10.
Не загружается рабочий стол Windows 7, 8, 8.1, 10
Если рабочий стол у вас не загружается, значит, на компьютере не работает задача explorer.exе. Его можно включить при помощи диспетчера задач. Алгоритм действия будет одинаковым для всех версий Windows.
Правка реестра
Чаще всего, описанные выше действия одноразовые. Таким образом, махинации приходится повторять каждый раз при запуске системы. Чтобы справиться с ошибкой, нужно восстановить реестр.
Открыть Редактор реестра можно несколькими способами. Вы можете запустить новую задачу с командой regedit в Диспетчере или же открыть меню Пуск – Выполнить и там прописать эту же команду. В любом случае перед вами открывается реестр.
В нем вам следует найти путь:
В открывшейся папке найдите показатель Shell. Возле него должна быть указана команда explorer.exe. Возле Userinit – C:\Windows\system32\userinit.exe.
В случае несоответствия фактических значений описанным, их нужно изменить, нажав правую кнопку мышки. Может быть такое, что показатель вообще отсутствует. В таком случае его следует добавить. Кликните по свободному месту в окне правой кнопкой мышки и Создайте строковый параметр. Присвойте ему необходимое имя и данные. Перезагрузите компьютер.
Если это не помогло, попробуйте удалить из реестра ключи explorer.exe и iexplorer.exe. Их можно найти в разделе:
HKEY_LOCAL_MACHINE\SOFTWARE\Microsoft\Windows NT\CurrentVersion\Image File Execution Options
Далее следует выбрать папку с соответствующим названием explorer или explorer.exe.
и посмотрите, чтобы в папке Winlogon (промежуточный путь тот же) не содержалось показателей Shell и Userinit. Если вы их обнаружили, удалите их. Попробуйте снова перезагрузить ПК.
Восстановление системы
Еще один способ, который может помочь – восстановление системы. В «Диспетчере» создаем новую задачу rstrui.exe (ее также можно запустить из Командной строки, прописав данные в черном окошке). Автоматически включается режим восстановления системы. Нажимаем «Далее», по дате выбираем точку сохранения на момент нормальной работы Windows и нажимаем «Вернуться к точке восстановления».
Если этот вариант не помог, попробуйте воспользоваться БИОС. Во время запуска нажмите клавишу F8. В появившемся черном экране найдите опцию Восстановление последней удачной конфигурации. Система попробует запуститься.
В случае неудачи придется воспользоваться загрузочным диском или флешкой. Съемный носитель нужно подключить к компьютеру. В БИОС необходимо выбрать загрузку именно с вашего съемного устройства. Если вы используете диск, выберите CD-ROM Drive.
На экране может появиться окошко Windows Setup, которое предложит вам выбрать Yes/No. Вам нужно отказаться, чтобы выполнить чистую установку. Откроется окно установки, в котором вы выберете язык. Нажмите Далее. Следующим шагом вместо «Установить», нажимаем Восстановление системы. Выбираем пункт Поиск и устранение неисправностей.
Пункт «Вернуть компьютер к заводским настройкам» удалит с вашего ПК все данные. То есть, ваша машина будет абсолютно чистой, как при покупке. Опция Дополнительные параметры даст возможность внести свои изменения. Восстановить систему из образа можно в том случае, если вы его когда-либо до этого сохраняли. Если нет, то восстановите систему с точки восстановления. В следующем окне вы увидите систему, которую непосредственно нужно восстановить и потом появится возможность выбрать саму точку.
Действия на рабочем столе
Иногда радикальных мер можно избежать. Допустим, рабочий стол запускается, но на нем ничего не отображается. Попробуйте нажать правой кнопкой мышки на экране. В меню «Вид» найдите пункт «Отображать значки рабочего стола». Возле него должна стоять галочка.
Пользователи часто жалуются на исчезновение ярлыков. Дело в том, что система периодически удаляет неиспользуемые или поврежденные ярлычки с рабочего стола. Чтобы отменить эту функцию откройте «Панель управления». Во вкладке «Система и безопасность» найдите пункт «Средство поиска и исправления проблем». В разделе «Центр поддержки» выбираем подменю «Устранить типичные проблемы» и в левой панели находи пункт «Настройки». Средство обслуживания Windows нужно отключить.
Эти рекомендации должны помочь, если рабочий стол не загружается. Если же ни одно из действий не принесло желаемого результата, попробуйте переустановить операционную систему.
Инновационный подход компьютерной техники стал решающим значением выбора популярной операционной системы на платформе Windows который представлен 7,8 и 10 версиями. В некоторых случаях появляется так называемый «чёрный экран» при загрузке и.
Заметки на рабочий стол в Windows 10 – это очень удобный гаджет, с помощью которого можно планировать свой день и писать важные вещи. По-другому их называют стикерами, которые используются для информационной цели. Наверняка, если вы являетесь.
Многие владельцы ПК задаются вопросом о том, как активировать дистанционный рабочий стол Windows 10. Эта функция удобна.
2 комментария на «Почему не загружается рабочий стол»
все указанные процессы не реагируют.так как ноутбук завис
Спасибо большое я както запустил браузер увидел ваш сайт и зделал так помогло(я подумал что надо шынду:)
Пустой рабочий стол в Windows
В этой статье представлены решения проблемы, на которой после входа на Windows компьютере вам будет представлен пустой экран без меню пусков, ярлыков или значков.
Применяется к: Windows 10 — все выпуски, Windows Server 2012 R2
Исходный номер КБ: 970879
Симптомы
После входа на компьютер Windows, вам будет представлен пустой экран без меню пусков, ярлыков или значков. Если вы перезагружается и используете F8 для загрузки Сейф режиме с сетью, вы увидите обычный рабочий стол.
В журнале Приложений можно увидеть следующие события:
Причина
Это может произойти, когда членство в локальной группе пользователей будет изменено из параметров по умолчанию. По умолчанию локализованная группа пользователей должна содержать интерактивную учетную запись и группу пользователей с проверкой подлинности.
По умолчанию включено управление учетной записью пользователя (UAC). На логотипе построен стандартный маркер доступа пользователей, и если группа пользователей отсутствует по умолчанию, пользователь не сможет взаимодействовать с настольным компьютером, в результате чего будет отображаться пустой рабочий стол.
Решение
Добавьте группу пользователей с проверкой подлинности и интерактивную учетную запись в локализованную группу Пользователей.
Для обоих методов ниже необходимо сначала перезапустить и выбрать F8 в загрузке для загрузки в режим Сейф с сетью.
Способ 1
Способ 2
Запустите следующие команды из командной подсказки:
Дополнительная информация
При входе администратора маркер полного доступа администратора делится на два маркера доступа: маркер полного доступа администратора и стандартный маркер доступа пользователей.
Во время процесса логотипа фильтруются административные привилегии и права пользователей в маркере полного доступа администратора, что приводит к стандартному маркеру доступа пользователей. Стандартный маркер доступа к пользователю затем используется для запуска процесса Explorer.exe, отображаемом на рабочем столе.
Если локализованная группа пользователей не содержит участников по умолчанию, стандартный маркер доступа к пользователю не имеет достаточных разрешений для запуска Explorer.exe и отображается только пустой рабочий стол.
При отключении UAC для пользователя создается только маркер полного доступа к привилегиям, а членство в локальной группе пользователей не влияет на разрешения, доступные в этом маркере.
Windows проводит различие между встроенной учетной записью администратора и членами группы администраторов. Встроенная учетная запись администратора по-прежнему имеет полный доступ к компьютеру для чтения и записи и выполняется с полным маркером административного доступа. Администраторы UAC также являются членами локальной группы администраторов, но работают с тем же маркером доступа, что и стандартные пользователи.
Заявление об отказе от ответственности
Корпорация Майкрософт и/или ее поставщики не делают никаких представлений или гарантий относительно пригодности, надежности или точности сведений, содержащихся в документах и связанных графиках, опубликованных на этом веб-сайте (материалы) для любых целей. Эти материалы могут включать технические неточности или опечатки и могут быть пересмотрены в любое время без уведомления.
В максимальной степени, разрешенной применимым законодательством, Корпорация Майкрософт и(или) ее поставщики дисклеймировали и исключали все представления, гарантии и условия, будь то экспресс, подразумеваемые или нормативные, включая, но не ограничиваемые представлениями, гарантиями или условиями названия, неущемлением, удовлетворительным состоянием или качеством, торговой доступностью и пригодностью для конкретной цели, в отношении материалов.
Появляется мастер где надо будет выбрать нужную (выбираем дату, когда все было в порядке). Перезагружаемся. Если программа-вирус относится к категории простых, то все должно получиться. И при следующей перезагрузке вы увидите прежний Пропал теперь вирус, который не может воспрепятствовать загрузке оболочки.
Но бывает, что зловред заблокировал запуск менеджера задач. Это тоже не проблема. Просто при загрузке, после процедуры POST тестирования требуется всего-то нажать F8 и выбрать из многочисленных опций, среди которых можно потеряться, «Безопасный режим» (с загрузкой по умолчанию) вместо оболочки командной строкой. После этого надо набрать explorer. Оболочка должна загрузиться. Пока этого достаточно. После заходим в меню «Выполнить» и вбиваем туда предыдущий путь к мастеру точек восстановления системы.
После вышеперечисленных операций следует почистить систему любым распространенным антивирусом с самыми свежими базами данных сигнатур.
Потом проверяем значения следующих параметров, в скобках указаны верные дефиниции: Shell (explorer.exe), Userinit (logonui.exe), ULhost (C:\WINDOWS\system32\userinit.exe,) по данному пути — HKEY_LOCAL_MACHINE, подраздел куста реестра SOFTWARE. Потом следует выбрать Microsoft. Переходим в подкаталог Windows NT. Ну и в подразделе CurrentVersion отыщите Winlogon. Приводим ключи в правильное состояние, и с проблемой «пропал рабочий стол» можно распрощаться. Поставьте хороший антивирус. А для серфинга по сети используйте более надежный браузер (Google Chrome или Mozilla Firefox).
Если вам часто приходится чистить систему от последствий запуска вредоносного программного обеспечения, то лучше всего использовать утилиту AVZ, позволяющую чистить автозагрузку (выбираем «Сервис», в выпадающем меню открываем «Менеджер автозапуска»).
То, что нежелательная программа не сможет вмешаться в редактирование автозагрузки, гарантируют функции AVZGuard и AVZPM, блокирующие запуск недоверенных приложений на время работы AVZ с реестром.
На вкладке «Типы файлов» можно также выбрать, какие из них проверять (все или только потенциально опасные). Кроме этого, можно задать уровень эвристики на вкладке «Параметры Поиска». После завершения всех настроек следует нажать «Пуск». Длительность проверки зависит от того, какой уровень эвристики был выбран, а также какое количество файлов было выбрано в качестве объектов для чистки.
Загружаете компьютер, а вместо красивой заставки пустой рабочий стол, ничего не отображается? Рабочий стол windows пропал? Невелика беда, даже если он просто чёрного цвета. Выход есть всегда, тем более можно восстановить последнюю копию реестра или образ всей системы. Конечно, при условии, что ранее была проведена архивация всех важных разделов windows 7. Начнём разбираться подробней, как восстановить работоспособность системы.
Перезагрузка в безопасном режиме
При любом критичном сбое все манипуляции проводить следует в безопасном режиме. Жмём на системном блоке кнопку перезагрузки, жмём, и пока он грузится, ищем кнопку F8 или Delete. Нажимаем, загрузка в безопасном режиме и всё должно получиться.
После входа в систему не спеша нажимаем «Пуск», находим панель управления в строке разделов. Жмём «Архивация и восстановление. Пробуем восстановить или откатить всю систему назад, к последней точке в архиве. Нажимаем, смотрим в открывшееся окошко, ищем кнопку «восстановить мои файлы», действуем.
В окошке ищем точку архивации
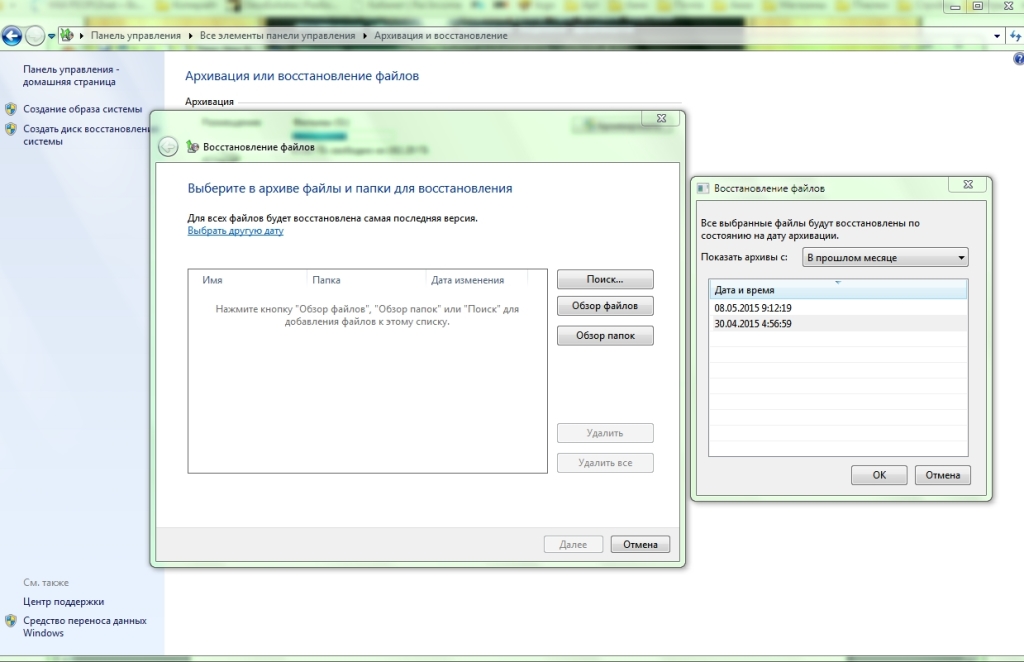
Совет : Воспользоваться для восстановления можно нижней строкой «восстановить системные параметры или компьютер»
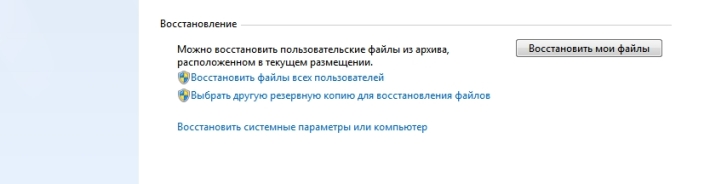
Основные причины сбоя
Чаще всего зависает загрузка стола, по причине повреждения каких-либо драйверов или элементов управления рабочего стола. Но может быть причиной такого сбоя, вирус, прописавшийся в реестре или сделавший самостоятельные изменения в браузере. Вы недавно сканировали компьютер и удалили несколько вирусов, но проблема не решена. Наверное, этот вирус уже повредил Explorer.exe (если это не поломка «железа», видеокарты, памяти). Да и реестр windows грузится полностью (смотрим перед появлением пустого стола надпись «добро пожаловать»). Если есть такая, значит, windows ещё жив, не пропал навсегда.
Восстановление всех параметров
Защита и проверка
Обязательным условием стабильной работы вашего ПК является присутствие антивирусных программ.
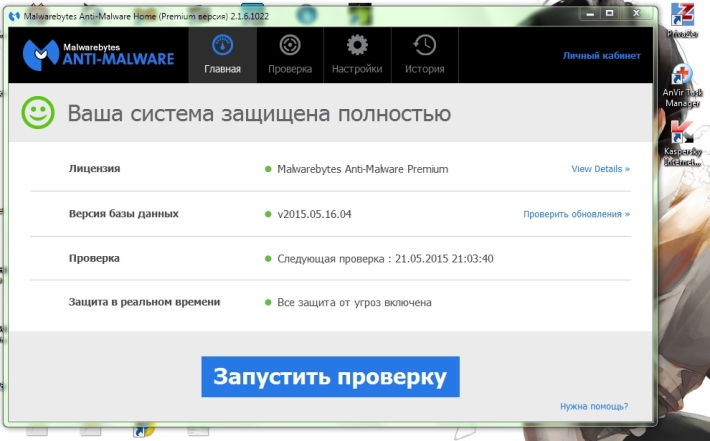
Пропал рабочий стол: не появляются ярлыки и панель задач с меню «Пуск».
Требования.
Для выполнения указанных в этой статье действий, необходимо на компьютере иметь права локального администратора.
Статья применима для Windows 2000/XP/ Vista/7
Информация.
Если при загрузке компьютера не появился рабочий стол, т.е. в место привычных ярлыков и панели задач, на экране отображается только фоновый рисунок, то скорее всего Ваш компьютер подвергся атаке вирусов (если конечно Вы сами что-то не сломали).
Восстановление рабочего стола.
Способ №1.
Начнем с самого простого. Нужно проверить опцию, которая отключает отображение значков на рабочем столе:
Windows Vista/7
1. Щелкните правой кнопкой мыши на рабочем столе;
2. В открывшемся меню выбираем пункт «Вид «;
3. В развернувшемся подменю, рядом с пунктом «Отображать значки рабочего стола » должна стоять галочка. Если галочки нет, то щелкаем по этому пункту.
Способ №2.
Если способ №1 не помог, то пробуем запустить процесс explorer . exe в ручную. Одной из его задач является отображение рабочего стола:
Ctrl » и » Alt «, а затем нажмите кнопку » Delete «;
2. В окне «Диспетчер задач Windows «, перейдите на вкладку «Приложения «;
Новая задача. «;
explorer . exe и нажмите кнопку «ОК»;
5. Перезагрузите компьютер;
2. В меню «Служебные» щелкните по пункту «Восстановление системы «;
3. В окне «Восстановление системы» в правой части окна выберите пункт «Восстановление более раннего состояния компьютера » и нажмите кнопку «Далее «;
4. В календаре выберите день в котором есть контрольная точка, такие дни выделены жирным шрифтом;
Примечание. Выбирайте такой день, в который ваш компьютер работал нормально, т.е. если вы помните что три дня назад компьютер нормально запускался, значит выбирайте точку трехдневной давности. Если контрольных точек нет, то скорее всего у Вас отключена опция создания контрольных точек и Вам придется переходить к способу №4.
Заодно прочитайте статью » «.
5. Выбрав день, нажмите кнопку «Далее «;
6. Прислушиваемся к советам написанным в окне (написаны красным цветом) и нажимаем кнопку «Далее «;
7. Ждем завершения процесса;
Способ №4.
Если восстановление системы не помогло, то придется лезть в реестр системы:
1. На клавиатуре нажмите и держите кнопки » Ctrl » и » Alt «, а затем нажмите кнопку » Delete «;
2. В окне «Диспетчер задач Windows «, перейдите на вкладку «Приложения «;
3. На этой вкладке нажмите кнопку «Новая задача. «;
4. В окне «Создать новую задачу» в поле «Открыть», наберите команду regedit и нажмите кнопку «ОК»;
5. В окне «Редактор реестра» в левой его части, последовательно раскрывайте разделы реестра до раздела «Image File Execution Options «:
HKEY_LOCAL_MACHINE/SOFTWARE/Microsoft/WindowsNT/CurrentVersion/Image File Execution Options/
6. Раскрываем раздел «Image File Execution Options» и ищем подразделы «explorer.exe » и «iexplorer.exe «;
Если какой-то из подразделов найден, то его нужно удалить.
Черный экран при загрузке Windows
Описание
При загрузке Windows (после логотипа или входа в учетную запись) появляется пустой черный экран (или черный экран с курсором мыши).
Проблема актуальная для всех используемых версий Windows от XP до 10.
Причина
Решение
Обратите внимание на похожие симптомы.
Ниже представлены решения для ситуации, когда Windows загрузилась, но вместо рабочего стола мы видим пустой черный экран без надписей и текста (может присутствовать только стрелка курсора мыши).
1. Перезагрузка или ожидание
Перед тем, как приступить к решению, попробуйте следующее:
2. Переустановка драйвера видеокарты
После перезагружаем компьютер и устанавливаем новый драйвер.
3. Восстановление системных файлов
В результате потери части файлов операционной системы, она может работать нестабильно, в частности, не загружать проводник, оставив нас с черным экраном.
Если проверка покажет ошибки и не сможет их исправить, выполним команду:
DISM.exe /Online /Cleanup-image /Restorehealth
4. Откат системы
Может помочь откат системы. Подробнее в статье Как сделать откат системы.
5. Несколько дисплеев и монитор по умолчанию
а) Нажимаем комбинацию WIN + P — справа откроется окно выбора режима работы нескольких дисплеев. Пробуем выбрать Только экран компьютера или Только второй экран:
б) При использовании нескольких мониторов, пробуем отключить все, кроме основного и перезагрузить компьютер. Если изображение появится, проверяем настройку основного дисплея.
. и перезагружаем компьютер.
6. Удаление антивируса
В некоторых случаях, средства удаления вредоносного ПО может стать причиной блокировки важного системного файла.
Пробуем удалить антивирусную программу. Для этого пробуем войти в безопасный режим. Для надежности, с сайта разработчика стоит скачать специализированную утилиту для удаления антивируса.
7. Удаление обновлений
Сортируем обновления по дате установки и удаляем последние установленные:
* список обновлений разбит по категориям, что делает сортировку не логичной, таким образом, приходится прокрутить скрол.
8. Проблема с проводником Windows
Проводник — это основная программа в Windows, отвечающая за отображение окон. При сбоях в ее работе могут наблюдаться проблемы пустого отображения рабочего стола.
Запустить проводник можно через диспетчер задач. Подробнее в статье Пропал рабочий стол.
9. Автозапуск приложений
Проблема может возникать при попытке запуска программы, которая работает не корректно или не совместима с версией Windows. Пробуем отключить все из автозапуска. Если проблема решится, включаем по одной программе обратно, чтобы найти ту, которая приводит к проблеме. Подробнее про отключение программ из автозагрузки Windows.
10. Проверка диска
Проверяем диск на наличие ошибок. Для этого выполняем команду:
* где c: — имя диска, на котором установлена система.
Если проверка покажет ошибки, выполняем проверку с исправлением ошибок:
Отвечаем на запрос проверки диска при запуске системы:
Невозможно выполнить команду CHKDSK, так как указанный том используется
другим процессом. Следует ли выполнить проверку этого тома при
следующей перезагрузке системы? [Y(да)/N(нет)] Y
. и перезапускаем компьютер.
Если проверка не показала ошибок, также стоит проверить состояние диска программой CrystalDiskInfo и просканировать его на наличие физических ошибок программой HD Tune. Если будут найдены ошибки поверхности дискового накопителя, необходимо его заменить на новый.
11. Антивирусная проверка
Проверяем компьютер на вирусы. Для этого можно воспользоваться одноразовыми утилитами, например, CureIt.
12. Отключение быстрого запуска или режима гибернации
Быстрый запуск позволяет сохранять состояние системы, что в свою очередь, позволяет ее загружать быстрее. В некоторых случаях, такой запуск системы может привести к проблемам различного характера. Решаются они отключением режима быстрого запуска.
Необходимые настройки делаем в командной строке. Сначала пробуем отключить режим гибернации:
. и перезагружаем компьютер. Если он загрузится нормально, можно попробовать снова включить гибернацию командой:
Если отключение гибернации не помогло решить проблему, пробуем отключить быстрый запуск. В Windows 8 и ранних версиях 10-ки это можно было сделать в настройках электропитания. В новых версиях только через реестр, поэтому разберем именно этот способ, как универсальный.
Запускаем командную строку и вводим команду:
reg add «HKLM\SYSTEM\CurrentControlSet\Control\Session Manager\Power» /v HiberbootEnabled /t REG_DWORD /d 0 /f
* данной командой мы задали значение 0 параметру HiberbootEnabled в ветке HKLM\SYSTEM\CurrentControlSet\Control\Session Manager\Power.
13. Уменьшение разрешения экрана
Заходим в безопасный режим и меняем разрешение экрана, например, на 1024 х 768.
Запустите компьютер в обычном режиме — при корректной загрузке, возвращаем прежнее разрешение. При этом, если проблема не решиться и снова мы увидим черный экран, необходимо убедиться в работоспособности блока питания (если не хватит мощности, то видеокарта не сможет работать на оптимальных настройках) или самой видеокарты.
14. Проверка оперативной памяти
Проверяем, нет ли у нам проблем с оперативной памятью:
15. Переустановка Windows
Если предыдущие варианты не помогли решить проблему, переустанавливаем систему.
Если на диске есть ценная информация, можно загрузиться с диска Windows LiveCD и скопировать данные на внешний носитель. После переустановить Windows.
16. Замена видеокарты
Если предыдущие варианты не помогли или помогает на время смена разрешения, проблема может быть в видеокарте.
Можно попробовать переключиться на встроенную (при условии, что ранее использовался дискретный адаптер) или заменить видеокарту на другую.
В чем была проблема?
Если вам удалось решить проблему, поделитесь своим опытом для других. Что помогло: