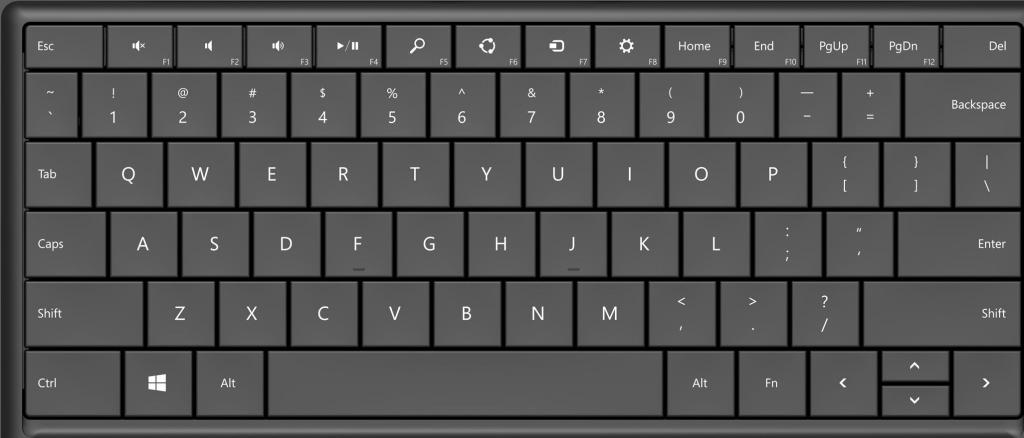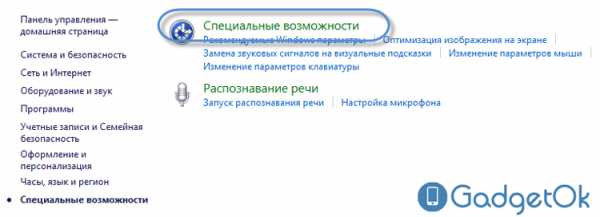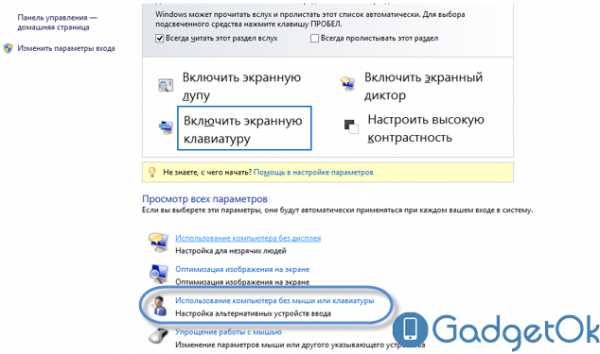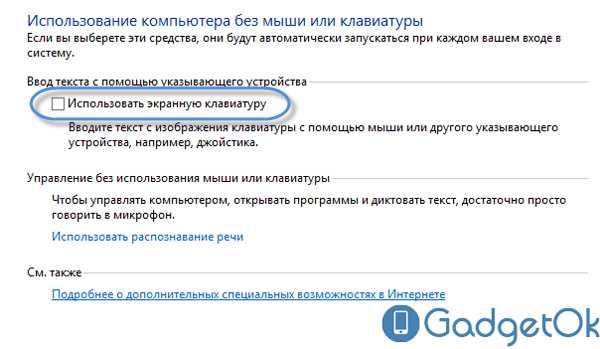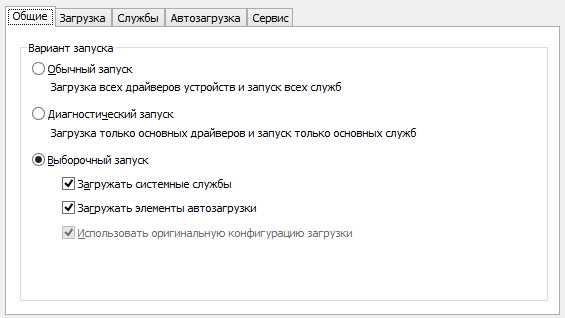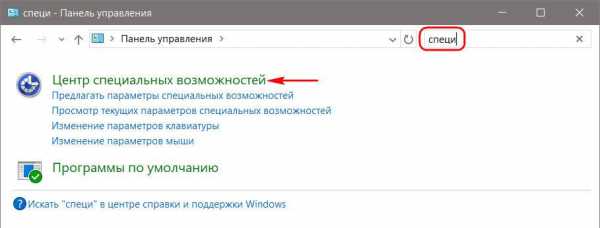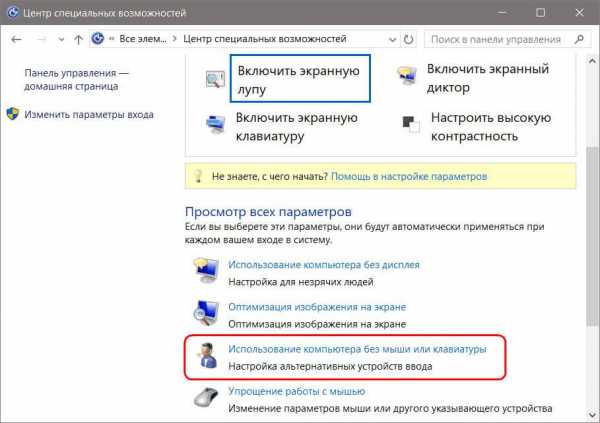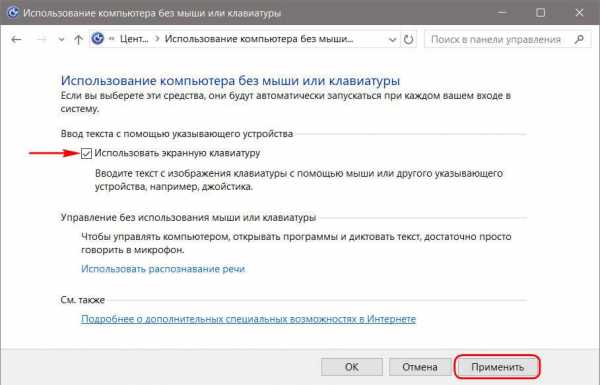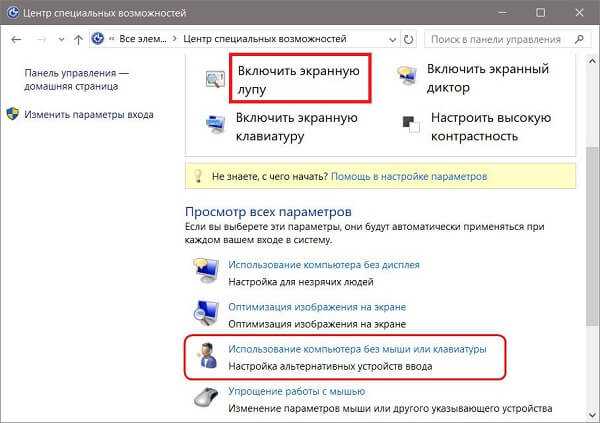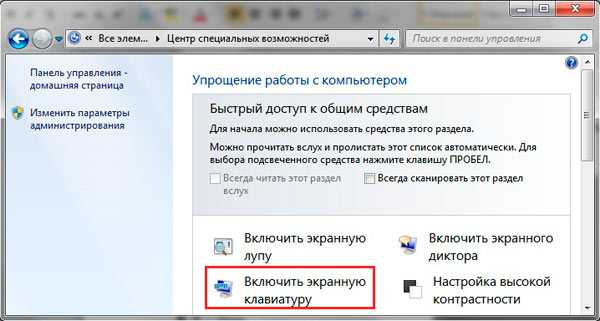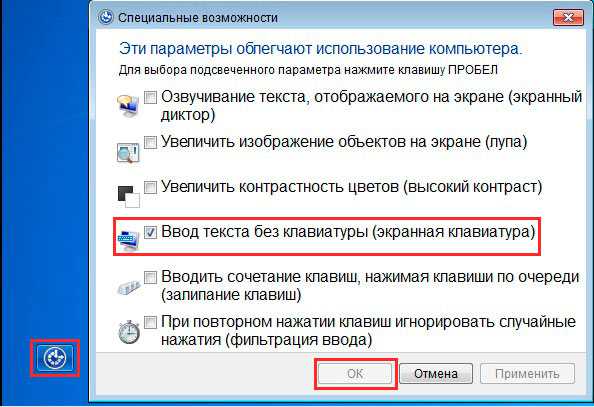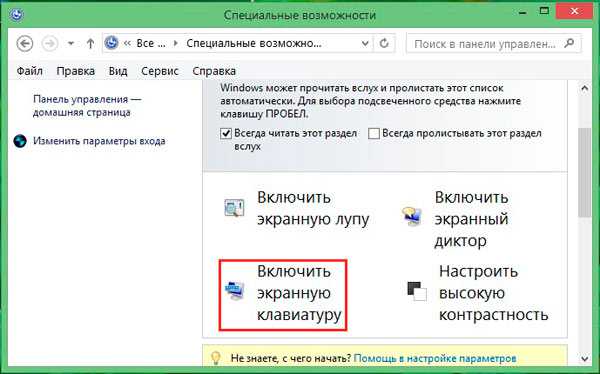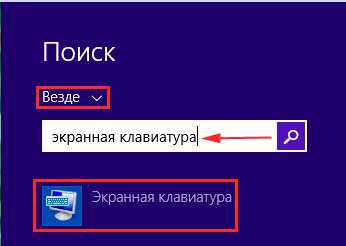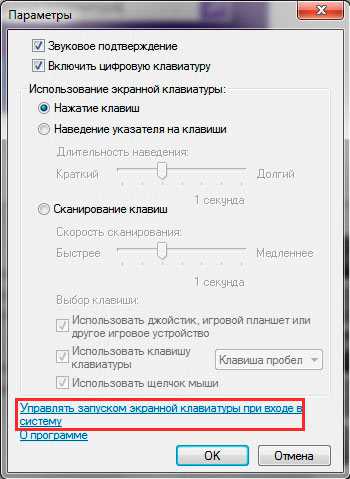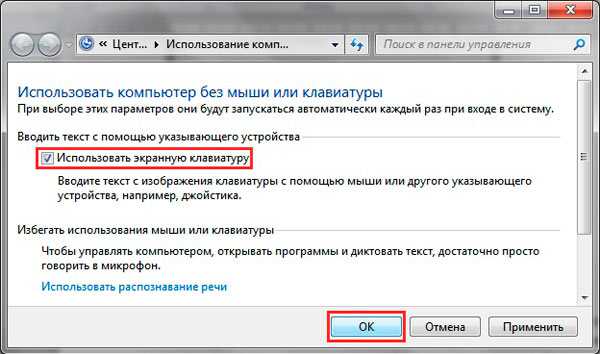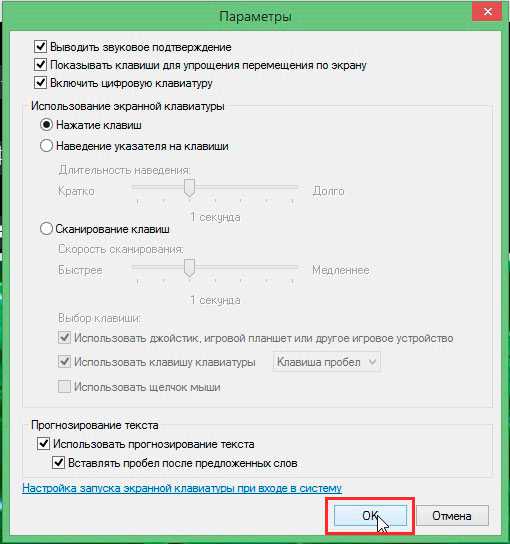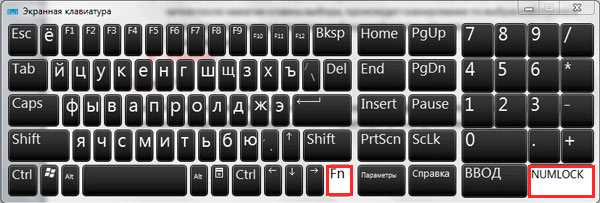- Экранная клавиатура Windows 10 появляется при входе в систему или запуске
- Экранная клавиатура Windows 10 появляется при входе в систему
- 1]Отключить экранную клавиатуру через приложение «Настройки».
- 2]Переключить через панель управления
- 3]Отключить или удалить экранную клавиатуру из автозагрузки
- 4]Отключить сенсорную клавиатуру и панель рукописного ввода.
- Отключение экранной клавиатуры в Windows 7
- Как отключить виртуальную клавиатуру в Windows 7
- Способ 1: Специальные возможности Виндовс
- Способ 2: Управление автозагрузкой Windows
- На экране постоянно появляется виртуальная клавиатура. Как ее отключить?
- Как отключить экранную клавиатуру при запуске в Windows 10?
- Отключение в настройках Центра специальных возможностей
- Проверка параметров виртуальной клавиатуры
- Отключение с помощью Редактора реестра
- Отключение службы экранной клавиатуры
- Использование командой строки
- Экранная клавиатура запускается автоматически как отключить
- Активация экранной клавиатуры
- Как производится деактивация?
- Как отключить виртуальную клавиатуру в Windows 7
- Способ 1: Специальные возможности Виндовс
- Способ 2: Управление автозагрузкой Windows
- 2 способа отключить экранную клавиатуру
- Способ №1
- Способ №2
- Как убрать экранную клавиатуру из автозагрузки windows
- Как убрать экранную клавиатуру в windows 10
- Как убрать экранную клавиатуру
- Автоматический запуск программ Специальные возможности
- Как настроить старт экранной клавиатуры и экранной лупы?
- Настройка автоматического запуска Экранной лупы
- Настройка автоматического запуска Экранной клавиатуры
- Включение, настройка, использование экранной клавиатуры windows 7, 8
- Как включить клавиатуру на экране компьютера
- Как запустить, убрать автоматическую загрузку электронного устройства ввода при входе в ОС
- Как использовать и настроить виртуальную клавиатуру
Экранная клавиатура Windows 10 появляется при входе в систему или запуске
Когда ты включаешь ПК с Windows 10, и если вы видите На экранной клавиатуре появляется на экране запуска или входа в систему, то закрывать его вручную каждый раз может быть довольно неприятно. Каждый раз, когда он появляется, вам придется нажимать на кнопку x, чтобы избавиться от него. В этом посте мы расскажем, как отключить отображение экранной клавиатуры при запуске или экране входа в систему при загрузке Windows 10.
Экранная клавиатура Windows 10 появляется при входе в систему
Некоторые пользователи сообщают, что даже когда они внесли изменения, чтобы экранная клавиатура не отображалась при запуске, она продолжает появляться. Если вы столкнулись с этой проблемой, вот несколько решений, которые вы можете использовать для ее решения:
Вам следует знать одну вещь. Если вы используете Windows 10 в режиме планшета, то есть когда к основному оборудованию не подключена клавиатура, экранная клавиатура может появиться, как только вы нажмете на одного из пользователей, чтобы ввести пароль.
1]Отключить экранную клавиатуру через приложение «Настройки».
Читать Сочетания клавиш для простоты доступа и настроек в Windows 10.
2]Переключить через панель управления
Идти к Панель управления Все элементы панели управления Центр специальных возможностей, и нажмите на Начать экранную клавиатуру вариант. Это выключит клавиатуру.
3]Отключить или удалить экранную клавиатуру из автозагрузки
OSK.EXE — это программа, используемая для экранной клавиатуры. Если программа настроена на запуск с загрузкой Windows 10, она автоматически появится на экране входа в систему.
Вы можете вручную запустить клавиатуру, набрав osk.exe в строке «Выполнить».
4]Отключить сенсорную клавиатуру и панель рукописного ввода.
Если вы используете планшет, возможно, вы не захотите его отключать.
Я надеюсь, что инструкции было легко выполнить, и вы смогли избавиться от экранной клавиатуры при каждом входе в систему или запуске.
Отключение экранной клавиатуры в Windows 7
Как отключить виртуальную клавиатуру в Windows 7
Нет ничего сложного в обычном закрытии компонента, который мы рассматриваем: «Экранная клавиатура» в Windows 7 — всего лишь очередное приложение, которое можно закрыть нажатием на крестик.
Если из-за сбоя программа зависла, избавиться от неё можно удалением процесса через «Диспетчер задач».
Алгоритм полного отключения виртуальной клавиатуры несколько сложнее. Проделать это можно двумя способами: через «Центр специальных возможностей» или путём удаления элемента из автозагрузки.
Способ 1: Специальные возможности Виндовс
Виртуальное устройство ввода данных в Windows 7 рассчитано на людей с ограниченными возможностями, поэтому управление этим компонентом помещено в соответствующий системный элемент. Отключение «On-Screen Keyboard» через него выглядит так:
Теперь экранная клавиатура больше не будет появляться и беспокоить вас.
Способ 2: Управление автозагрузкой Windows
Если предыдущий способ вам не помог, данный компонент можно убрать, отключив службу, что отвечает за его запуск. Действия следующие:
Такой метод представляет собой наиболее действенный вариант отключения виртуального средства. Если же этот компонент вновь потребуется вам, его можно активировать заново – в этом вам поможет следующее руководство.
Мы рассмотрели существующие способы отключения экранной клавиатуры на Виндовс 7. Как видим, доступ к управлению этим элементом получить очень легко.
Помимо этой статьи, на сайте еще 12363 инструкций.
Добавьте сайт Lumpics.ru в закладки (CTRL+D) и мы точно еще пригодимся вам.
Отблагодарите автора, поделитесь статьей в социальных сетях.
На экране постоянно появляется виртуальная клавиатура. Как ее отключить?
Как отключить экранную клавиатуру? Как отключить сенсорную клавиатуру? Как отключить виртуальную клавиатуру?
Сегодня у меня на компьютере с Windows 10 проявилась следующая проблема: когда я в браузере на каком-либо сайте начинал вводить буквы или цифры, то на экране монитора тут же выскакивала виртуальная (экранная) клавиатура. Я ее закрывал, но она появлялась снова и мешала вводить текст.
Причем, у меня стационарный компьютер – не планшет. И выглядела эта виртуальная клавиатура не так, как выглядит “Экранная клавиатура”, которую можно вручную запустить в любой версии Windows из раздела “Специальные возможности”. Вот так она выглядела:
Напомню, что стандартная “Экранная клавиатура” для ПК выглядит вот так:
Чтобы отключить виртуальную клавиатуру – нужно отключить соответствующую службу.
Для этого заходим в “Пуск” – “Панель управления” – “Администрирование” – “Службы”.
В открывшемся списке находим пункт “Служба сенсорной клавиатуры и панели рукописного ввода”:
Открываем ее двойным щелчком. Сначала жмем кнопку “Остановить”. Затем ставим “Тип запуска” – “Отключена”. Жмем “Применить” – “ОК”:
Всё! Больше виртуальная клавиатура не будет мешать вам работать за компьютером.
_______________________________________________________________________________________________
Также в конце статьи дам совет тем, у кого после включения компьютера на экране сама собой появляется именно экранная клавиатура (как на втором скриншоте в этой статье).
Как отключить экранную клавиатуру при запуске в Windows 10?
Майкрософт пытается сделать Windows 10 оптимальным, как для использования на стационарных, так и сенсорных компьютерах. В качестве функции облегчения доступа или для пользователей, которым трудно печатать на стандартной клавиатуре, Windows 10 предоставляет возможность ввода с экрана. Но иногда может возникнуть проблема, когда при переходе на экран входа в систему постоянно включается экранная клавиатура.
Есть несколько причин ее неожиданного отображения. Возможно, пользователь неосознанно включил ее запуск в настройках или она вызывается приложением, которое указано в списке автозагрузки.
Отключение в настройках Центра специальных возможностей
Если ищите способ отключить экранную клавиатуру с экрана блокировки Windows 10, в первую очередь проверьте ее состояние в Центре специальных возможностей.
Совместным нажатием клавиш Win + U откройте Центр специальных возможностей и перейдите на вкладку Экранная клавиатура.
В правой части окна посмотрите ее состояние. Если включена, передвиньте переключатель на опции «Использовать экранную клавиатуру» в положение «Отключено».
Проверка параметров виртуальной клавиатуры
Запуск может быть активирован в самых настройках экранного ввода. Чтобы проверить, выполните следующие шаги.
Нажмите клавиши Win + R для вызова командного интерпретатора, наберите «osk» и кликните на «ОК».
Щелкните на кнопку «Параметры».
В следующем окне щелкните на опцию «Настройка запуска экранной клавиатуры при входе в систему».
Снимите флажок с соответствующей опции, чтобы отключить ее запуск. Примените изменения и нажмите на «ОК».
Отключение с помощью Редактора реестра
Виртуальную клавиатуру также можно отключить в настройках системного реестра.
Откройте диалоговое окно клавишами Win + R, наберите regedit для вызова Редактора реестра.
На панели структуры разделов перейдите к следующей локации:
HKEY_LOCAL_MACHINE — SOFTWARE — Microsoft — Windows — CurrentVersion — Authentication — LogonUI
На правой панели найдите параметр ShowTabletKeyboard и дважды кликните на него. В поле «Значение» установите «0», что приведет к выключению функции.
Если запись отсутствует, ее нужно создать. Кликните правой кнопкой мыши на LogonUI, выберите Создать — Параметр DWORD (32 бита) и присвойте указанное имя.
Отключение службы экранной клавиатуры
Остановка службы приведет к тому, что она не будет доступна для вызова приложения.
Перейдите в системные службы командой services.msc из окна командного интерпретатора (Win + R).
Найдите службу сенсорной клавиатуры и панели рукописного ввода и дважды щелкните на ней, чтобы открыть ее свойства.
В строке типа запуска раскройте выпадающий список и переключите значение с автоматического на «Отключена». После сохраните изменения, и перезагрузите компьютер.
Использование командой строки
Еще есть способ отключить виртуальный ввод с помощью командой строки.
Запустите ее командой cmd из строки системного поиска, предоставив ей права администратора.
В консоли выполните команду:
sc config «TabletInputService» start= disabled
Теперь остановите службу, выполнив следующий шаг:
sc stop «TabletInputService»
Чтобы повторно включить функцию, запустите в консоли:
sc config «TabletInputService» start= autosc start «TabletInputService»
После закройте консоль, и перезагрузите компьютер.
Экранная клавиатура запускается автоматически как отключить
Экранная клавиатура – очень полезный инструмент для Windows. Она может пригодиться в самых разных условиях. Если внезапно сломалась стандартная клавиатура – можно включить экранную, чтобы понять, в чем проблема, или же доделать важную работу. Экранная клавиатура включается очень быстро и легко. Но не все понимают, как убрать ее. Делается это довольно просто.
Активация экранной клавиатуры
Прежде чем разобраться, как убрать экранную клавиатуру, следует знать, как ее активировать. Это делается очень легко. Если на компьютере стоит пароль, то при включении, прямо под строкой ввода пароля будет маленький значок клавиатуры. Нужно просто нажать на него и экранная клавиатура сразу активируется.
Если же пароль не используется, нужно:
После этих простеньких действий инструмент запустится, и можно будет использовать его в любых целях, применив обычную мышку. Теперь пора понять, как убрать экранную клавиатуру.
Как производится деактивация?
Для того чтобы временно отключить экранную клавиатуру, достаточно просто закрыть ее. Иногда она просто сворачивается и оказывается в скрытых значках, так что ее нужно деактивировать именно оттуда. После этих легких действий она пропадет. Ну что – разобрались, как убрать экранную клавиатуру? Но не всегда все просто. Иногда бывает так, что она снова появляется после перезагрузки компьютера, то есть каждый раз при запуске/перезагрузке снова включается эта функция. Это сделано для того, чтобы пользователь каждый раз не тратил время для включения функции. Но ведь от этого засоряется компьютер, а чем больше элементов в меню автозагрузки – тем медленнее он загружается. Решить эту проблему проще простого. Нужно как можно скорее убрать экранную клавиатуру из автозагрузки.
После этих действий программа не будет активироваться при каждом запуске Windows. Работает данный метод на Windows Vista, XP, 7, 10. Хотя экранная клавиатура – очень полезный инструмент, но ее автозагрузка на слабых устройствах может сильно замедлить время включения компьютера в целом. Так что если программа не используется – ее лучше отключить.
Теперь понятно, как убрать экранную клавиатуру при запуске. Это очень легко, да и в некоторых случаях просто необходимо, поскольку слабые устройства работают еще медленнее, чем работали раньше. Активация и деактивация занимает всего несколько секунд, просто нужно знать, как это делать.
Активированная экранная клавиатура не использует ресурсы компьютера, так что мешать может этот инструмент исключительно во время загрузки.
Экранная клавиатура в Windows 7 – полезный инструмент, однако может раздражать своим несвоевременным появлением, в частности, при загрузке системы. Далее мы рассмотрим процесс отключения этого компонента.
Как отключить виртуальную клавиатуру в Windows 7
Нет ничего сложного в обычном закрытии компонента, который мы рассматриваем: «Экранная клавиатура» в Windows 7 — всего лишь очередное приложение, которое можно закрыть нажатием на крестик.
Если из-за сбоя программа зависла, избавиться от неё можно удалением процесса через «Диспетчер задач».
- Вызовите «Диспетчер задач» любым подходящим методом.
Подробнее: Как открыть «Диспетчер задач»
Перейдите к закладке «Процессы» и найдите в нём osk.exe. Кликните по нему правой кнопкой мыши и выберите «Завершить процесс».
Алгоритм полного отключения виртуальной клавиатуры несколько сложнее. Проделать это можно двумя способами: через «Центр специальных возможностей» или путём удаления элемента из автозагрузки.
Способ 1: Специальные возможности Виндовс
Виртуальное устройство ввода данных в Windows 7 рассчитано на людей с ограниченными возможностями, поэтому управление этим компонентом помещено в соответствующий системный элемент. Отключение «On-Screen Keyboard» через него выглядит так:
Ближе к концу перечня находится «Центр управления специальными возможностями» – откройте его.
Опции отключения элемента расположены в блоке опций «Использование ПК без мыши или клавиатуры» – перейдите к нему щелчком ЛКМ.
Теперь экранная клавиатура больше не будет появляться и беспокоить вас.
Способ 2: Управление автозагрузкой Windows
Если предыдущий способ вам не помог, данный компонент можно убрать, отключив службу, что отвечает за его запуск. Действия следующие:
Переместитесь во вкладку «Автозагрузка». Нужный нам элемент называется «osk» – снимите с него выделение, после чего последовательно нажмите «Применить» и «OK».
Такой метод представляет собой наиболее действенный вариант отключения виртуального средства. Если же этот компонент вновь потребуется вам, его можно активировать заново – в этом вам поможет следующее руководство.
Мы рассмотрели существующие способы отключения экранной клавиатуры на Виндовс 7. Как видим, доступ к управлению этим элементом получить очень легко.
Отблагодарите автора, поделитесь статьей в социальных сетях.
2 способа отключить экранную клавиатуру
Пользователи windows иногда сталкиваются с проблемой, когда после загрузки системы на экране внезапно появляется экранная клавиатура. Это связано с тем, что в пользовательских настройках активирована опция её автозагрузки. Устранить проблему можно только деактивацией этой функции. Существует несколько способов, как отключить экранную клавиатуру, о которых мы поговорим ниже.
Способ №1
Отключить экранную клавиатуру можно в Центре специальных возможностей windows. Для перехода в Центр, открываем панель управления, где выбираем раздел “специальные возможности”. Там находим соответствующий подраздел.

2. Специальные возможности windows
В открывшемся меню найдите и откройте ссылку “Использование компьютера без мыши или клавиатуры” (Use the computer without a mouse or keyboard).
В новом окне снимите галочку напротив пункта “Использовать экранную клавиатуру” (Use On-Screeen Keyboard). Готово!
Способ №2
Ещё одним способом, позволяющим отключить виртуальную клавиатуру, является использование утилиты “msconfig”. Для этого нажимаем Пуск (или Win+R) и выбираем команду “Выполнить”. В диалоговом окошке прописываем “msconfig”, после чего открывается следующее окно:
Переходим в раздел “Автозагрузка”, ищем элемент, называемый “osk” и снимаем с него галочку. Жмём “Применить”, затем “ОК”.
Важно! При отключении экранной клавиатуры этим способом, закройте все приложения. Для того, чтобы изменения вступили в силу, необходима перезагрузка компьютера!
Вышеперечисленные способы отключения виртуальной клавиатуры являются универсальными. С их помощью можно отключить автозагрузку во всех версиях windows.
Как убрать экранную клавиатуру из автозагрузки windows
Как сделать так, чтобы экранная клавиатура не запускалась вместе с windows, если такой нюанс имеет место быть? Экранная клавиатура вместе с системой запускается обычно из-за того, что к ее использованию прибегали на этапе установки windows.
В этом случае экранная клавиатура автоматически прописывается в автозагрузку. Автозапуск экранной клавиатуры также может быть следствием неосознанных экспериментов с системными настройками детей или новичков. Экранную клавиатуру нельзя убрать из автозагрузки обычным способом, отправившись в раздел «Автозагрузка» в составе штатного диспетчера задач или аналога, реализуемого сторонними программами. Она убирается из автозагрузки (ровно, как и помещается в туда) в разделе системных настроек специальных возможностей.
Отправляемся в панель управления и при помощи ее поисковика попадаем в Центр специальных возможностей. Воспользовавшись горячими клавишами Win+U, в этот Центр попадем проще и быстрее, но работают эти горячие клавиши только для windows 7 и 8.1.
Далее жмем «Использование компьютера без мыши или клавиатуры».
Первой опцией в этом разделе значится искомая возможность загрузки вместе с windows экранной клавиатуры. Чтобы последняя не запускалась вместе с системой, соответственно, опция «Использовать экранную клавиатуру» должна быть неактивной. Убираем галочку активности и применяем изменения внизу окна.
Обратный процесс – выставление этой галочки, если она неактивна – необходимо осуществить тем, кто, наоборот, ищет способ добавления экранной клавиатуры в автозагрузку системы.
Как убрать экранную клавиатуру в windows 10
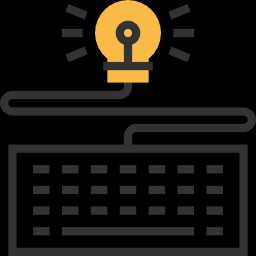
Одна из причин, почему она стала появляться — то, что оная была задействована мною на этапе установки операционной системы, и после чего прописалась сама в автозагрузку. В другом случае — как следствие сбоя системы или неправильной настройки ОС в ходе каких-то изменений.
Как убрать экранную клавиатуру
Читая статью, наверняка у вас проскользнула мысль: Да в чем проблема-то? Удалить ее из автозагрузки через какой — нибудь диспетчер задач, да и дело с концом!
Но не так все просто. Такой метод не подходит, более того отключить ее можно только через «Центр специальных возможностей». Собственно там же она и активируется.
Ну давайте все по порядку…
Итак, используя горячие клавиши Win+U (для 7 и 8.1), попадаем в «Центр специальных возможностей» быстрее, нежели следовать в него поэтапно, через «Панель Управления» и т.д.
Теперь кликаем по ссылке «Использование компьютера без мыши или клавиатуры», как показано на скриншоте ниже.
После чего во вновь открывшемся окне настроек убираем галочку с нужного нам пункта.
На этом собственно и все!
Поддержите меня лайком, и поделитесь статьей с друзьями. Спасибо!
Автоматический запуск программ Специальные возможности
Admin 27.11.2013 – 00:07 Практикум
Недавно обратились с просьбой помочь в решении задачи автоматического старта некоторых стандартных инструментов windows, а именно экранной лупы и клавиатуры. Конечно, пользователя можно понять, ему приходится по роду деятельности и возможностей пользоваться этими программами, но каждый раз запускать их вручную не слишком практичный вариант…
Как настроить старт экранной клавиатуры и экранной лупы?
По сути нет ничего невозможного, так и в этой ситуации можно воспользоваться уже имеющимися параметрами и задать нужный нам.
Настройка автоматического запуска Экранной лупы
Настройка автоматического запуска Экранной клавиатуры
Вот таким способом мы можем добиться автоматического старта требуемых программ из раздела «Специальные возможности». Такой вариант, как я уже успел упомянуть, требуется только тем кто постоянно нуждается в этих средствах, а для остальных программы всегда доступны из меню Пуск или по сочетанию клавиш.
Примечание! Если Вы неуверенны в каких то действиях, которые выполняются дополнительно вышеуказанным, то лучше спросите помощи, либо откажитесь.
Включение, настройка, использование экранной клавиатуры windows 7, 8
Виртуальная (экранная) клавиатура является аналогом физической клавиатуры, управление которой происходит указателем мыши. Эта статья покажет, как включить экранную клавиатуру на windows 7, 8, а также как ее настроить, использовать и запустить, отключить при загрузки ОС.
Клавиатура на экране компьютера необходима в таких случаях:
Как включить клавиатуру на экране компьютера
Файл запуска виртуального устройства ввода располагается в папке System32 каталога windows и носит название osk.exe, отсюда можно и вызвать виртуальную клавиатуру, но такими действиями мало кто будет пользоваться. Существует достаточно способов, чтобы включить экранную клавиатуру на windows 7, 8. Давайте рассмотрим каждый из них поподробнее.
Включение виртуального устройства ввода в windows 7:
1. Нажмите кнопку Пуск, далее «все программы», выберите раздел «стандартные» и откройте подраздел «специальные возможности». Выберите элемент «экранная клавиатура».
2. Запустите панель управления, установите представление «мелкие значки». Найдите объект «центр специальных возможностей», запустите его. Последнее действие, которое необходимо сделать, это кликнуть объект «Включить экранную клавиатуру».
3. В поиске Пуска напечатайте «экранная клавиатура» (без кавычек), затем нажмите Enter.
4. В окне команд Выполнить, введите osk.exe. Кликните OK.
5. Если у Вас стоит пароль на вход в систему, тогда нажмите значок специальных возможностей, который прикреплен к левому нижнему углу. Отметьте галочкой пункт ввода без клавиатуры, кликните OK. После этого экранная клавиатура windows 7 откроется. В верхнем левом углу Вы сможете изменить язык ввода.
Включение виртуального устройства ввода в windows 8 в силу измененного интерфейса отличается, но пункт 4 выше, можно использовать тут. Воспользуйтесь одним из способов ниже:
1. Кликните Пуск для выхода на стартовый экран. Внизу слева нажмите стрелку, смотрящую вниз. В меню приложений, переместитесь до упора вправо. Найдите и откройте пункт «экранная клавиатура».
2. В панели управления, в области «просмотр» выберите «крупные значки». Далее найдите элемент «специальные возможности», нажмите его. Далее кликните «включить экранную клавиатуру».
3. Вызовите поиск сочетанием клавиш Win + W, выбираем место поиска «везде». Вводим в строку поиска «экранная клавиатура» (кавычки не надо). Ждем, затем в списке ниже выбираем искомый объект.
4. Чтобы использовать электронную клавиатуру для ввода пароля при входе в систему, щелкните значок, показанный на скриншоте, который располагается в левом нижнем углу. В появившемся меню, кликните «экранная клавиатура».
В большинстве случаях прибегают к виртуальному устройству ввода, когда нет возможности использовать физическое устройство ввода. Чтобы включить экранную клавиатуру windows 7 мышкой используйте для семерки рекомендации 1, 2, 5, для восьмерки 1, 2, 4. Выше описаны всевозможные способы вызова клавиатуры на экран.
Как запустить, убрать автоматическую загрузку электронного устройства ввода при входе в ОС
Сейчас рассмотрим, как включить или отключить экранную клавиатуру windows 7 при загрузки ОС. Автозагрузка виртуальной клавиатуры особенно актуальна, если Вы ей пользуетесь на постоянной основе, либо столкнулись с ситуацией ввода пароля учетной записи впервые, таким способом. Воспользуйтесь одним из вариантов ниже.
1. Вызовите клавиатуру на экран компьютера, одним из методов описанным выше. Внизу нажмите кнопку «параметры». Перейдите по ссылке управление запуском экранной клавиатуры при входе в систему.
2. Доберитесь до специальных возможностей в панели управления способом 2, описанным выше для windows 7, 8. Выберите параметр, отмеченный на скриншоте.
В открывшемся элементе панели управления, пометьте флажком «использовать экранную клавиатуру». Нажмите OK. После чего клавиатура компьютера на экране монитора будет автоматически появляться при каждой загрузки ОС. Проведя обратные действия, Вы в любой момент можете убрать экранную клавиатуру из автозагрузки windows.
Как использовать и настроить виртуальную клавиатуру
Управление экранной клавиатурой происходит мышкой. Вам необходимо поставить мигающий курсор мыши вместо ввода текста. Далее левой кнопкой нажимать нужные клавиши, сочетания клавиш, например, чтобы поменять язык на экранной клавиатуре.
Примечание: если с вводом есть проблемы, ознакомьтесь с материалами: почему не меняется язык ввода, пропала языковая панель windows.
Чтобы настроить формат ввода и иные параметры, кликните кнопку «параметры». Здесь Вы сможете поменять такие настройки:
После изменения параметров, не забываем кликнуть OK.
Еще хотелось бы отметить, что при нажатии Fn за место цифр появляются кнопки F1-F12. При включении цифровой клавиатуры чтобы получить доступ к цифрам нажмите Num Lock.
В windows 7, 8 различий в экранной клавиатуре практически нет за исключением того, что в восьмерке есть ряд дополнительных кнопок для улучшенного управления. Это кнопки Nav (перейти), Mv Up (вверх), Mv Dn (вниз), Dock (закрепить), Fade (исчезание).
Вот мы и рассмотрели все способы, как включить экранную клавиатуру на windows 7, 8, а также процесс запуска, отключения ее автозагрузки. Виртуальное устройство ввода полностью имитирует действия кнопок обычной клавиатуры с возможностью настройки под свои потребности.