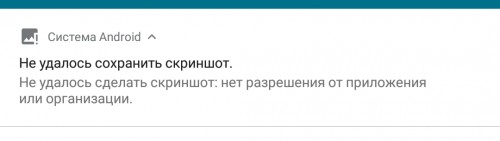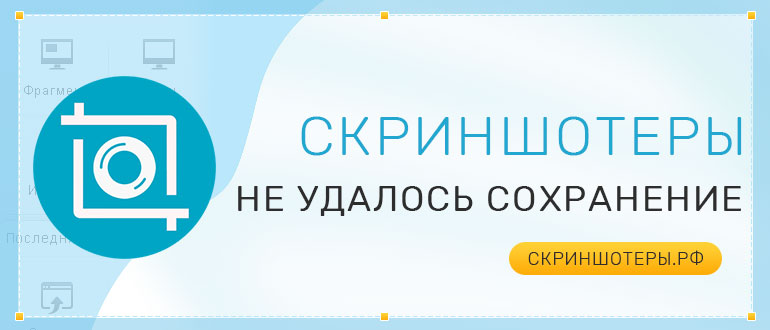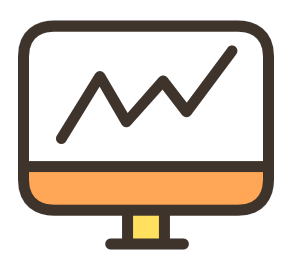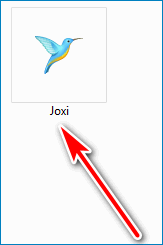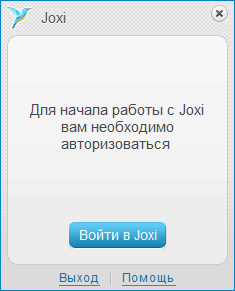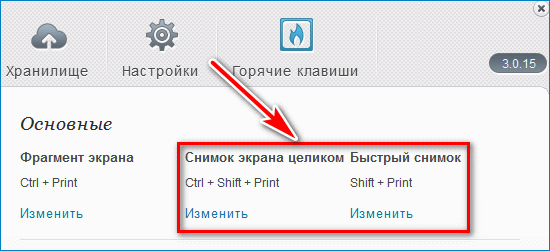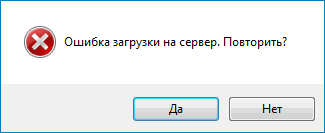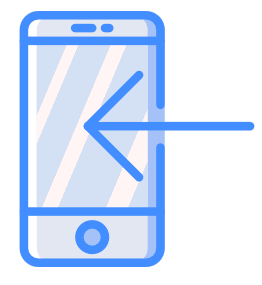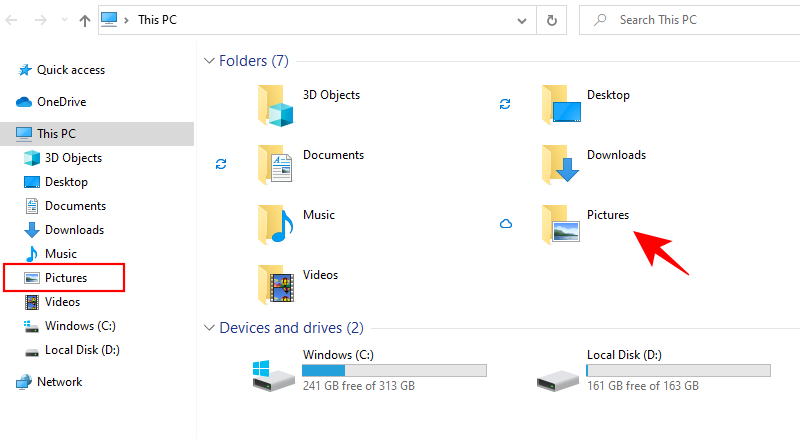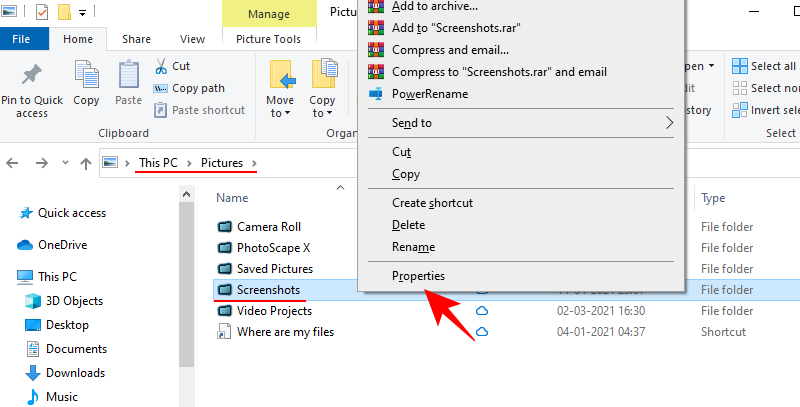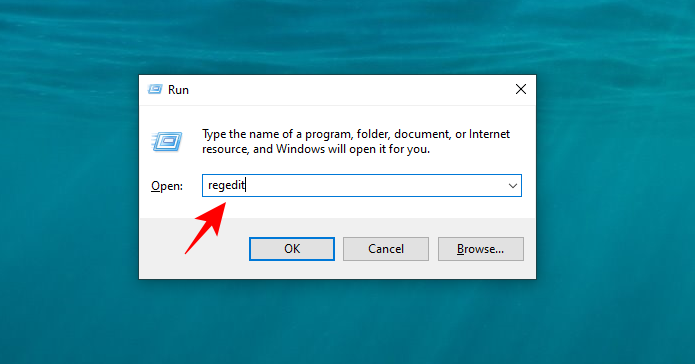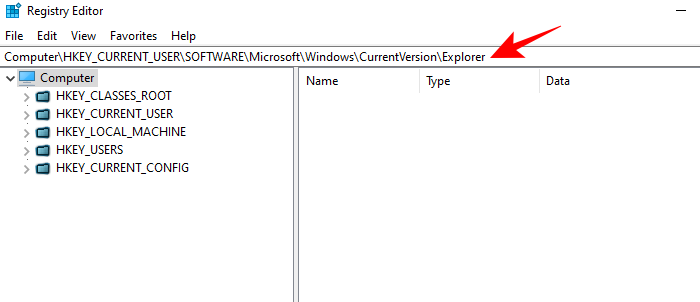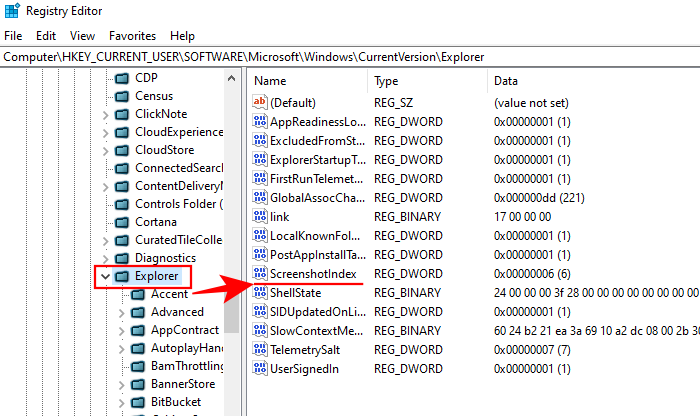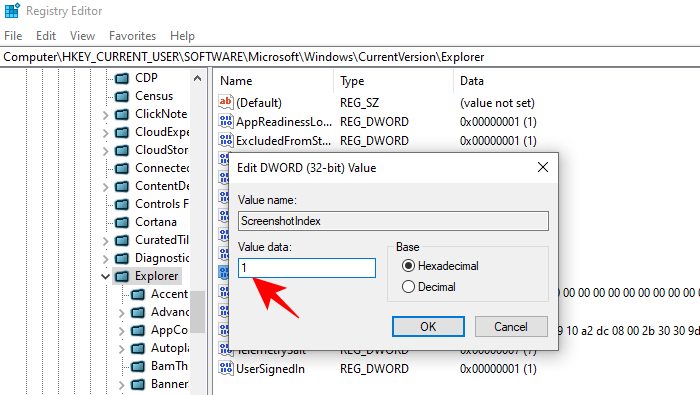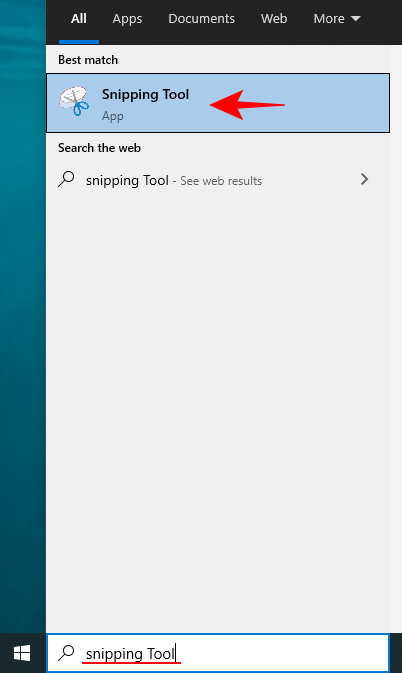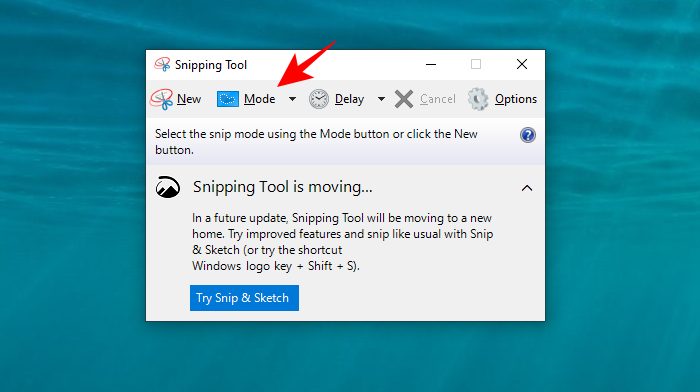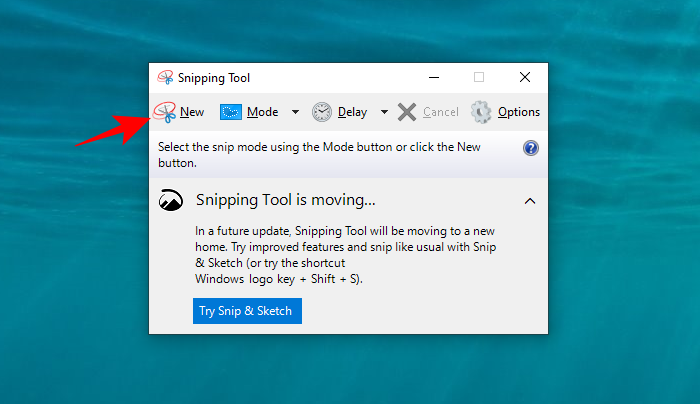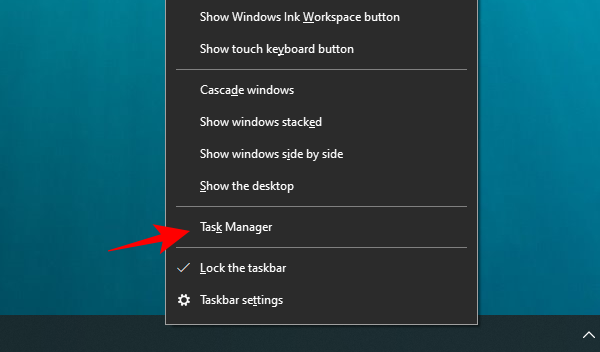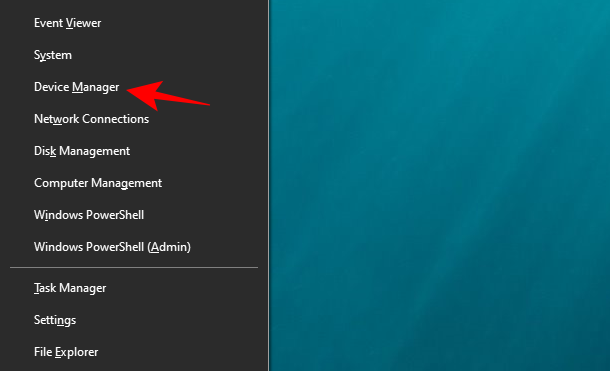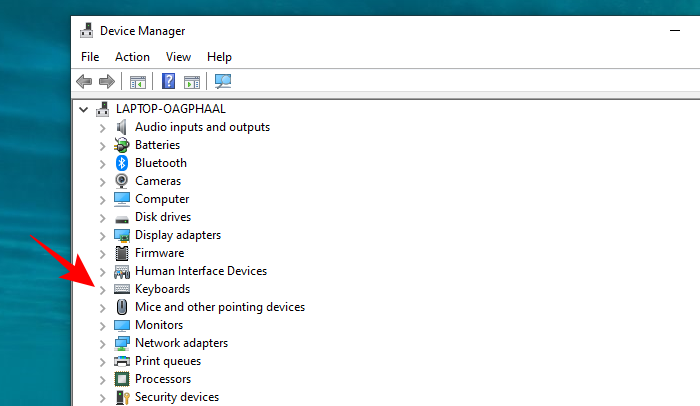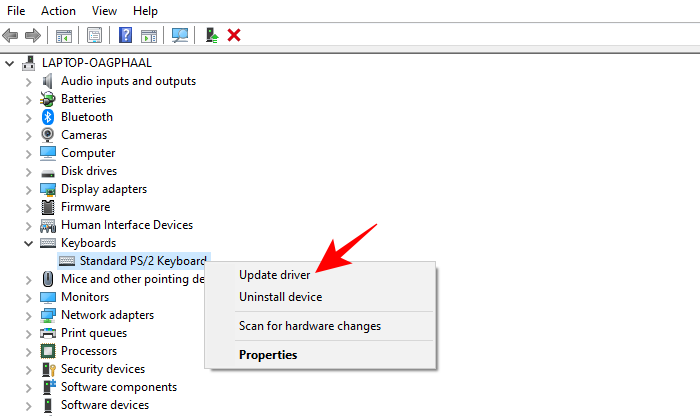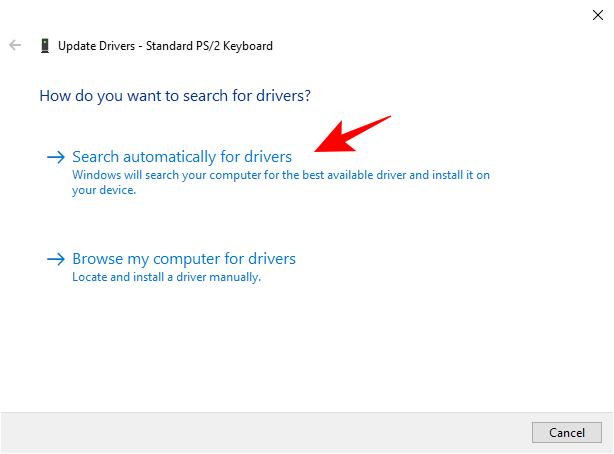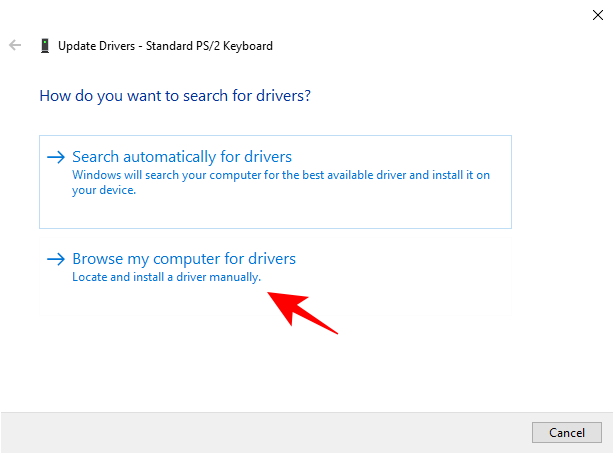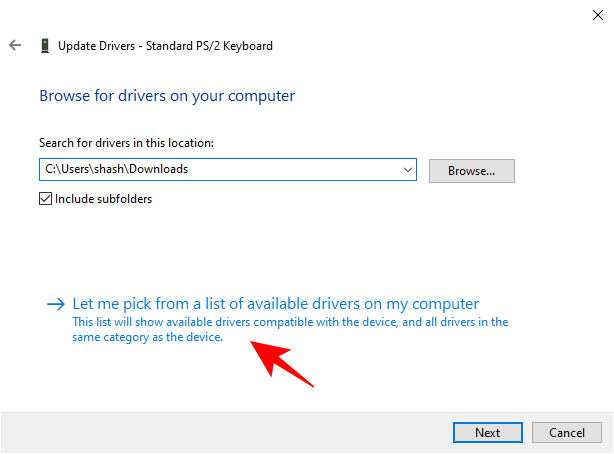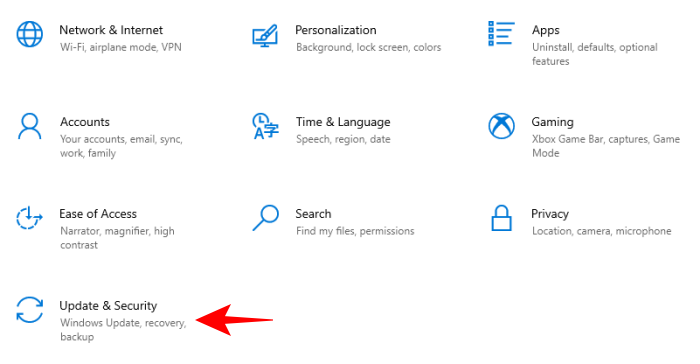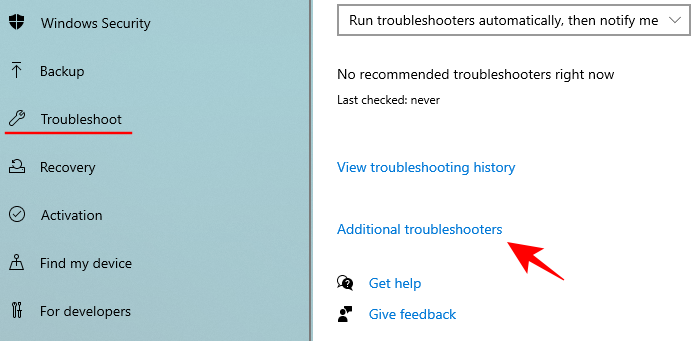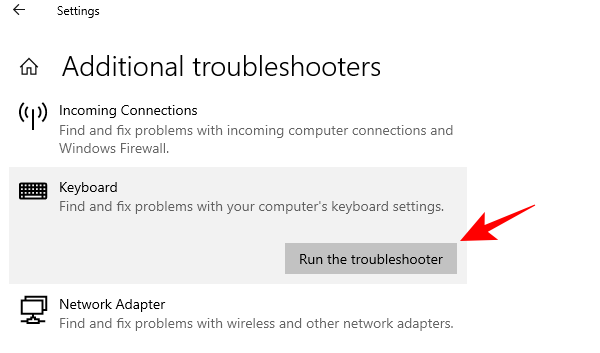- Как исправить: Windows 10 не сохраняет скриншоты в папку Снимки экрана.
- Проверьте, сохраняет ли Windows 10 скриншоты в OneDrive
- Проверьте, где Windows 10 сохраняет скриншоты
- Проверить разрешения для папки «Снимки экрана»
- 12 советов для решения проблемы «Не удалось сохранить скриншот»
- Почему не удалось сохранить скриншот
- Что делать, если не сохраняется скриншот на компьютере или смартфоне
- Проблема 1: черный экран при сохранении скрина в видеоигре на компьютере
- Проблема 2: ошибка загрузки скриншота на сервер
- Проблема 3: ошибка сохранения скрина на мобильном устройстве
- Скриншоты в Windows 10 не работают? 8 исправлений
- Как исправить проблему «Скриншоты не работают в Windows 10»
- 1. Убедитесь, что вы используете правильный ключ (и)
- 2. Проверьте права на запись в папку со снимками экрана.
- 3. Исправление реестра
- 4. Используйте ножницы.
- 5. Закройте фоновые программы.
- 6. Обновите драйверы клавиатуры.
- 7. Запустите средство устранения неполадок.
- 8. Используйте сторонние приложения.
- Перестали сохраняться изображения после нажатия PrintScreen
Как исправить: Windows 10 не сохраняет скриншоты в папку Снимки экрана.
Публикация: 3 October 2018 Обновлено: 3 October 2018
Windows 10 позволяет быстро делать Скриншоты (Снимки экрана), одновременно нажав клавиши Windows + PrtSc (Print Screen). Полученный снимок экрана автоматически сохраняется в папке «Изображения» → «Снимки экрана».
Многие пользователи жалуются, что Windows 10 не сохраняет автоматически сделанный снимок в папку «Изображения» → «Снимки экрана».
Если вы также столкнулись с этим, решения ниже помогут вам исправить проблему.
Решение 1 из 3
Проверьте, сохраняет ли Windows 10 скриншоты в OneDrive
Если вы используете учетную запись Microsoft для входа в Windows 10, вы должны проверить, сохраняются ли автоматически скриншоты в вашей учетной записи OneDrive. Хотя Windows 10 отображает уведомление при сохранении снимка «Снимок экрана был добавлен в OneDrive» (если вы не отключили уведомления), мы рекомендуем вам проверить настройки OneDrive.
Шаг 1: Кликните правой кнопкой мыши по значку OneDrive на панели задач, нажмите « Другое …», а затем «Параметры».
Шаг 2: Перейдите на вкладку «Автосохранение». Убедитесь, что опция «Автоматически сохранять снимки экрана в OneDrive», НЕ включена. Если отметка установлена, отмените выбор, а затем нажмите кнопку «ОК».
Решение 2 из 3
Проверьте, где Windows 10 сохраняет скриншоты
Шаг 1: Откройте Быстрый доступ в Проводнике.
Шаг 2: В разделе «Последние файлы» файл в верхней части списка — найдите недавно сделанный снимок экрана, кликните правой кнопкой мыши файл и выберите пункт «Свойства», чтобы посмотреть его исходное местоположение.
Решение 3 из 3
Проверить разрешения для папки «Снимки экрана»
Если для папке «Снимки экрана» отсутствует разрешения на запись, Windows 10 может не сохранить снимки в этой папке. Вот как проверить и изменить разрешения.
Шаг 1: Кликните правой кнопкой мыши папку «Снимки экрана» и выберите «Свойства», чтобы открыть диалоговое окно.
Шаг 2: На вкладке «Безопасность» нажмите кнопку «Изменить». Убедитесь, что учетная запись «Система» имеет «Полный контроль».
Если эти решения не помогли вам решить проблему, попробуйте сбросить настройки системы или переустановить Windows 10 без потери данных.
12 советов для решения проблемы «Не удалось сохранить скриншот»
Что делать, если при попытке сделать скриншот вы получаете сообщение типа «Не удалось сохранить скриншот. Возможно, накопители заняты»?
С такой проблемой я столкнулся только однажды, хотя в моих руках побывало больше полусотни смартфонов. Но судя по популярности предыдущей заметки (Решаем проблему «Не удалось сохранить скриншот»), подобная ошибка встречается у многих.
Я решил собрать дюжину советов, которые могут помочь вам в решении этой проблемы.
1. Перезагрузите телефон. Вряд ли это поможет, но чудеса случаются (шутка).
2. Проверьте, есть ли место на том диске, куда сохраняются скриншоты. Они могут записываться в память телефона (ПЗУ) или на карту памяти. В настройках можно посмотреть, какой диск используется для умолчания (на него и записываются скриншоты). Можно попробовать поменять диск для записи по умолчанию.
На днях я объединил память телефона и память карты памяти на одном девайсе. После вытащил карту памяти и попытался сделать скриншот. Не вышло — нет свободного места для сохранения. Оказалось, нужно было отключить объединение памяти, так как microSD-карта уже удалена из устройства.
3. Обновите все системные приложения (сервисы Google). Перезагрузите. Тоже вряд ли поможет.
4. Если в телефоне нет карты памяти, попробуйте ее поставить, в настройках сделать ее диском по умолчанию. Сохранится ли скриншот?
5. Попробуйте сделать фотографию и посмотреть, сохранится ли она. У некоторых после этого начинает работать сохранение скринов.
6. Запустите ES Проводник (либо любой другой аналогичный менеджер файлов) и проверьте, есть ли папка Screenshots внутри папки Pictures. Проверить нужно во всех доступных дисках (ПЗУ и microSD). Если нет, нужно создать папку Screenshots.
7. Зайдите в систему через ES Проводник и попробуйте удалить папку Screenshots. Сделайте скриншот. Она должна восстановиться автоматически. Если нет, создайте ее заново.
Совет от читателя itblog21.ru:
Добавлю от себя, исходя из личного опыта на примере MIUI 8. Папка Screenshots присутствует в системе и находится в DICM. Ошибка возникает при попытке создать скриншот в приложениях, защищенных собственными средствами. Поясняю на примере Telegram. Допустим, стоит блокировка ПИН на систему, и вы включили защиту пином (или граф-ключом) в самой программе Telegram. В этом случае вылетает ошибка. Решается отключением данной защиты в самой программе.
8. Попробуйте проделать советы 6 и 7 с папкой Pictures (именно в ней находится папка со скриншотами).
9. В некоторых оболочках папка Screenshots хранится внутри папки DCIM. Попробуйте пункты 6-8 с этой папкой. Будьте внимательны, не удалите фотографии и видео, которые обычно сохраняются в папку DCIM,
10. Если вы используете галерею QuickPic, проверьте, не скрыта ли папка со скриншотами в этой галерее.
11. Сбросьте настройки телефона на заводские. А лучше перепрошейте смартфон. Но к этим способам мы рекомендуем прибегать лишь в крайнем случае.
12. Посмотрите, не отключено ли хранилище мультимедиа в диспетчере задач.
Почему не удалось сохранить скриншот
Что делать, если не удалось сохранить скриншот экрана на компьютере или мобильном устройстве? Для решения проблемы нужно проверить наличие свободной памяти на устройстве, перезагрузить операционную систему или переустановить скриншотер.
Что делать, если не сохраняется скриншот на компьютере или смартфоне
Если во время захвата рабочего стола или окна приложения появляется окно с сообщением об ошибке или скриншот не получается, нужно выполнить ряд проверок. Некоторые приложения блокируют создание снимков для защиты персональных данных, в этом случае исправить проблему не получится.
Проблема 1: черный экран при сохранении скрина в видеоигре на компьютере
Снимок экрана компьютера можно получить на рабочем столе, в браузере, видеоплеере и большинстве приложений. При сохранении скрина во время видеоигры могут возникать следующие проблемы:
Стандартное приложение «Ножницы», а также кнопка скриншота PrintScreen не могут захватить экран в видеоиграх. Для этого придется установить дополнительный скриншотер, например Joxi.
Приложение на русском языке можно скачать:
Для работы нужно создать личный аккаунт, указав электронную почту и пароль.
Снимок экрана создается с помощью горячих клавиш. Скриншотер Joxi работает в большинстве современных игр и не требует сложной настройки.
Важно. Комбинацию горячих клавиш можно изменить в любое время в настройках приложения. Для загрузки снимка в облачное хранилище требуется стабильное соединение с сетью. Joxi автоматически запускается при включении компьютера и сразу готов к работе.
Проблема 2: ошибка загрузки скриншота на сервер
Если установленный скриншотер может сделать снимок, но при отправке в облако возникает ошибка, то причиной может стать неустойчивый сигнал с сетью или повреждение приложения.
Для проверки скорости интернета:
Важно. Для стабильной работы приложений, которым требуется выход в сеть, скорость соединения должна быть не мене трех Мегабит в секунду. При обнаружении проблем с подключением обратитесь к поставщику связи.
Если с соединением все в порядке, а скриншотер выдает ошибку или не может сделать снимок, то перезагрузите компьютер. Сбой может возникать в случае повреждения файлов во время обновления. Вернуть работоспособность можно путем удаления старой версии скришотера и установки новой.
Скачать бесплатное приложение LightShot со встроенной панелью для быстрого редактирования скрина и возможностью размещения снимка на сервере можно по клавише ниже:
Проблема 3: ошибка сохранения скрина на мобильном устройстве
Если не удалось сохранить запись экрана на смартфоне или планшете, нужно проверить наличие свободной памяти на жестком диске. Мобильные устройства автоматически используют внутреннюю память для скриншотов и не переключаются на флеш-карту.
Как проверить остаток памяти на смартфоне Android:
Важно. После очистки памяти сохранение скриншотов станет доступным автоматически без перезагрузки устройства или дополнительных настроек.
Если на устройстве достаточно свободного места, а снимок не делается или сохраняется с черным фоном, то в приложении используется защита пользовательских данных. Это значит, что у смартфона нет разрешения на получение скриншота, с помощью штатных средств или дополнительных скриншотеров. Запрет используется в некоторых банковских приложениях и в электронных кошельках. Обойти данную защиту не получится.
Скриншоты в Windows 10 не работают? 8 исправлений
Клавиша снимка экрана или экрана печати очень удобна в повседневном использовании для геймеров, технофилов и всех, кто хочет захватить содержимое своего экрана. Это одна из тех функций, которые с годами мы стали воспринимать как должное, и истинная ценность которых становится понятной только тогда, когда она перестает работать.
Может быть множество причин, по которым вы не можете делать снимки экрана в своей системе. От отсутствующих ключей реестра до устаревших драйверов клавиатуры и постороннего программного обеспечения, выполняющего функцию экрана печати — многое может пойти не так. Но прежде чем переложить задачу на стороннее приложение, попробуйте эти простые исправления для всех проблем, связанных со снимками экрана.
Как исправить проблему «Скриншоты не работают в Windows 10»
На большинстве портативных и настольных компьютеров у вас обязательно должна быть клавиша «Prt scr», которая фиксирует содержимое вашего экрана. В Windows 10 при нажатии этой клавиши изображение экрана копируется в буфер обмена.
Важно отметить, что Windows 10 не дает вам никакого подтверждения того, что ваш экран был захвачен, что действительно сбивает многих с толку относительно того, работает ли их клавиша Prt Scr. Вам нужно открыть такую программу, как Paint, Photoshop, Word и т. д. (Те, которые поддерживают изображения) и вставить ее туда, чтобы увидеть снимок экрана.
Но если вы ничего не сделаете, вы можете быть уверены, что либо вы используете неправильные горячие клавиши, либо что-то не так с функцией скриншота. Вот несколько способов решить эту проблему навсегда.
1. Убедитесь, что вы используете правильный ключ (и)
Помимо простого нажатия кнопки Prt Scr, есть несколько комбинаций горячих клавиш, которые вы можете использовать для создания снимков экрана. Вот они:
Prt Scr — захватывает весь экран.
Ctrl + Prt Scr — также захватывает весь экран
Alt + Prt Scr — захватывает часть экрана.
Для трех вышеуказанных комбинаций горячих клавиш будет сделан снимок экрана, но он будет скопирован только в буфер обмена. Вам все равно потребуется вставить его в программу, поддерживающую изображения. Если вы хотите обойти это, используйте следующую комбинацию горячих клавиш.
Winkey + Prt Scr — делает снимок экрана и сохраняет его в папку снимков экрана по умолчанию (C: Users (имя пользователя) Pictures Screenshots).
В то же время проверьте, есть ли на клавиатуре клавиша блокировки Fn. Если есть, убедитесь, что клавиша Print Screen активирована, нажав эту клавишу блокировки Fn.
2. Проверьте права на запись в папку со снимками экрана.
Если вы используете горячую клавишу Winkey + Prt Scr и по-прежнему не находите свой снимок экрана, сохраненный в папке снимков экрана по умолчанию, возможно, у вас нет разрешения на запись в эту папку. Вот как вы можете проверить, не в этом ли проблема:
Нажмите Win + E, чтобы открыть проводник, затем дважды кликните папку «Изображения».
Кликните правой кнопкой мыши папку «Снимки экрана» и выберите «Свойства».
На вкладке «Безопасность» убедитесь, что СИСТЕМА и администраторы имеют права на запись.
Если вы не видите галочки рядом с надписью «Запись», значит, у вас нет разрешения на сохранение снимков экрана с помощью горячих клавиш «Winkey + Prt Scr». Но это то, что можно легко исправить, получив административные права и привилегии.
3. Исправление реестра
Другая проблема может заключаться в том, что в вашей системе отсутствует важный файл реестра. Но не волнуйтесь, это легко исправить. Вот как это сделать:
Нажмите Win + R, чтобы открыть поле ВЫПОЛНИТЬ, введите «regedit» и нажмите Enter.
Когда откроется Registry Edior, перейдите в следующее место:
Кроме того, вы можете скопировать приведенное выше и вставить его в адресную строку реестра и нажать Enter.
Выбрав папку Explorer на левой панели, посмотрите, есть ли файл DWORD ScreenshotIndex на правой панели.
Если его нет, то вы можете создать его самостоятельно. Для этого кликните правой кнопкой мыши пустое пространство на правой панели, выберите «Создать», затем щелкните «Значение DWORD (32-разрядное)».
Назовите это «ScreenshotIndex» и дважды кликните по нему, чтобы изменить его. Затем в поле «Значение данных» введите 1. Кликните OK.
Теперь проверьте, сохраняются ли ваши снимки экрана в папке «Изображения»> «Снимки экрана».
4. Используйте ножницы.
Если вышеупомянутые методы не работают, вы можете использовать встроенный в Windows 10 инструмент для создания снимков экрана — Snipping Tool. Вот как его можно открыть и использовать.
Нажмите «Пуск», введите «ножницы» и щелкните по нему.
Это откроет Snipping Tool. Кликните Mode.
Здесь вы увидите четыре различных режима скриншотов на выбор. Кликните по одному, чтобы выбрать его.
Теперь вы будете в режиме скриншота. Перетащите мышь, чтобы выбрать область экрана, которую вы хотите захватить. Если вы нажмете «Создать», вы автоматически перейдете в режим скриншота, который вы выбрали в разделе «Режим».
Вы также можете нажать Win + Shift + S, чтобы быстро сделать снимок экрана с помощью Snipping Tool.
5. Закройте фоновые программы.
Иногда несколько фоновых программ могут мешать функциям создания снимков экрана и мешать захвату содержимого экрана. Некоторые из этих программ включают такие, как OneDrive, Dropbox, Snipper и т. д. Вот как вы можете закрыть их и вернуть себе контроль над клавишей «Prt Scr».
Кликните правой кнопкой мыши на панели задач и выберите Диспетчер задач.
Теперь на вкладке «Процессы» кликните программу правой кнопкой мыши и выберите «Завершить задачу», чтобы закрыть ее.
Сделайте это для всех таких программ и проверьте, работает ли функция скриншота.
6. Обновите драйверы клавиатуры.
Устаревший или неправильный драйвер клавиатуры также может быть причиной, мешающей вашей клавише Print Screen выполнять свою работу. Итак, обновление драйверов клавиатуры может просто решить проблему для вас. Вот как это сделать:
Нажмите Win + X и кликните Диспетчер устройств.
Нажмите «Клавиатуры», чтобы развернуть его.
Затем кликните правой кнопкой мыши «Стандартная клавиатура PS / 2» и выберите «Обновить драйвер».
Теперь у вас будет два варианта: автоматический поиск драйверов или поиск драйверов на компьютере. Если на вашем компьютере нет драйверов клавиатуры, выберите Автоматический поиск драйверов.
Дождитесь автоматической установки последних версий драйверов, затем перезагрузите компьютер.
Или вы можете зайти на сайт производителя клавиатуры (или ноутбука) и загрузить драйверы. После того, как у вас есть драйверы, вернитесь к той же опции «Обновить драйвер» и на этот раз нажмите «Искать на моем компьютере программное обеспечение драйвера».
Затем нажмите «Разрешить мне выбрать из списка доступных драйверов…»
Теперь выберите из доступных драйверов и нажмите Далее.
После обновления драйверов клавиатуры перезагрузите компьютер и проверьте, устранена ли проблема.
7. Запустите средство устранения неполадок.
Если упомянутые до сих пор решения не принесли никаких результатов, значит, ваш список доступных исправлений иссякает. Однако иногда встроенное средство устранения неполадок Windows 10 может эффективно решить проблему. Вот как можно запустить средство устранения неполадок оборудования:
Нажмите Win + I, чтобы открыть настройки, затем нажмите «Обновление и безопасность».
На левой панели нажмите Устранение неполадок. Справа нажмите Дополнительные средства устранения неполадок.
Прокрутите вниз до раздела «Клавиатура» и нажмите на нее.
Затем нажмите Запустить средство устранения неполадок.
Теперь Windows проверит, есть ли проблемы с выбранным компонентом (в нашем случае с клавиатурой), и исправит их (если возможно).
8. Используйте сторонние приложения.
Когда все встроенные функции захвата снимков экрана не работают, у вас остается только возможность использовать сторонние приложения. Но это не просто утешение; сторонние приложения намного превосходят функцию скриншотов Window.
Перестали сохраняться изображения после нажатия PrintScreen
Не стану создавать тему, спрошу тут.
| Комментарий модератора | ||
| ||
Помощь в написании контрольных, курсовых и дипломных работ здесь.

Добрый день, после какого то обновления возникла проблемма с тем что система перестала сохранять.
После обновления Антивируса Nod 32 от 24.05.2015 перестали сохраняться настройки Firefox
Добрый день! Обновил Antivirus Nod 32 от 24.05.2015, и сразу после этого началось. Первое, что.
перестали сохраняться смс
SAMSUng galaxy s 3 mini перестал сохранять отправленные смс,смс доходят до того ккому отправили но.
Apache: Изменения перестали сохраняться
Делаю небольшой сайт с использованием javascript. После включения компьютера, изменения, которые я.
Цитата: «В ОС Windows 8, 10 ввели функцию с возможностью сохранить скриншот сразу файлом на жесткий диск. Изображение создается нажатием кнопки Win + Print Screen в формате Png. Чтобы найти снимок экрана, откройте проводник Windows. В навигации слева выберите «изображения», затем перейдите в каталог «снимки экрана», где сохраняются скриншоты.»
У меня на 10-ке сохраняется в папку Screenshots в Изображениях. Нашёл случайно.
leto_zero2, винда 8.1 было так: диск С /изображения/ снимки экрана (или скриншот написано) и туда сохранялись скрины при нажатии клавиш Win + Print Screen.
Далее: папки и файлы из папки «Изображения» все вырезал на другой носитель, потом опять их вернул, при попытки сделать скрин ничего не сохраняется (ну во всяком случае, в папке изображения нет ничего)