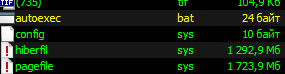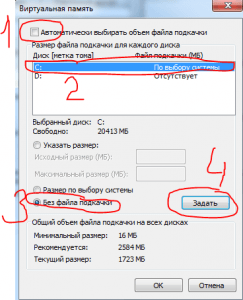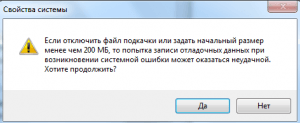- Почему на ноутбуке не хватает памяти, хотя её много — 5 способов мгновенной помощи
- Закрытие тяжелых программ
- Очистка временных файлов
- Настройка файла подкачки
- Реальная нехватка RAM и HDD
- почему память компьютера заполнена?
- Решаем проблему с нехваткой памяти на ПК
- Не хватает памяти
- Причина 1: ОЗУ
- Причина 2: Файл подкачки
- Причина 3: Процессы
- Причина 4: Жесткий диск
- Причина 5: Одно приложение
- Заключение
- Освобождаем место на диске С – Какие файлы можно удалить?
- Pagefile sys что это за файл?
- Блог Евгения Крыжановского
- Я научу вас ремонтировать свой компьютер!
- Почему диск С заполнился сам по себе, что делать
Почему на ноутбуке не хватает памяти, хотя её много — 5 способов мгновенной помощи
Память ноутбука имеет свойство заканчиваться, как бы много ее ни было изначально. И рано или поздно наступает момент, когда компьютер забивается под завязку, начиная тормозить даже при выполнении самых простых сценариев.
А бывает и такое, что место для хранения данных еще есть, но ПК все равно не справляется с поставленными задачами, выдавая все те же уведомления о нехватке памяти. Ну а мы в свою очередь расскажем, как быстро справиться с проблемой во всех перечисленных случаях.
Закрытие тяжелых программ
Если ноутбук начал тормозить, а приложения стали очень долго грузиться, не спешите сдавать его специалисту, греша на вирусы и прочие баги. Вполне возможно, что в системе вашего устройства запущено слишком много процессов, большую часть из которых можно смело закрыть, вернув ПК к полноценной работе после перезагрузки.
А некоторые из этих приложений могут «съедать» слишком много ОЗУ. Так может быть дело в них?
Проверить, насколько это предположение соответствует действительности можно, вызвав диспетчер задач (Ctrl+Alt+Del) и посмотрев, сколько памяти потребляют запущенные на устройстве приложения. Также здесь можно увидеть, насколько используемый софт является тяжелым для процессора.
Чтобы улучшить скорость работы, лучше не запускать одновременно много программ, особенно если речь идет о «тяжелом» софте. Это могут быть игры, приложения для работы с графикой, сразу несколько интернет-браузеров и пр. Да, и в целом лучше избегать установки приложений, которые имеют завышенные требования к «железу».
Очистка временных файлов
Временные файлы имеют свои особенности. Когда их накапливается слишком много, они начинают занимать ощутимую часть свободного пространства на диске.
Безусловно, эти файлы важны, используясь для ускорения работы ПК при повторной загрузке любого контента, однако периодически их нужно подчищать.
Сделать это просто. Для этого нужно:
Также после завершения процедуры следует перезапустить ноутбук.
Настройка файла подкачки
Файл подкачки – полезная опция для устройств, которые не могут похвастаться большим объемом ОЗУ. При нехватке последней она позволяет компьютеру использовать для хранения данных жесткий диск.
Размер файла подкачки в Windows можно настраивать вручную, зарезервировав определенный объем памяти.
Для настройки файла подкачки следует:
Файл подкачки – полезная опция для устройств, которые не могут похвастаться большим объемом ОЗУ. При нехватке последней она позволяет компьютеру использовать для хранения данных жесткий диск. Размер файла подкачки в Windows можно настраивать вручную, зарезервировав определенный объем памяти.
Для настройки файла подкачки следует:
Высчитать оптимальный размер файла подкачки проще простого.
Для этого нужно открыть Диспетчер задач, посмотреть объем занятой памяти во вкладке «Производительность», умножить его на два, а затем из полученного значения вычесть объем ОЗУ, установленный на ноутбуке.
Реальная нехватка RAM и HDD
Бывает так, что памяти реально не хватает.
Если системный диск забит и постоянно возникает сообщение о нехватке памяти, то нужно просто почистить файлы на вашем HDD. Следует удалить ненужные, старые или временные файлы, чтобы в итоге повысить производительность системы.
В случае, когда на лицо реальная нехватка ОЗУ (к примеру, для запуска приложения нужно 4 Гб, а у вас – 1,5), то выход единственный – установить дополнительный модуль оперативной памяти. Естественно, если производитель предусмотрел такую возможность.
почему память компьютера заполнена?
Прежде всего выполните проверку жесткого диска, если дело окажется в ошибках, то
система поможет Вам их исправить:
1) Нажмите кнопку Пуск и в строке поиска введите cmd
2) Нажмите
правой кнопкой мыши на найденной команде и выберите «Запустить от имени
Администратора»
3) Введите команду SFC /scannow и нажмите Enter
↵.
Для увеличения свободного пространства Вы можете сделать следующее:
1) Запустите Очистка диска. Нажимаете кнопку Пуск → Все программы →
Стандартные → Служебные.
1.1) На вкладке Очистка диска Вы можете
удалить временные файлы
1.2) На вкладке Дополнительно Вы можете
удалить все точки восстановления, кроме самой последней.
2) Отключите функцию
создания точек восстановления или уменьшите размер используемого дискового
пространства.
2.1) Нажмите кнопку Пуск
2.2) Щелкните правой кнопкой мыши
на Компьютер и выберите пункт Свойства (Панель управления\Система и
безопасность\Система)
2.3) Слева нажмите ссылку Защита системы
2.4) В открывшемся окне нажмите кнопку Настроить
2.5) Отключите
защиту системы или измените используемый ею размер дискового пространства.
4) Отключите режим гибернации.
4.1) Запустите командную строку от имени
администратора.
В строке поиска меню Пуск введите команду: cmd и нажмите
одновременно Ctrl + ⇑ Shift + Enter ↵.
4.2)
Введите команду powercfg /h off и нажмите Enter ↵.
Решаем проблему с нехваткой памяти на ПК
Не хватает памяти
Память компьютера – это самый востребованный приложениями системный ресурс и при ее нехватке мы увидим на экране монитора известное сообщение.
Причин этому несколько:
Ниже разберемся с каждой из этих причин и постараемся их устранить.
Причина 1: ОЗУ
Оперативная память – это то место, где хранится информация, передаваемая на обработку центральному процессору. Если ее объем мал, то могут наблюдаться «тормоза» в работе ПК, а также возникать проблема, о которой мы сегодня говорим. Многие приложения с заявленными системными требованиями на деле могут потреблять гораздо больше «оперативки», чем написано на официальном сайте разработчика. Например, тот же Adobe Premiere, при рекомендованном объеме 8 Гб может «употребить» всю свободную память и «остаться недовольным».
Ликвидировать недостаток ОЗУ можно только одним способом – докупить дополнительные модули в магазине. При выборе планок следует руководствоваться своими потребностями, бюджетом и возможностями текущей платформы вашего ПК.
Причина 2: Файл подкачки
Файлом подкачки называют виртуальную память системы. Сюда «выгружается» вся информация, которая не используется в данный момент ОЗУ. Делается это с целью высвобождения пространства последней для приоритетных задач, а также для более быстрого повторного доступа к уже подготовленным данным. Из этого следует, что даже при большом объеме оперативной памяти, файл подкачки необходим для нормальной работы системы.
Недостаточный размер файла может быть воспринят ОС, как нехватка памяти, поэтому при возникновении ошибки необходимо увеличить его размер.
Подробнее: Увеличение файла подкачки в Windows XP, Windows 7, Windows 10
Существует еще одна скрытая причина сбоя, связанного с виртуальной памятью – расположение файла, полностью или частично, на «битых» секторах жесткого диска. К сожалению, без определенных навыков и знаний, невозможно точно определить его местоположение, но проверить диск на ошибки и принять соответствующие меры вполне возможно.
Причина 3: Процессы
По своей сути процесс – это совокупность ресурсов и некой информации, необходимых для работы приложения. Одна программа при работе может запускать несколько процессов – системных или собственных — и каждый из них «висит» в оперативной памяти компьютера. Увидеть их можно в «Диспетчере задач».
При малом объеме ОЗУ определенным процессам, которые должны быть запущены непосредственно операционной системой для выполнения каких-либо задач, может не хватить «места». Разумеется, Windows немедленно об этом сообщает пользователю. При возникновении ошибки загляните в «Диспетчер» (нажмите CTRL+SHIFT+ESC), там вы увидите текущее потребление памяти в процентах. Если значение превышает 95%, то нужно закрыть те программы, которые в данный момент не используются. Вот такое простое решение.
Причина 4: Жесткий диск
Жесткий диск – это основное место хранения данных. Из написанного выше мы уже знаем, что на нем также «лежит» и файл подкачки – виртуальная память. Если диск или раздел заполнен более чем на 90%, то нормальная работа последней, а также приложений и Windows не может быть гарантирована. Для устранения проблемы необходимо освободить пространство от ненужных файлов и, возможно, программ. Сделать это можно как системными средствами, так и с помощью специализированного софта, например, CCleaner.
Причина 5: Одно приложение
Немного выше, в параграфе о процессах, мы говорили о возможности занятия всего свободного места в памяти. Это может сделать и всего одно приложение. Такие программы чаще всего бывают вредоносными и потребляют максимальное количество системных ресурсов. Обнаружить их довольно просто.
В том случае, если файл располагается в одной из системных подпапок Windows, ни в коем случае нельзя его удалять. Это может говорить исключительно о том, что на компьютере завелся вирус и от него необходимо немедленно избавиться.
Заключение
Причины, вызывающие ошибку нехватки памяти на компьютере, в большинстве своем, весьма очевидны и устраняются довольно просто. Самый простой шаг – покупка дополнительных планок ОЗУ – поможет решить почти все проблемы, за исключением вирусного заражения.
Помимо этой статьи, на сайте еще 12360 инструкций.
Добавьте сайт Lumpics.ru в закладки (CTRL+D) и мы точно еще пригодимся вам.
Отблагодарите автора, поделитесь статьей в социальных сетях.
Освобождаем место на диске С – Какие файлы можно удалить?
Итак, начнем мы нашу очистку системного диска с таких системных файлов, как hiberfil.sys и pagefile.sys.
Самый простой способ освобождения места на диске С – удаление с него файлов pagefile.sys и hiberfil.sys
Первый файл занимает от 1 до 4-ех гигабайт, а файл pagefile.sys может занимать от 1 до 3 гигабайт. Убрав эти файлы с диска C можно освободить на нем до 7-ми гигабайт!
Для начала убедимся, что данный файлы присутствуют на нашем компьютере. Для этого либо через Total Commander, либо через стандартный проводник заходим в корень диска С, предварительно включив отображение скрытых и системных файлов.
Вот эти файлы можно удалить с диска С
Просто клавишей DELETE или через контекстное меню мышки их удалить нельзя. Но об этом чуть позже. Давайте разберемся что это за файлы и не повлияет ли их удаление на работу компьютера?
Первый файл hiberfil.sys это файл режима гибернации. Подробно его мы рассматривали в этой отдельной статье. Там же вы найдете способ его удаления.
Pagefile sys что это за файл?
Что касается файла pagefile.sys, то это так называемый “файл подкачки”. Или другими словами файл виртуальной памяти windows. Его мы не будем удалять, а переместим на другой локальный диск, на котором свободного места достаточно.
Чтобы убрать файл pagefile.sys с диска С заходим в свойства системы. Для этого делаем один клик правой кнопкой мыши по значку “Компьютер” в меню “Пуск” и в открывшемся меню выбираем “Свойства”.
Заходим в свойства системы
В открывшемся окне нажимаем “Дополнительные параметры” далее вкладка “Дополнительно” далее первая сверху кнопка “Параметры” далее снова вкладка “Дополнительно” и последняя снизу кнопка “Изменить”.
Вышеописанная последовательность переходов
В открывшемся окне “Виртуальная память” снимаем галочку “Автоматически выбирать объем файла подкачки”.
Далее ставим выделение на диск С, выбираем ниже “без файла подкачки” и нажимаем кнопку “Задать”.
Убираем файл pagefile sys с диска
После этого вы увидите предупреждающее сообщение:
Предупреждение при удалении файла подкачки с диска С
Не стоит его пугаться, жмем “Да”.
Таким образом удалили файл pagefile.sys с диска С. Другими словами мы полностью отключили файл подкачки. А это неправильно. Теперь нужно его переназначить, но уже на другой локальный диск.
Для этого в последнем открытом окне выделяем диск D, или другой, на котором свободно более 5 гигабайт. Ставим переключатель в положение “Указать размер” и в полях “Исходный размер” и “Максимальный размер” пишем 4000. После этого нажимаем кнопку “Задать”.
Перенос файла подкачки на другой диск
После всех проделанных действий нажимаем “Ок” внизу окна. Возможно будет предложено перезагрузить компьютер. Соглашаемся. Если предложения о перезагрузке не было, то делаем это вручную и после вы можете убедиться, что данных файлов на диске С больше нет и места на нем стало существенно больше.
Также можно очистить папку system volume information. Отвечает она за точки восстановления системы, но если вы им не пользуетесь, то смело можете ее очищать. Как это сделать написано в этой статье.
Блог Евгения Крыжановского
Я научу вас ремонтировать свой компьютер!
Почему диск С заполнился сам по себе, что делать

Существует множество рекомендаций, но большинство из них рассчитано на совершенно неопытных пользователей, которые даже не знают, сколько места занимают те или иные программы. Другие рекомендации настолько сложны, что чтобы понять, почему диск С заполняется автоматически, понадобится очень много времени. В данной статье будут совмещены оба этих подхода. В результате должен получиться простой и эффективный способ освобождения диска С.
Точка восстановления системы
Начнем с самого простого. В последних версиях операционной системы Windows предусмотрена одна очень интересная возможность. При помощи некоторого программного механизма можно сохранять последние работоспособные состояния системы. В случае необходимости можно откатиться к любому из этих состояний. Рассмотрим следующую ситуацию: предположим вы установили новый драйвер, но система после перезагрузки компьютера не загружается и выдает сообщение об ошибке.
Данную проблему можно исправить, нажав кнопку F8 при старте компьютера и выбрав в появившемся меню соответствующий пункт. Данный способ работает только в том случае, если пользователем не запрещено создание точек восстановления. Недостатком этого механизма является постоянное заполнение свободного пространства на диске C. Ведь созданные копии системы нужно где-то хранить. Таким образом, если вы обнаружили автоматическое заполнение диска C, возможно данная проблема связана с механизмом создания точек восстановления.
Следует проверить настройки этого механизма. Для этого откройте меню «Пуск» и найдите ярлык «Мой компьютер». Щелкните по нему и выберите пункт «Свойства». После этого откройте вкладку «Дополнительные параметры». Перед вами появится окно «Свойства системы». В этом окне необходимо выбрать вкладку, которая отвечает за защиту операционной системы. Самая важная кнопка здесь – «Настроить». Именно она предоставляет доступ к управлению механизмом создания точек восстановления.
При обнаружении автоматического заполнения диска С, необходимо удалить все сохраненные состояния, а затем уменьшить объем, отведенный системе для их сохранения, или вообще отключить запись. Папку, в которой сохранялись копии, можно удалить в ручном режиме. Она расположена в корне системного диска. По умолчанию данная папка является скрытой и носит имя «Recovery».
Виртуальная память
Для своей работы современные операционные системы активно используют своп-файл. Это часть данных, взятых из оперативной памяти компьютера, которая не требуется процессору в данный момент времени. Эти данные могут быть выгружены на другой носитель, освобождая тем самым место в оперативной памяти. Если вы обнаружили, что диск C постепенно заполняется, то возможно вам следует проверить файл pagefile.sys. Данный файл находится в корневой директории.
Чтобы его отрегулировать, можно использовать следующий способ: зайдите в пункт «Мой компьютер», выберите вкладку «Свойства», далее зайдите в «Быстродействие» и нажмите «Параметры». Здесь выберите пункт «Дополнительно» и нажмите кнопку «Изменить». Вместо автоматической конфигурации можно выставить нужный размер. Чем больший объем оперативной памяти используется, тем меньше своп-файл.
Лишние папки и файлы
При установке программ и приложений на разделе почти всегда остаются записи, которые можно, не задумываясь, сразу же удалять. Итак, что же делать, если на вашем компьютере заполнился диск С? Попробуем решить эту проблему. Для современных операционных систем характерно такое понятие, как временная папка. Обозначаются такие директории TMP или TEMP.
Место их нахождения зависит от используемой версии операционной системы и может настраиваться в ручном режиме. Текущее состояние временных папок можно просмотреть в разделе «Свойства» ярлыка «Мой компьютер». Для этого во вкладке «Дополнительно» выберите пункт «Переменные». Записи расположены в верхней части окна. После того, как вы определитесь с месторасположением папки TEMP, можно больше не мучиться с проблемой нехватки свободного пространства на диске С. Просто выделите все содержимое временной папки и удалите его. Размер такого «мусора» порой достигает нескольких десятков гигабайт.
Защитное ПО
Практически на каждом современном компьютере сегодня используется то или иное антивирусное приложение. Но не многие пользователи знают, что использование таких программ может привести к автоматическому заполнению диска С. Это никак не связано с ошибками работы приложения. Это результат его штатной работы. Например, знаменитый на весь мир антивирус Касперского сохраняет все закачанные им из сети файлы обновлений на жестком диске.
Потеря свободного места на диске С по это причине может достигать нескольких гигабайт. Обнаружить это можно следующим образом: пройдите в скрытую папку All Users и выберите там директорию «Kaspersky Lab». Со временем можно заметить, что эта папка автоматически разрастается. Можно остановить и ограничить этот произвол. Для этого пройдите в настройки «Антивируса», выберите вкладку «Дополнительно» и пункт «Отчеты и карантин».
В данном пункте вы сможете изменить предельный размер и время сохранения записей. Стоит отметить, что многие антивирусные программы обладают способностью «поедать» свободное дисковое пространство. Если диск С вашего компьютера заполнился в рекордные сроки, возможно пришло время задуматься о смене антивируса. Не следует выбирать для постоянного использования альфа- и бета-версии антивирусных программ. Как правило, подобные приложения сохраняют в файлах дополнительную информацию.
Вирусы и вредоносное ПО
Нехватка места на диске С может быть связана с активностью вирусов и других вредоносных программ. Некоторые вирусы даже специально рассчитаны на автоматическое заполнение жесткого диска всяким мусором. Для восстановления работоспособности обычно достаточно использовать антивирусные приложения, чтобы удалить вредоносную программу с компьютера. Отлично с такими задачами справляется антивирусная программа Dr. Web. Также можно попробовать использовать Removal Tool и CurelT.
Кэширование страниц
Практически все интернет-браузеры для уменьшения трафика и ускорения доступа к часто просматриваемым страницам используют кэширование страниц. Из-за этого на накопителе сохраняются некоторые данные. Как правило, чем больше таких записей, тем быстрее работает интернет-браузер. У него отпадает необходимость повторно запрашивать данные с серверов.
Тем не менее, если не ограничивать рост кэша, папка с данными может врасти до невероятных размеров. Как же очистить кэш? В разных интернет-браузерах эта операция осуществляется по-разному.
В браузере FireFox для того, чтобы очистить кэш, необходимо открыть настройки и зайти в пункт «Дополнительные», далее выбрать «Сеть» и нажать «Очистить». В браузере Google Chrome для очистки кэша используется кнопка очистки истории, которая находится в «Личных данных». Будьте внимательны: при удалении файлов кэша не сотрите случайно лишнее.
Локальные прокси
При работе с интернет-ресурсами многие пользователи предпочитают использовать кэширующие программы. Одной из наиболее известных из них является программа Handy Cache. Такой способ позволяет значительно сэкономить, если ваш план предусматривает помегабайтную тарификацию. Однако если такие программы настроены некорректно, то объем, занимаемый кэшированными файлами, может довольно быстро разрастись. Чтобы удалить всю ненужную информацию, достаточно просто воспользоваться кнопкой «Очистка» в разделе «Кэш».
Ошибки файловой системы
Время от времени необходимо проверять жесткий диск на наличие ошибок. В некоторых случаях повреждение таблицы разделов может привести к тому, что свободное пространство на диске резко начинает уменьшаться. Для проверки системного диска можно использовать стандартные средства «Windows». Для этого выберите интересующий вас системный диск, кликните по нему правой кнопки мыши и выберите пункт «Свойства». Теперь во вкладке «Сервис» нажмите кнопку «Проверить».
Конечно, перечисленными выше методами борьба за свободное пространство на диске С не ограничивается. Однако, рассмотренных способов вполне достаточно для того, чтобы значительно увеличить свободное пространство на системном диске.
Запись опубликована 05.07.2015 автором katrinas11 в рубрике Программы. Отблагодари меня, поделись ссылкой с друзьями в социальных сетях: