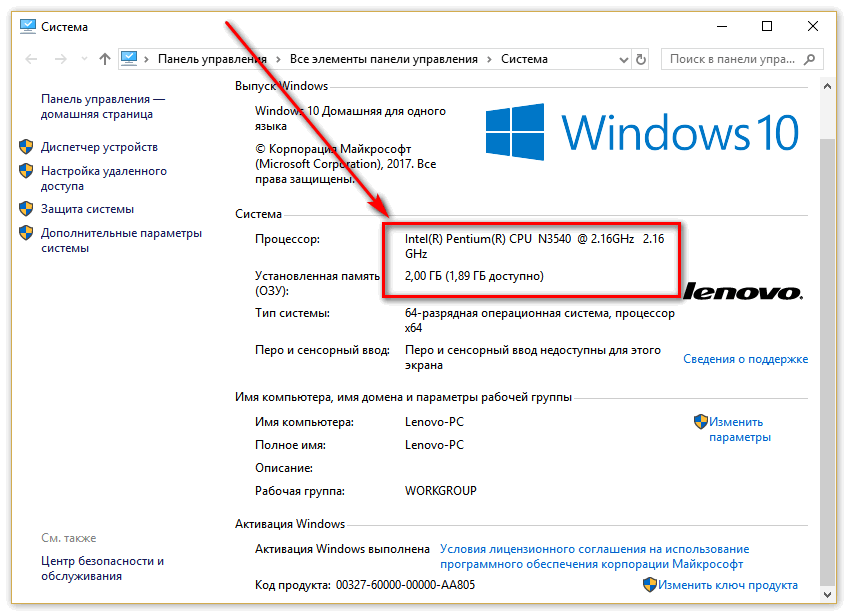- Не запускается Microsoft Teams
- Действенные решения проблемы
- Переустановка программы
- Инструкция для Windows
- Инструкция для Mac OS
- Использование веб-версии
- Советы для мобильных устройств
- Не могу подключиться к Teams
- Microsoft Teams вылетает при запуске
- Microsoft Teams вылетает при запуске
- Авторизация через веб или мобильное приложение
- Очистка кэша Microsoft Teams
- Переустановка Microsoft Teams
- Вывод
- Microsoft Teams не открывается (или не загружается) — что и как делать
- #1 — Microsoft Teams не открывается — проверяем статус сервера
- #2 — Microsoft Teams не открывается — перезаходим/перезагружаемся
- #3 — Microsoft Teams не открывается — перезаходим с другого устройства
- #4 — Microsoft Teams не открывается — чистим кэш Teams
- #5 — Microsoft Teams не открывается — переустанавливаем
- Не запускается TeamSpeak на Windows 7
- Вариант 1: установка СП1
- Вариант 2: чистка реестра и смена директории
- Вариант 3: общие способы решения
- TeamSpeak 3 не ставится на Windows 7
- Причина 1: отсутствие обновлений
- Причина 2: проблемы с реестром
- Причина 3: установщик windows
Не запускается Microsoft Teams
Довольно неприятная проблема, когда программа Майкрософт Тимс в один момент перестает работать, хотя до этого все было в порядке. Также может быть такое, что она не открывается сразу же после установки на компьютер, ноутбук или телефон. Далеко не всем пользователям понятно, как поступить в такой ситуации. Поэтому мы подготовили статью с рекомендациями, что делать, если не запускается Microsoft Teams.
Действенные решения проблемы
Сначала мы разберемся с работоспособностью программы для ПК, а в конце статьи речь пойдет уже о мобильных устройствах.
Всего можно выделить два действенных решения:
Переустановка программы
Разберем данную процедуру для Windows и Mac OS.
Инструкция для Windows
Сначала нужно удалить нынешнюю копию Тимс и стереть остаточные файлы. Для этого:
А теперь можно перейти к повторной установке:
Инструкция для Mac OS
Процесс удаления здесь такой:
Теперь идет повторная установка:
Программа откроется, как только распаковка завершится. Вам остается только войти с помощью email-адреса и пароля.
Использование веб-версии
Если вы не хотите сейчас разбираться с работоспособностью Microsoft Teams на компьютере, то имеет смысл перейти на веб-версию программы. По своей функциональности она ничем не отличается, запускается на отдельной вкладке в браузере и не требует загрузки дополнительных компонентов. Во всех подробностях мы разобрали веб-версию в данной статье.
Советы для мобильных устройств
Приложение Teams для смартфонов и планшетов «сбоит» несколько реже, и в нем не так много настроек. Поэтому основной способ решения проблемы с работоспособностью – это полная переустановка. Предлагаем универсальную инструкцию для Android и iOS:
Не могу подключиться к Teams
Если вы пытаетесь повторно подключиться к Teams или Teams самостоятельно пытается повторно подключиться, попробуйте сделать вот что.
Проверьте подключение к Интернету, чтобы убедиться, что оно работает, открыв браузер и посетив любой веб-сайт.
Вы можете выйти Teams, выбрав свой профиль в правом верхнем Teams а затем выбрав Выйти из меню. Когда Teams закроется, снова откройте его и войте свой адрес электронной почты и пароль.
Очистка Teams с устройства.
На Windows перейдите на панель задач и найдите значок Microsoft Teams задач. Щелкните значок правой кнопкой мыши и выберите выход. В этом случае приложение Teams выйти. Затем удалите и вложите в проводник следующее расположение: %appdata%\Microsoft\Teams и удалите содержимое всей папки. Наконец, перезапустите Microsoft Teams, открыв приложение и снова войдя в систему.
На компьютере Macщелкните правой кнопкой мыши значок Teams на панели задач и выберите выход.Затем удалите каталог
/Library/Application Support/Microsoft/Teams. Наконец, перезапустите Microsoft Teams, открыв приложение и снова войдя в систему.
Примечание: При удалении кэша Microsoft Teams с устройства удаляются кэш, значки, эскизы, локальный список сообщений, изображения Teams и другие надстройки Teams.
Удалить Teams с устройства, а затем переустановите его.
Если вы используете VPN для доступа к Teams, отключите его и снова включите.
Если вы используете Teams или мобильное приложение, попробуйте использовать веб-версию: https://teams.microsoft.com/.
Если вы используете Teams в Интернете, попробуйте отключить блокаторы видео.
Microsoft Teams вылетает при запуске
В этой статье я покажу, что делать если Microsoft Teams вылетает при запуске.
На форумах некоторые пользователи жалуются, что после запуска настольного приложения Microsoft Teams оно либо зависает, вылетает, либо выдает ошибку при загрузке. Есть несколько причин этой проблемы. Причин несколько: повреждены некоторые файлы, забит кэш или возникают проблемы с сетевой аутентификацией, которые приводят к зависанию или невозможности загрузки настольного приложения MS Teams. Прежде всего, эти ошибки возникают в настольном приложении Microsoft Teams.
Microsoft Teams вылетает при запуске
Вот способы решения проблем связанных с запуском Microsoft Teams:
Авторизация через веб или мобильное приложение
Если нужны срочно присоединиться к конференции, тогда самый простой способ — войти в MS Teams через веб и мобильные приложения:
Сайт Microsoft Teams немногим отличается от настольного приложения, и предлагает похожий функционал.
Вы также можете использовать приложения Microsoft для Android и iOS.
Очистка кэша Microsoft Teams
Иногда, причиной зависания Microsoft Teams может быть заполненный кэш. В статье «Очистка кэша Microsoft Teams» мы рассказывали, как это сделать.
Переустановка Microsoft Teams
Хотя причина этого может не иметь большого значения (поврежденные файлы и т. д.), Похоже, что для многих пользователей, столкнувшихся с этой ошибкой, сработала новая установка Microsoft Teams. Вот как вы можете удалить и переустановить MS Teams.
Вывод
Если вы испытываете зависания и сбои в других приложениях или, как правило, в ОС, возможно, проблема не в Тимс, а в ОС. Возможно, какая-то программа съедает ресурсы компьютера.
Microsoft Teams не открывается (или не загружается) — что и как делать
Бывает и такое. Притом частенько Microsoft Teams не открывается, что называется, на ровном месте и как бы без видимых на то причин. Неприятно, работать мешает…
Но, как показывает практика, проблема в большинстве случаев устраняется быстро и просто.
Сейчас расскажем, что и как надо сделать. Значит, по порядку:
#1 — Microsoft Teams не открывается — проверяем статус сервера
С учетом того, что серверы Teams тоже иногда сбоят, то, прежде чем принимать какие-то более хлопотные меры, первым делом просто перепроверяем текущий статус серверов. Показаний Downdetector-а в данном случае должно хватить — вот [ССЫЛКА].
Просто наблюдаем результат. Если проверка выдает зеленое «No problems at Microsoft Teams«, то переходим к следующему пункту данной инструкции.
В противном же случае, то бишь, когда Downdetector пишет красным что-то вроде «Problems at Microsoft Teams» (а значит, серверы нормально не работаю), то, похоже, надо немного подождать, пока служба поддержки сервиса проблему выявит и устранит. Сколько ждать? Ну, через полчасика можно перепроверить статус сервера еще раз, а дальше — по ситуации.
#2 — Microsoft Teams не открывается — перезаходим/перезагружаемся
Тоже ничего сложного, но данная мера категорически не лишняя. Потому, если Teams не открывается, то пробуем перезайти в учетную запись.
А лучше, принудительно закрываем приложение (через Диспетчер задач Windows), затем перезагружаем компьютер, запускаем Teams и логинимся заново. Немного суеты, но нередко этого вполне достаточно, чтобы сервис заработал, как надо.
#3 — Microsoft Teams не открывается — перезаходим с другого устройства
В Teams, как известно, зайти можно не только с Windows-ПК, но и со смартфона (или планшета) либо же с того же (или с другого) компа, но не через клиент, а через браузер.
Так что, если Teams не открывается на ПК (притом, что с сервером всё ОК), то закрываем приложение и пробуем открыть онлайн-версию сервиса, то есть, зайти на сайт Microsoft Teams через браузер. Можно с ПК, можно со смартфона. Либо же, если приложение Teams установлено на смартфоне, то запускаем его и заходим со смартфона.
Если же в браузере и/или на смартфоне Teams открывается и работает нормально, то, вероятнее всего, на компе надо перепроверить настройки антивируса и брандмауэра системы.
Чтобы проверить, не блокирует ли защита компа приложение, напомним, надо закрыть полностью Teams, отключить (временно) антивирус (и брандмауэр) и потом запустить Teams заново. Если заработало, значит идем в настройки антивируса и Защитника Windows и добавляем приложение Teams в списки исключений.
#4 — Microsoft Teams не открывается — чистим кэш Teams
Мера тоже из категории стандартных, но эффективных. Поэтому.
#5 — Microsoft Teams не открывается — переустанавливаем
Мера радикальна, но если ни одна из предыдущих должного эффекта так и не возымела, то тогда проще не тратить время, а полностью переустановить приложение. НО прежде чем удалять Teams и устанавливать его заново, на всякий случай, перепроверяем статус сервера еще раз (ссылку см. в п.#1 выше).
А далее — всё по стандартной процедуре: закрываем приложение, открываем Панель управления компа, в списке приложений выбираем Teams и жмем «Удалить«. После успешного удаления проги, перезагружаем комп, запускаем браузер, идем на сайт Microsoft Teams (ссылка есть выше), жмем «Скачать Teams» в правом верхнем углу экрана и выполняем процедуру установки.
Не запускается TeamSpeak на Windows 7
Не так давно вышла очередная версия TS и пользователи операционной системы Виндовс 7 столкнулись с проблемой – не устанавливается Тим Спик на Виндовс 7. В некоторых случаях выводится сообщение «On Windows 7 Service Pack 1 is required», в других – ТС вовсе не работает.
После обновления запросы ПО вновь повысились, и на этот раз для запуска на Виндовс 7 должен быть минимальный пакет обновлений «SP1».
Вариант 1: установка СП1
Решается проблема очень простор, достаточно скачать нужный пак с официального портала Майкрософт и установить его на ПК. Как только процесс распаковки будет завершен, понадобится перезапустить устройство и проверить ТС снова- теперь ошибки не должно возникать. 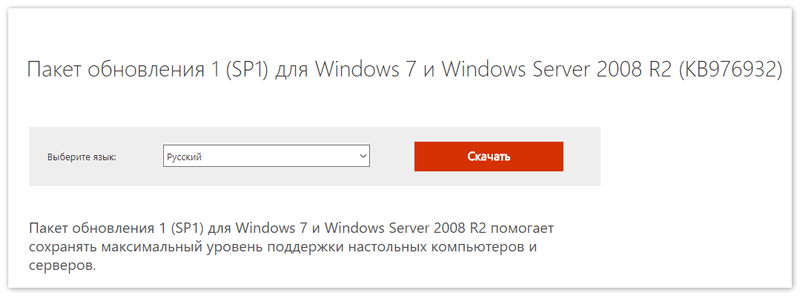
Вариант 2: чистка реестра и смена директории
Следующий вариант проблемы выглядит так. Запускается ТимСпик, соответствующий логотип появляется в трее. И на этом все, окно не запускается, в списке задач его так же нет, а логотип в меню снизу пропадает, если навести на него курсор. При этом переустановка ТС не помогает. Можно работать со старыми версиями ТС, но на сервера зайти не получается. При обновлении все становится точно также. Выход их положения:
Вариант 3: общие способы решения
Сразу же стоит проверить ПК на наличие вредоносного ПО. Используйте распространенные антивирусные комплексы для этого.
Далее нужно воспользоваться общими методами решения:
TeamSpeak 3 не ставится на Windows 7
Причина 1: отсутствие обновлений
Подобная проблема возникает только с Windows 7. Устанавливая программу, вы увидите такое сообщение: «on windows service pack 1 is required». В таком случаем нам повезло, все, что нам нужно — установить пакет обновления «KB976932» SP1 для Windows 7, а также Windows Server 2008 R2.
Ссылка на скачивание
Нажимаем скачать, после чего выбираем:
Проверка разрядности вашей системы:
“Пуск” – “компьютер” — правой кнопкой мыши — увидите тип системы.
Будьте внимательны, установка обновлений занимает много времени — ни в коме случае не прерывайте установку!
Причина 2: проблемы с реестром
В случае, если ранее вы устанавливали тимспик, а сейчас возникают проблемы, возможно, дело тут в реестре windows.
Исправление проблем реестра TeamSpeak:
Причина 3: установщик windows
Если во время запуска или установки, у вас возникло окно с какой — то ошибкой — можно пробить в гугле, что делать в этом случае.
Решением проблемы может стать исправление установщика виндоус. этот метод альтернативный, делайте его на свой страх и риск!
Регистрация windows installer:
Проверка может занять значительное время – запаситесь терпением!
Заключение
Как видите, в Windows 7 при запуске TeamSpeak 3 проблемы возникают в основном по трем причинам. Все три мы подробно разобрали, а также показали варианты исправления подобных ошибок.