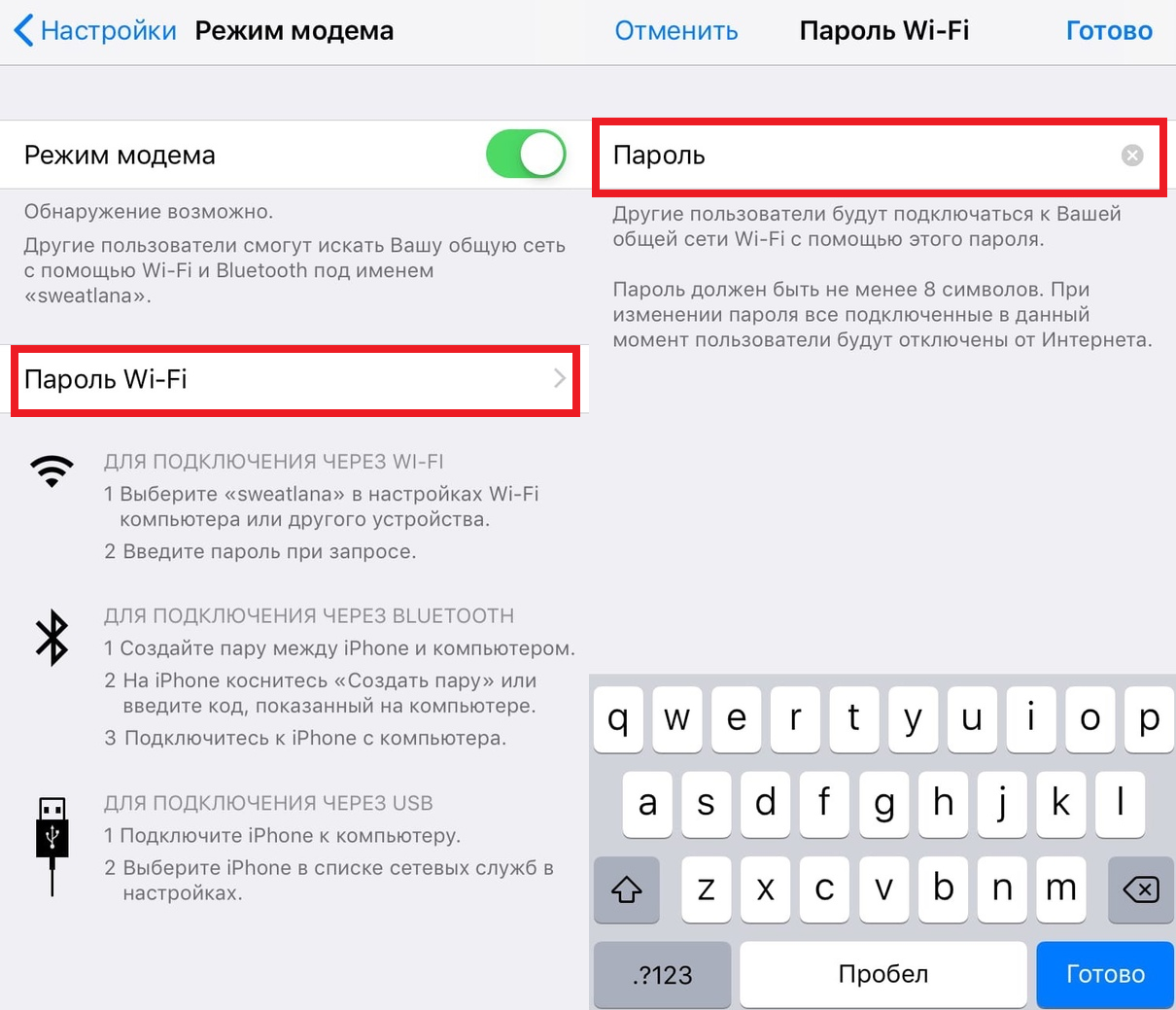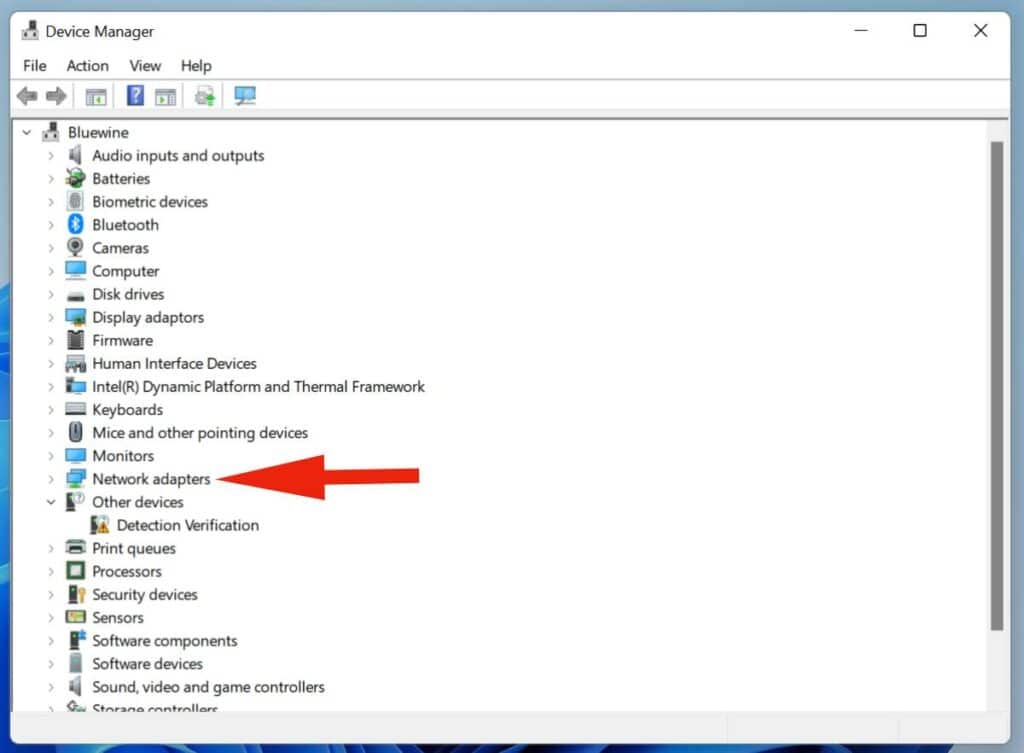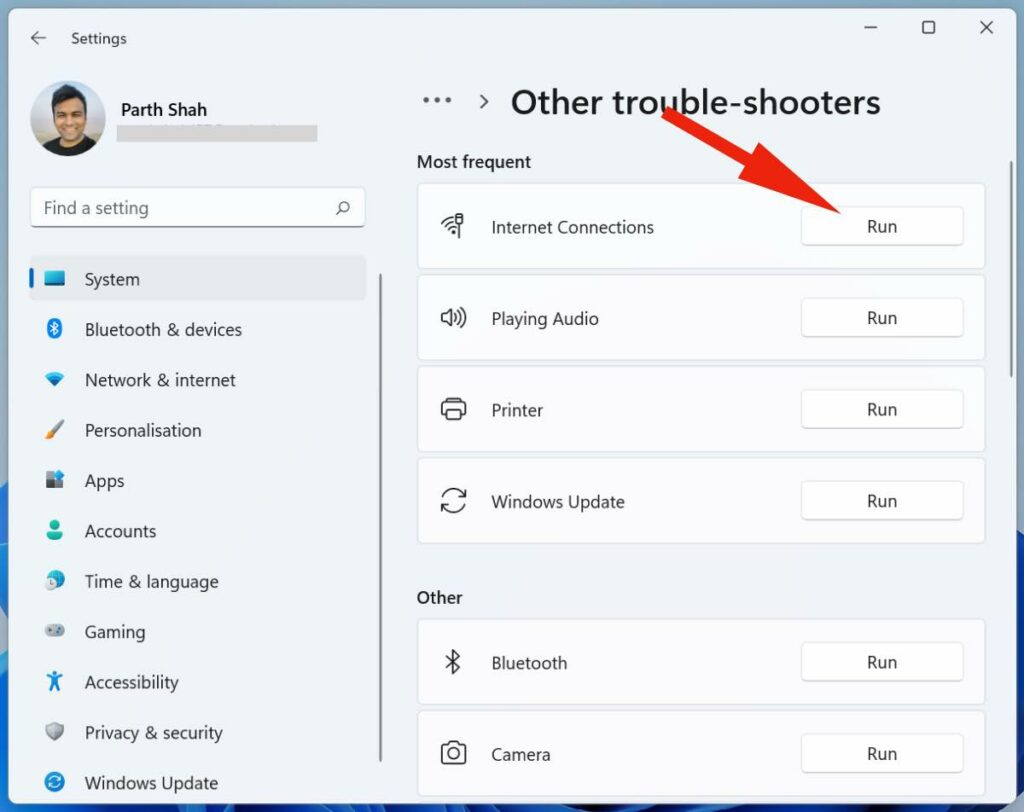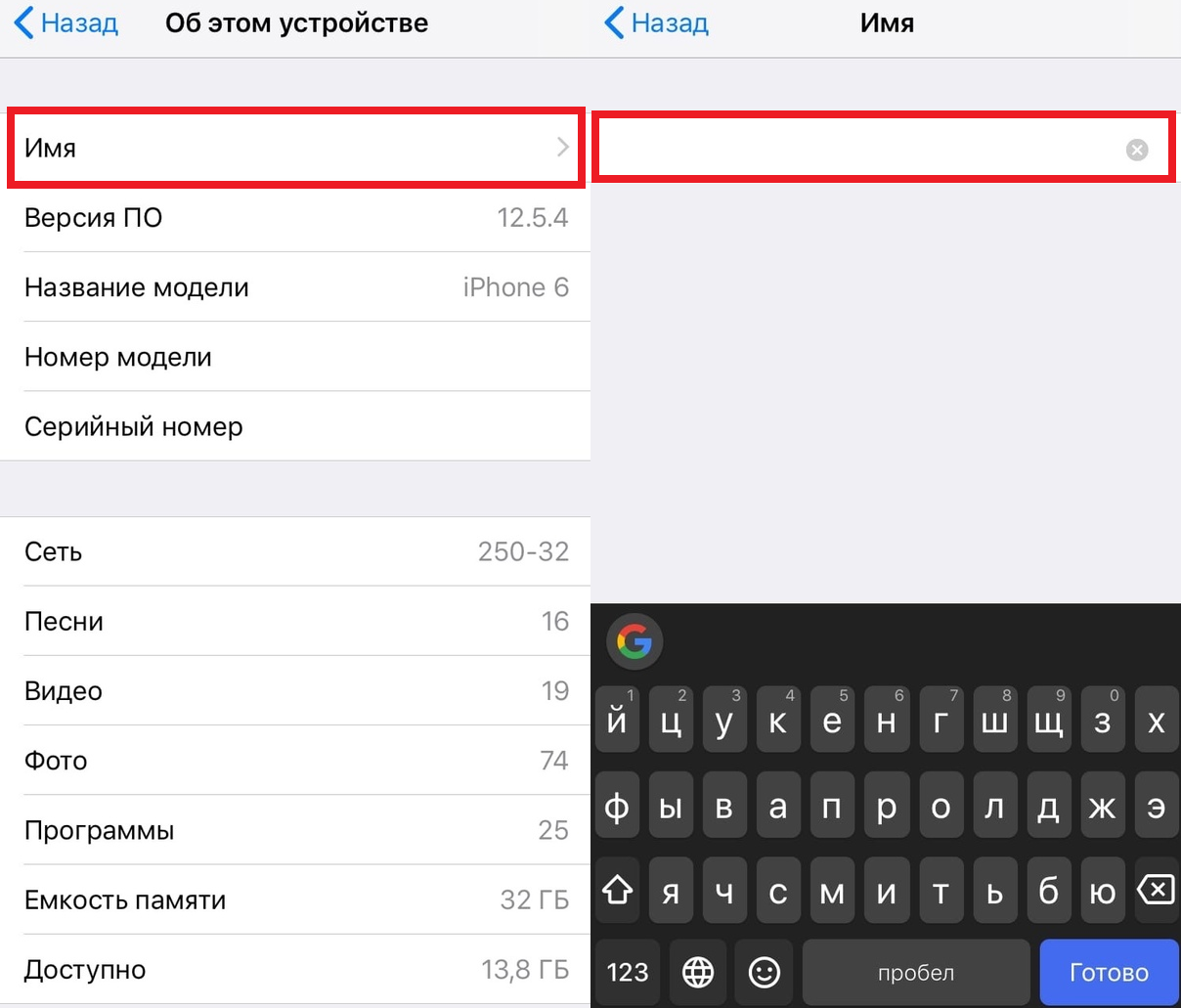- Компьютер или Ноутбук Не Подключается К iPhone В Режиме Модема — WiFi Не Работает или Отключается
- Почему режим модема на айфоне пропал или не работает?
- Отключена передача через сотовые данные
- Запрет оператора
- Windows 10 не подключается к точке доступа iPhone – что делать?
- 1. Перезагрузите iPhone и компьютер
- 2. Забудьте Wi-Fi сеть и подключитесь заново
- 3. Измените пароль Wi-Fi на iPhone
- 4. Обновите версии Windows и iOS
- 5. Проведите диагностику сети
- 6. Обновите драйверы Windows
- 7. Устранение неполадок Windows
- 8. Сброс настроек сети на iPhone и Windows
- 9. Измените название iPhone
- 10. Подключите iPhone через USB
- 11. Отключите режим экономии данных
- Почему компьютер не видит интернет с айфона
- Что я могу сделать, если Windows 10 не подключается к точке доступа Wi-Fi iPhone?
- Решение 1. Устраните проблемы с личной точкой доступа
- Решение 2. Устраните проблемы с точкой доступа WiFi
- Если функция «Режим модема» не работает на iPhone или iPad (Wi-Fi + Cellular)
- Базовые действия
- Если не удается подключиться к устройству в режиме модема через Wi-Fi
- Если не удается подключиться к устройству в режиме модема через USB
- Подключение компьютера Mac к устройству в режиме модема через USB
- Если не удается подключиться к устройству в режиме модема через Bluetooth
- Создание пары между устройствами
- Подключение к устройству в режиме модема через Bluetooth
- Если подключиться к устройству в режиме модема через Bluetooth по-прежнему не удается
- Дополнительная помощь
- Ноутбук с Windows 10 не подключится к точке доступа iphone? вот 11 исправлений 2021
- 1. Удалить и восстановить
- 2. Перезагрузите устройство, смените пароль
- 3. Обновите Windows 10 и iOS
- GT объясняет: что такое Wi-Fi Sense в Windows 10 и почему он не должен вас пугать
- 4. Изменить имя устройства
- 5. Запустите средство устранения неполадок сети
- 6. Сброс настроек IP в Windows
- 3 превосходных приложения для Mac и iPhone, которые помогут вам улучшить сигнал Wi-Fi
- 7. Обновите сетевой драйвер
- 8. Отключите антивирусный или вредоносный сканер
- 9. Подключитесь к Hotspot с помощью USB
- 10. Устранение неполадок подключения к Интернету
- 11. Сброс сети
- Hit The Spot
- Усиление доступа к оптоволоконному кабелю для широкополосного доступа
- Принтер HP Touchscreen подключится к Интернету
- Как подключить amazon echo к мобильной точке доступа
Компьютер или Ноутбук Не Подключается К iPhone В Режиме Модема — WiFi Не Работает или Отключается
Часто ко мне обращаются с вопросом, почему не работает режим модема на iPhone. Напомню, я уже делал инструкцию про то, как раздать интернет с айфона на другие устройства. Так вот, иногда случается, что ноутбук, компьютер на Windows или телефон на Android не видят WiFi сети от iPhone или он постоянно отключается сам по себе. В любом случае, точка доступа не работает должным образом. Постараемся здесь разобраться в причинах сбоев в подключении.
Почему режим модема на айфоне пропал или не работает?
Начнем с того, что определимся, где именно на iPhone находится тот самый «режим модема». А расположен он в «Настройках» в одноименном разделе.
В нормальном состоянии он либо отключен, либо включен и раздает мобильный интернет. Причем, имя сети отображается в виде названия вашего телефона.
Если он не включается или пропал, то причиной тому могут быть следующие сбои в работе:
Отключена передача через сотовые данные
Я не буду брать в расчет такой банальный случай, как отсутствие связи из-за отдаленности от сотовой вышки оператора. Думаю, это и так понятно, что если ее нет, то и интернета не будет. А вот намного более вероятна ситуация, когда мобильный интернет принудительно отключен на айфоне для экономии батареи или средств.
То есть смартфон не сможет ни раздавать его по WiFi, ни самостоятельно подключаться.

Запрет оператора
Следующей причиной неработающего режима модема на iPhone, может быть ограничение на раздачу мобильного интернета со стороны сотового оператора. В настоящее время большинство компаний старается как можно больше заработать на своих абонентах. И чтобы не было такого, что вы купили одну СИМ-карту и пользуетесь интернетом через нее сразу с нескольких устройств, они практикуют запрет на раздачу его по WiFi (например, я уже разбирал на данном сайте, как обойти подобные блокировки на пакетах «Тарифище» и «Безлимитище»)
Для того, чтобы реализовать эту возможность, существуют отдельные тарифы, которые так и называются «Для ноутбука» или «Для модема». Зачастую они стоят дороже, но имеют безлимитный доступ в интернет. Уточните у своего поставщика, есть ли возможность на вашем тарифном плане раздавать wifi с айфона на другие устройства. Если нет, то нужно будет переключиться на другой.
Windows 10 не подключается к точке доступа iPhone – что делать?
iPhone не так хорошо интегрирован с Windows, как с macOS. На ПК с Windows нет функций AirDrop, Hand-off и моментального подключения к точке доступа iPhone. Вам нужно вручную подключаться к точке доступа, что не так просто. Часто компьютеры с Windows 10 не подключаются или вообще не видят точку доступа iPhone. Ниже мы расскажем, как можно решить эту проблему.
Причины могут быть разные. Возможно, дело в iPhone, а может наоборот в компьютере. Ниже читайте обо всех возможные решениях данной проблемы.
1. Перезагрузите iPhone и компьютер
Звучит банально, но иногда даже это помогает решить проблему. Перезагрузите свой компьютер с Windows 10.
После этого перезагрузите свой iPhone. Нужно просто выключить и включить его.
Теперь попробуйте ещё раз подключить компьютер к точке доступа iPhone.
2. Забудьте Wi-Fi сеть и подключитесь заново
Этот способ помогает решить многие проблемы и с обычным Wi-Fi. Зайдите в меню Wi-Fi на компьютере и забудьте сеть точки доступа iPhone. Измените точку доступа, созданную вашим iPhone, а затем попробуйте подключиться заново.
3. Измените пароль Wi-Fi на iPhone
4. Обновите версии Windows и iOS
Возможно, проблема в устаревшей версии iOS или Windows.
На iPhone зайдите в Настройки > Основные > Обновление ПО и установите обновление, если оно доступно.
На ПК с Windows тоже проверьте, доступно ли обновление. Если да, установите его.
После обновления попробуйте подключиться к точке доступа ещё раз.
5. Проведите диагностику сети
В Windows есть полезный инструмент диагностики сети и не только. Можно попробовать запустить диагностику сети на компьютере.
Возможно, система сама сможет решить проблему.
6. Обновите драйверы Windows
Если драйверы в Windows 10 устарели, это тоже может быть причиной проблемы. Нужно их обновить.
Перезагрузите компьютер после завершения обновления и попробуйте подключиться ещё раз.
7. Устранение неполадок Windows
8. Сброс настроек сети на iPhone и Windows
На компьютере с Windows тоже можно сбросить настройки сети. Опцию можно найти прямо через поиск по системе.
9. Измените название iPhone
Многих удивит, что устройства с Windows не подключаются к устройствам, в названии которых есть определённые символы. Вы можете изменить название своего iPhone и попробовать подключиться ещё раз.
Откройте приложение Настройки на iPhone, выберите Основные > Об этом устройстве. Выберите текущее название смартфона и поменяйте его на новое без символов.
10. Подключите iPhone через USB
Если проблема всё ещё есть, то можете попробовать альтернативный способ.
Вы можете подключить iPhone к компьютеру с Windows с помощью кабеля. После этого откройте программу iTunes для Windows.
Нажмите значок устройства в верхнем левом углу и дайте компьютеру автоматически подключиться к точке доступа iPhone. Вы увидите синий индикатор активного подключения к точке доступа iPhone.
11. Отключите режим экономии данных
Режим экономии данных создан для того, чтобы экономить трафик сотовой сети. Когда он включен, не работают автоматические обновления и фоновые задачи.
Можете отключить этот режим через настройки сотовой связи и попробовать подключиться к точке доступа ещё раз.
Если ваш компьютер с Windows не подключается к точке доступа iPhone, это может очень сильно замедлить вашу работу. Надеемся, у вас всё же получится решить проблему.
Почему компьютер не видит интернет с айфона
Больше проблем для пользователей Apple, так как кажется, что пользователи iPhone, особенно те, которые имеют iPhone 5 или iPhone 5, не могут подключить свои точки доступа WiFi к ноутбукам с Windows 10. Мы рассмотрим проблемы и постараемся предложить исправления.
Многие пользователи iPhone 5 и iPhone 5 жалуются на то, что им не удается подключить свои ноутбуки с Windows 10 к точкам доступа WiFi, которые они создали на своих iPhone.
Недавно мы сообщали о сбоях iTunes в Windows 10, сбоях установки Retina Macbook и проблемах с Bluetooth для пользователей BootCamp.
Теперь вот что говорит один пользователь iPhone:
В настоящее время я использую Windows 8. Однако она также не работает с Windows Vista. Когда я использую USB, я могу использовать точку доступа без каких-либо проблем. Itunes установлен. Только когда я пытаюсь подключиться по беспроводной сети, он не может подключиться. Это отображается как доступное беспроводное соединение. Идеи? Я боролся с этим уже неделю … нужна помощь. Он также не работал с моим iPhone 4, до обновления.
Что я могу сделать, если Windows 10 не подключается к точке доступа Wi-Fi iPhone?
Многие пользователи, как правило, используют свои iPhone для создания беспроводных точек доступа, но иногда могут возникать проблемы с беспроводными точками доступа. Поскольку это такая распространенная проблема, мы рассмотрим следующие вопросы:
Как вы можете видеть, это произошло и в Windows Vista, а также с iPhone 4.
Прежде всего, чтобы убедиться, что компьютер под управлением Windows 10 является виновником, попробуйте подключить другое устройство к точке доступа WiFi, которую вы создали с помощью своего iPhone.
Если проблема не устранена, вот что вы можете сделать:
Решение 1. Устраните проблемы с личной точкой доступа
Не удается восстановить ваш iPhone из-за ошибки? Не волнуйтесь, у нас есть правильное решение для вас.
Решение 2. Устраните проблемы с точкой доступа WiFi
Если у вас все еще есть проблемы с подключением точки доступа Wi-Fi iPhone к ноутбуку с Windows 10, попробуйте также следующее:
По словам пользователей, если Windows не подключается к точке доступа Wi-Fi iPhone, проблема может быть в названии вашей точки доступа.
Многие пользователи сообщали об этой проблеме, но после удаления символов, таких как цифры и апострофы, из имени их точки доступа проблема была решена. Чтобы изменить имя вашего iPhone, сделайте следующее:
Немногие пользователи сообщили, что удаление лишних пробелов из имени точки доступа решило проблему для них, поэтому обязательно попробуйте это. Как только вы измените имя точки доступа, ваш компьютер сможет снова подключиться к точке доступа WiFi на iPhone.
По словам пользователей, эта проблема может возникнуть, если вы измените свой пароль. Если вы использовали свою точку доступа WiFi ранее, Windows будет считать ее известной сетью и попытаться подключиться к ней автоматически.
Однако, поскольку пароль изменен, вы не сможете подключиться вообще. Кроме того, вы не получите диалоговое сообщение с просьбой ввести новый пароль. Чтобы забыть сеть в Windows 10, вам нужно сделать следующее:
Вы также можете забыть о беспроводной сети с помощью приложения «Настройки». Для этого выполните следующие действия:
Вам нужно больше информации о том, как удалить или забыть неиспользуемые сети Wi-Fi в Windows 10? Посмотрите на это специальное руководство.
Наконец, вы также можете забыть свою сеть Wi-Fi с помощью командной строки. Для этого выполните следующие действия:
Как только вы забудете свою сеть Wi-Fi, попробуйте подключиться к ней еще раз, и вам будет предложено ввести пароль. После этого сеть Wi-Fi начнет работать.
По словам пользователей, если Windows не подключается к точке доступа WiFi на iPhone, проблема может заключаться в пароле вашей точки доступа. Однако вы можете решить эту проблему, просто изменив пароль своей точки доступа.
После этого проблема должна быть решена, и вы сможете снова подключиться к точке доступа iPhone.
Если Windows не подключается к точке доступа Wi-Fi iPhone, возможно, проблема в программном обеспечении беспроводной сети. Иногда это программное обеспечение может мешать работе Windows и вызывать возникновение этой и других проблем.
Если у вас возникла эта проблема, вам просто нужно удалить беспроводное программное обеспечение, выполнив следующие действия:
После удаления программного обеспечения перезагрузите компьютер. Если вы не используете программное обеспечение Intel Proset, обязательно удалите беспроводное программное обеспечение и проверьте, помогает ли оно.
Если вам нужна дополнительная информация о том, как удалить программы и приложения в Windows 10, посмотрите это специальное руководство, чтобы узнать больше.
Дайте нам знать, если это помогло вам. Если нет, возможно, вы можете поделиться с нами вашей подробной проблемой, и мы попытаемся найти решение вместе. Кроме того, если вам удалось преодолеть это, поделитесь этим с нами, чтобы помочь нуждающимся.
ЧИТАЙТЕ ТАКЖЕ:
Если функция «Режим модема» не работает на iPhone или iPad (Wi-Fi + Cellular)
Функция «Режим модема» позволяет использовать подключение iPhone или iPad (Wi-Fi + Cellular) к сотовой сети передачи данных совместно с другим устройством. Если вам требуется помощь по использованию функции «Режим модема», выполните следующие действия.
Базовые действия
После каждого действия повторяйте попытку подключения.
Выполните следующие действия, чтобы получить дополнительную помощь по использованию функции «Режим модема» через Wi-Fi, USB или Bluetooth.
Доступ к функции «Режим модема» через Wi-Fi
Доступ к функции «Режим модема» через USB
Доступ к функции «Режим модема» через Bluetooth
Если не удается подключиться к устройству в режиме модема через Wi-Fi
На устройстве, работающем в режиме модема, перейдите в раздел «Настройки» > «Режим модема» и выполните следующие действия:
На устройстве, которое требуется подключить к устройству в режиме модема, выполните следующие действия:
Если не удается подключиться к устройству в режиме модема через USB
Во избежание дополнительных трат за передачу данных выключайте функцию «Режим модема», когда она вам не нужна. Иначе компьютер может использовать «Режим модема» каждый раз, когда вы будете подключать к нему устройство iOS с этой включенной функцией.
Следуйте приведенным ниже инструкциям для компьютера Mac.
Подключение компьютера Mac к устройству в режиме модема через USB
Если не удается подключиться к устройству в режиме модема через Bluetooth
Выполните следующие действия, чтобы создать пару между устройствами и подключиться к устройству в режиме модема через Bluetooth.
Создание пары между устройствами
Подключение к устройству в режиме модема через Bluetooth
Если подключиться к устройству в режиме модема через Bluetooth по-прежнему не удается
Выключите и снова включите Bluetooth на устройствах:
Если подключиться по-прежнему не удается, выполните следующие действия:
Дополнительная помощь
Если подключиться все равно не удается, обратитесь в службу поддержки Apple для получения помощи с iPhone или iPad (Wi-Fi + Cellular).
Информация о продуктах, произведенных не компанией Apple, или о независимых веб-сайтах, неподконтрольных и не тестируемых компанией Apple, не носит рекомендательного или одобрительного характера. Компания Apple не несет никакой ответственности за выбор, функциональность и использование веб-сайтов или продукции сторонних производителей. Компания Apple также не несет ответственности за точность или достоверность данных, размещенных на веб-сайтах сторонних производителей. Обратитесь к поставщику за дополнительной информацией.
Ноутбук с Windows 10 не подключится к точке доступа iphone? вот 11 исправлений 2021
Я обычно путешествую налегке со своим ноутбуком Windows и iPhone. Благодаря доступным расходам на передачу данных в стране, где я живу, большинство дел происходит на ходу. Во время недавней поездки я не смог подключить свой ноутбук с Windows 10 к точке доступа iPhone. Эта ошибка подключения к точке доступа iPhone привела меня к устранению неполадок.
В поисках решений я узнал, что многие люди сталкиваются с подобной проблемой. Может быть много причин, по которым горячая точка не работает, и проблема может быть с обеих сторон. Давайте посмотрим на все возможные решения и посмотрим, как все мы можем быть в срок с нашими сроками.
1. Удалить и восстановить
Давайте сначала попробуем что-нибудь простое. Нажмите на значок Wi-Fi на панели задач на вашем ноутбуке. Затем щелкните правой кнопкой мыши имя точки доступа iPhone и выберите «Забыть».
Ваш компьютер удалит все файлы и настройки для этой сети. Нажмите на имя Wi-Fi и подключитесь, введя пароль, как вы делали это в первый раз.
2. Перезагрузите устройство, смените пароль
Я рекомендую перезагрузить устройства, потому что это часто работает. Попробуйте перезагрузить iPhone и ноутбук с Windows 10. Как только оба устройства перезагрузятся, попробуйте снова подключиться к точке доступа.
3. Обновите Windows 10 и iOS
Используете ли вы последнюю версию Windows 10 и iOS на обоих устройствах? Если нет, пришло время обновить. На вашем iPhone откройте приложение «Настройки», выберите «Основные» и нажмите «Обновление программ».
Если для вашего iPhone доступно обновление, вы увидите красную точку уведомления рядом с обновлением программного обеспечения. Выберите Загрузить и установить.
Обычно обновления для Windows 10 устанавливаются автоматически, но, возможно, из-за какой-то ошибки возникли проблемы. Для принудительного обновления вручную нажмите Windows + I, чтобы запустить «Настройки», и нажмите «Обновление и безопасность». Или вы можете просто найти Центр обновления Windows в окне поиска «Найти настройки».
Нажмите «Обновление Windows» в левой части окна и выберите «Проверить наличие обновлений».
Если есть обновление, Windows попросит вас загрузить его. Установите обновление, перезагрузите систему и попробуйте снова подключиться к точке доступа iPhone.
Также на
GT объясняет: что такое Wi-Fi Sense в Windows 10 и почему он не должен вас пугать
4. Изменить имя устройства
Может быть, у Windows проблемы с получением вашего имени iPhone? Нет, серьезно. Иногда Windows не может подключиться к устройству с именем, которое использует символы не ASCII. Изменение имени устройства может помочь решить эту проблему. Зайдите в Настройки и нажмите О.
Нажмите на имя и введите новое имя, используя только алфавиты и цифры на этот раз. Попробуйте подключиться к точке доступа.
5. Запустите средство устранения неполадок сети
Если вы не можете точно определить проблему, возможно, Windows 10 может использовать встроенное средство устранения неполадок с сетью. Нажмите Windows + I, чтобы открыть «Настройки», и нажмите «Сеть и Интернет».
Нажмите «Состояние» в левой части окна, прокрутите немного вниз, чтобы найти средство устранения неполадок с сетью. Нажмите на нее и следуйте инструкциям на экране.
Если обнаружена какая-либо ошибка, Windows 10 порекомендует решение.
6. Сброс настроек IP в Windows
Откройте приглашение «Выполнить», нажав сочетание клавиш Windows + R и введите cmd, прежде чем нажать Enter.
Откроется командная строка. Мы собираемся сбросить настройки IP. Введите следующие команды в порядке их написания и нажимайте Enter после каждой команды.
netsh winsock reset
netsh int ip reset
Эти серии команд будут сбрасывать настройки IP на вашем ноутбуке. Вы можете попробовать отключить и включить для него подключение к Wi-Fi, а затем попытаться повторно подключить систему Windows 10 к точке доступа iPhone.
Также на
3 превосходных приложения для Mac и iPhone, которые помогут вам улучшить сигнал Wi-Fi
7. Обновите сетевой драйвер
Возможно, ваши драйверы устарели, тем более что вы не обновили Windows 10 до последней версии. Это может вызвать проблемы совместимости. Нажмите клавишу Windows на клавиатуре, введите Диспетчер устройств и откройте его.
Нажмите «Сетевые адаптеры», щелкните правой кнопкой мыши соответствующий сетевой адаптер и выберите «Обновить драйвер».
Перезагрузите систему, прежде чем пытаться подключить ноутбук с Windows 10 к точке доступа iPhone.
8. Отключите антивирусный или вредоносный сканер
По сути, отключите любое антивирусное программное обеспечение, Защитник Windows или любой другой сканер вредоносных программ, который может работать в вашей системе. Возможно, что один из них не позволяет вашей системе подключиться к точке доступа iPhone.
Нажмите на панель уведомлений, щелкните правой кнопкой мыши на каждом отдельном программном обеспечении и выберите выход или паузу в зависимости от доступных опций.
9. Подключитесь к Hotspot с помощью USB
Вы можете использовать любой совместимый USB-кабель для подключения вашего iPhone к системе Windows 10. Для этого установите последнюю версию iTunes на ПК, если вы еще этого не сделали. Подключите свой iPhone и запустите iTunes, если он не запускается автоматически. Если Windows или iTunes не могут обнаружить ваше устройство, попробуйте другой кабель и порт USB на вашем компьютере.
Когда вас попросят доверять этому компьютеру, нажмите «Да» и введите свой пароль на следующем экране. В идеале вы должны увидеть значок устройства в верхнем левом углу экрана в iTunes. Если точка доступа активна на вашем iPhone, ваш ноутбук с Windows 10 подключится автоматически.
На вашем iPhone должна появиться синяя полоса, указывающая, что устройство подключено к точке доступа.
10. Устранение неполадок подключения к Интернету
Не многие люди знают о выделенной опции под названием «Устранение неполадок в Windows». Используйте поиск Windows, чтобы найти и открыть Устранение неполадок. Когда он откроется, нажмите на Интернет-соединения и выберите Запустить средство устранения неполадок. Посмотрим, сможет ли Windows что-то найти.
Windows предложит решение на основе своей диагностики.
11. Сброс сети
Сброс настроек сети на ПК с Windows 10, а также на iPhone может решить множество проблем, связанных с подключением, но я бы порекомендовал его в качестве последнего средства. Это дает вам чистый лист, чтобы начать снова. Так как все настройки удалены, вам нужно будет установить сетевые настройки с нуля.
Для сброса сети в Windows 10 нажмите ярлык Windows + I, чтобы открыть «Настройки». Нажмите на Сеть и Интернет.
Нажмите «Статус» в левой части окна и прокрутите страницу вниз, чтобы найти параметр «Сброс сети». Нажмите на него, чтобы сбросить. Кроме того, вы можете выполнить поиск «Сброс сети» в поле «Найти настройки поиска».
Чтобы сбросить настройки сети на iPhone, нажмите «Настройки», выберите «Основные», а затем прокрутите вниз до «Сброс» в нижней части экрана.
Нажмите на Сброс настроек сети.
Предупреждение: не сбрасывайте что-либо еще здесь. Вы можете потерять данные, если не знаете, какие есть другие варианты.
Попробуйте снова подключиться к точке доступа iPhone и посмотрите, работает ли она.
Hit The Spot
Ошибка подключения к точке доступа iPhone может быть кошмаром, особенно когда вам срочно требуется подключение к Интернету. Надеемся, что одно из приведенных выше решений помогло решить ту же проблему. Мне потребовалось несколько попыток найти правильный метод, который работал для моей установки. Если вы обнаружили другое решение, сообщите нам об этом в комментариях ниже.
Далее: вы хотите использовать свой iPhone в качестве беспроводной клавиатуры или мыши? Вот 5 удивительных приложений для iOS, которые делают это.
Усиление доступа к оптоволоконному кабелю для широкополосного доступа
Принтер HP Touchscreen подключится к Интернету
Hewlett-Packard в понедельник сообщит, что выпустит струйный принтер, который позволит пользователям печатать документы непосредственно с Интернет без использования ПК.
Как подключить amazon echo к мобильной точке доступа
Для использования Amazon Echo требуется подключение к Интернету. Вы можете подключить свое эхо к вашей мобильной точке доступа. Вот как подключить Echo к вашей мобильной точке доступа.