- Компьютер не видит интернет кабель
- Если компьютер не видит сетевой кабель
- Проверка сетевых индикаторов
- Выявление причин неисправности
- Если кабель не видит сетевая карта
- Проверка работы сетевой платы
- Видео — Сетевой кабель не подключен, что делать?
- Не работает LAN-порт на ноутбуке: что делать
- Шаг 1
- Шаг 2
- Шаг 3
- Шаг 4
- Шаг 5
- Шаг 6
- Шаг 7
- Шаг 8
- Почему не работает интернет на компьютере по сетевому кабелю (LAN) от роутера?
- ПК не реагирует на подключение LAN кабеля “Нет доступных подключений”
- Статус “Идентификация…”, или “Неопознанная сеть” (без доступа к интернету)
- Подключение без доступа к интернету (желтый треугольник с восклицательным знаком)
- Не работает LAN порт на материнской плате – что делать
- Что такое LAN-порт?
- Признаки неисправности
- Причины поломки
- Варианты устранения проблемы
- Заключение
- Сетевой кабель не подключен. Что делать, если он подключен но не работает
- Сетевой кабель не подключен, хотя он подключен: решения проблемы
- Другие причины, по которым компьютер не реагирует на подключение сетевого кабеля
Компьютер не видит интернет кабель
Для подключения персонального компьютера к сети Интернет чаще всего используется кабельное соединение. Отсутствия связи с глобальной сетью может быть вызвано плохим подключением кабеля Ethernet.
Если компьютер не видит сетевой кабель
Перечёркнутый значок сети в области уведомлений рабочего стола компьютера является первым признаком того, что ПК «не видит» сетевой кабель.
Первое, что необходимо сделать в этом случае – это проверить физическое подключение кабелей Ethernet к сетевым разъёмам (портам) RJ-45.
Большинство портов RJ-45 имеют два индикатора – зелёный или оранжевый «LINK» и жёлтый «ACT».
Важно! Ровный свет индикатора «LINK» означает, что кабель Ethernet нормально подключён к порту, а также к сетевому устройству на другом конце кабеля. Мигающий индикатор «ACT» при этом означает передачу данных.
Разъем RJ-45 может иметь один, совмещённый индикатор «Link/Act». Также на многих моделях роутеров индикаторы разъёмов вынесены на переднюю панель устройства.
Порт роутера, подписанный как INTERNET или WAN, предназначен для подключения интернет кабеля, идущего от провайдера. Порт, к которому подключается Ethernet кабель, идущий к ПК, обычно подписан как LAN или Ethernet.
Часто также встречается схема подключения, по которой кабель интернет подключён напрямую к ПК.
Проверка сетевых индикаторов
Шаг 1. Проверить, включены ли ПК и роутер (если роутер присутствует в сети). На включённое состояние устройств указывают их светящиеся индикаторы.
Шаг 2. Проверить, светятся ли индикаторы разъёмов в местах подключения кабеля Ethernet:
Отсутствие свечения индикаторов сетевых портов может означать:
Выявление причин неисправности
Чтобы выявить причину проблем, сначала необходимо проверить надёжность подключения разъёмов Ethernet.
Шаг 1. Нажать на язычок коннектора и достать его из разъёма RJ-45. Затем вставить коннектор обратно в порт до слышимого щелчка.
Шаг 2. Немного подёргать коннектор за провод вперёд-назад, убедившись, что соединение установлено нормально.
Шаг 3. Если все разъёмы подключены надёжно, необходимо проверить целостность Ethernet-кабелей. Проследовать по кабелю от компьютера до места, где он уходит в щиток, осматривая его на предмет физических разрывов и повреждений.
Шаг 4. Если кабель, соединяющий ПК и роутер повреждён, заменить его исправным.
Шаг 5. Если повреждён интернет кабель, идущий от провайдера, отрезать место повреждения, нарастить кабель и переобжать его коннектором RJ-45.
Справка! Можно также позвонить в компанию Интернет провайдера, чтобы они проверили соединение со своей стороны, и вызвать специалиста для проведения наращивания и переобжатия кабелей.
Неисправность в кабеле, соединяющем ПК и роутер, может также заключаться в «выгорании» порта роутера. В этом случае требуется переключить кабель, идущий от ПК, в другой LAN-порт роутера для проверки.
Ещё одна возможная причина проблем с кабелем, соединяющем ПК и роутер при первой настройке подключения – это использование «перекрёстного» (кросс–) кабеля вместо «прямого» (патч корда).
Старые модели сетевых устройств не поддерживают интерфейс автоматического переключения прямых и кроссовых кабелей Auto-MDI(X). Если и сетевая плата и роутер не поддерживают Auto-MDI(X), Ethernet-кабель необходимо заменить на «прямой».
Если кабель не видит сетевая карта
Если индикаторы разъёмов всех подключённых кабелей светятся нормально, или не светятся только индикаторы сетевой платы компьютера или ноутбука, возможно, неисправность находится на самом ПК.
В этом случае необходимо проверить, включена ли сетевая карта в BIOS компьютера.
Справка! BIOS (базовая система ввода/вывода) – это «прошивка» материнской платы, управляющая устройствами ПК при загрузке.
Шаг 1. Выключить компьютер и снова включить его кнопкой на лицевой панели.
Шаг 2. Сразу после включения ПК многократно нажимать на клавиатуре клавишу «F1» или «F2», иногда одновременно зажав «Fn» (обычно для ноутбуков), или клавишу «Delete» (для стационарных ПК), пока на экране монитора не появится меню BIOS.
Примечание! После входа в меню BIOS необходимо использовать указанные в его подсказке клавиши.
Шаг 3. Перейти нажатием боковых стрелок курсора клавиатуры в пункт меню «Advanced» и выбрать стрелками курсора вверх-вниз пункт «Onboard Devices Configuration». Нажать «Enter» на клавиатуре.
Шаг 4. Перейти клавишами курсора в пункт «Onboard Lan» и выставить клавишами «+»-«-» значение «Enabled», если оно не было уставлено. Нажать клавишу «F10» для сохранения настроек и выхода из BIOS.
Шаг 5. Нажать «Enter» для подтверждения выхода с сохранением настроек.
Проверка работы сетевой платы
После загрузки ПК необходимо проверить, включена ли сетевая плата и установлены ли на неё драйверы.
Шаг 1. Нажать на клавиатуре сочетание клавиш «Win+R» («Win» расположена справа от «Ctrl») и напечатать в окне «devmgmt.msc». Нажать «ОК».
Шаг 2. В окне «Диспетчер устройств» дважды щёлкнуть по разделу «Сетевые адаптеры», раскрыв его, и посмотреть, присутствует ли там сетевой адаптер.
Если адаптера в разделе нет, он может находиться в разделе «Другие устройства» как «Неизвестное устройство» под знаком вопроса или восклицания.
Шаг 3. Щёлкнуть на адаптере правой кнопкой мыши и выбрать левой кнопкой «Удалить».
Шаг 4. Щёлкнуть вверху окна пункт «Действие» и выбрать в меню «Обновить конфигурацию…».
Шаг 5. Щёлкнуть в открывшемся окне на строке «Автоматический поиск…».
Шаг 6. После установки драйвера устройство появится в «Сетевые адаптеры». Если адаптер отключён (на устройстве стоит красный крестик), щёлкнуть на нем правой кнопкой мыши и выбрать левой кнопкой «Задействовать».
Задействованное устройство появится в «Диспетчере устройств».
Справка! Если устройство задействовать не удаётся, необходимо зайти в Windows с правами администратора. Также можно попробовать установить драйверы сетевой платы с CD-диска, поставляемого с материнской платой.
Если включить плату не удастся, или после включения она «не видит» исправный Ethernet-кабель, плату необходимо заменить.
Если же сетевая карта активировалась и интернет кабель исправен, значок сети в области уведомлений (обведён красным) приобретёт не зачёркнутый вид.
Остаётся настроить Интернет и выйти в глобальную сеть.
Видео — Сетевой кабель не подключен, что делать?
Понравилась статья?
Сохраните, чтобы не потерять!
Не работает LAN-порт на ноутбуке: что делать
LAN-порт является наиболее широко используемым разъемом для приема высокоскоростного интернета на современных компьютерах. Устранение неполадок с портами – сложная задача, особенно если необходимо зайти в сеть, чтобы скачать драйвер или патч, который поможет решить проблему. Потенциально она может быть вызвана механическими повреждениями, скачками напряжения, неправильной работой драйверов и множеством других причин. К счастью, с базовыми советами по устранению неполадок вы можете сузить диапазон проблем.
Шаг 1
Если LAN-порт на ноутбуке не работает, отключите компьютер и посмотрите внимательно на сам разъем. Убедитесь, что нет сгоревших или согнутых контактов. Если вы их обнаружили, для устранения проблемы может потребоваться установка новой сетевой интерфейсной карты (NIC).
Шаг 2
Запустите компьютер в безопасном режиме. Для этого нажмите и удерживайте клавишу F8. Сделать это необходимо до появления логотипа Windows. Выберите на экране «Дополнительные варианты загрузки» нужный тип безопасного режима и нажмите ввод.
Шаг 3
Запустите антивирусные и антишпионские программы для поиска вирусов, которые часто отключают LAN-порт.
Шаг 4
Перезагрузите компьютер. Войдите в «Диспетчер устройств», нажав кнопку «Пуск», затем «Панель управления», «Оборудование и звук» и «Диспетчер устройств». Ищите вопросительные знаки, особенно в разделе «Сетевые адаптеры». Они указывают на поврежденный или отсутствующий драйвер.
Шаг 5
Замените отсутствующий или поврежденный драйвер. Для этого удалите его в окне диспетчера устройств и затем установите заново. Если у вас не сохранились оригинальные драйвера от материнской платы или сетевой интерфейсной карты, их можно скачать на другое устройство с сайта производителя.
Шаг 6
Убедитесь, что знак вопроса исчез из окна диспетчера устройств.
Шаг 7
Устраните неполадки с сетью. Нажмите «Пуск», «Панель управления», «Сеть и интернет», «Центр управления сетями и общим доступом» и «Устранение неполадок». В этом окне выберите «Сетевой адаптер» и следуйте инструкции, чтобы диагностировать проблему.
Шаг 8
Отключите встроенный модем ноутбука и подключите через минуту. Сделайте то же самое с беспроводным маршрутизатором, перезагрузка роутера также может помочь устранить проблемы с LAN-портом.
Почему не работает интернет на компьютере по сетевому кабелю (LAN) от роутера?
Мы всегда пишем о решении каких-то проблем, которые возникают при подключении к интернету по Wi-Fi. Но, при подключении через обычный сетевой кабель, тоже не всегда все гладко. Да, проблем при таком подключении меньше, но, я уже не раз видел в комментариях вопросы, о проблемах при подключении по LAN кабелю.

Именно при подключении через маршрутизатор. Если вы подключаете напрямую сетевой кабель от провайдера, то это уже будет немного другой случай, и другие решения.
Я когда писал статью как подключить компьютер к роутеру по сетевому кабелю (LAN), то рассказывал о решении некоторых проблем. В этой статье, я хочу остановится на этом более подробно.
Как правило, по кабелю подключают стационарные компьютеры, так как в них нет встроенных Wi-Fi приемников. Но, эта проблема очень просто решается покупкой внешнего Wi-Fi приемника. Очень хороший способ избавится от ненужных проводов, которые в случае с подключением по сетевому кабелю, придется прокладывать от роутера к компьютеру.
На что нужно обратить внимание:
Это самые популярные проблемы и нюансы, на которые нужно обратить внимание. А как их решить, мы сейчас рассмотрим более подробно.
ПК не реагирует на подключение LAN кабеля “Нет доступных подключений”


Если вы подключили к роутеру по сетевому кабелю несколько устройств, и ни на одном интернет не заработал, то очевидно, что проблема именно в роутере. При условии, что кабель рабочий, проверенный. Возможно, что-то в настройках. Попробуйте сделать сброс настроек, и настроить маршрутизатор заново.
Главное, это выяснить в чем причина.
Может быть еще такое, что отключено Подключение по локальной сети. Нужно проверить.

Статус “Идентификация…”, или “Неопознанная сеть” (без доступа к интернету)
Для начала, попробуйте выставить автоматическое получение IP и DNS. Заходим в Панель управления\Сеть и Интернет\Сетевые подключения, или так:
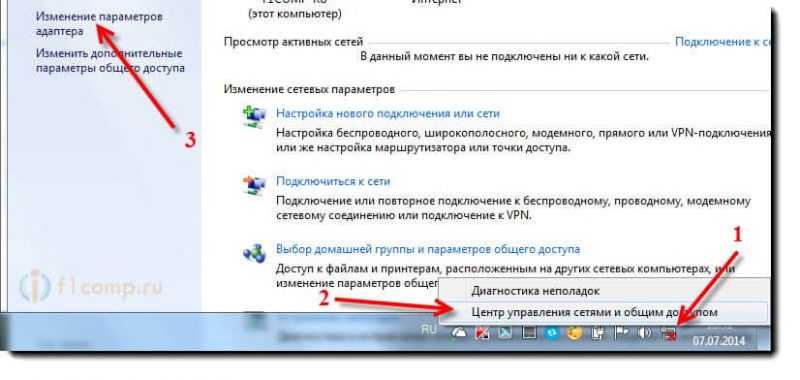
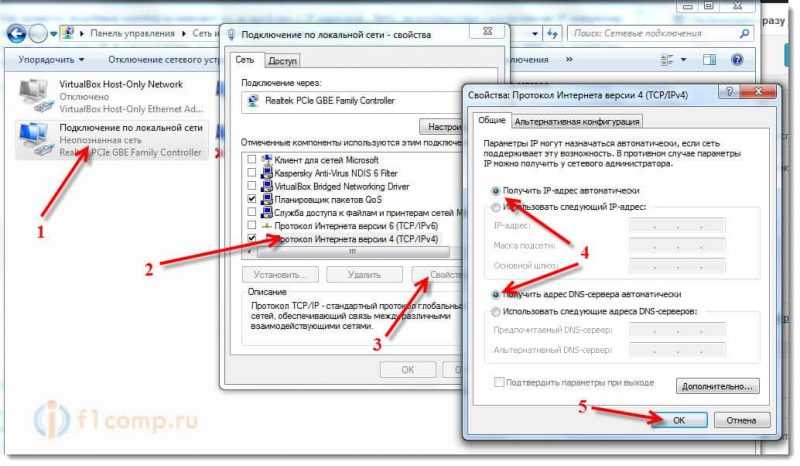
Точно так же, вы можете попробовать прописать статический IP. Просто выделите пункт Использовать следующий IP-адрес и введите IP. Если у вас доступ к роутеру по адресу 192.168.1.1, то вы можете указать например адрес 192.168.1.60. Если же доступ к настройкам по 192.168.0.1, то адрес будет 192.168.0.60. Это для примера.
DNS можно указать такие: 8.8.8.8 и 8.8.4.4.
Подключение без доступа к интернету (желтый треугольник с восклицательным знаком)
Выглядит эта проблема вот так:
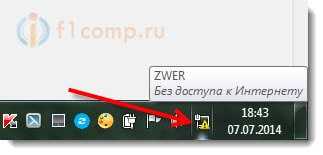
Не работает LAN порт на материнской плате – что делать
Рубрики
Архив
Последние новости
Кнопка WPS на роутере: зачем нужна и как пользоваться?
Кнопка WPS на роутере: зачем нужна и как пользоваться?
Firewall: что это такое и для чего он нужен?
Если нет возможности подключить к компьютеру дополнительное устройство для выхода в интернет, можно говорить об одной из распространенных проблем – не работает LAN-порт. Это стандартный для современных ПК и ноутбуков разъем, через который можно подключать кабель, отвечающий за выход в сеть. Проблема, когда не работает интернет или вышел из строя разъем LAN, может быть устранена своими силами. Но в определенных ситуациях без помощи профессионалов не обойтись. Давайте разберемся, какие причины приводят к поломке и как правильно действовать, чтобы восстановить работу порта.
Что такое LAN-порт?
Прежде чем описать, почему выходит из строя данный разъем и как устранить проблему, стоит разобраться с тем, что такое LAN-порт. LAN – Local Area Network, или локальная вычислительная сеть. По сути, это специальная компьютерная сеть, покрывающая относительно небольшую территорию или часть зданий.
Разъемы LAN в современной технике используются все реже. Причина в том, что основная масса цифровой техники переходит на более совершенное беспроводные технологии для передачи данных.
Несмотря на внедрение подобных новшеств, LAN остается достаточно востребованным. Его очень просто подключать, а также разъем в состоянии обеспечить высокую и стабильную скорость передачи данных. Именно по этой причине для многих пользователей выход порта из строя сопровождается определенными проблемами и требует быстрого устранения.
Признаки неисправности
Понять, что разъем LAN вышел из строя, довольно просто. Об этом говорят такие типичные признаки:
Если обнаруживаются проблемы такого плана, придется проводить восстановление работы порта.
Причины поломки
Оснований для выхода порта из строя много. Вот самые распространенные причины:
Поломка может произойти по разным причинам, начиная от неправильно настроенного ПО и роутера и заканчивая обычным перегибом кабеля и механическим повреждением сетевой карты. Нужно тщательно разобраться в особенностях поломки, чтобы сделать правильные выводы и предпринять нужные действия.
Варианты устранения проблемы
Если порт просто окислился или загрязнился, вернуть его работоспособность можно самостоятельно. Для этого деталь промывают от следов окисления. Если в процессе ремонтных работ становится понятно, что деталь серьезно повреждена, придется осуществить замену. При осуществлении ремонтных работ необходимо провести такую последовательность действий:
Данная схема действий поможет произвести ремонт порта самостоятельно. Но для этого необходимо обладать определенными навыками и иметь в распоряжении инструменты.
Если нет необходимых знаний и невозможно определить проблему самостоятельно, стоит доверить ремонт профессионалам. Специализированные центры проводят диагностику поломки и осуществляют ремонтные работы. При этом не придется тратить личное время на транспортировку техники. Обычно мастер организует доставку ноутбука в офис обслуживающего центра и обратно.
Заключение
Если выходит из строя LAN-порт, у пользователя теряется возможность подключения к сети. Восстановить работу элемента легко. Главное, установить точную причину выхода элемента из строя. От этого зависит план действий по устранению проблемы. Если не получается отремонтировать устройство самостоятельно, всегда можно воспользоваться помощью специалистов.
Сетевой кабель не подключен. Что делать, если он подключен но не работает
Не редко бывают ситуации, когда после подключения компьютера, или ноутбука к интернету с помощью сетевого кабеля, появляется ошибка «Сетевой кабель не подключен». Это скорее даже не ошибка, а просто статус сетевого адаптера, который можно наблюдать в сетевых подключениях.
Получается, что компьютер никак не реагирует на подключение, сетевой кабель не подключен, хотя он подключен к компьютеру, вставлен в разъем сетевой карты. Иконка на панели уведомлений с красным крестиком. Ну и интернет конечно же не работает. Вот как это выглядит:
И что самое важное, кабель то подключен. От роутера, модема, или напрямую от оборудования провайдера. Такая ошибка может появится как на ПК, так и на ноутбуке. Так же не имеет значения, какая Windows установлена на вашем компьютере. Только в Windows 10 надпись «Сетевой кабель не подключен» будет возле адаптера «Ethernet», а в Windows 7 – возле «Подключение по локальной сети». А в Windows XP еще появляется всплывающее окно с этой ошибкой, если навести мышкой на иконку подключения. Так же нередко бывает ошибка «Неопознанная сеть».
В чем может быть проблема?
Причин может быть много. Перечислим основные из них:
Как выяснить причину и что делать в первую очередь?
Решения я бы поделил на программные и аппаратные.
Сетевой кабель не подключен, хотя он подключен: решения проблемы
Открыв вкладку «сетевые адаптеры» найдите сетевую карту. В зависимости от производителя и драйвера, название можем быть разным. В названии может быть «LAN». У меня, например, на ноутбуке это «Realtek PCIe GBE Family Controller». Кстати, обратите внимание, нет ли возле него желтого значка. Нажимаем на него правой кнопкой мыши и выбираем «Удалить устройство».
Подтверждаем удаление и перезагружаем компьютер. Возможно, после перезагрузки все заработает, и компьютер увидит подключенный сетевой кабель.
2 Проверяем настройки определения скорости и дуплекса. В диспетчере устройств нажмите правой кнопкой мыши на сетевую карту (как я показывал выше) и выберите «Свойства».
Дальше переходим на вкладку «Дополнительно». В списке найдите и выберите пункт «Spped&Duplex». И слева в выпадающем меню установите значение «Auto Negotiation». Но если у вас там изначально был установлен данный вариант, то попробуйте поставить другое значение. Например: «100 Mbps Full Duplex». Можно попробовать разные варианты. Не забывайте нажимать Ok и перезагружать компьютер.
Просто часто бывает, что сетевая карта не может автоматически определить скорость и дуплекс.
3 Драйвер сетевой карты. Нужно попробовать переустановить его. Скачайте драйвер на сайте производителя самой карты (LAN), ноутбука, или материнской платы вашего компьютера и запустите установку. Можете посмотреть статью на эту тему: какой драйвер нужен для сетевой карты (Ethernet-контроллера)? Загрузка и установка.
Другие причины, по которым компьютер не реагирует на подключение сетевого кабеля
2 Проблемы у провайдера. Для примера: работник провайдера подключал интернет другому абоненту, и случайно отключил ваш кабель от оборудования, или кабель перебит где-то в подъезде. А может его кто-то специально обрезал. В таких случаях будет сообщение «Сетевой кабель не подключен». Нужно обращаться в поддержку провайдера. Только перед этим хорошо бы убедится, что проблема не в сетевой карте вашего компьютера. Так же не редко бывает, что пропадают контакты на коннекторе, в который обжат сетевой кабель от провайдера. Нужно просто заново и правильно обжать сетевой кабель. Или вызвать мастеров.
4 Неисправен сетевой кабель. И такое может быть. Но, если мы имеем введу кабель которым соединяем компьютер с роутером, то это легко проверить, подключив им другое устройство, или подключив кабель от провайдера напрямую к сетевой карте компьютера.









































