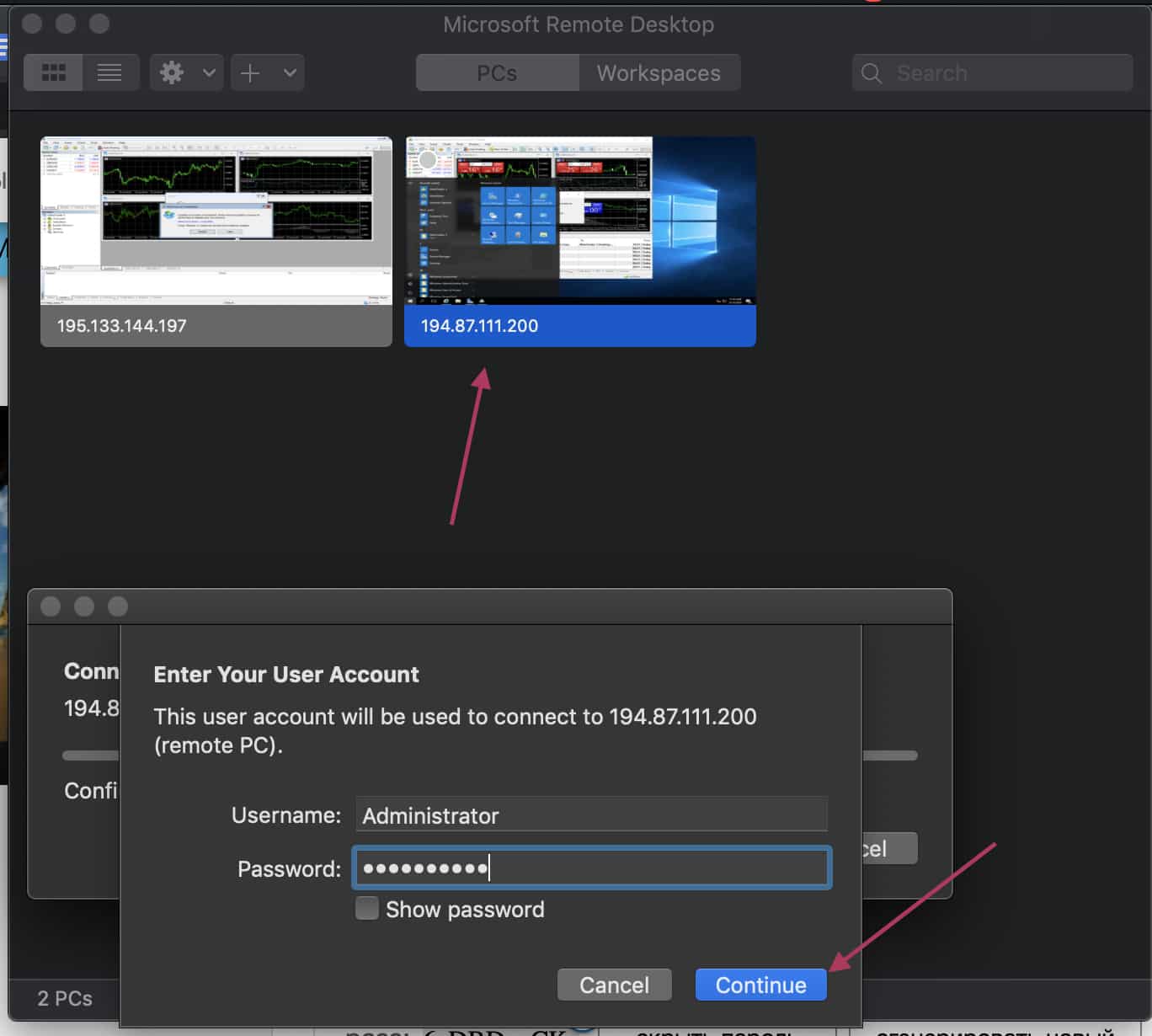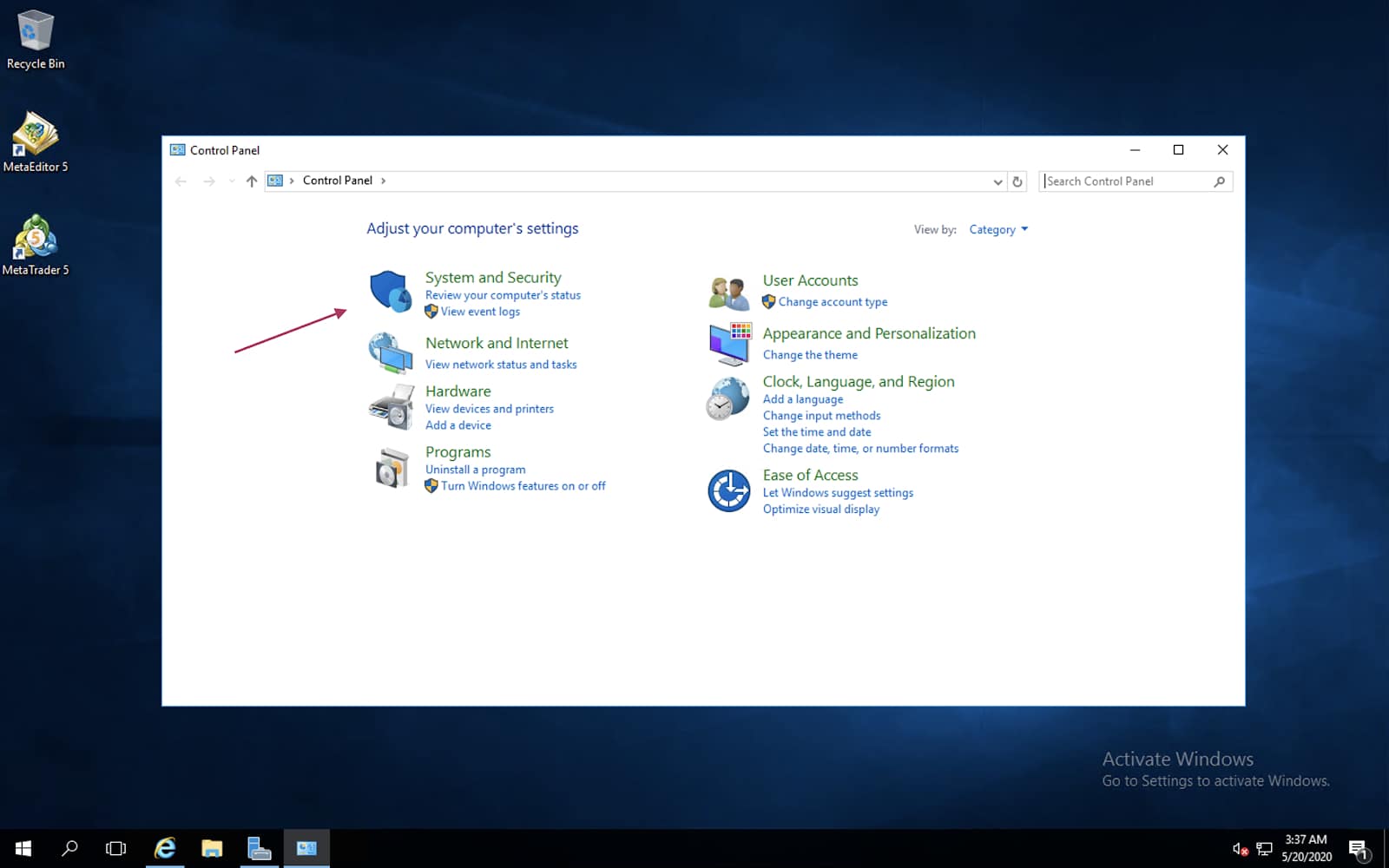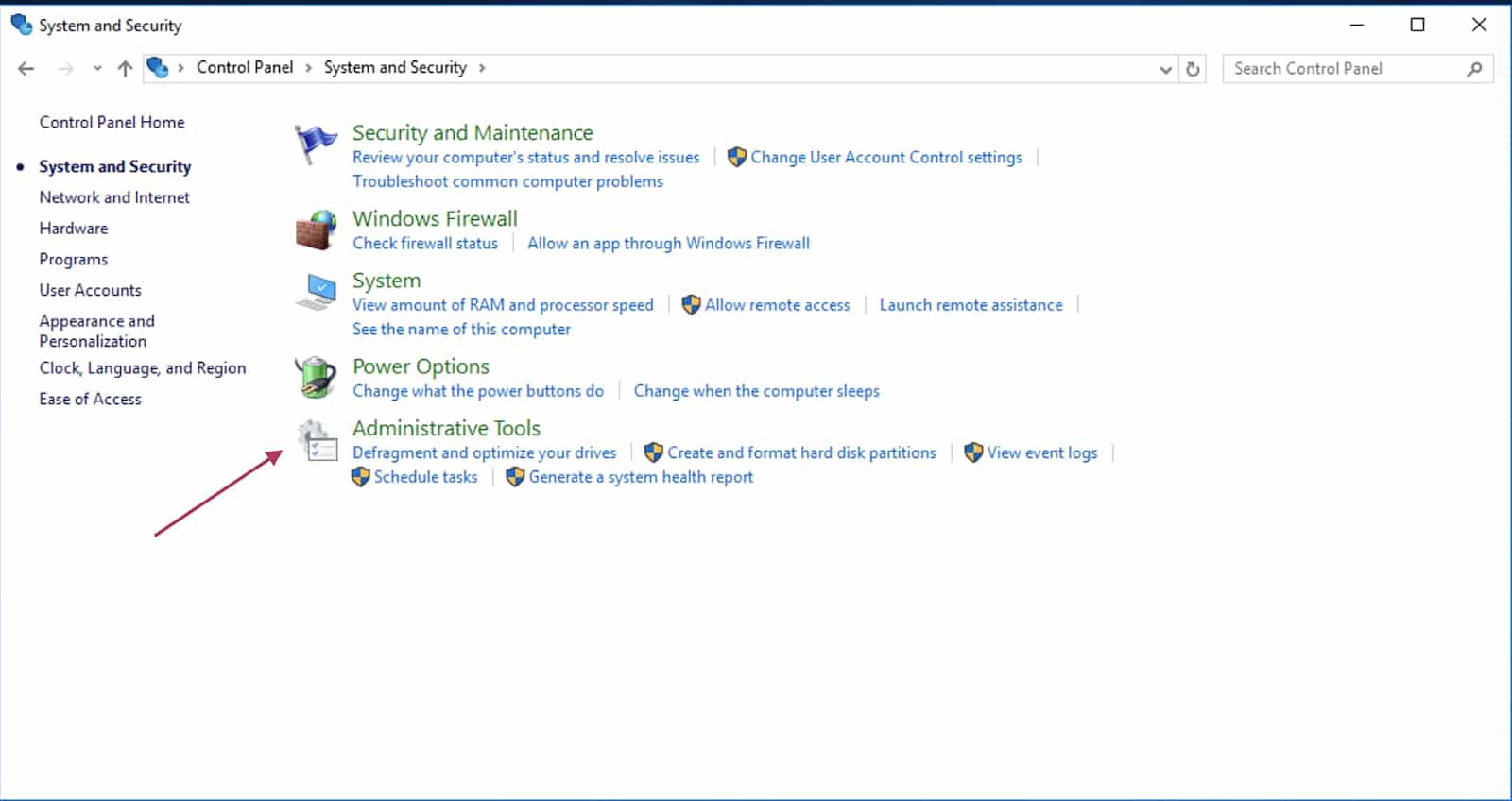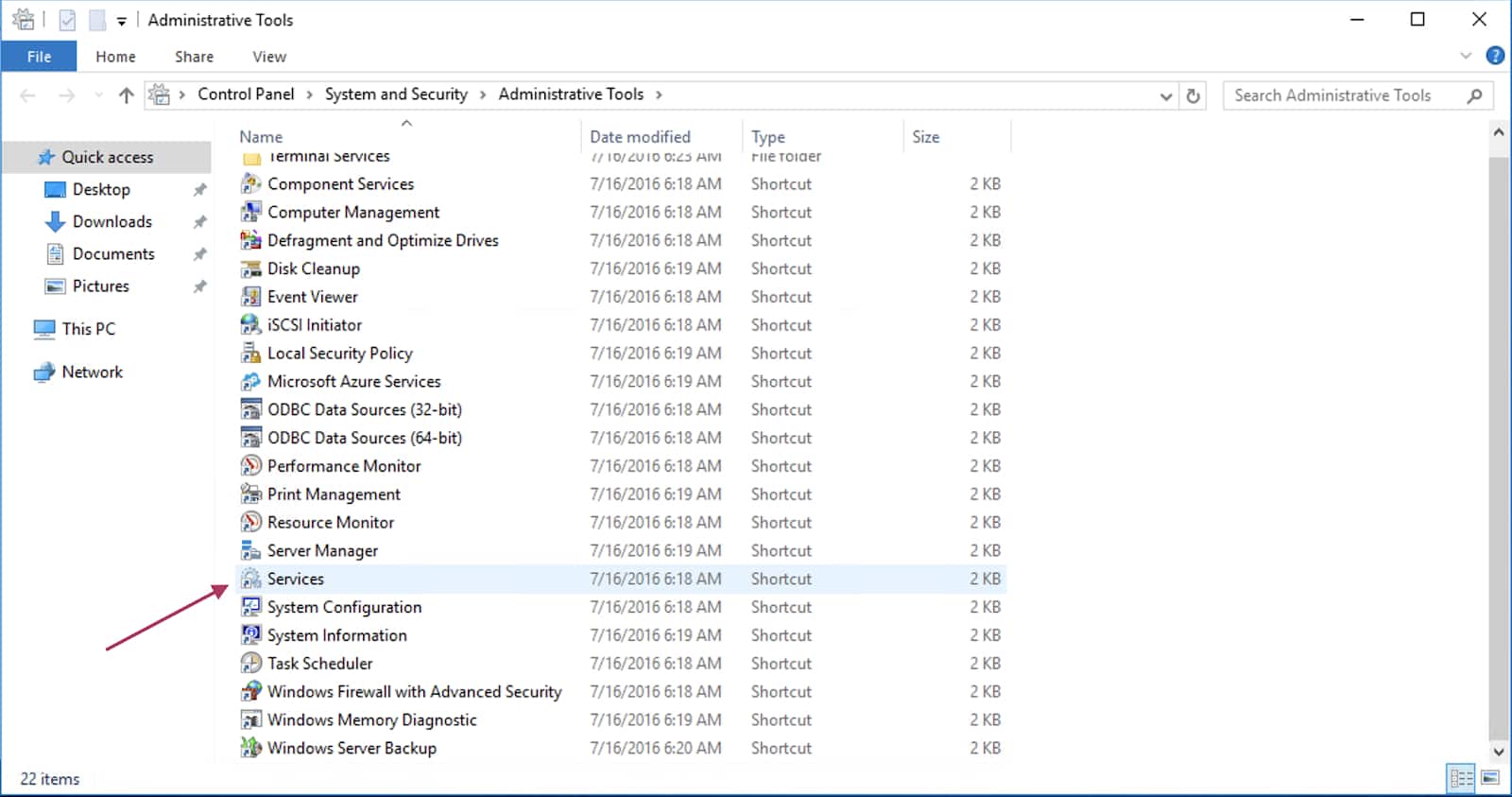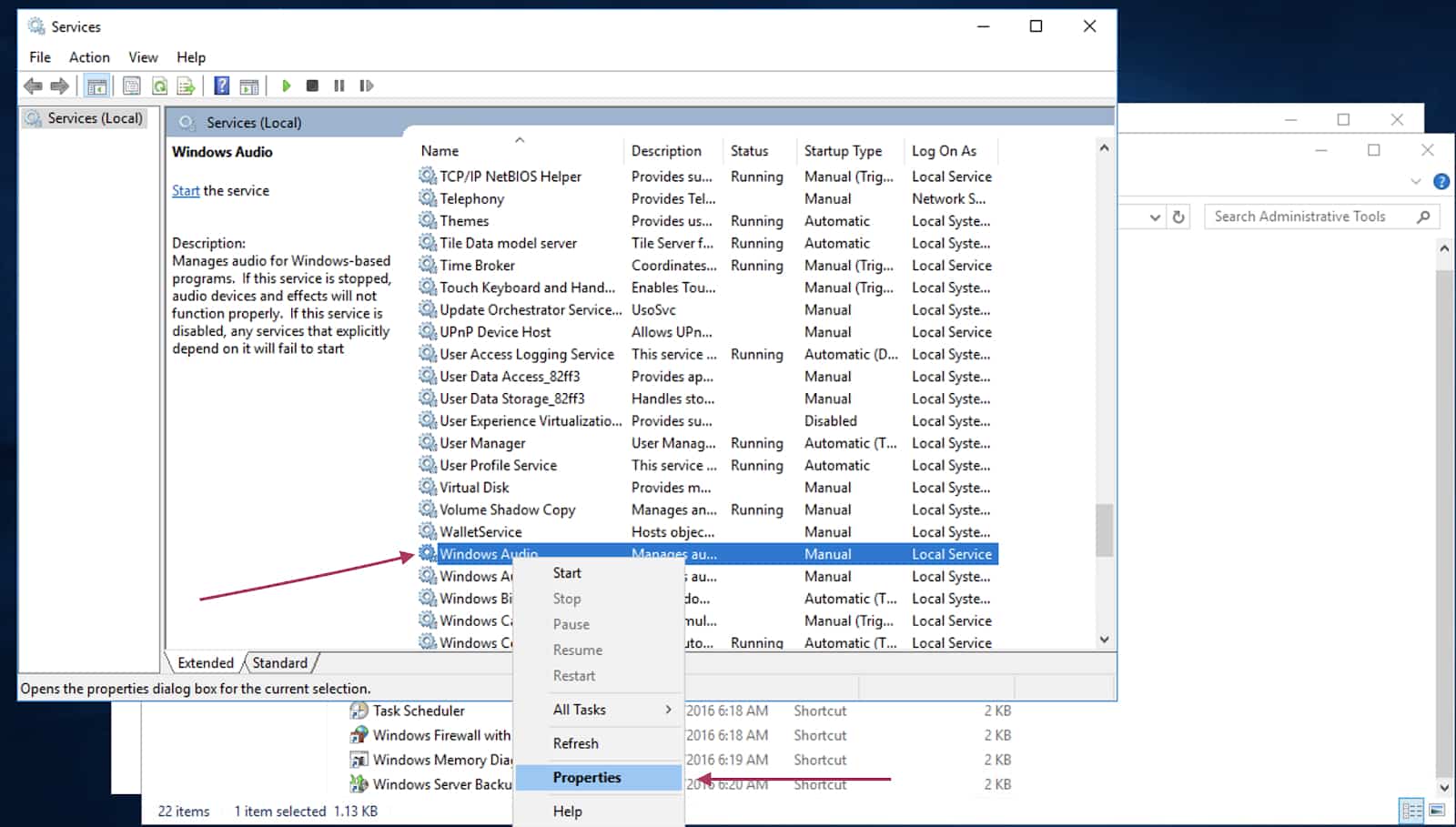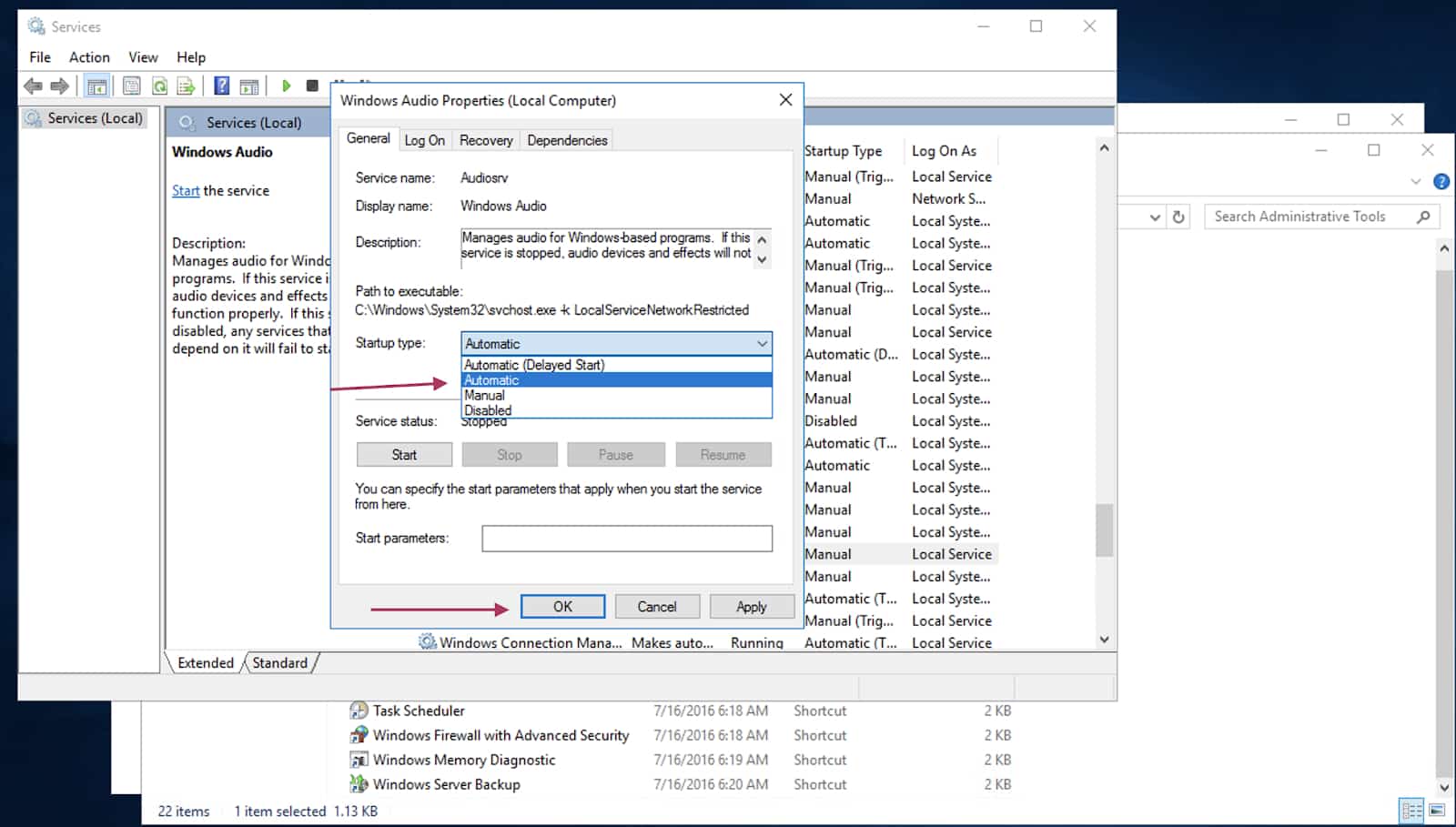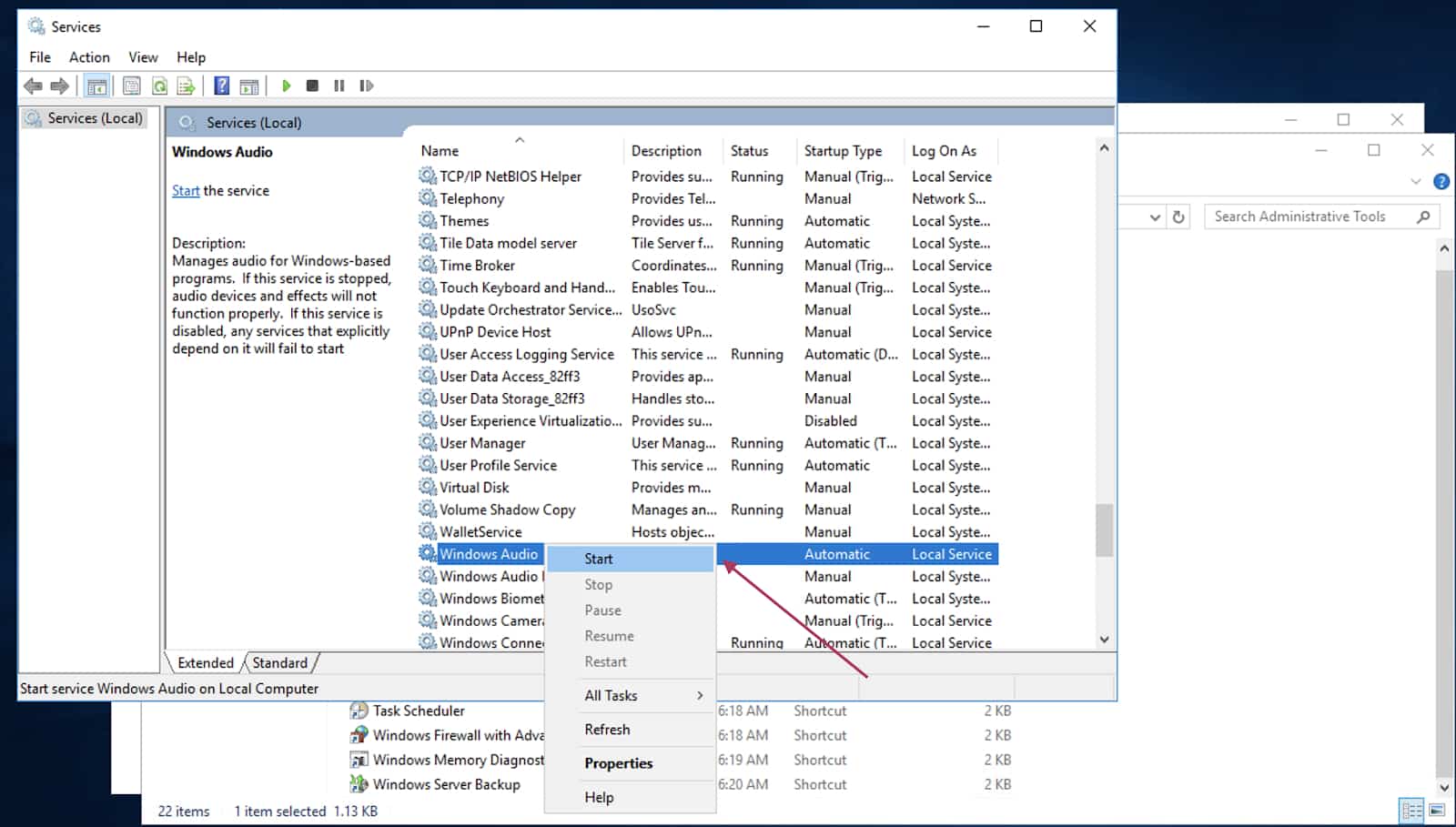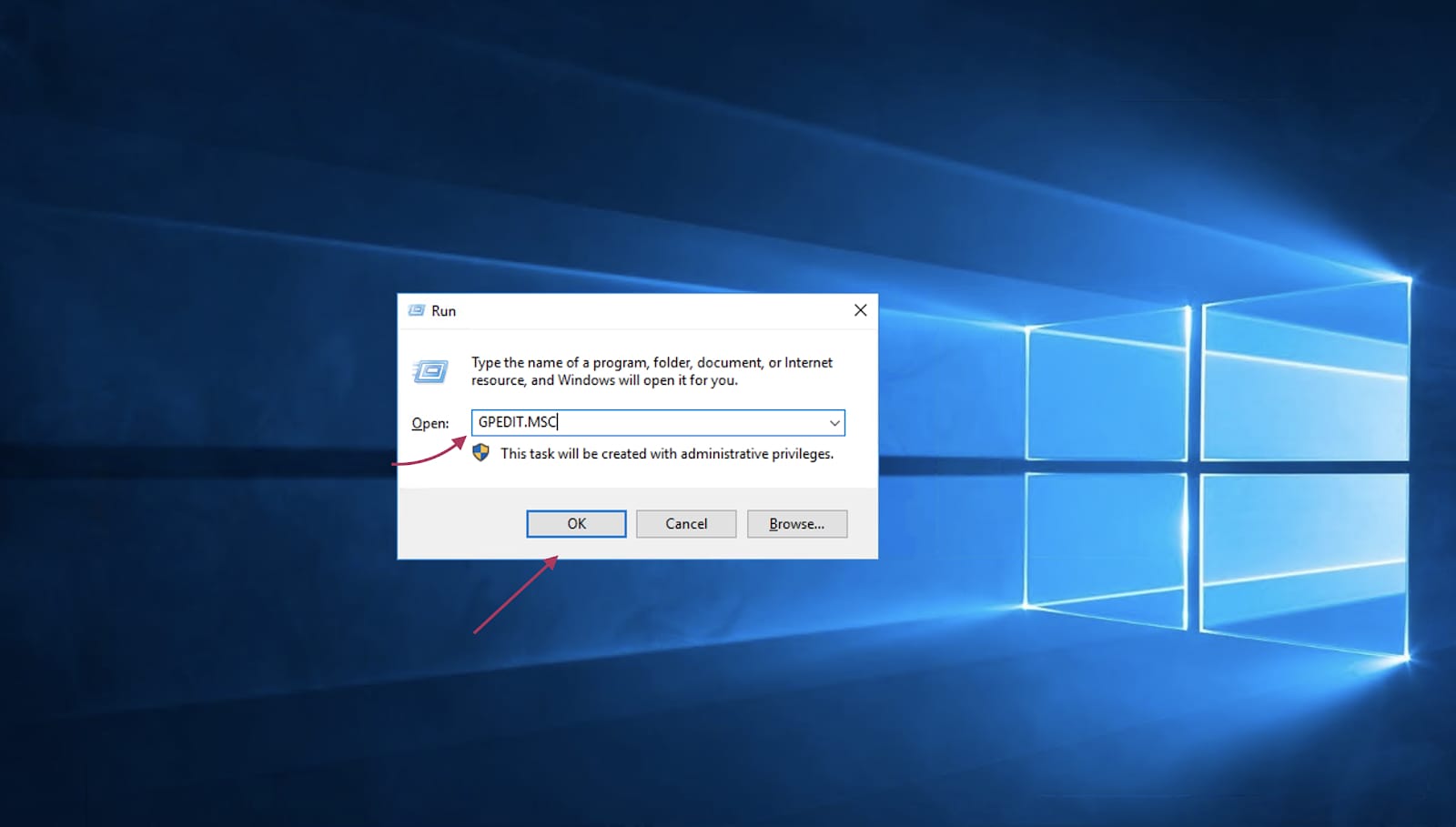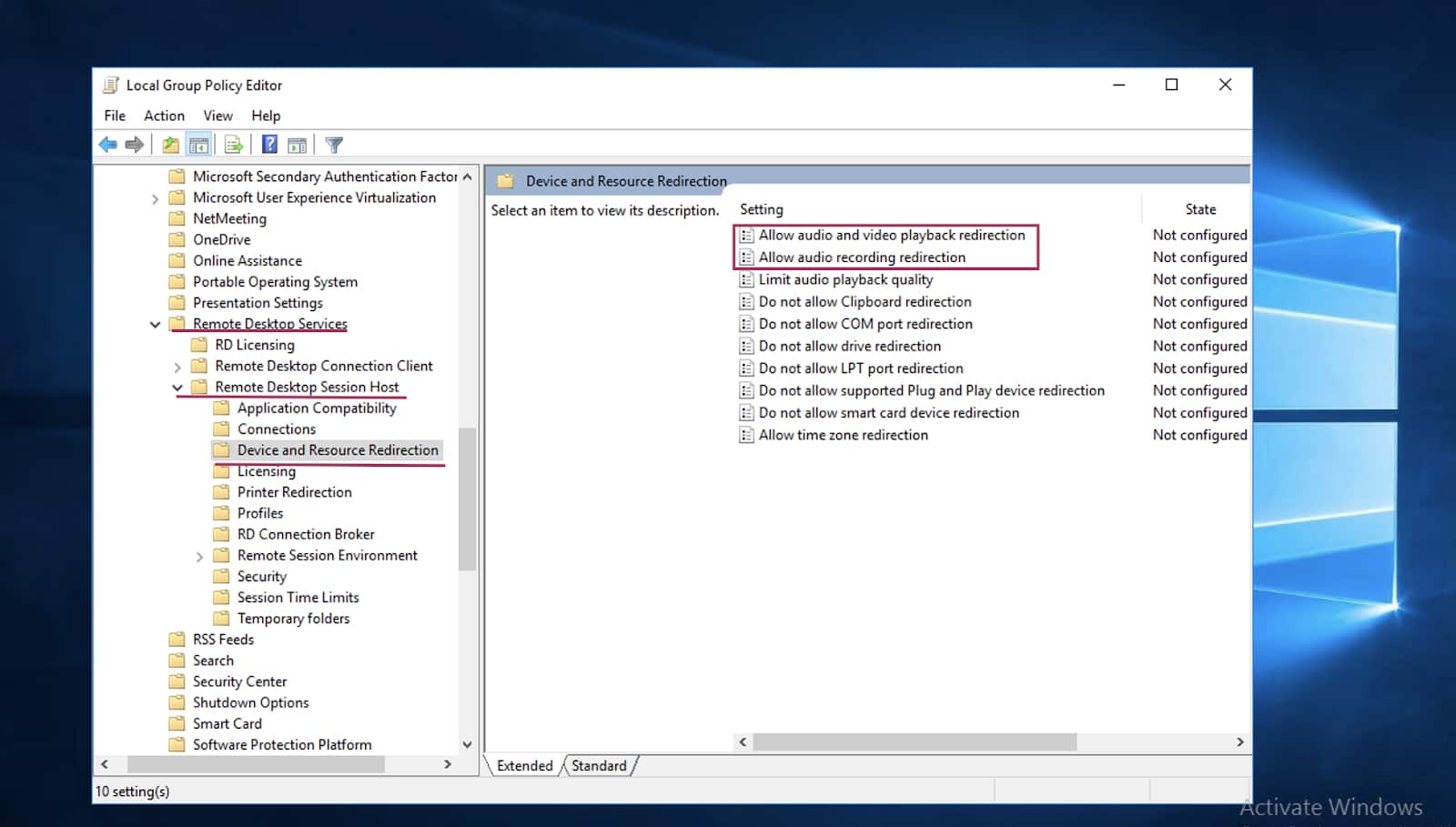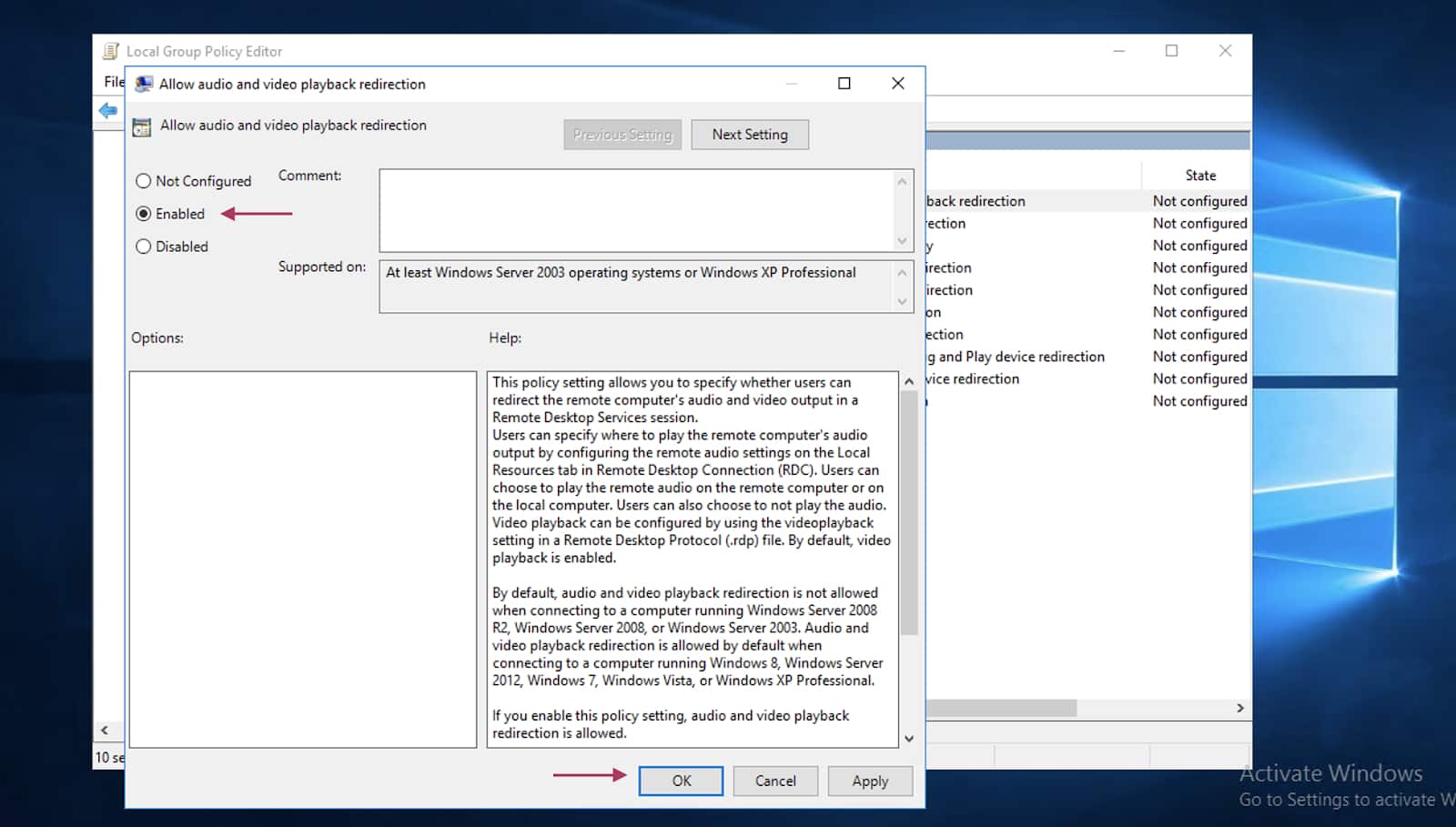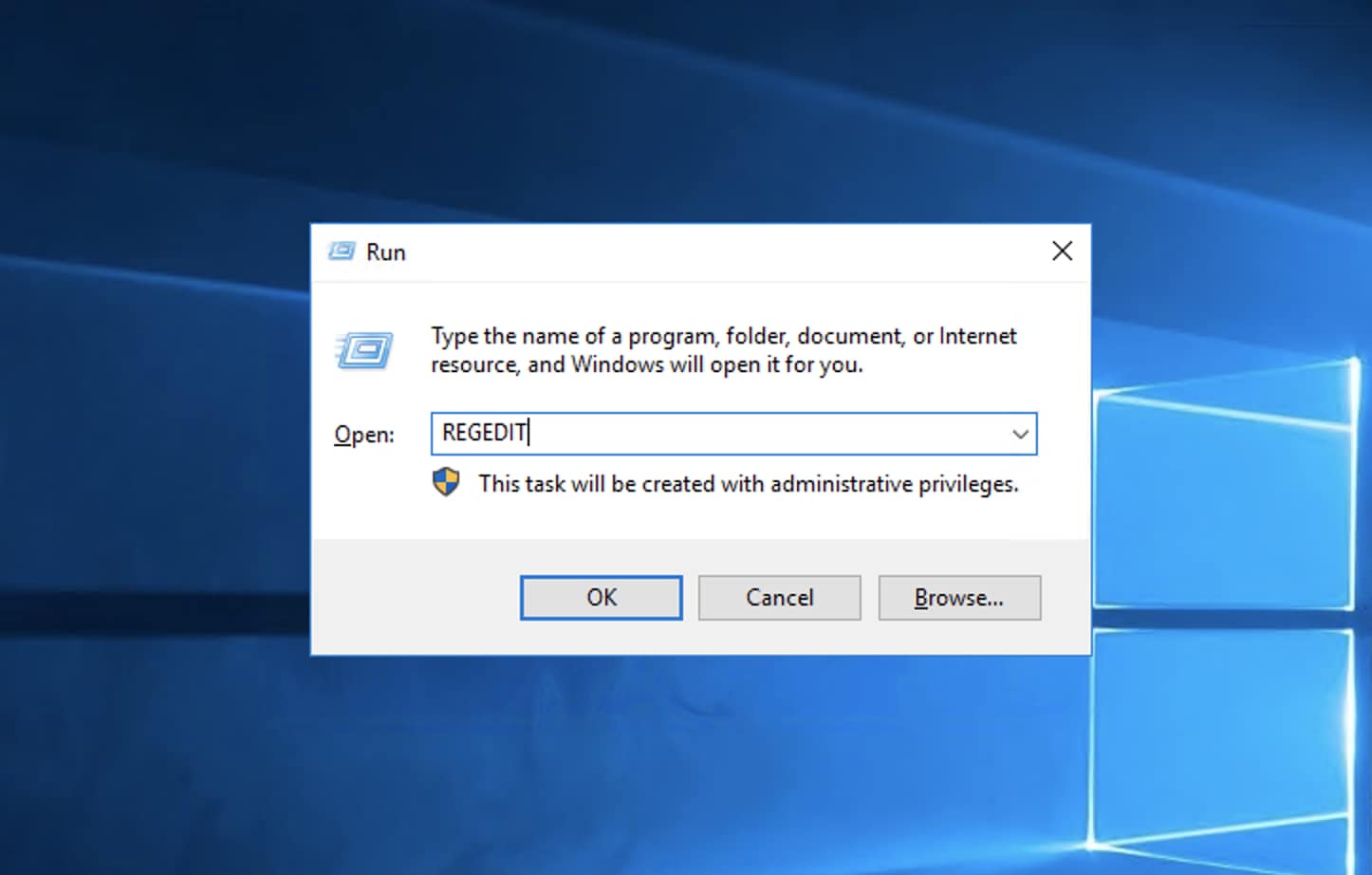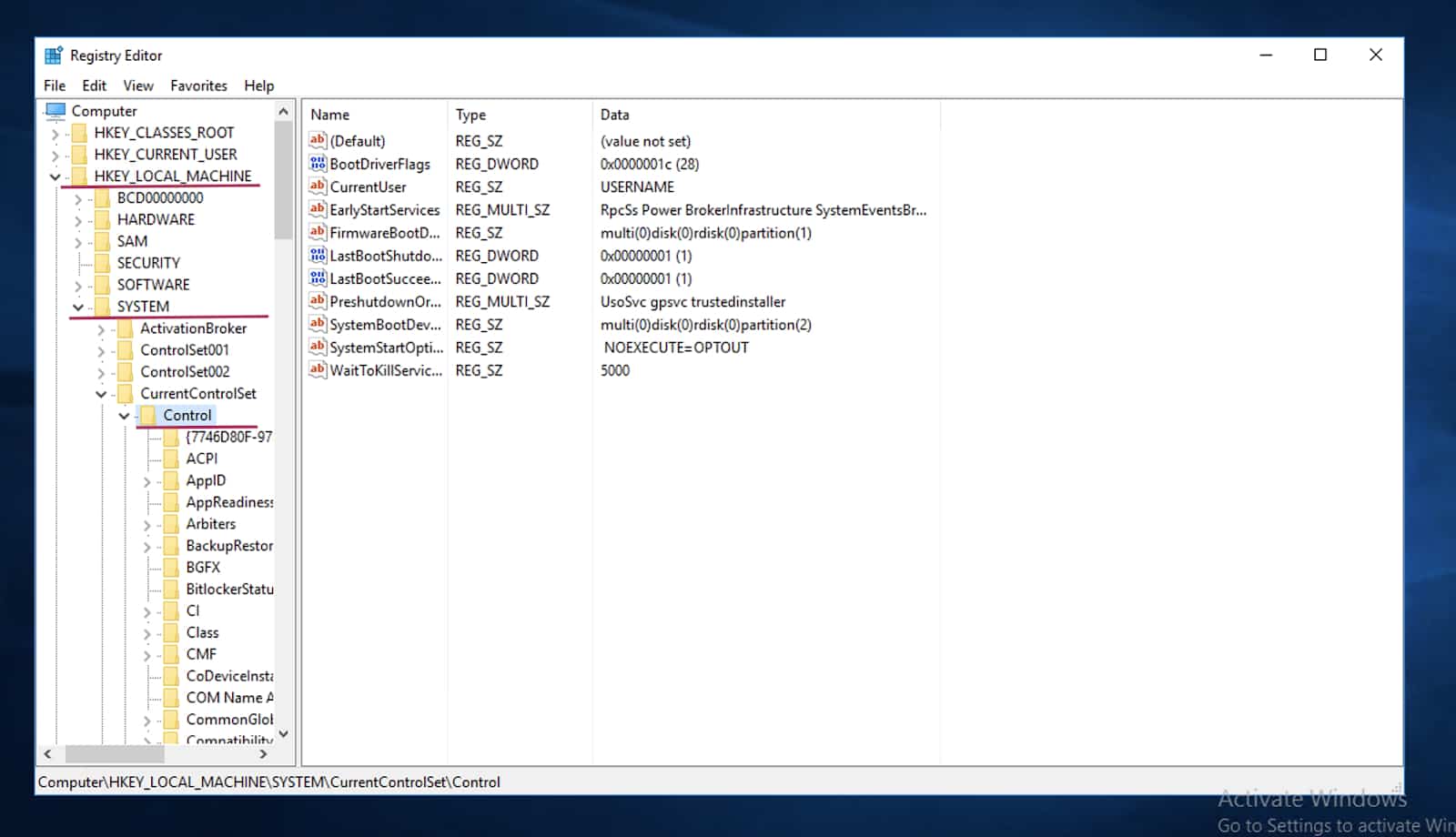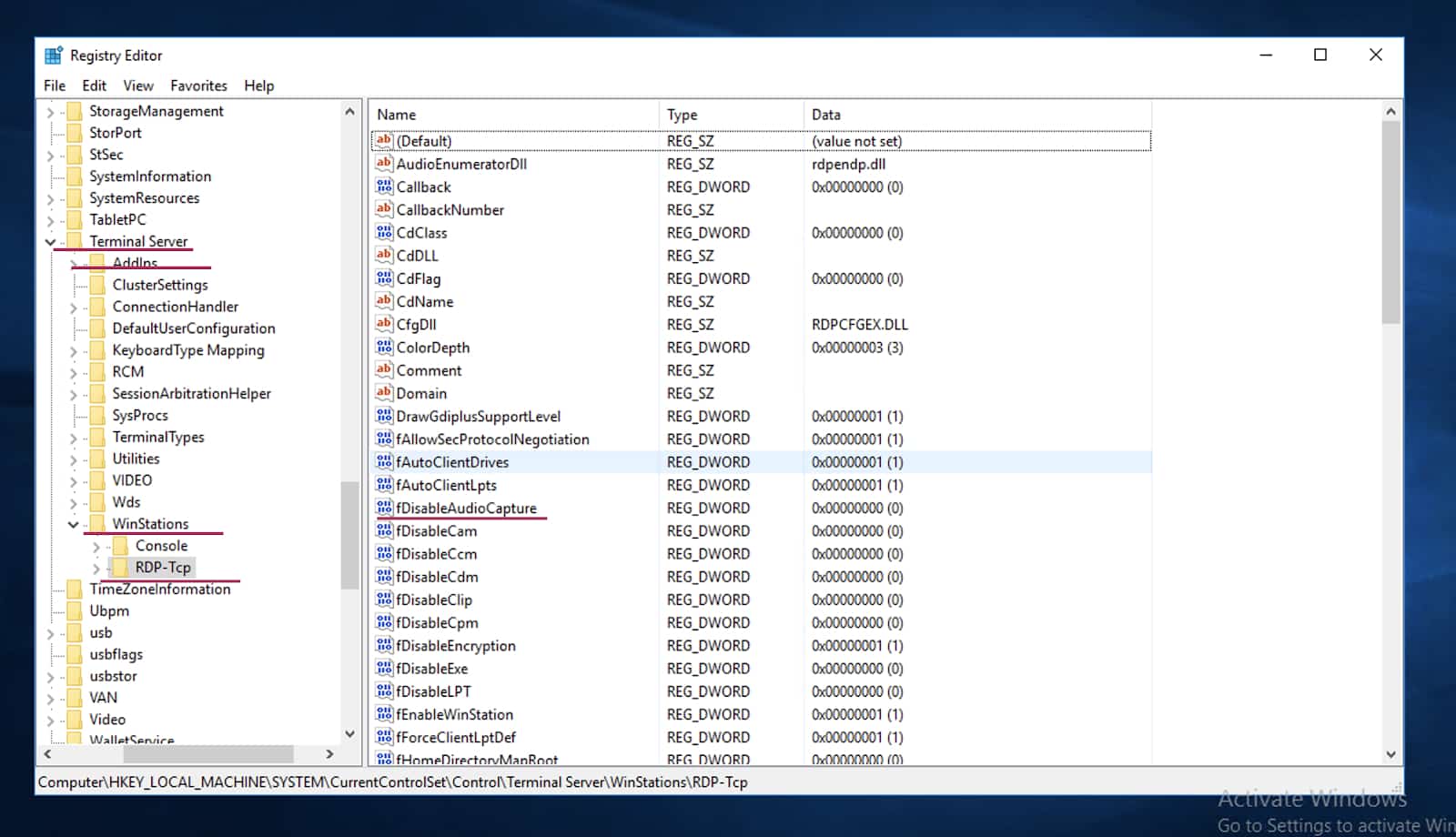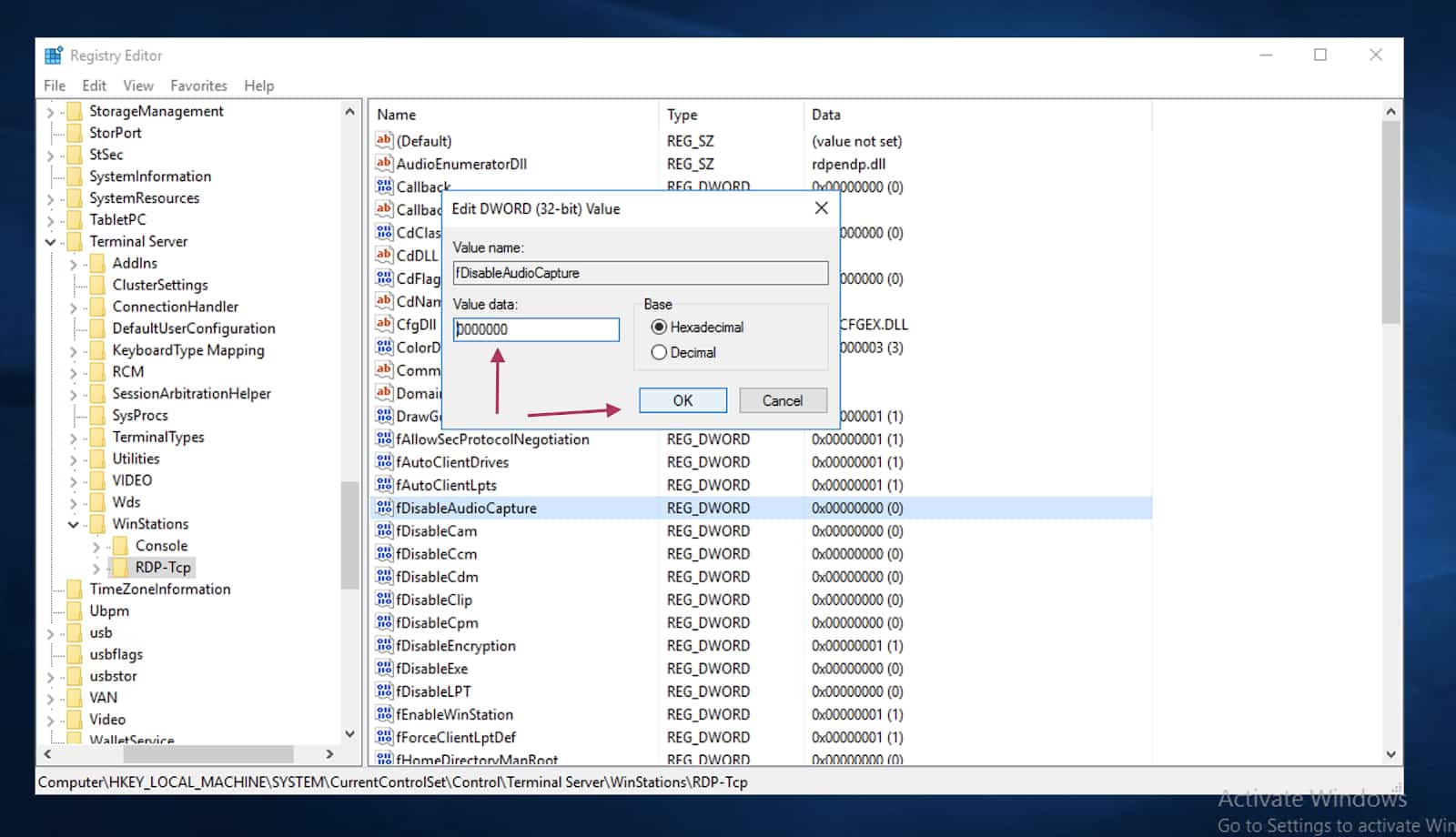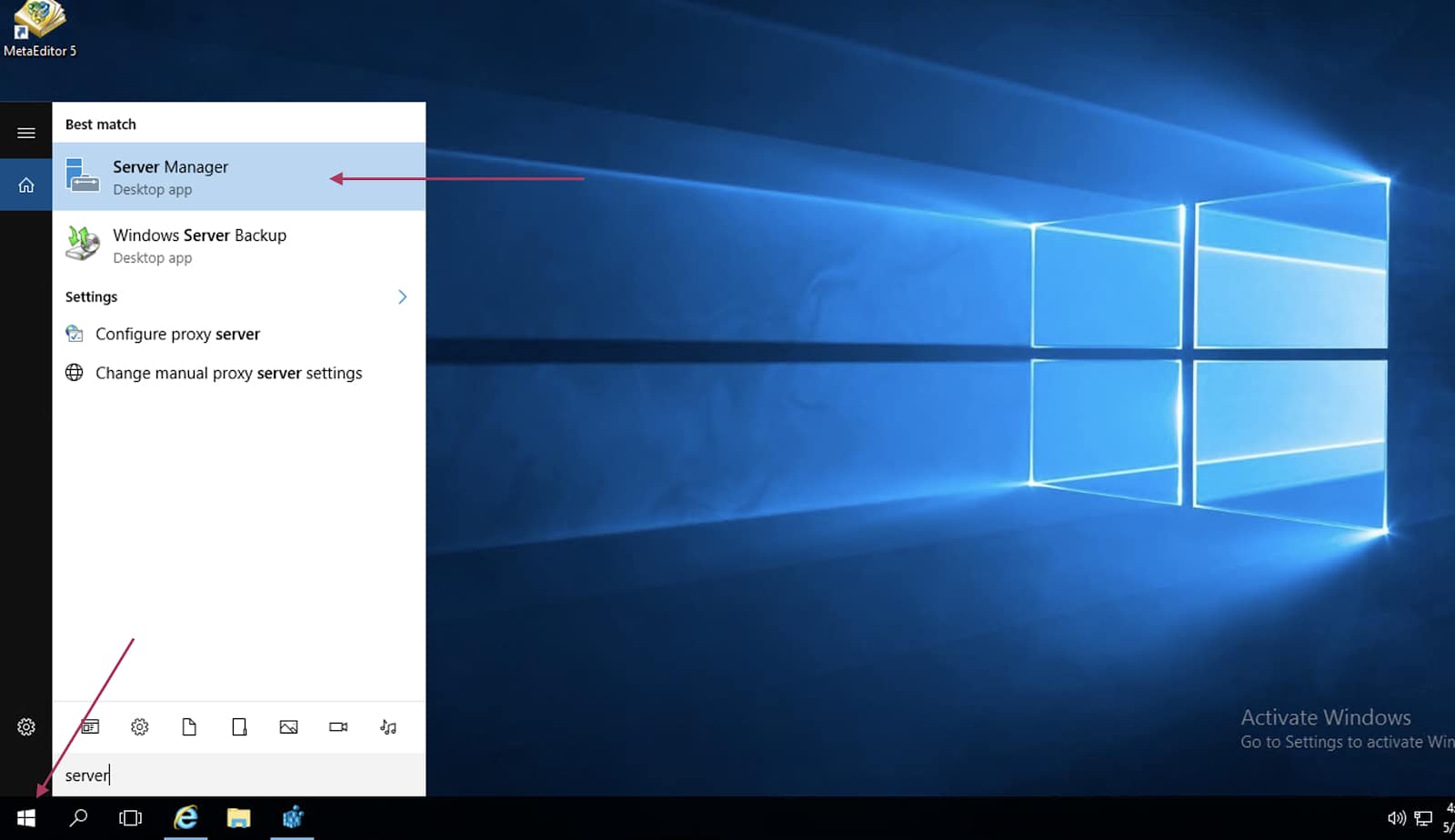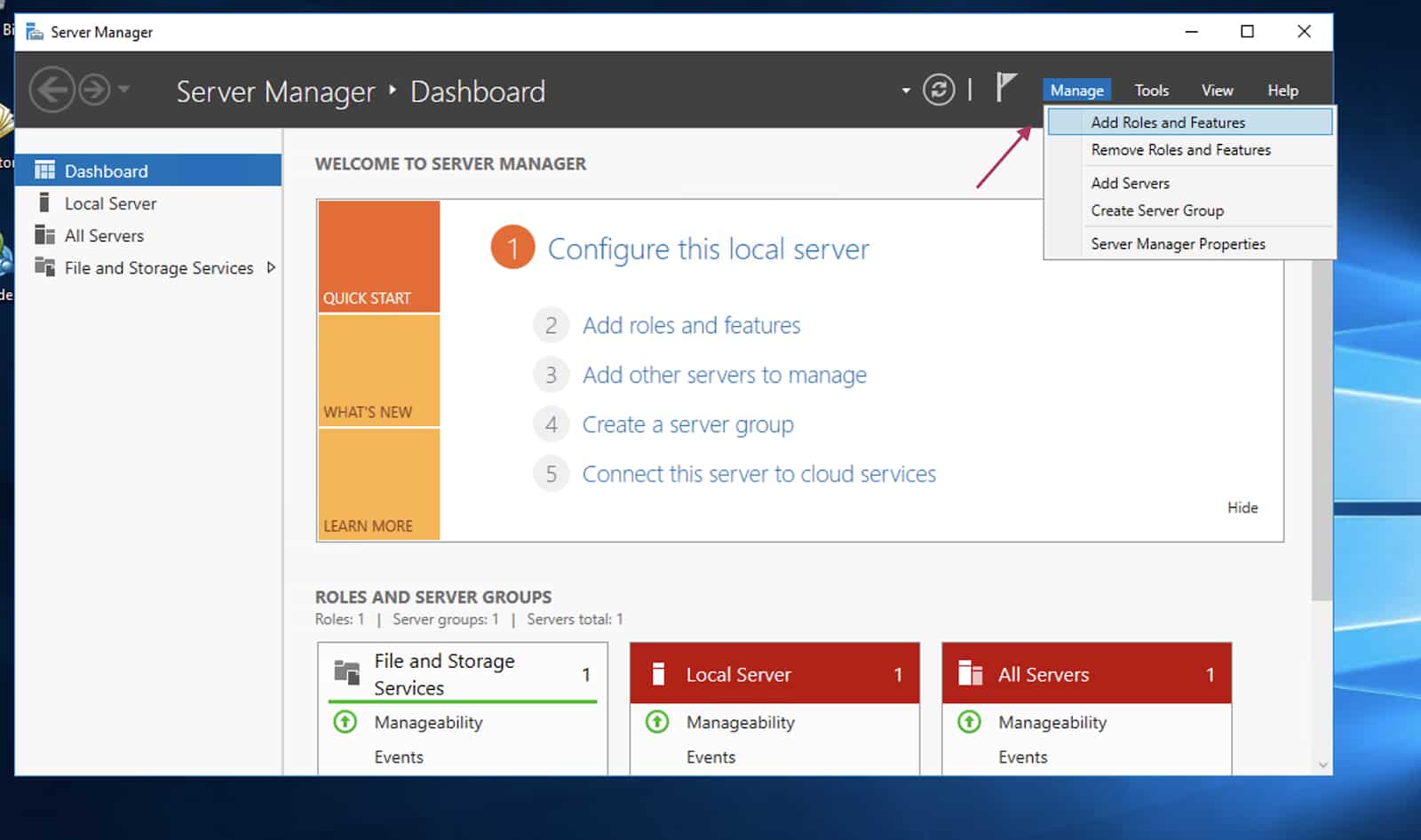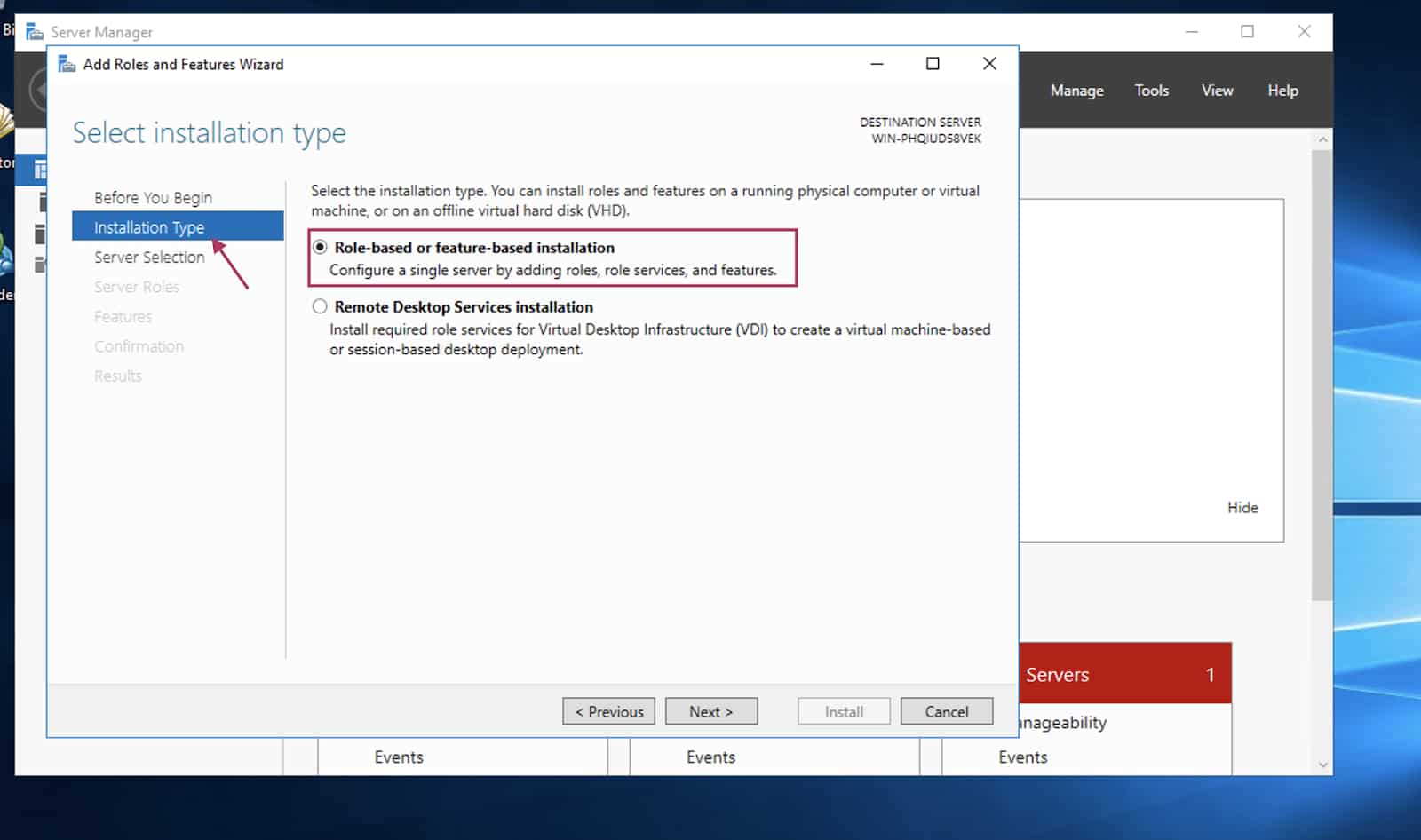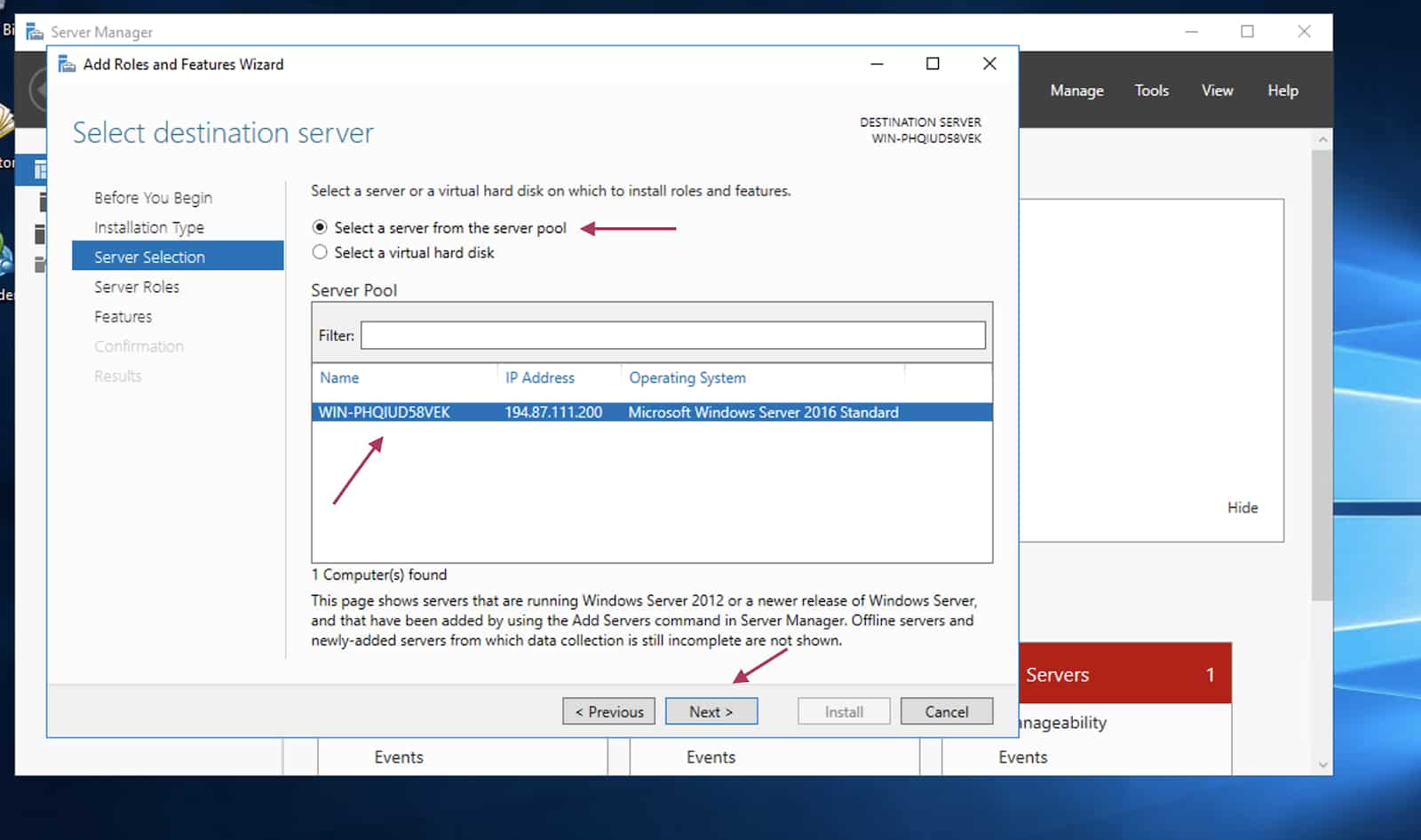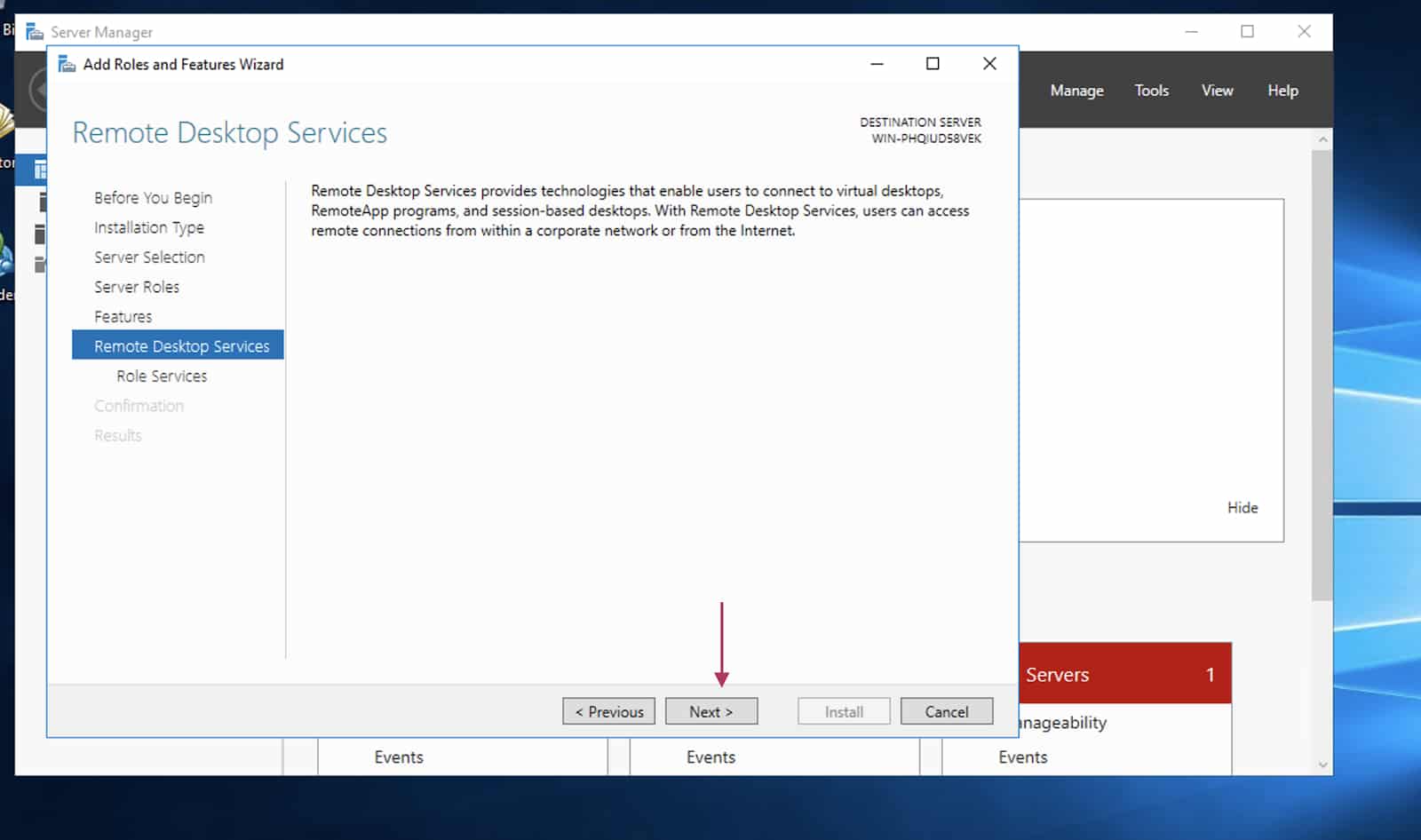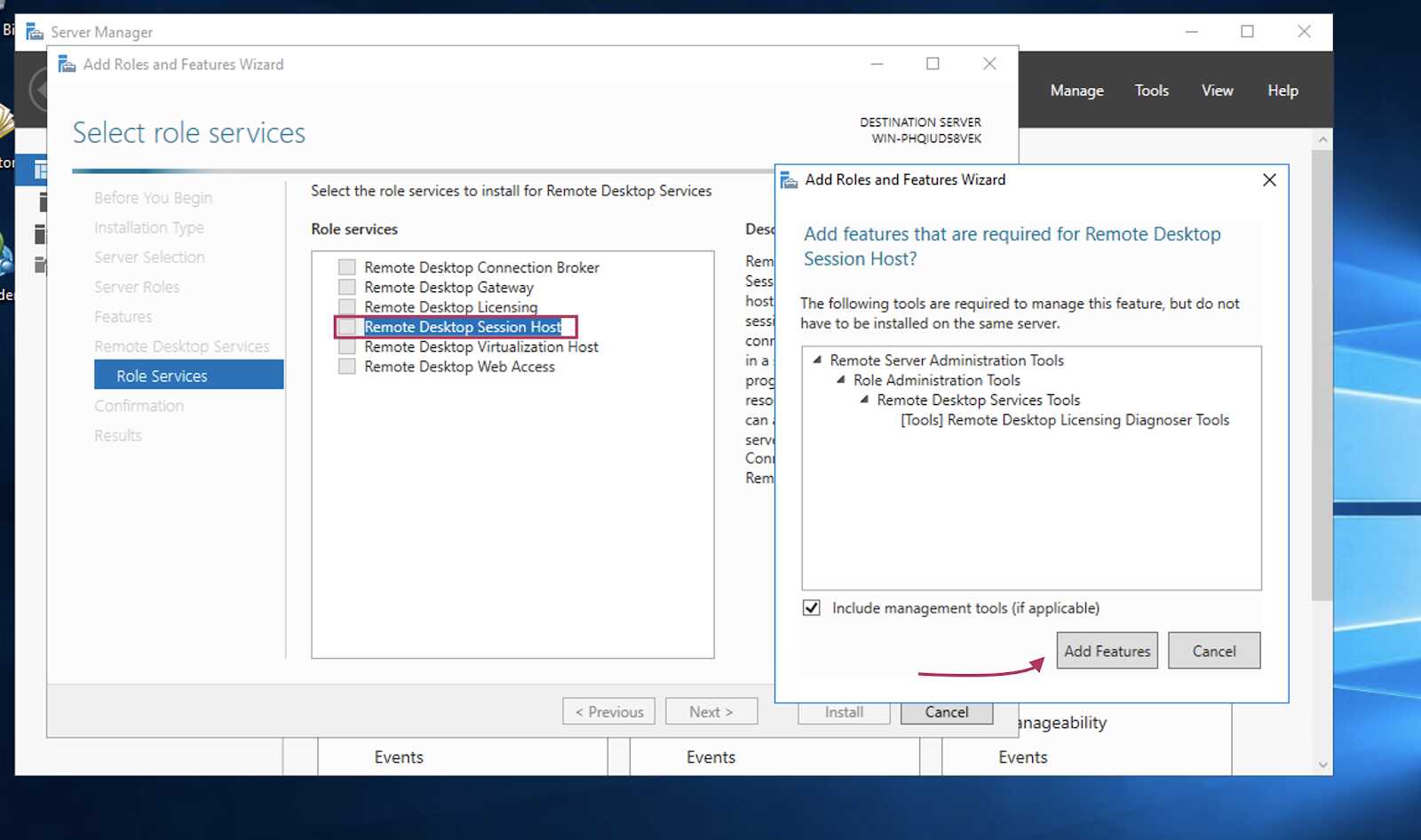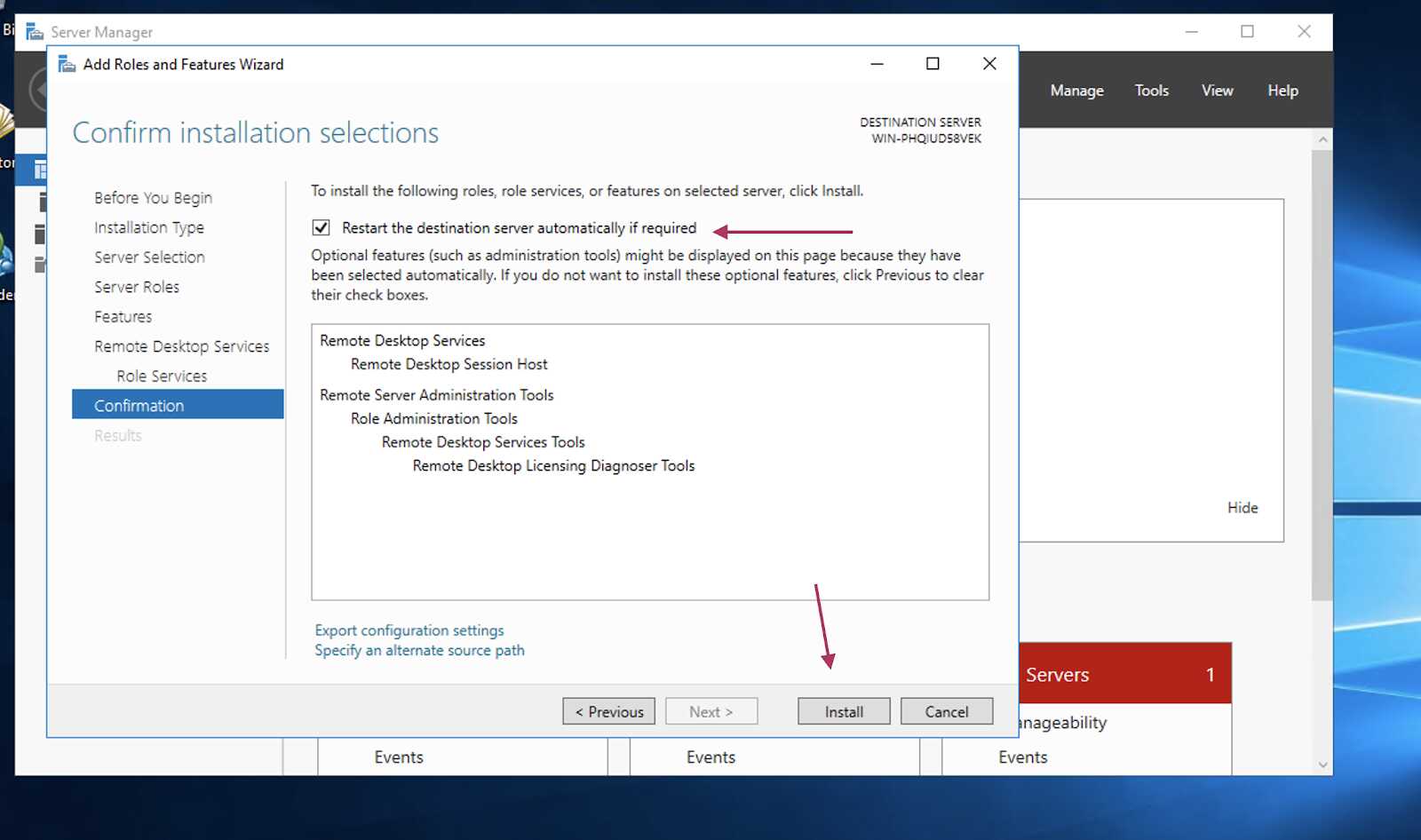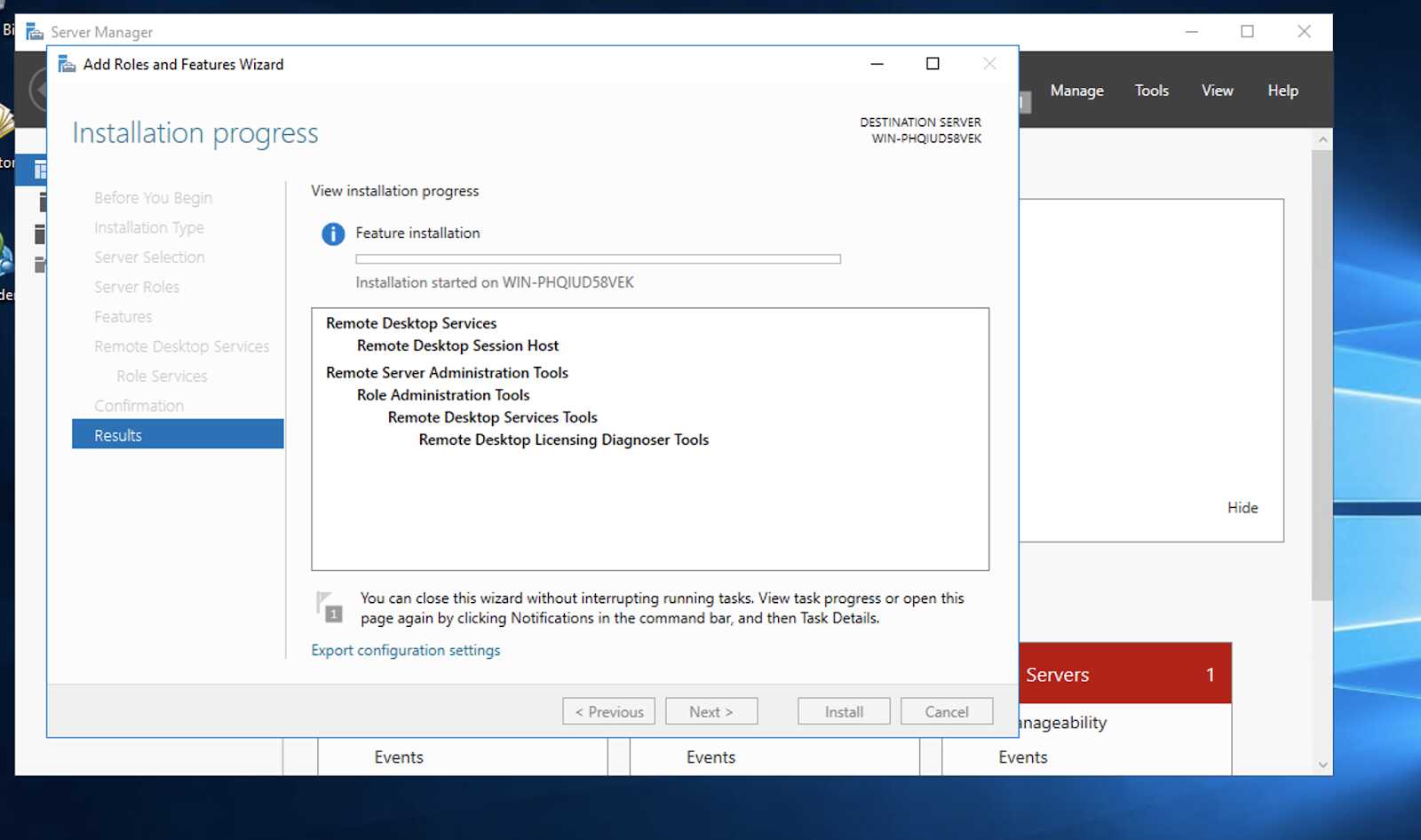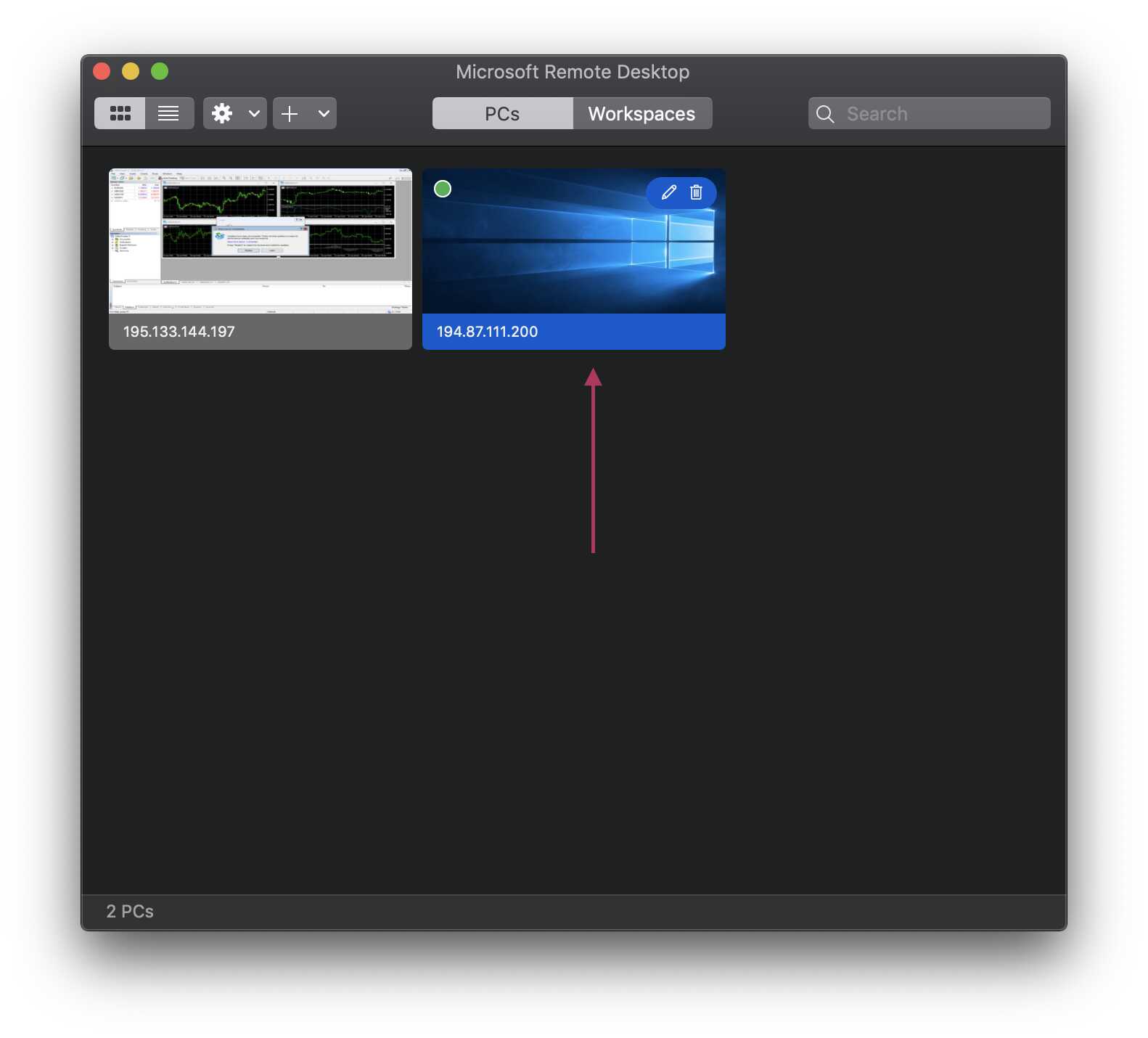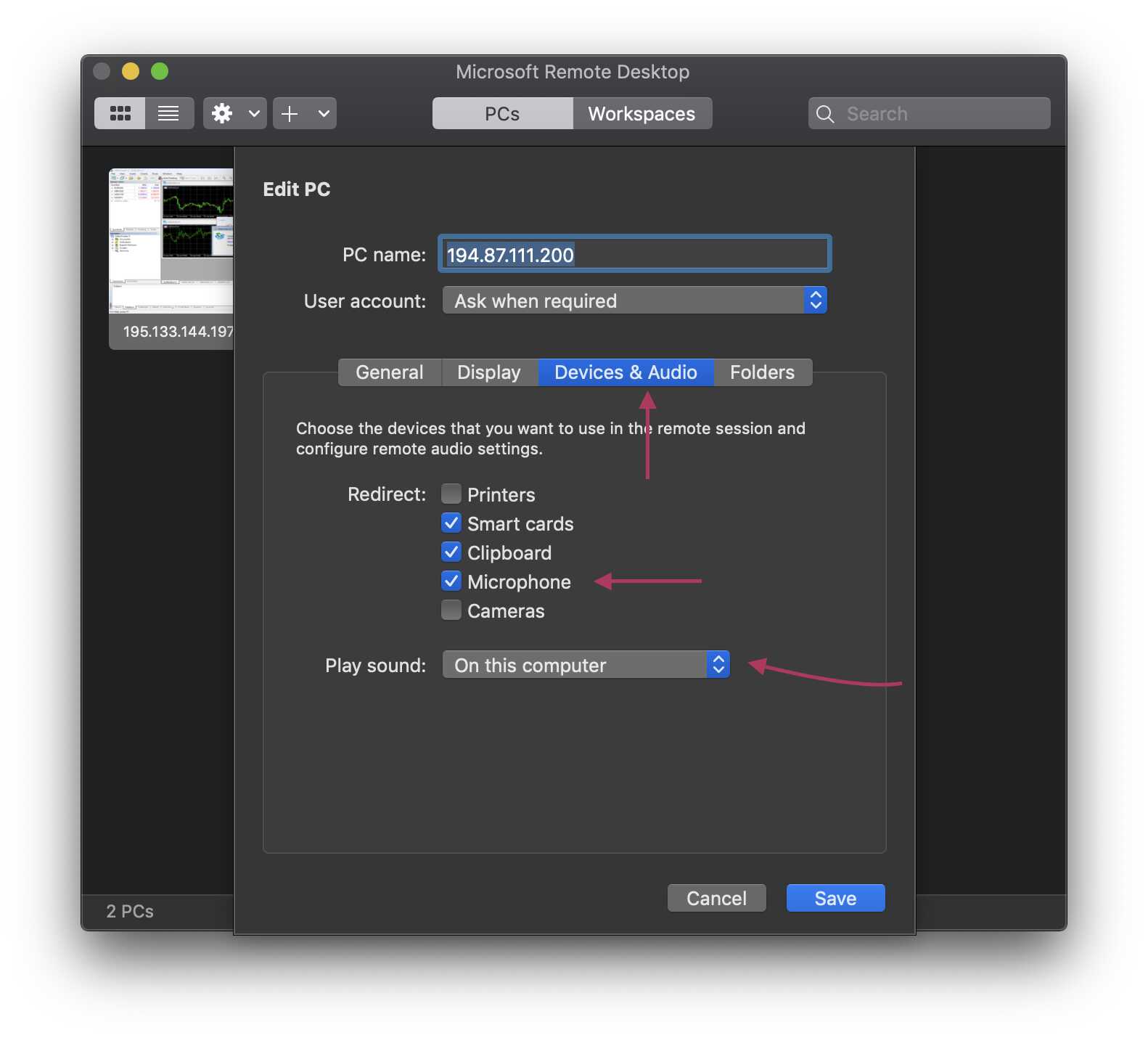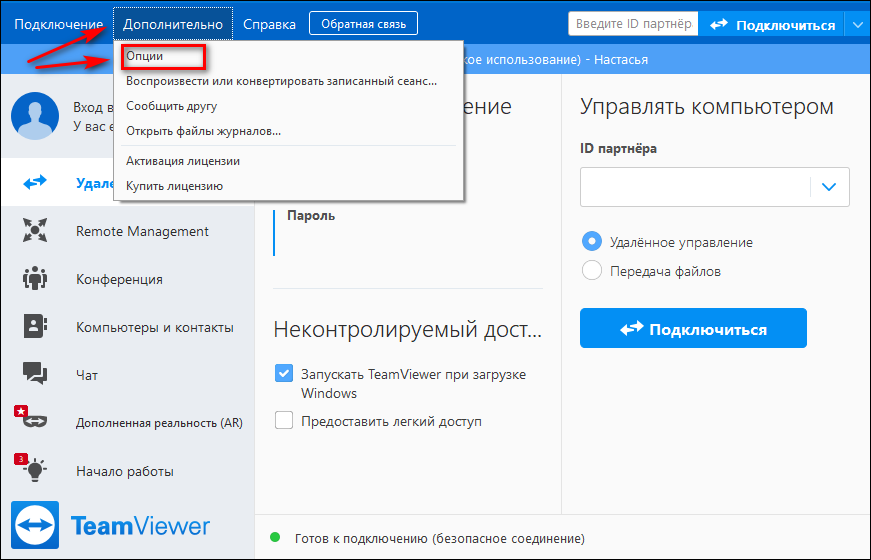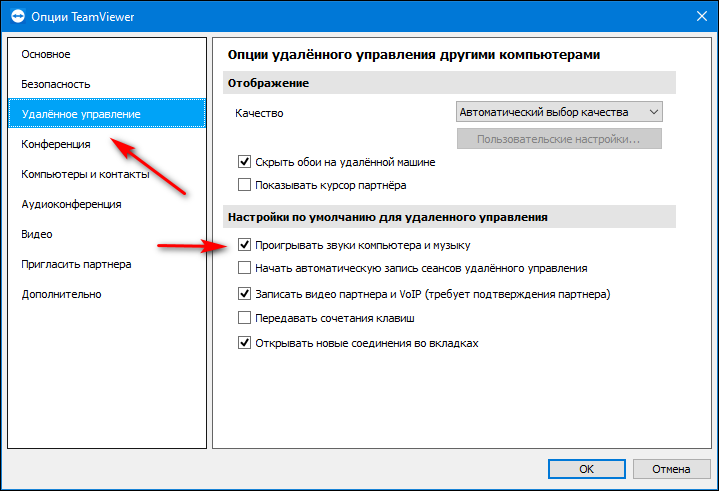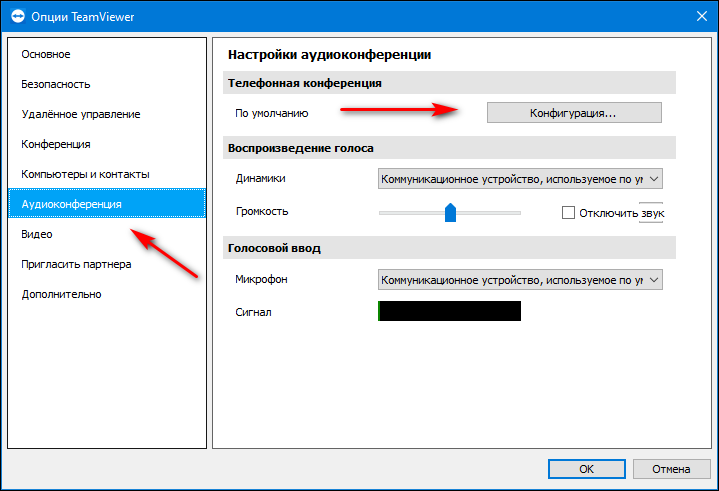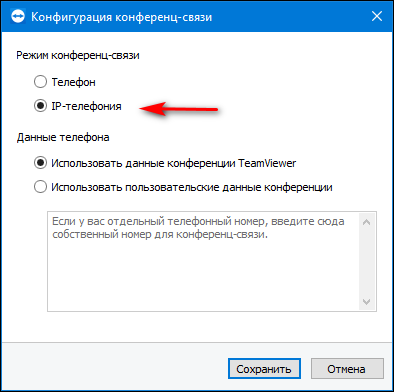- Передача звука с удаленного компьютера
- Включение службы звука на сервере
- Настройка звука через графический интерфейс
- Настрйока звука через командную строку
- Настройка RDP-клиента для передачи звука
- Настройка стандартного RDP-клиента Microsoft
- Проброс микрофона по RDP
- Как настроить звук на сервере при RDP-подключении: для Mac и Windows
- КАК НАСТРОИТЬ ЗВУК НА СЕРВЕРЕ В 6 ШАГОВ:
- ПОДКЛЮЧАЕМСЯ К СЕРВЕРУ ПО RDP
- ВКЛЮЧАЕМ СЛУЖБУ WINDOWS AUDIO
- КАК РАЗРЕШИТЬ ПЕРЕНАПРАВЛЕНИЕ ЗВУКА/ВИДЕО И ЗАПИСЬ ЗВУКА
- ОБНОВЛЯЕМ ПАРАМЕТРЫ РЕЕСТРА
- КАК УСТАНОВИТЬ РОЛИ REMOTE DESKTOP SESSION HOST
- ПОСЛЕДНИЕ НАСТРОЙКИ MACOS
- ПОСЛЕДНИЕ НАСТРОЙКИ WINDOWS
- Как сделать звук в TeamViewer
- Настройка звука через “Удаленное управление”
- Настройки “Аудиоконференции”
- Настройка звука во время звонка
- Как отключать и включать звук через TeamViewer
- Можно ли передавать звук с помощью TeamViewer
- Как это работает
- Как начать передачу аудиоданных
- Настройка передачи звука
- Заключение
Передача звука с удаленного компьютера
Иногда, у вас может возникнуть необходимость слышать удалённый сервер. Когда речь идёт об удалённом, и более того, виртуальном сервере самым простым решением является передача звука через сеанс RDP и воспроизведение его на компьютере-клиенте (т.е. на том откуда вы подключаетесь). Однако, настоятельно рекомендуем вам, использовать такую передачу звука только для решения служебных задач, т.к. качество звука и скорость его передачи не подходят, например, для просмотра фильмов или воспроизведения музыки.
Настройка звука производится в два этапа:
Включение службы звука на сервере
По умолчанию шаблон операционной системы Windows Server разворачивается с отключенной службой звука. Чтобы включить её можно воспользоваться приведенными ниже способами. Включить через графический интерфейс, либо через командную строку.
Настройка звука через графический интерфейс
1. Перейти в оснастку «Службы». Для этого нажмите кнопку «Пуск», в поисковой строке начните вводить `services`, затем в результатах нажмите «Службы»

2. В списке служб найдите службу `Windows Audio`, и двойным кликом или нажав правой кнопкой мыши перейдите в `Свойства`
3. Выберите тип запуска `Автоматически` и нажмите кнопку `Запустить`, затем `Применить`
Настрйока звука через командную строку
**Внимание: нужно именно завершить удалённый сеанс, чтобы при следующем подключении профиль пользователя загрузился заново, иначе звуковое устройство не будет добавлено.**
Настройка RDP-клиента для передачи звука
Настройка стандартного RDP-клиента Microsoft
1. Откройте приложение `Подключение к удаленному рабочему столу`
2. Нажмите `Показать параметры`
3. Перейдите во вкладку `Локальные ресурсы`,нажмите `Параметры` в поле Звук удалённого рабочего стола. В появившемся окне выберите `Проигрывать на этом компьютере` и нажмите `Ок`
1. Для того чтобы звук передавался в Remmina необходимо нажать правой кнопкой мыши на подключение и перейти в `Редактировать`
После этого звук удалённого сервера будет транслироваться через Remmina
Проброс микрофона по RDP
Иногда есть необходимость использовать микрофон на терминальном сервере, для разных задач. По умолчанию Remote Desktop Connection не включает такую возможность, поэтому ее нужно включить вручную. Эта инструкция расскажет вам как это сделать.
Запускаем gpedit.msc на локальной машине, с которой будем подключаться к удаленному терминалу. Идем по пути:
Такую же политику необходимо применить и на удаленном сервере.


Нажимаем «ОК» и подключаемся к удаленному рабочему столу. Идем в «Звуки» во вкладку «Запись». И проверяем наличие «Удаленного аудио».
Успех! Теперь можно пользоваться микрофоном на удаленном терминале. Главное в приложениях использовать микрофон по умолчанию.
Как настроить звук на сервере при RDP-подключении: для Mac и Windows
4203 просмотров 1 2020-11-11 2020-12-15
Если вам нужно поднять локальную сеть, чтобы поиграть по ней с другом или забрать какие-то большие файлы (например, фильмы), вы можете сделать это на минимальном тарифе RUVDS.
При подключении к серверу при RDP можно легко настроить передачу звука с сервера на ваш рабочий компьютер и обратно: вы будете слышать все, что происходит на сервере, а сервер будет получать звук с вашего микрофона.
Это может быть необходимо например при Skype или Zoom созвонах, которые вы проводите с сервера.
КАК НАСТРОИТЬ ЗВУК НА СЕРВЕРЕ В 6 ШАГОВ:
ПОДКЛЮЧАЕМСЯ К СЕРВЕРУ ПО RDP
ВКЛЮЧАЕМ СЛУЖБУ WINDOWS AUDIO
Дальше выберите “Administrative Tools” или «Администрирование»
Запустите программу «Services» или «Службы»
Найдите иконку «Windows Audio», нажмите правой кнопкой мыши и выберите Properties или Свойства
Откроется окно настроек. В нем вам нужно выставить Startup Type и нажать OK. После этого служба, отвечающая за звук будет включаться автоматически каждый раз после запуска системы
Теперь надо запустить саму службу. Выбрите «Windows Audio» и нажмите Start или Запустить
КАК РАЗРЕШИТЬ ПЕРЕНАПРАВЛЕНИЕ ЗВУКА/ВИДЕО И ЗАПИСЬ ЗВУКА
Нажмите клавиши Win+R (если на вашем компьютере стоит Windows) или CMD+R (если у вас Mac), в появившемся окне наберите команду GPEDIT.MSC и нажмите кнопку OK или Enter.
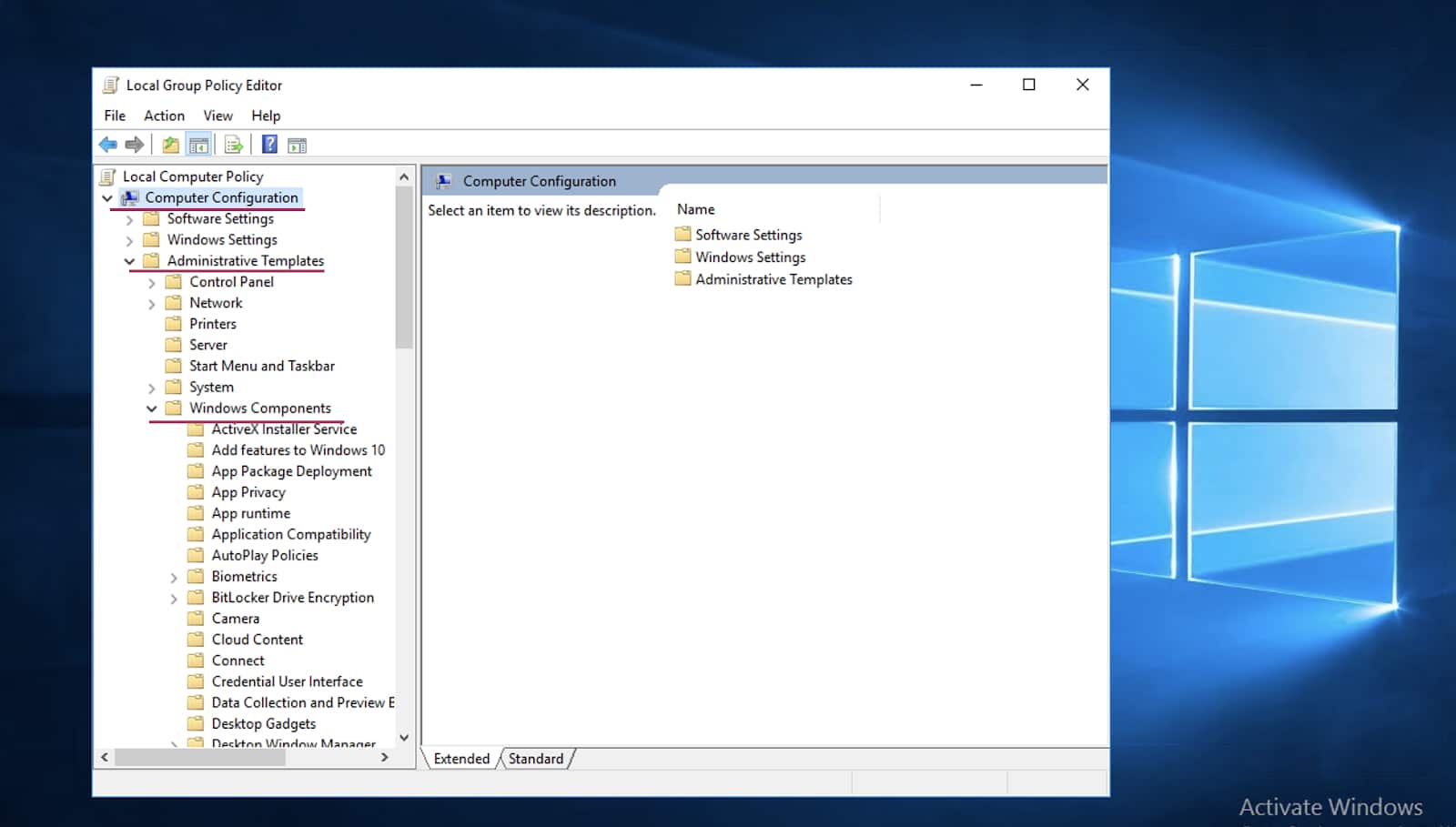
В разделе Remote Desktop Services или Перенаправление устройств и ресурсов найдите две политики:1. Разрешить перенаправление воспроизведения звука и видео2. Разрешить перенаправление записи звукаНа английском:1. Allow audio and video playback redirection2. Allow audio recording redirectionОткройте оба и нажмите Разрешить или Enabled
ОБНОВЛЯЕМ ПАРАМЕТРЫ РЕЕСТРА
Нажмите сочетание клавиш Win+R (или CMD+R для MacOS) и выполнив команду REGEDIT
Видим, что у обоих правил политики состояние «Включено».У вас откроется новое окно. Перейдите в нем по путиHKEY_LOCAL_MACHINE\SYSTEM\CurrentControlSet\Control\Terminal Server\WinStations\RDP-Tcp
Затем находим открываем этот файл
Открываем файл, у вас появится маленькое окошко, в котором нужно вставить «00000000» вместо 0 и нажать OK
КАК УСТАНОВИТЬ РОЛИ REMOTE DESKTOP SESSION HOST
Нажмите Пуск, запустите программу Диспетчер серверов или Server Manager
В правом верхнем углу выберите пункт меню
В новом окне выберите
Установка ролей или компонентов
Role-based or Feature-based installation
и нажмите Next или Далее
Выберите Роли сервера (Server Selection) затем поставьте галочку Remote Desktop Services и нажмите Далее (Next)
Потом просто жмем Далее (Next)
Отмечаем галочкой Remote Desktop Session Host, в открывшемся окне жмем Добавить компоненты (Add features)
Затем жмем Далее (Next)
Ставим галочку, жмем Установить (Install)
После установки сервер автоматически перезагрузится. Подождите конца перезагрузки.
ПОСЛЕДНИЕ НАСТРОЙКИ MACOS
На вашем компьютере перейдите в программу, по которой подключаетесь к RDP, выберите сервер, на котором настраивали звук и перейдите во вкладку Edit
Затем проставьте все эти галочки
ПОСЛЕДНИЕ НАСТРОЙКИ WINDOWS
Войти в программу Подключение к удаленному рабочему столу.
Во вкладке Общие вводим IP-адрес Вашего сервера.
Как сделать звук в TeamViewer
Одной из удобный опций TeamViewer является передача звука. Пользователи могут общаться, используя аудио конференцию и даже видеосвязь. Обычно передача звука с помощью Тимвивера настроена по умолчанию. Так что все, что нужно пользователю, — совершить звонок. Но если что-то пошло не так, есть инструкции по настройке звука.
Настройка звука через “Удаленное управление”
Основные параметры, включая звук и видео, находятся в “Опциях”. Поэтому первое, что нужно сделать после запуска программы, — перейти в раздел “Дополнительно” в верхней строке меню и в выпадающем списке выбрать “Опции”.
Далее откроется окно основных настроек. В панели слева необходимо выбрать “Удаленное управление”. В результате в блоке справа появятся настройки по управлению удаленным доступом. Здесь необходимо проверить наличие галочки в пункт “Проигрывать звуки компьютера и музыку”.
Если ее не было, нужно поставить галочку и сохранить выбор, нажав кнопку “Ок” в правом нижнем углу.
Настройки “Аудиоконференции”
Еще одна возможность наладить звук через “Опции” Тимвивера — вкладка “Аудиоконференция”. Для этого нужно:
1. Открыть раздел “Дополнительно” и выбрать пункт “Опции”.
2. Слева выбрать “Аудиоконференция”.
3. В блоке справа перейти в раздел “Конфигурация”.
4. В новом окне проверить, что используется IP-телефония или выбрать этот пункт и нажать “Сохранить”.
5. При возврате в блок “Аудиоконференция” необходимо проверить звук и микрофон. В разделе “Воспроизведение голоса” нужно убрать галочку в “Отключить звук” и увеличить громкость при необходимости. Кнопка “Проиграть” в этой же строке — воспроизведение звука для проверки громкости.
6. Для проверки микрофона необходимо посмотреть на строку-индикатор в блоке “Голосовой ввод”.
Также можно выбрать устройство, которое используется в качестве микрофона.
Проверить все можно до начала звонка.
Настройка звука во время звонка
Если о том, что передавать звук через TeamViewer, пользователь узнал во время звонка и не успел подготовиться, все можно сделать прямо во время сеанса. Переход в “Опции” активен при звонке, так что можно все быстро отрегулировать.
Кроме того в блоке “Удаленное управление” появится дополнительный виджет “Голосовая связь по IP-протоколу”, где можно быстро включить микрофон и динамики.
При общении рекомендуется использовать гарнитуру, так как часто проблемы со звуком происходят из-за плохого сигнала встроенных динамиков.
Как отключать и включать звук через TeamViewer
В программе TeamViewer присутствует огромное количество настроек, начиная от регулирования удалённого управления и заканчивая изменением параметров звука. В этой статье мы поговорим о том, как звук передаётся на удалённое устройство, опишем процесс подключения и настройки функции передачи аудиоданных.
Можно ли передавать звук с помощью TeamViewer
Наряду с передачей видеоданных, осуществляемой через веб-камеру, подключённой к компьютеру, в TeamViewer есть функция передачи звука.
Специалисты советуют использовать во время разговора специальную гарнитуру, которая, к счастью, продаётся в каждом магазине электроники за сущие копейки.
Передача звука с помощью TeamViewer
Как это работает
На самом деле, всё очень просто. Открыв программу и подсоединившись к удалённому ПК, пользователь должен нажать на кнопку «Audio/Video», и в появившемся меню выбрать пункт «Voice over IP». В новом небольшом окошке можно настроить громкость звука в динамиках или микрофоне, а также открыть дополнительные настройки.
Как начать передачу аудиоданных
После правильной настройки микрофона в вышеупомянутом меню «Audio/Video» появится кнопка «Start audio transmittion», отвечающая за передачу звука. Именно на неё нужно нажать, чтобы владелец подсоединяемого компьютера мог вас услышать.
Настройка передачи звука
После подключения к компьютеру гарнитуры можно приступать к настройке передачи аудиоданных.
Отключить звук можно нажатием на кнопку «Stop audio transmittion» в меню «Audio/Video».
Заключение
В TeamViewer пользователь может настраивать под себя любые опции программы, изменять настройки в зависимости от цели использования и направленности деятельности.