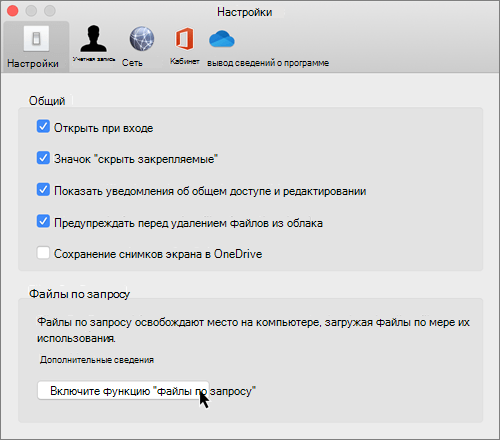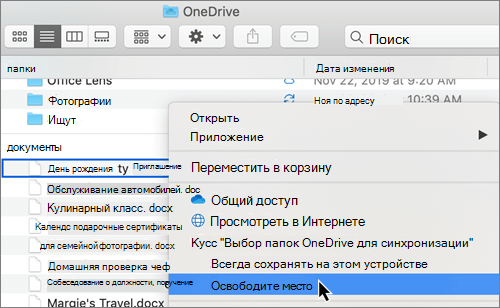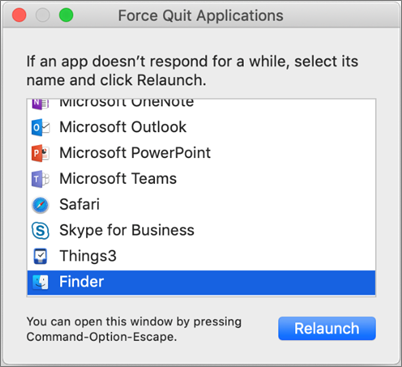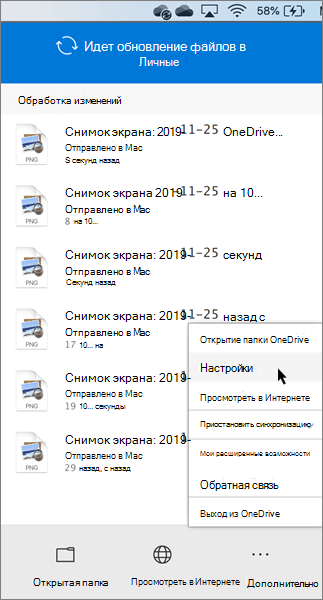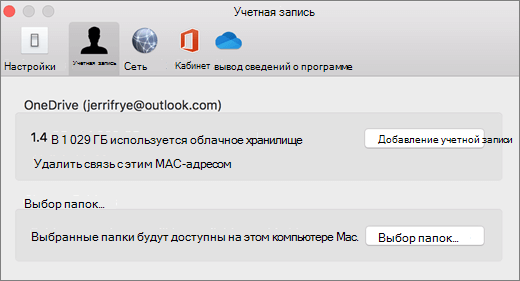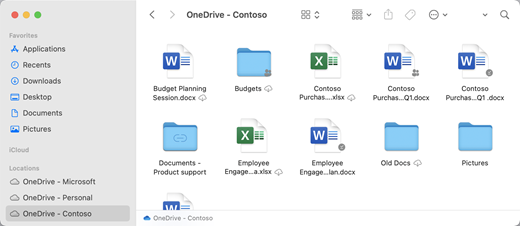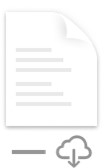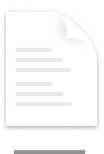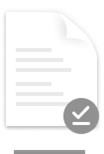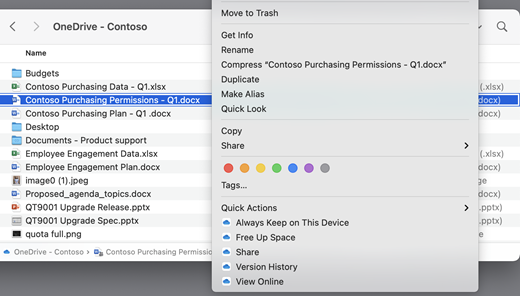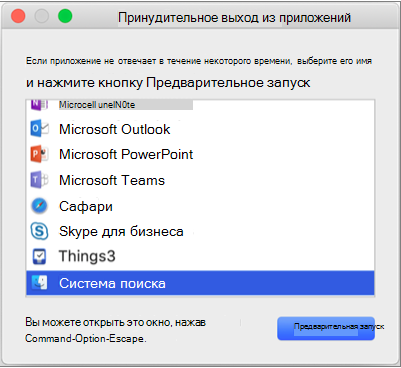- Файл aria-debug от OneDrive занимает всё место на диске «С». Как исправить?
- Решение проблемы
- Шаг 1. Удаляем файл aria-debug
- Шаг 2. Вариант №1. Обновление OneDrive
- Шаг 2. Вариант №2. Удаление OneDrive
- Заключение
- 10 советов по оптимизации хранения файлов в OneDrive
- Экономия места на диске с функцией «Файлы из OneDrive по запросу» для Mac
- Экономия места с помощью OneDrive
- Скачивание и настройка OneDrive файлы по запросу
- Пометка файла или папки для хранения на устройстве или только в Интернете
- Скрытие папки на устройстве
- Файлы по запросу и удаление файлов
- Можно ли перемещать файлы, доступные только в Интернете, в папке OneDrive?
- Что произойдет, если удалить файл или поместить его в корзину?
- Удалится ли файл из OneDrive, если сделать его доступным только через Интернет?
- Скачивание и настройка OneDrive файлы по запросу
- Пометка файла или папки для хранения на устройстве или только в Интернете
- Файлы по запросу и удаление файлов
- Можно ли перемещать файлы, доступные только в Интернете, в папке OneDrive?
- Что произойдет, если удалить файл или поместить его в корзину?
- Удалится ли файл из OneDrive, если сделать его доступным только через Интернет?
- Дополнительные сведения
- Дополнительные сведения
Файл aria-debug от OneDrive занимает всё место на диске «С». Как исправить?
Не так давно многие пользователи компьютеров с Windows, у которых установлена программа OneDrive, столкнулись с проблемой быстрого исчезновения свободного пространства на системном локальном диске “С”. Изначально видно, что места на диске, предположим, ещё 100 Гб, т.е. ситуация в норме. И тут внезапно, работая за компьютером, вы вдруг видите предупреждение системы о том, что на системном диске “С” слишком мало свободного пространства. Проверяя, убеждаемся, что на этом диске осталась пара сотен мегабайт свободного пространства. А если места на системном диске очень мало, то это в итоге приводит к внезапным сбоям в работе Windows, например, компьютер может резко перезагрузиться.
Как выяснилось, причиной этого на данный момент служит какой-то “косяк” в программе OneDrive. В данной статье я покажу один из способов исправления данной проблемы, т.е. как очистить занимаемое пространство и попытаться обновить либо удалить OneDrive, чтобы больше ничего подобного не происходило.
Программа One Drive является стандартной программой для последних версий Windows начиная с Windows 8. Это облачное хранилище, наравне с Яндекс Диск, Google Диск и другими аналогичными сервисами. Позволяет также загружать “в облако” (в интернет) нужные вам файлы, которые будут там храниться и к которым можно получить доступ с любого устройства, зайдя на сайт этого сервиса или через специальное приложение.
Не так давно, предположительно в конце сентября 2017 г. у многих пользователей, программа One Drive стала странно себя вести. Именно она внезапно стала забивать место на системном разделе “С”. Такое могло случиться после обновления программы до “кривой” новой версии либо же обновилась сама Windows и возник какой-то конфликт с OneDrive.
В скором ситуацию должны поправить с очередным обновлением One Drive либо Windows. Потому что это проблема вызвана разработчиками, а не нами, пользователями.
Решение проблемы
Суть решения проблемы сводится к 2-м шагам: удаление файла aria-debug-XXXX.log от One Drive, “сжирающий” место, а также удаление обновление программы One Drive либо её удаление (если обновление не помогло).
Шаг 1. Удаляем файл aria-debug
Файл с именем aria-debug-XXXX.log находится во временной папке пользователя (Temp). Чтобы туда добраться, перейдите по следующему пути в Windows:
Где вместо “Имя_пользователя” будет, соответственно, папка с именем вашего пользователя.
Папка AppData по умолчанию является скрытой, поэтому если у вас отключено отображение скрытых файлов и папок, вы её не увидите в проводнике Windows.
Как включить отображение скрытых файлов и папок можете прочитать здесь »
Перейдя в нужную папку, найдите в списке файлов вот такой: aria-debug-XXXX.log (напомню, что вместо XXXX могут быть разные цифры) и просто его удалите.
Возможно такое, что система сообщит о том, что этот файл удалить нельзя, поскольку он используется программой OneDrive. В таком случае откройте диспетчер задач (комбинация клавиш Ctrl+Shift+Esc) и закройте процесс MS OneDrive Setup (также может потребоваться закрыть процесс с именем aria-debug, если таковые будут). После этого нужный файл можно будет удалить.
Не помешает, вообще, выделить все файлы в этой папке Temp и удалить. Очистите ещё дополнительно сколько-то места на своём диске. В этой папке накапливаются временные файлы системы, которые могут накапливаться и занимать место. Время от времени их можно очищать.
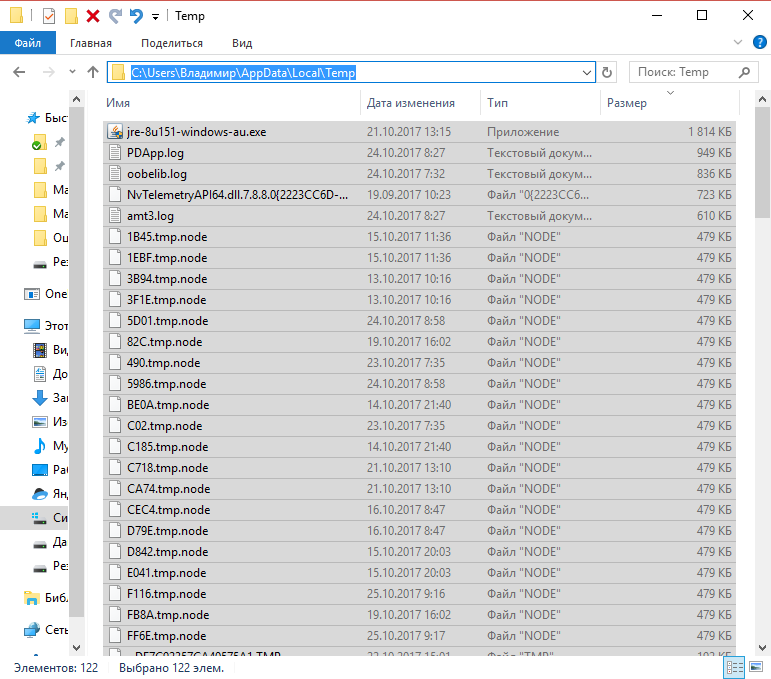
На некоторые файлы система будет выдавать предупреждения о том, что файл удалить нельзя, потому что он используется какой-либо программой. Для таких файлов пропускайте операцию удаления.
Шаг 2. Вариант №1. Обновление OneDrive
Если вдруг вы не удалили нужный файл программы в папке Temp, согласно шагу 1, то обязательно удалите!
Затем проверьте в диспетчере задач, нет ли там каких-либо запущенных процессов этой программы. Если есть, завершите их (смотрите здесь).
Затем перейдите по следующему пути:
Вместо “Имя пользователя” будет, соответственно имя вашего пользователя Windows.
Если точно знаете как указано имя вашего пользователя в системе, то можно прямо скопировать путь выше, вставить в адресную строку проводника и заменить в нём только “Имя пользователя”. После чего нажмите Enter для перехода. В итоге сразу попадёте куда нужно.

В этой папке выберите все файлы и удалите их.
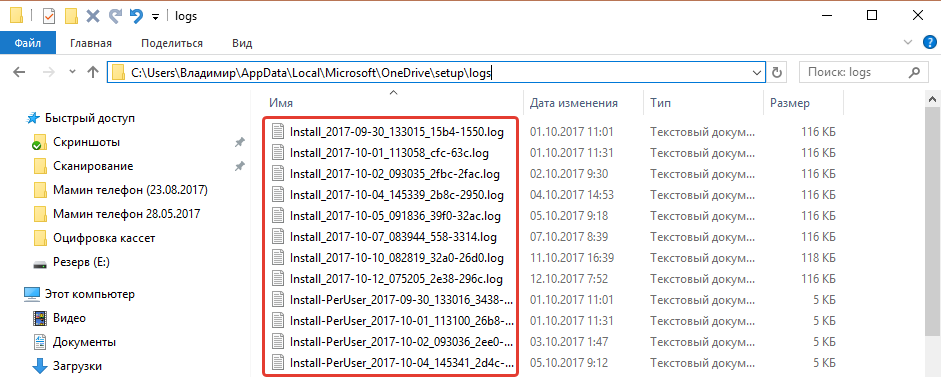
Проверьте обновления для Windows, чтобы установились самые последние доступные, если таковые есть.
Если не знаете как проверить обновления Windows, то смотрите здесь для Windows 10 и здесь для Windows 7 и 8.
Теперь перейдите по пути:
Там запустите файл OneDriveStandaloneUpdater.exe
Программа должна обновиться и это, возможно, решит проблему. Если не решит, смотрите вариант №2 ниже.
Если такого файла, что указан выше, у вас в той папке нет, то вы можете запустить переустановку OneDrive, скачав его по ссылке: скачать.
Шаг 2. Вариант №2. Удаление OneDrive
Если не помог предыдущий вариант с обновлением программы, то вам придётся удалить эту программу на какое-то время, пока ситуацию не исправят разработчики.
Делается это через стандартную утилиту Windows “Программы и компоненты”, которая по-прежнему присутствует и в Windows 10 (наряду с новым инструментов для удаления программ). Добраться туда можно через “Панель управления”.
В списке программ найдите Microsoft OneDrive и удалите.
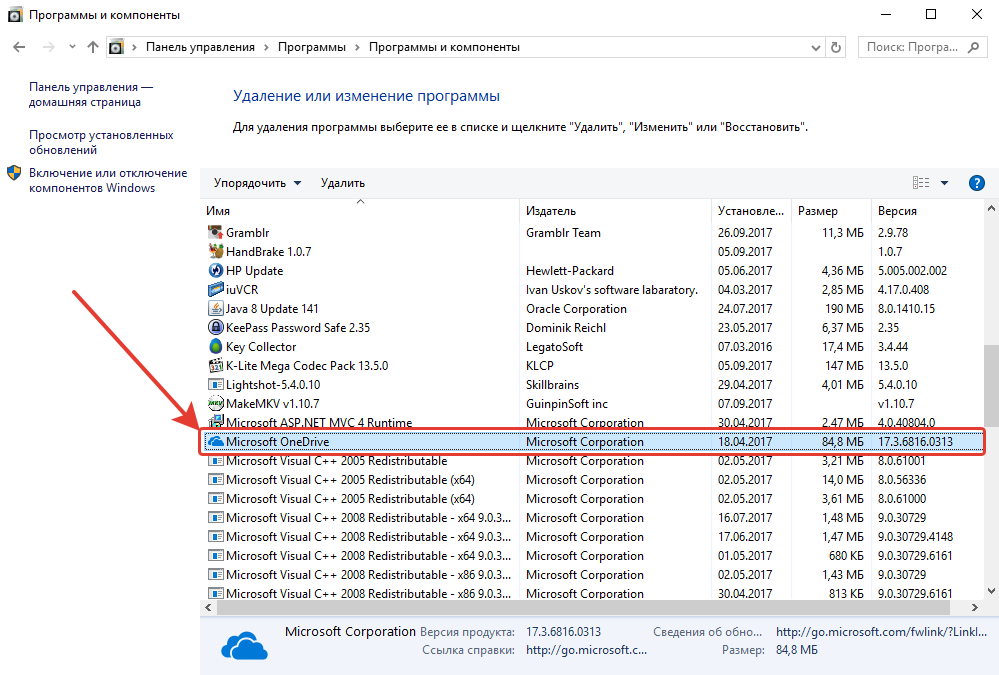
Перезагрузите компьютер и проблема больше не должна вас побеспокоить.
После удаления OneDrive у вас в проводнике Windows может отображаться значок этой программы:
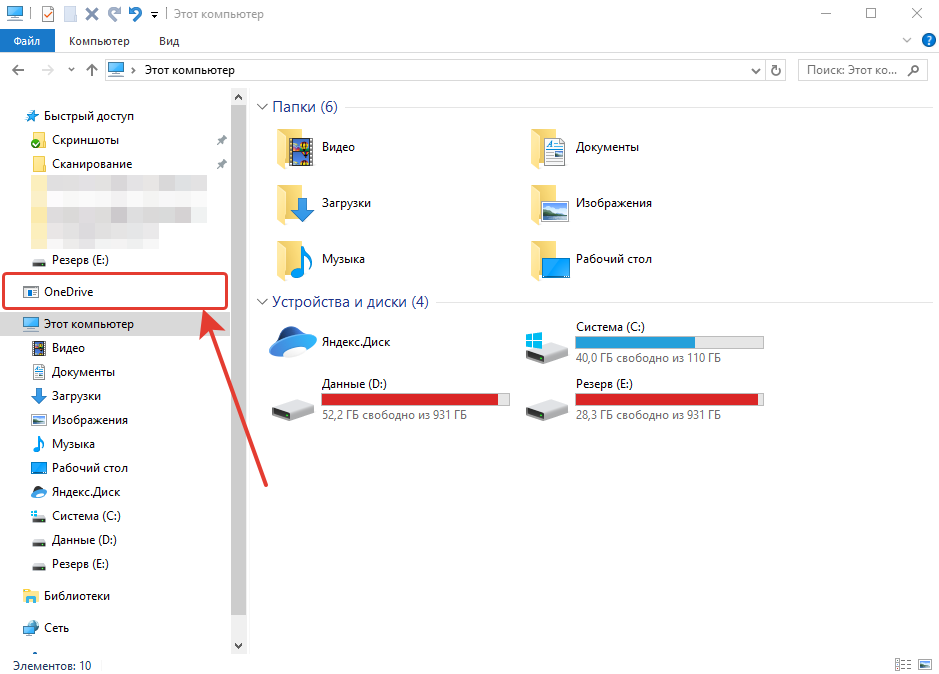
При клике по нему система будет выдавать ошибку, поскольку программа удалена и физически этой папки на диске не существует. Удалить её прямо из проводника не получится. Поэтому, если нужно удалить, то поможет реестр:
Нажмите сочетание клавиш Win+R и введите команду regedit.
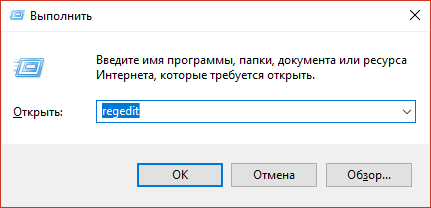
Откроется редактор реестра, где вам нужно перейти по следующему пути:
Самый простой вариант — скопировать этот путь и вставить в верхнюю строку редактора реестра, после чего нажать Enter для перехода.
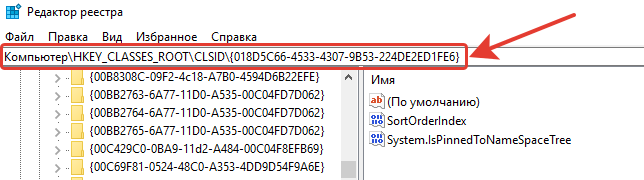
Кликните дважды мышкой по параметру System.IsPinnedToNameSpaceTree [1] и в открывшемся окне, в строке “Значение” [2] укажите “0”. И нажмите “ОК”.
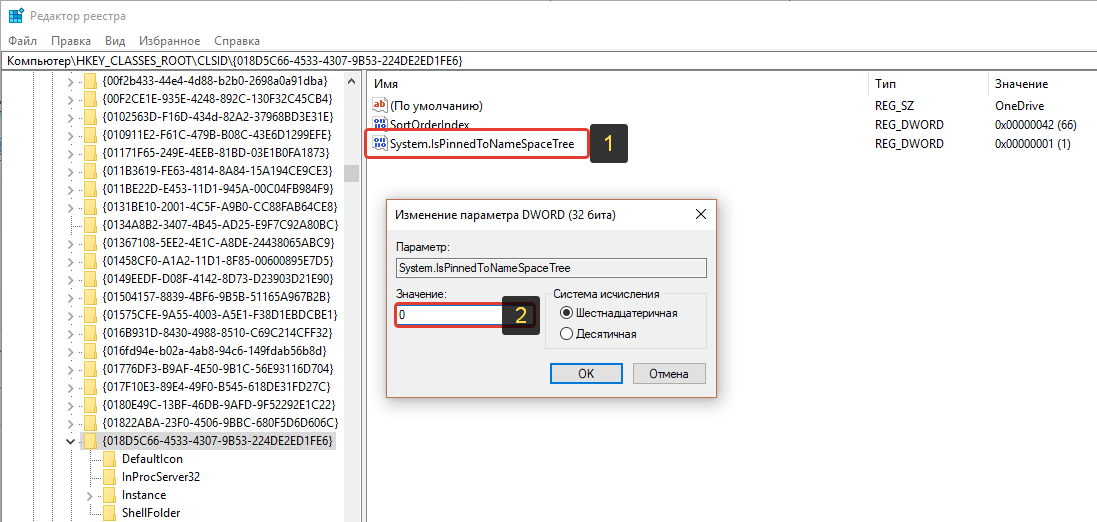
Теперь ярлык программы OneDrive не будет отображаться в проводнике!
Заключение
Вот такие есть основные варианты исправления проблемы с разрастанием файла aria-debug от программы OneDrive на всё свободное пространство системного диска.
Уверен, что в скором времени разработчики OneDrive выпустят необходимый пакет исправлений и ситуация будет исправлена. В этом случае уже не потребуется предпринимать подобных действий, как в этой статье.
Сделай репост – выиграй ноутбук!
Каждый месяц 1 числа iBook.pro разыгрывает подарки.
—> LENOVO или HP от 40-50 т.р., 8-16ГБ DDR4, SSD, экран 15.6″, Windows 10
10 советов по оптимизации хранения файлов в OneDrive
Несколько дней назад компания Microsoft сильно огорчила своих пользователей, сообщив о том, что в начале следующего года в облачном хранилище OneDrive будет сильно урезаны все квоты: новым пользователям будут выдавать по пять гигабайт вместо пятнадцати, у существующих будет отнято по десять гигабайт и ряд бонусов, в том числе выданных за автоматическую загрузку фотографий и видео со смартфонов и планшетов, ликвидированы тарифные планы со 100 и 200 гигабайтами, а подписчики сервиса Office 365 лишатся безграничного места и получат лишь по одному терабайту.
Для пользователей, которые плотно пользуются некоторыми приложениями с тесной интеграцией OneDrive в Windows 10 и на других платформах (например, Microsoft Office или OneNote), проблема с понижением квоты может оказаться довольно серьёзной — особенно в том случае, если хранилище уже заполнено файлами. За последние два года компания Microsoft «подсадила» на OneDrive множество пользователей: приложения этого сервиса выпущены на Windows Phone, Android, iOS и десктопные операционные системы, а на Windows 10 даже устанавливать ничего не нужно, поскольку сервис глубоко интегрирован в эту ОС на нативном уровне.
По мнению Microsoft, большей части пользователей OneDrive будет достаточно пяти гигабайт, поскольку, как опять же говорит Microsoft, это облако предназначено не для резервного хранения музыки, фотографий и видео, а для совместной работы с офисными файлами. Те пользователи, у которых сейчас в OneDrive занято больше места, чем Microsoft будет предоставлять им после урезания квоты, компания предложит оформить бесплатную подписку на Office 365 сроком на один год. В этом случае квота будет автоматически увеличена в двести раз — с пяти гигабайт до одного терабайта. Правда, неизвестно, можно ли будет оформить такую подписку на Office 365 тем пользователям, которым уже был предоставлен пробный доступ к Office 365 в рамках различных промо-приложений (например, при покупке планшета или ноутбука на базе Windows 8 или Windows 10). А тем подписчикам Office 365, которые уже успели заполнить облако файлами с общим объёмом более одного терабайта придётся выгружать их и либо хранить локально, либо искать новые облачные сервисы.
В любом случае, всем пользователям OneDrive и Windows 10 будет полезно узнать о различных способах экономии места в облаке. Сайт Windows Central в своей статье приводит десяток таких способов, мы приводим перевод его статьи.
Первый способ — произвести чистку
Самый простой место освободить место в облачном хранилище — удалить из него все ненужные файлы. Это можно сделать на сайте onedrive.com, через приложение OneDrive или на компьютере, но в последнем случае придётся скачать на жёсткий диск все файлы. Если у вас очень много файлов, вы можете отсортировать их по размеру и удалить или перенести в какое-либо другое место. Также имеет смысл воспользоваться какой-либо программой, которая умеет сканировать файлы-дубликаты
Также стоит учитывать, что все устройства, в которые вы когда-либо залогинивались со своим аккаунтом Microsoft сохраняли в OneDrive резервную информацию о своих настройках. В результате в OneDrive может накопиться ненужная информация — например, от тех устройствах, которыми вы уже не пользуетесь, или которые были переименованы в процессе обновления или после установки Windows 10. Зайдите на сайт OneDrive, перейдите в раздел, где перечислены все ваши устройства и посмотрите, нет ли среди них дубликатов или тех, которые уже не принадлежат вам. Удалите лишние — это позволит сэкономить несколько десятков или сотен мегабайт.
Второй способ — навести порядок
После того, как вы удалили ненужные или продублированные файлы, самое время навести порядок в оставшихся файлах. Распределите файлы разных типов по отдельным папкам и решите, хотите ли вы хранить в OneDrive те или иные файлы или, к примеру, имеет смысл перенести музыку и видео в какой-нибудь другой сервис, который предоставляет больше места.
Третий способ — zip-архивация
Даже в том случае, если вы работаете только с офисными документами, у вас может скопиться огромное количество файлов, которые вы не используете. Удалять их не нужно (вдруг они когда-нибудь ещё пригодятся), но можно заархивировать их в zip, rar или другой формат. Архивировать музыку, видео или изображения бессмысленно — файлы таких типов практически не поддаются сжатию, а в некоторых случаях даже становятся чуть больше. Наибольшая степень компрессии наблюдается у текстовых файлов — экономия может составлять до 99 процентов.
Не забудьте удалить из OneDrive оригиналы тех файлов, которые вы заархивировали.
Четвёртый способ — отмена автозагрузки
Поскольку Microsoft более не одобряет хранение в OneDrive медиафайлов (особенно видео) и рекомендует использовать этот сервис только для бэкапа офисных документов, возможно, будет неплохой идеей отключить автоматическую загрузку фотографий и записанных видео. Вы можете либо настроить автозагрузку этих файлов в другой сервис (например, Dropbox), либо копировать в OneDrive только нужные вам файлы, а не все подряд В дальнейшем вам не придется проводить ревизию OneDrive и очищать облако от дубликатов и ненужных данных. Автозагрузку можно отключить в приложении OneDrive для мобильных устройств, а в веб-версии сервиса можно вообще полностью отключить от OneDrive те устройства, которые вы не хотите более синхронизировать с облаком Microsoft.
Пятый способ — снизить качество фотографий
Можно и не отказываться от бэкапа фотографий и видео в OneDrive, но вместо этого — снизить их качество. В этом случае в облаке можно сохранить гораздо больше файлов, но оригиналы снимков и записей будут храниться локально. В дальнейшем вы сможете вручную составить из них архивные фотоальбомы.
Этот совет особенно пригодится тем, кто снимает видео с разрешением 4K. Для того, чтобы делиться видео через интернет с друзьями или родными, вполне хватит более низкого разрешения — FullHD или HD. Оригиналы 4K-видео занимают очень много место и вы всё равно наверняка впоследствии обрабатываете их в каком-либо видеоредакторе, а не храните в «сыром» виде.
Шестой способ — привлечение рефералов
Компания Microsoft по-прежнему позволяет пользователям зарабатывать дополнительное место в OneDrive привлечением к этому сервису других людей с помощью реферальной ссылки. Найти ссылку, по которой могут зарегистрироваться другие пользователи можно в веб-версии OneDrive. За каждого нового привлечённого пользователя вы получите по пятьсот мегабайт, а всего можно привлечь не более десяти человек. Таким образом, вы можете увеличить место в своём аккаунте ровно в два раза — до десяти гигабайт. Скорее всего, Microsoft не станет отнимать эти бонусные гигабайты, иначе это можно расценить как неуважение к пользователям.
Седьмой способ — покупка места
В следующем году Microsoft отменит тарифные планы, по которым выделяется сто или двести гигабайт дополнительного места и оставит лишь один тариф — с пятидесятигигабайтной квотой. Пользование этим планом будет обходиться в 1,99 доллара США в месяц. Для некоторых пользователей такая цена может оказаться ощутимой (с учётом того, что существуют сервисы, которые предоставляют столько места всем желающим бесплатно — например, MEGA). Тем не менее, если вы привыкли к OneDrive, считаете этот облачный сервис наиболее удобным и не хотите от него отказываться — покупка дополнительного места станет неплохим вариантом расширения квоты.
Ещё один способ получить дополнительное место — оформление платной подписки на сервис Office 365. В этом случае квота будет увеличена сразу на один терабайт, но нужно учитывать, что в следующем году компания Microsoft повысит на российском рынке расценки на несколько своих продуктов, в том числе на Office 365. Отдавать за подписку на этот сервис придётся примерно на двадцать процентов больше чем сейчас (то есть приблизительно две тысячи рублей в год).
Восьмой способ — создание собственного облака
В OneDrive доступна малоизвестная обычным пользователям функция Fetch. Она позволяет расшарить файлы, хранящиеся в локальной памяти компьютера так, будто они были скопированы в OneDrive. Доступ к этим файлам можно получить с любого устройства, которое подключено к интернету, через веб-версию OneDrive, однако необходимо, чтобы компьютер, на котором лежат эти файлы, был включен. Ещё одно ограничение — расшаренные таким образом файлы не будут видны в мобильном приложении OneDrive.
Активировать функцию Fetch можно через настройки приложения OneDrive на Windows 10. Для этого нажмите правой кнопкой мыши на значок OneDrive в панели уведомлений, в появившемся контекстном меню выберите «Параметры», перейдите во вкладку «Параметры» и поставьте галочку напротиd «Разрешить использование OneDrive для извлечения всех моих файлов на этом компьютере». Эта функция не работает на компьютерах на базе Windows 8 или Mac, она требует устройство с Windows 10.
К сожалению, в настоящее время эта функция в OneDrive недоступна из-за проблем с привязкой компьютеров к облаку, однако компания Microsoft пообещала в ближайшее время заняться этой проблемой и устранить её.
Продвинутые пользователи могут создать облако с помощью виртуального ftp-сервера (правда, в этом случае доступ к файлам будет осуществляться не через OneDrive, а через файловый менеджер, и потребуется осуществить настройку портов роутера, а это довольно сложно и требует определённых навыков и понимания работы беспроводных или проводных сетей.
Девятый способ — не загружать неподходящий контент
Компания Microsoft дала очень ценный совет — не стоит использовать OneDrive для хранения файлов большого объёма вроде коллекции фильмов с высоким разрешением, многочасовых игровых записей, сделанных через приложение Xbox, рипов видеоплёнок с домашним видео и прочего подобного. Такие вещи лучше записывать на винчестеры или диски. Также не стоит переносить в OneDrive музыкальную коллекцию, хотя для меломанов Microsoft делает некоторое послабление — после покупки подписки на сервис Groove Music Pass пользователю предоставляется сто гигабайт дополнительного места для хранения любых mp3-файлов. К сожалению, этот сервис доступен далеко не во всех странах (к примеру, в России, на Украине и в странах СНГ его нет).
Десятый способ — уйти с OneDrive
Как бы ни было прискорбно, но OneDrive с лимитом пять гигабайт (хорошо, десять, если вам удастся завлечь на него ещё десятерых людей) не так привлекателен, как был раньше. Многие другие облачные сервисы бесплатно предоставляют в разы или десятки раз больше места, а некоторые вообще не ограничивают пользователя в объёме хранения информации. Объёма, который Microsoft предоставляет своим пользователям, пожалуй, действительно будет хватать только под офисные файлы, PDF и картинки с невысоким качеством. Для резервного хранения медиафайлов лучше присмотреть какой-нибудь другой сервис, желательно надёжный и проверенный временем (Dropbox, Box, MEGA). Конечно, можно пользоваться и российскими сервисами (они тоже предоставляют довольно много места и у них имеются довольно удобные мобильные приложения), однако стоит помнить об их недостатках: например, у облака Mail.ru нет «корзины», и если вы случайно удалите какой-либо файл, вы не сможете восстановить его ни самостоятельно, ни с помощью техподдержки. Облако «Яндекса» ограничивает скорость скачивания файлов до 64 килобит в секунду пользователям, не залогиненным в «Яндекс», что может оказать неудобно вашим друзьям, которые никогда в российском поисковике и не собирались этого делать.
Возможно, в будущем Microsoft пересмотрит своё видение OneDrive и станет предоставлять пользователям более выгодные условия, но в настоящее время ситуация с этим сервисом выглядит довольно печальной. Хуже всего придётся подписчикам Office 365, которые посчитали, что Microsoft действительно не будет возражать, если они загрузят в OneDrive огромный объём данных — сейчас им нужно выгружать или удалять свои файлы иначе они рискуют лишиться их или попасть под блокировку аккаунтов. Компания Microsoft подошла к этому вопросу очень серьёзно: к ноябрю следующего года владельцы аккаунтов Office 356, хранящие в OneDrive более одного терабайта данных, не смогут копировать в облако новые файлы, а если спустя ещё полгода они не удалят лишние данные, учётные записи будут заморожены. Пользователям будет предоставлен год на то, чтобы привести объём сохранённых файлов в соответствие с квотой в один терабайт, и если они это не сделают — все их файлы будут удалены без возможности восстановления.
У всех пользователей, чьи файлы в OneDrive занимают больше места, чем им будет предоставлено по новым правилам, получат уведомление. У них будет девяносто дней на то, чтобы предпринять какие-либо действия. В течение этого времени можно удалять файлы или загружать новые, а затем, если объём файлов по-прежнему не будет вписываться в новую квоту, файлы можно будет только удалять, сохранять новые не получится. В том случае, если пользователь не подчистит файлы за предоставленное ему время, его аккаунт будет заблокирован, а через год все сохранённые файлы будут безвозвратно удалены.
Согласитесь, это очень странный ход для компании, которая последние два старательно фокусируется на развитии облачных сервисов.
Экономия места на диске с функцией «Файлы из OneDrive по запросу» для Mac
OneDrive Файлы по запросу помогают получать доступ ко всем файлам в OneDrive не скачивать их все и использовать место на устройстве.
Включив функцию Файлы по запросу, вы увидите все свои файлы в Mac Finder и получите новые сведения о каждом файле. Новые файлы, созданные в Интернете или на другом устройстве, не будут занимать место на вашем устройстве. После подключения к Интернету вы сможете использовать файлы, которые будут работать только через Интернет, как и все другие файлы на вашем устройстве.
Важно: Для работы с файлами по запросу требуется Mac OS 10.14 или более новая.
Экономия места с помощью OneDrive
С помощью функции «Файлы по запросу» в OneDrive вы можете:
экономить место на устройстве, делая файлы доступными только через Интернет;
Настройка того, чтобы файлы и папки всегда были доступны на вашем устройстве
просматривать важные сведения о файлах, например о том, являются ли они общими;
Смотреть эскизы более 300 разных типов файлов, даже если у вас не установлено необходимое приложение для его открытия
Ваши файлы будут иметь такие состояния в Finder:
 |
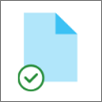 |
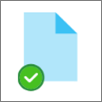 |