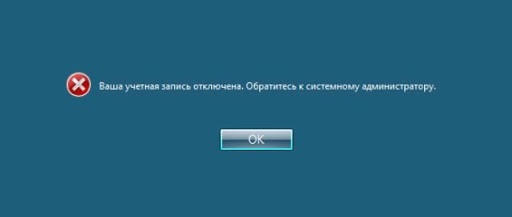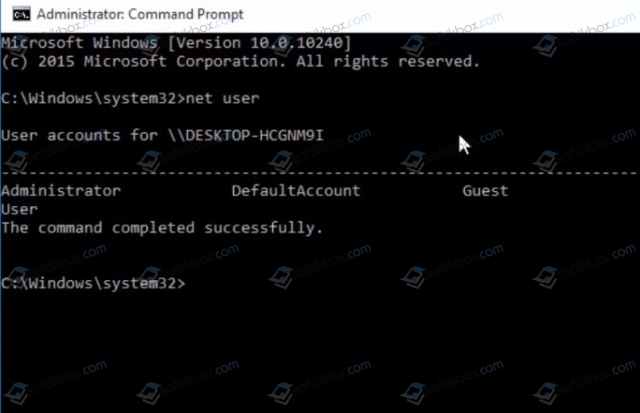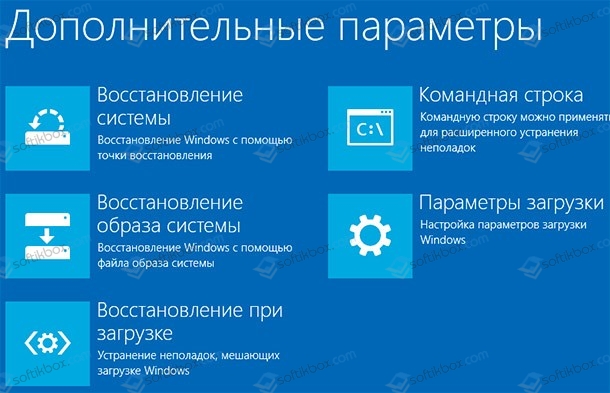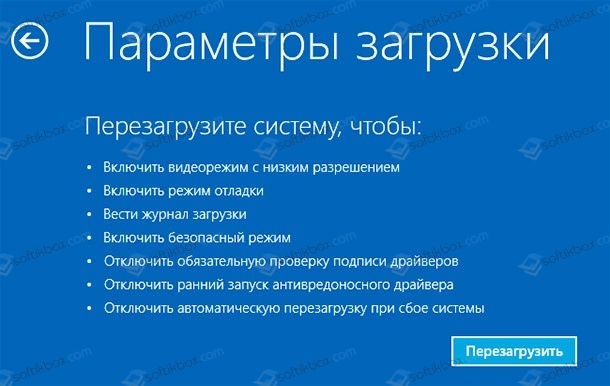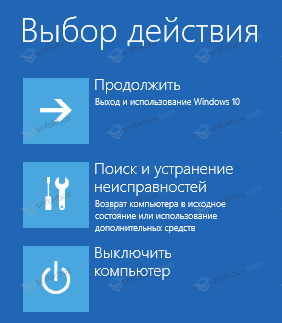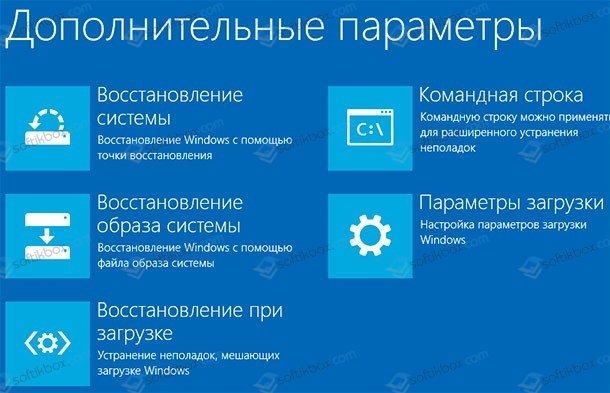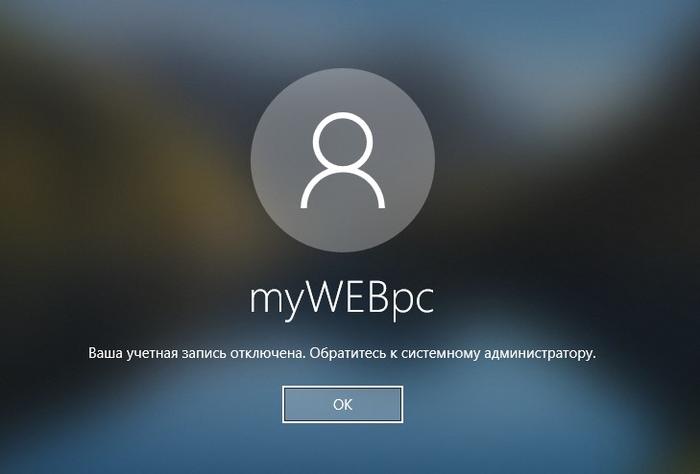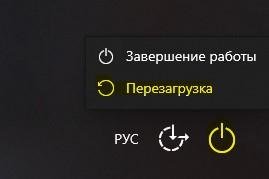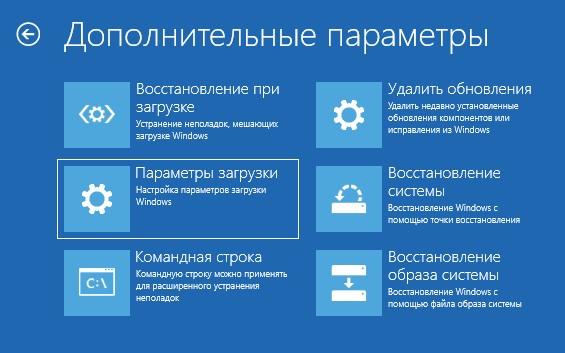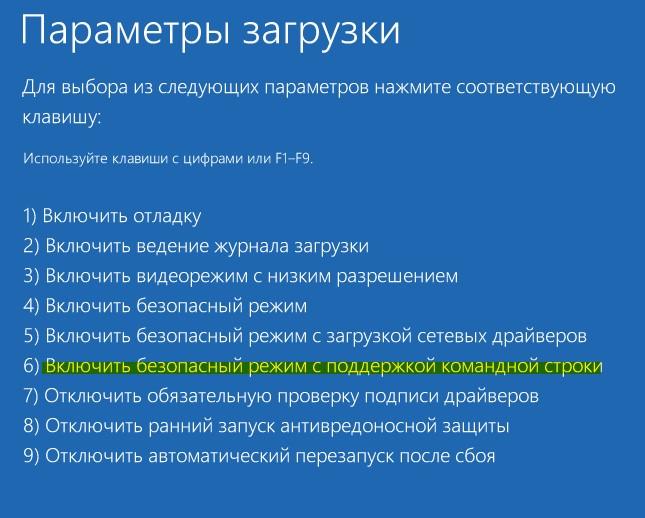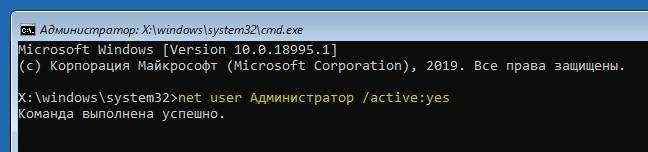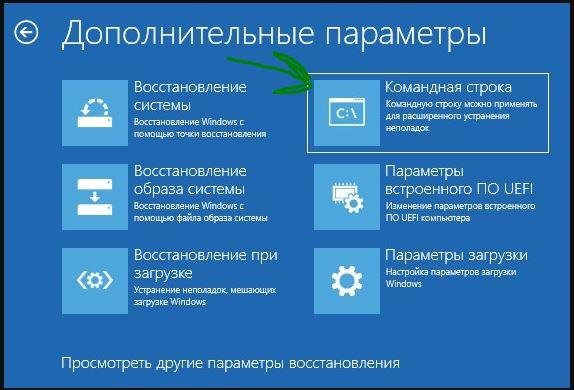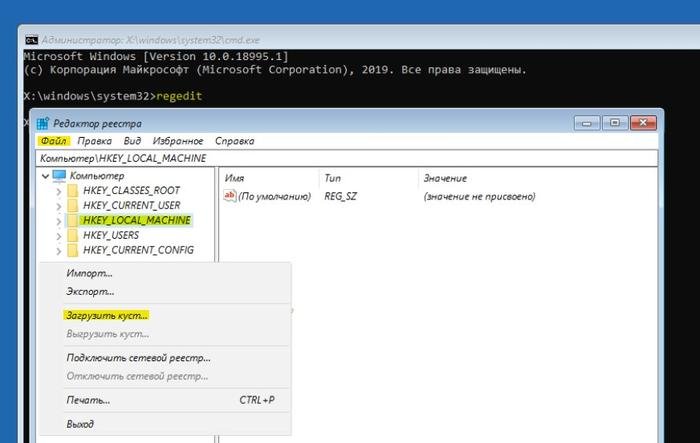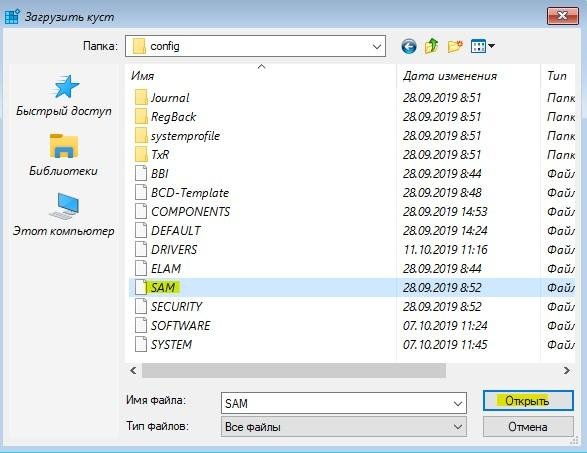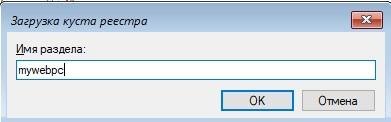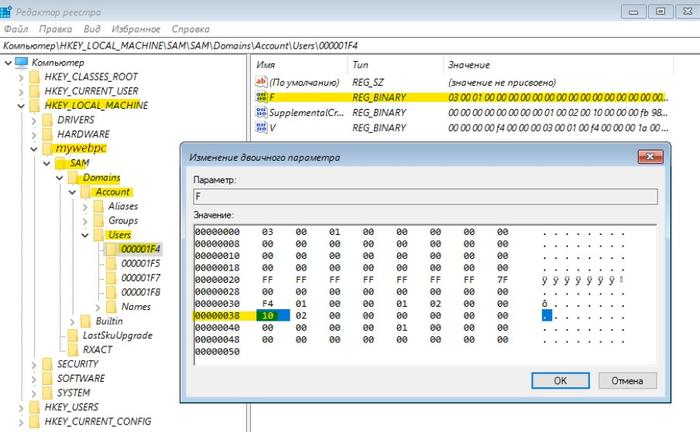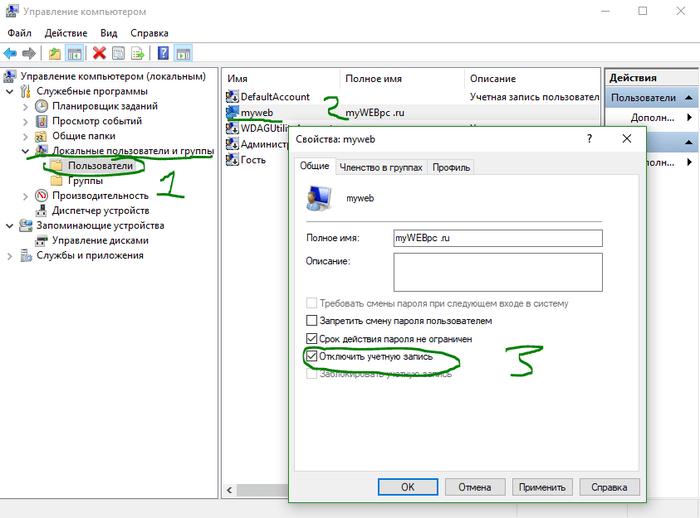- Ваша учетная запись отключена: ошибка при входе в Windows 10 и её решение
- Решение ошибки Учетная запись отключена. Обратитесь к системному администратору
- Отключил учетную запись и теперь не войти в компьютер
- Доступ к компьютеру после отключения учетной записи администратора
- Сводка
- Войдите в Windows с помощью Сейф режима
- Войдите в Windows с помощью консоли восстановления
- Ваша учетная запись отключена. Обратитесь к администратору
- Ваша учетная запись отключена, обратитесь к системному администратору Win10
- Ваша учетная запись отключена. Обратитесь к администратору
- Ваша учетная запись отключена, обратитесь к системному администратору Win10
Ваша учетная запись отключена: ошибка при входе в Windows 10 и её решение
При входе в Windows 10 пользователи могут увидеть сообщение о том, что учетная запись отключена и для решения проблемы нужно обратиться к системному администратору. Возникает такая ошибка при добавлении или удалении учетной записи. Если же такая ошибка появилась на рабочем ПК, который подключен к локальной сети, то неполадка может быть связана с манипуляциями системного администратора и за её решением стоит обратиться именно к нему.
Решение ошибки Учетная запись отключена. Обратитесь к системному администратору
Если на вашем ПК есть другая учетная запись, наделена правами Администратора, то решить неполадку можно следующим образом:
Если восстановить доступ к аккаунту Windows 10 вам не удалось, тогда можно попробовать выполнить данные действия в безопасном режиме. Для этого при загрузке ПК стоит нажать клавишу F8 несколько раз, пока не появиться окно Дополнительных параметров загрузки. Нужно выбрать «Параметры загрузки».
Далее из списка выбираем «Включить безопасный режим».
Если по ошибке на ПК были отключены все учетные записи, то при входе в Безопасном режиме вы зайдете в систему с правами Администратора. Далее нужно набрать комбинацию клавиш «Win+R» и ввести «cmd», чтобы запустить Командную строку. Теперь вновь вводим net user, а затем net user имя_пользователя /active:yes с указанием имени своего пользователя. После выполнения команды стоит перезагрузить ПК, чтобы изменения вступили в силу.
Если в Безопасном режиме исправить ошибку не удалось, то выполняем еще одно действие.
Нажимаем на кнопке питания, что расположена на экране входа Windows 10 и, удерживая кнопку Shift, выбираем «Перезагрузка». В среде восстановления нужно выбрать «Поиск и устранение неисправностей».
Теперь в окне «Диагностика» выбираем «Дополнительные параметры», а далее «Восстановление системы».
ВАЖНО! Если появиться запрос на выбор учетной записи, то выбираем нужную. Если нужной учетной записи не будет, а будет только Администратора, то выбираем её. Не вводим ни логин, ни пароль, а просто жмем «Продолжить». Система будет восстановлена.
В случае, если исправить ошибку вышеуказанными способами не удалось, стоит запустить проверку носителя на ошибки и воспользоваться установочным диском для восстановления системы.
Отключил учетную запись и теперь не войти в компьютер
Поиск, проверка и описание работающих решений подобных ситуаций требует не только усилий, но и времени.
3. Дождитесь загрузки графического интерфейса и выберите язык ввода (US).
4. В списке операционных систем выделите Windows 7 и нажмите Далее.
5. В списке средств восстановления выберите Командная строка.
7. В окне редактора реестра выделите HKEY_LOCAL_MACHINE, откройте меню Файл и выберите Загрузить куст.
8. Откройте папку Компьютер и найдите раздел, на котором установлена Windows 7. Затем на этом разделе откройте папку Windows / system32 / config.
9. В открытой папке дважды щелкните файл, который называется SAM.
10. В открывшемся окне в поле ввода введите NEWSAM и нажмите OK.
11. В левой части окна редактора реестра откройте раздел:
12. Дважды щелкните параметр под названием F в правой части окна.
13. В строке 0038 измените число 10 на 11 и нажмите OK.
14. Перезагрузите компьютер.
15. Если все предыдущие действия были выполнены правильно, то встроенная учетная запись Администратор должна включиться и вы должны с ее помощью войти в систему.
16. Щелкните правой кнопкой мыши значок Компьютер в меню «Пуск» или на рабочем столе и выберите Управление.
17. В левом меню консоли откройте Управление компьютером / Служебные программы / Локальные пользователи и группы / Пользователи.
18. В правой части окна в списке учетных записей дважды щелкните свою учетную запись.
19. В окне свойств своей учетной записи снимите флажок Отключить учетную запись и нажмите OK.
Доступ к компьютеру после отключения учетной записи администратора
В этой статье описывается доступ к компьютеру microsoft Windows Server 2003 с помощью учетной записи администратора после отключения локальной учетной записи администратора.
Применяется к: Windows Server 2003
Исходный номер КБ: 814777
Сводка
Вы можете использовать Windows Server 2003 для отключения локальной учетной записи администратора. Эта функция включена для обеспечения дополнительного уровня безопасности в организации. Кроме того, установка служб удаленной установки (RIS) по умолчанию отключает учетную запись локального администратора на компьютере назначения.
Войдите в Windows с помощью Сейф режима
Чтобы войти в Windows с помощью отключенной учетной записи администратора, Windows в Сейф режиме. Даже если учетная запись администратора отключена, вам не будет препятствовать входу в качестве администратора в Сейф режиме. После успешного входа в Сейф режиме повторно вйдите в учетную запись администратора и снова войдите в систему. Для этого выполните следующие действия:
Если сервер является контроллером домена, локальные пользователи и группы недоступны в computer Management. Чтобы включить учетную запись администратора, выполните следующие действия:
Запустите режим Сейф с помощью сетевой поддержки.
Вход в качестве администратора.
Нажмите кнопку Начните, нажмите кнопку Выполнить, введите cmd и нажмите кнопку Ввод.
Введите в командной строке следующую команду, а затем нажмите клавишу ВВОД:
Войдите в Windows с помощью консоли восстановления
Вы можете использовать консоль восстановления для доступа к компьютеру, даже если учетная запись администратора отключена. Отключение учетной записи локального администратора не препятствует входу на консоль восстановления в качестве администратора.
Ваша учетная запись отключена. Обратитесь к администратору
Если вы не можете войти в свою учетную запись пользователя при запуске ноутбука или компьютера, и видите сообщение «Ваша учетная запись отключена, обратитесь к системному администратору», то это может случится из-за вредоносного ПО, которое могло изменить настройки на вашем ПК. Единственное решение войти на рабочий стол, это использовать вторую учетную запись администратора и включить текущую. Если нет второй учетной записи с правами админа, то вы можете включить скрытую учетную запись администратора. Давайте разберем, как исправить ошибку «Ваша учетная запись отключена, обратитесь к системному администратору» при входе на рабочий стол в Windows 10/8.1/7.
Ваша учетная запись отключена, обратитесь к системному администратору Win10
Вам нужно зайти в дополнительные параметры загрузки. Когда вы дойдете до ошибки при вводе логина и пароля, то снизу справа будет кнопка «Питание». Зажмите и удерживайте кнопку левый «Shift«, затем и нажмите «Питание» и «Перезагрузить«.
Далее выбираем «Поиск и устранение неисправностей» > «Дополнительные параметры» > «Параметры загрузки» и в следующим окне жмем перезапустить.
В новом окне нажимаем F6, чтобы «Включить безопасный режим с поддержкой командной строки«.
Внимание: Далее вы загрузитесь на рабочий стол, чтобы все исправить, выполните ниже пункты Шаг 6 и Шаг 7. Если у вас ничего не вышло и ошибка появляется, то следуйте от Шаг 1 и до конца.
Шаг 1. Перейдите «Поиск и устранение неисправностей» > «Дополнительные параметры» > и запустите «Командная строка». Далее компьютер перезагрузится и вам нужно будет ввести пароль от учетной записи, чтобы запустилась cmd. Пароль может быть, как от аккаунта microsoft или просто локальной учетной записи администратора.
Шаг 3. Далее перейдите по пути Windows\System32\Config и откройте файл SAM.
Шаг 4. Далее вам будет предложено создать имя, напишите любое, которое вам угодно (на английском). В моем случаи я написал mywebpc.
Шаг 5. Далее перейдите по пути:
Это включит встроенного админа в Windows 10. Закройте реестр, cmd и перезагрузите ПК.
Шаг 6. Когда загрузились на рабочий стол, то нажимаем Win + R и вводим compmgmt.msc. В окне управление компьютером перейдите «Локальные пользователи и группы» > «Пользователи». Справа выберите свою учетную запись, под которой не могли зайти. Нажмите по ней два раза и в открывшимся окне, во вкладке «общие» снимите «Отключить учетную запись«. Далее перезагрузите компьютер и войдите под своей учетной записью.
Шаг 7. Когда вы вошли в свою учетную запись, то запись админа нужно отключить. Выберите скрытую учетную запись «Администратор» и там установите галочку «Отключить«, чтобы её деактивировать по умолчанию. Перезагрузите ПК.
Ваша учетная запись отключена. Обратитесь к администратору
Если вы не можете войти в свою учетную запись пользователя при запуске ноутбука или компьютера, и видите сообщение «Ваша учетная запись отключена, обратитесь к системному администратору», то это может случится из-за вредоносного ПО, которое могло изменить настройки на вашем ПК. Единственное решение войти на рабочий стол, это использовать вторую учетную запись администратора и включить текущую. Если нет второй учетной записи с правами админа, то вы можете включить скрытую учетную запись администратора. Давайте разберем, как исправить ошибку «Ваша учетная запись отключена, обратитесь к системному администратору» при входе на рабочий стол в Windows 10/8.1/7.
Ваша учетная запись отключена, обратитесь к системному администратору Win10
Вам нужно зайти в дополнительные параметры загрузки. Когда вы дойдете до ошибки при вводе логина и пароля, то снизу справа будет кнопка «Питание». Зажмите и удерживайте кнопку левый «Shift«, затем и нажмите «Питание» и «Перезагрузить«.
Далее выбираем «Поиск и устранение неисправностей» > «Дополнительные параметры» > «Параметры загрузки» и в следующим окне жмем перезапустить.
В новом окне нажимаем F6, чтобы «Включить безопасный режим с поддержкой командной строки«.
В командной строке задайте команду net user Администратор /active:yes, чтобы активировать встроенную учетку админа. Далее введите команду shutdown /r, чтобы перезагрузить компьютер. Можете вручную.
Внимание: Далее вы загрузитесь на рабочий стол, чтобы все исправить, выполните ниже пункты Шаг 6 и Шаг 7. Если у вас ничего не вышло и ошибка появляется, то следуйте от Шаг 1 и до конца.
Шаг 1. Перейдите «Поиск и устранение неисправностей» > «Дополнительные параметры» > и запустите «Командная строка». Далее компьютер перезагрузится и вам нужно будет ввести пароль от учетной записи, чтобы запустилась cmd. Пароль может быть, как от аккаунта microsoft или просто локальной учетной записи администратора.
Шаг 2. В командной строке введите команду regedit, чтобы запустить редактор реестра. В реестре одним нажатием мыши выделите ключ HKEY_LOCAL_MACHINE и нажмите сверху на вкладку «Файл«, затем «Загрузить куст«.
Шаг 3. Далее перейдите по пути Windows\System32\Config и откройте файл SAM.
Шаг 4. Далее вам будет предложено создать имя, напишите любое, которое вам угодно (на английском). В моем случаи я написал mywebpc.
Шаг 5. Далее перейдите по пути:
Это включит встроенного админа в Windows 10. Закройте реестр, cmd и перезагрузите ПК.
Шаг 6. Когда загрузились на рабочий стол, то нажимаем Win + R и вводим compmgmt.msc. В окне управление компьютером перейдите «Локальные пользователи и группы» > «Пользователи». Справа выберите свою учетную запись, под которой не могли зайти. Нажмите по ней два раза и в открывшимся окне, во вкладке «общие» снимите «Отключить учетную запись«. Далее перезагрузите компьютер и войдите под своей учетной записью.
Шаг 7. Когда вы вошли в свою учетную запись, то запись админа нужно отключить. Выберите скрытую учетную запись «Администратор» и там установите галочку «Отключить«, чтобы её деактивировать по умолчанию. Перезагрузите ПК.