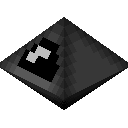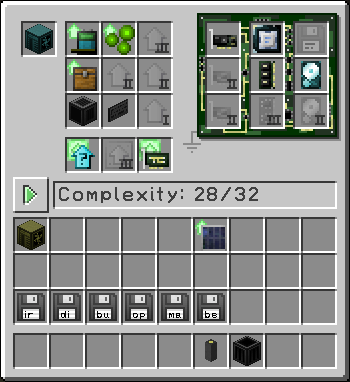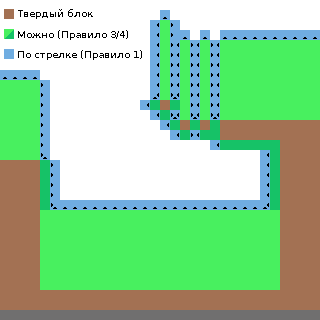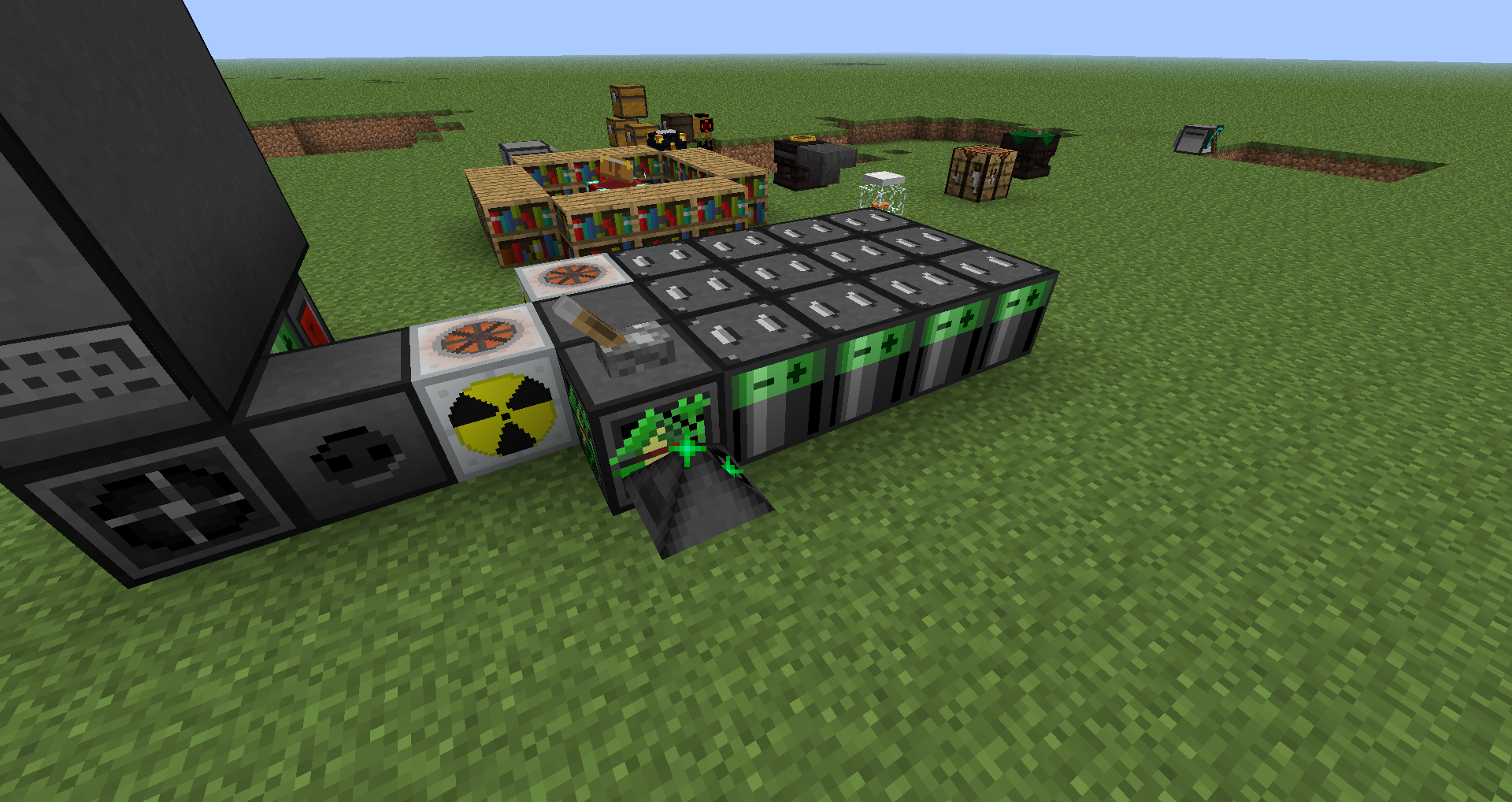- OpenComputers/Туториал: Собираем компьютер
- Содержание
- Что потребуется? [ ]
- Сборка железа [ ]
- Установка операционной системы OpenOS [ ]
- Работа в системе [ ]
- Как запустить компьютер в майнкрафт opencomputers
- Что потребуется? [ править | править код ]
- Сборка железа [ править | править код ]
- Установка операционной системы OpenOS [ править | править код ]
- Работа в системе [ править | править код ]
- OpenComputers/Computer API
- Пример [ ]
- OpenComputers/Туториал: Работаем с дисками
- OpenComputers/Робот
- Содержание
- Создание робота [ ]
- Крафт [ ]
- До версии 1.3 [ ]
- Движение робота [ ]
- Установка операционной системы [ ]
- Использование [ ]
- Туториалы [ ]
- Программы для робота [ ]
- Функции [ ]
OpenComputers/Туториал: Собираем компьютер
Рассмотрим подробно процесс создания простого компьютера с нуля и подготовку его к работе.
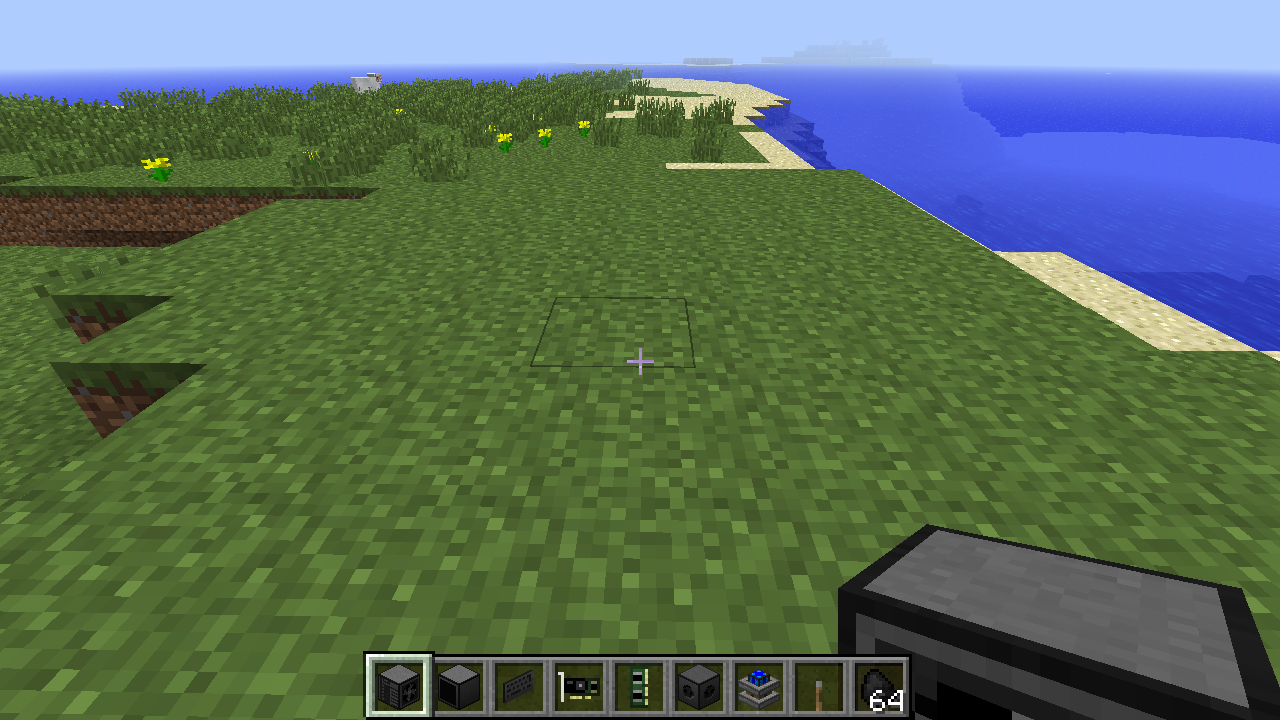
Содержание
Что потребуется? [ ]
Сборка железа [ ]
Разместим блоки как изображено на скриншоте ниже:
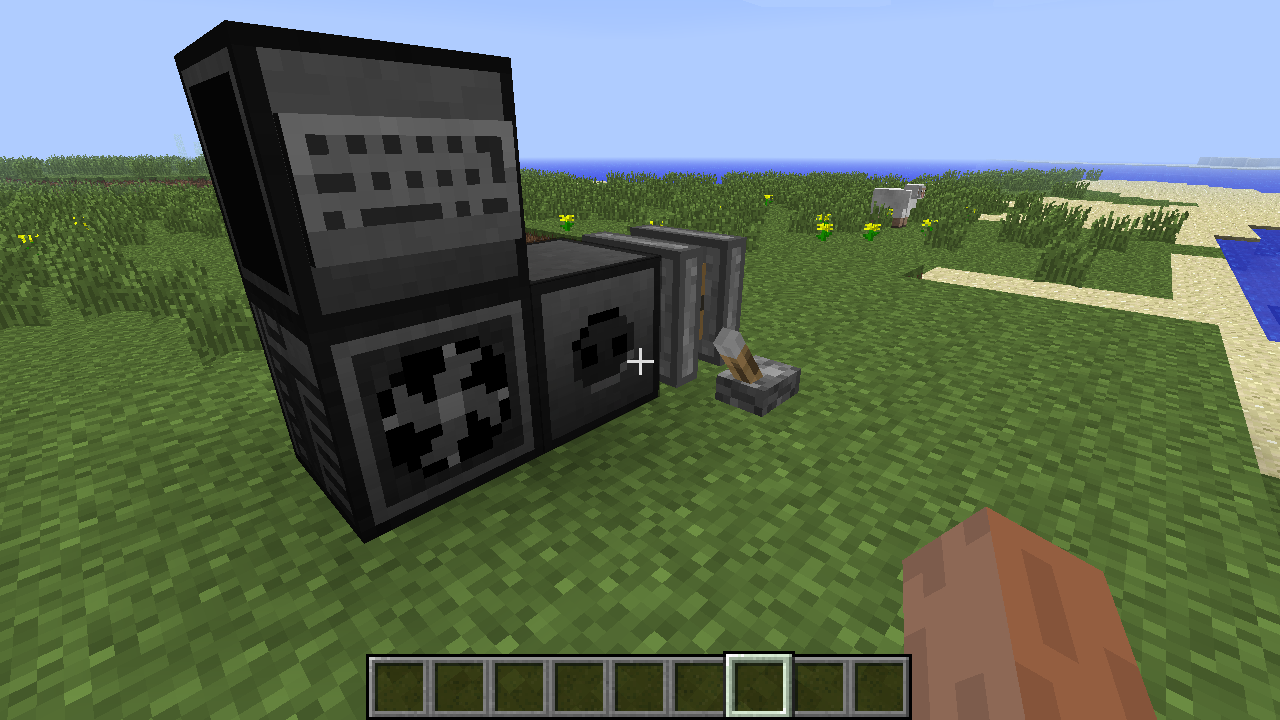
Блок конвертера энергии ставить не обязательно, если вы подаете энергию непосредственно на корпус компьютера (компьютер имеет встроенный конвертер).
Блоки могут быть расположены произвольно, при условии, что они остаются соединенными вместе (для соединения можно использовать кабель). Клавиатура должна быть поставлена вплотную к экрану (непосредственно на его стенке, либо на блоке перед ним).
Откройте правой кнопкой мыши интерфейс корпуса компьютера. Вставьте комплектующие в соответствии со схемой.
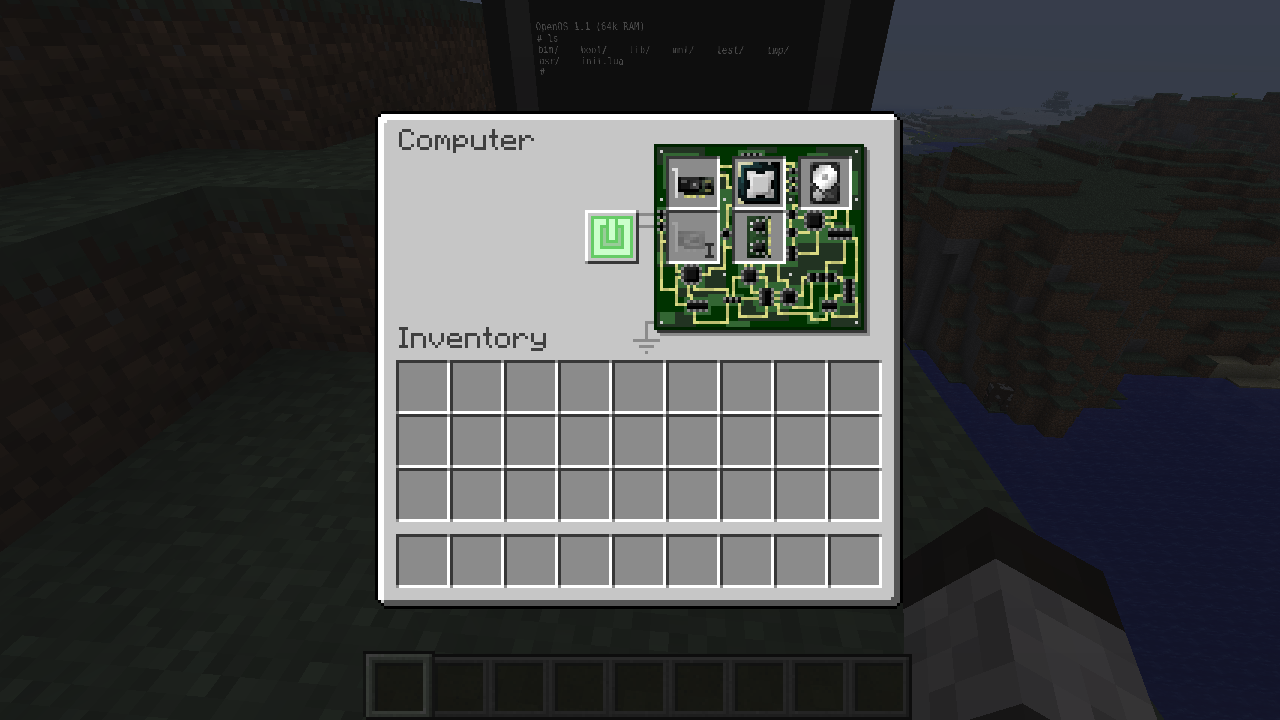
Убедитесь в том, что компьютер действительно получает энергию. Затем нажмите на кнопку включения (зеленая кнопка в середине интерфейса корпуса).
Если вы все сделали правильно, вы увидите синий экран с надписью:
Это значит, что на жёстком диске отсутствует операционная система. Правой кнопкой мыши откройте интерфейс дисковода и поместите туда дискету с операционной системой. Запустите компьютер вторично.
Теперь будет виден процесс загрузки системы. Компьютер загрузит необходимые библиотеки и запустит шелл (командную строку). Когда вы увидите мигающий курсор — система загрузилась и готова к работе.
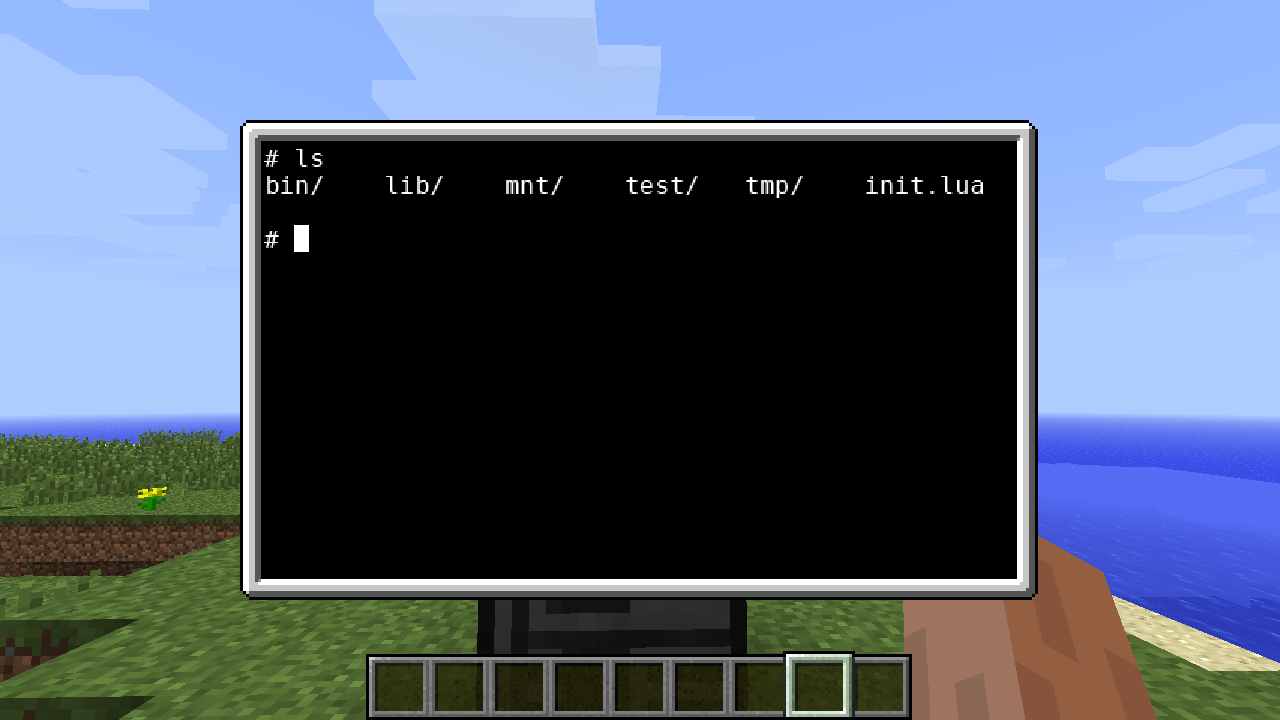
Установка операционной системы OpenOS [ ]
Сейчас операционная система загружается с дискеты, которая вставлена в дисковод. Жёсткий диск компьютера остается при этом чистым. Вы можете установить операционную систему непосредственно на диск, для того чтобы сделать компьютер автономным и независящим от наличия дискеты с OpenOS. Для установки операционной системы на диск рекомендуется 2 планки оперативной памяти I уровня или любая планка более высоких уровней, так как во время установки возможна нехватка памяти.
Введите номер того диска, на который планируете установить операционную систему.
Программа-установщик скопирует необходимые файлы с дискеты (скорость установки системы зависит от мощности собранного вами компьютера). После этого вам будет предложено перезагрузить компьютер. Введите y (подтверждение). Теперь вы можете вынуть дискету из дисковода (и даже отключить дисковод насовсем, если он вам больше не нужен).
Работа в системе [ ]
Операционная система OpenOS имеет набор утилит для работы с файлами и программирования. Самый простой способ начать программировать — запустить интерпретатор Lua.
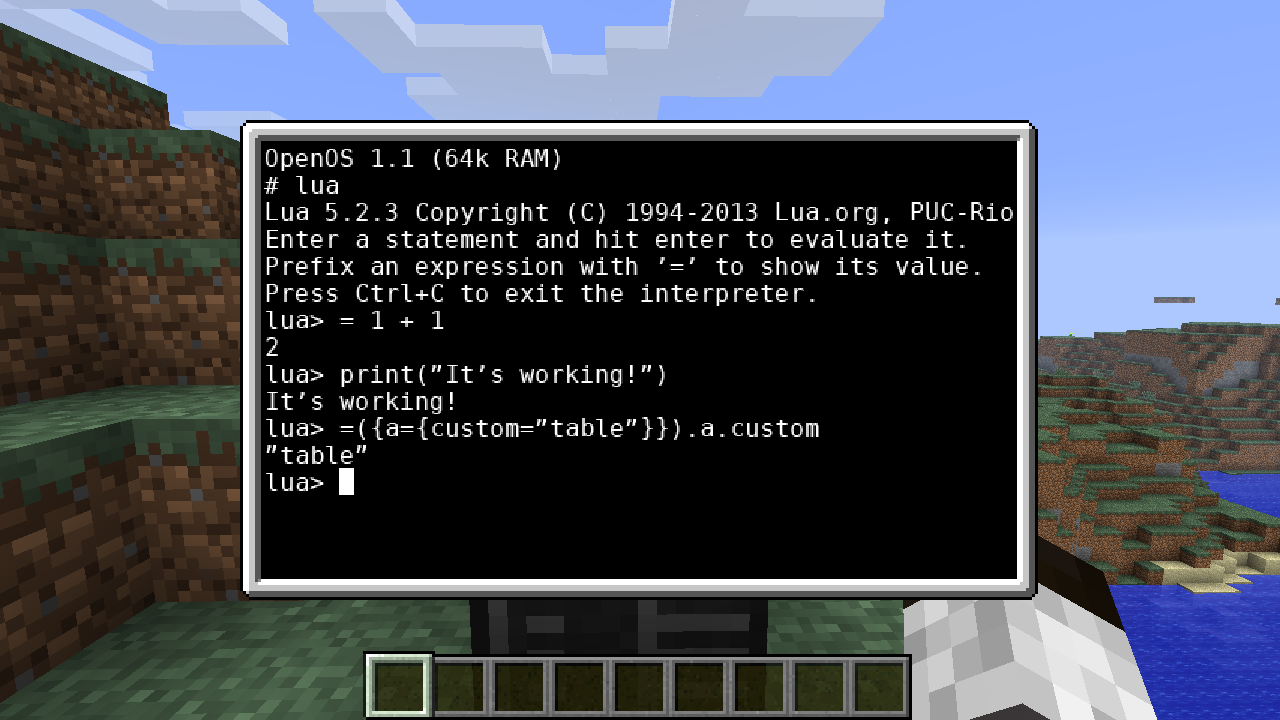
Когда закончите работу в интерпретаторе — нажмите Ctrl + C для выхода из программы.
Как запустить компьютер в майнкрафт opencomputers
Рассмотрим подробно процесс создания простого компьютера с нуля и подготовку его к работе.
Что потребуется? [ править | править код ]
Сборка железа [ править | править код ]
Разместим блоки как изображено на скриншоте ниже:
Блок конвертера энергии ставить не обязательно, если вы подаете энергию непосредственно на корпус компьютера (компьютер имеет встроенный конвертер).
Блоки могут быть расположены произвольно, при условии, что они остаются соединенными вместе (для соединения можно использовать кабель). Клавиатура должна быть поставлена вплотную к экрану (непосредственно на его стенке, либо на блоке перед ним).
Откройте правой кнопкой мыши интерфейс корпуса компьютера. Вставьте комплектующие в соответствии со схемой.
Убедитесь в том, что компьютер действительно получает энергию. Затем нажмите на кнопку включения (зеленая кнопка в середине интерфейса корпуса).
Если вы все сделали правильно, вы увидите синий экран с надписью:
Это значит, что на жёстком диске отсутствует операционная система. Правой кнопкой мыши откройте интерфейс дисковода и поместите туда дискету с операционной системой. Запустите компьютер вторично.
Теперь будет виден процесс загрузки системы. Компьютер загрузит необходимые библиотеки и запустит шелл (командную строку). Когда вы увидите мигающий курсор — система загрузилась и готова к работе.
Установка операционной системы OpenOS [ править | править код ]
Сейчас операционная система загружается с дискеты, которая вставлена в дисковод. Жёсткий диск компьютера остается при этом чистым. Вы можете установить операционную систему непосредственно на диск, для того чтобы сделать компьютер автономным и независящим от наличия дискеты с OpenOS. Для установки операционной системы на диск рекомендуется 2 планки оперативной памяти I уровня или любая планка более высоких уровней, так как во время установки возможна нехватка памяти.
Введите номер того диска, на который планируете установить операционную систему.
Программа-установщик скопирует необходимые файлы с дискеты (скорость установки системы зависит от мощности собранного вами компьютера). После этого вам будет предложено перезагрузить компьютер. Введите y (подтверждение). Теперь вы можете вынуть дискету из дисковода (и даже отключить дисковод насовсем, если он вам больше не нужен).
Работа в системе [ править | править код ]
Операционная система OpenOS имеет набор утилит для работы с файлами и программирования. Самый простой способ начать программировать — запустить интерпретатор Lua.
Когда закончите работу в интерпретаторе — нажмите Ctrl + C для выхода из программы.
Сборка и запуск компьютера
l Cup4ik l Anos atrás
Я один не понимаю как создать генератор?
Константин Гомзин Anos atrás
хм, даже не знаю. они могут совпадать по названию предмета, попробуй использовать их всё равно.а ещё на новой версии ОС вроде как изменили рецепт осколков, но утверждать не буду, не играл давно
Mage Fire Anos atrás
EGORN Prod. Anos atrás
как монитор на весь экран сделать? правой кнопкой не работает. 1.6.4 версия
Кирилл Топчий Anos atrás
Какой источник енергии нужен?
freze TV Anos atrás
Блин на версии 1.12.2 както не очень
Radmir’s games channel Anos atrás
У меня не подключается преобразователь энергии с проводом. Что делать?
PanPanda Bhop Anos atrás
как инергию сделать помогите
PanPanda Bhop Anos atrás
Radmir’s games channel Anos atrás
Но если не подключается?
если есть IndustrialCraft — просто провод к системному блоку можно подтащить. но лучше через преобразователь энергии
Андрей Снайпер Anos atrás
А какие ещё нужны моды?
только устанавливать графическую оболочку MineOS. Вставь в компьютер интернет-карту и напиши pastebin run 0nm5b1ju
Mr. Indecor Anos atrás
shshshShkolniK а не просто тупые надписи
Mr. Indecor Anos atrás
shshshShkolniK как сделать рабочий стол с картинкой?
может работать и вообще без дополнительных модов
как приблизил монитор
я, если и играю, то захожу на сервер HiPower, ссылка на проект есть в описании
скинь моды которые у тебя ок
правой кнопкой мыши нажми. про это?
Андрей Ербаев Топ хаккер Anos atrás
Очень оригинальный ник )))
DoomNazzyFell Anos atrás
Я всё сделал правильно ну у меня компьютер не загружается просто пикнул 2 раз и всё а энергию он накопил всю. КАК подскажите народ
Андрей Лазарев 5 meses atrás
значит ты что-то не так сделал. Проверь, что у тебя установлен EEPROM с подписью (Lua BIOS), проверь, установлены ли оперативная память, видеокарта и жёсткий диск, и если на жёстком диске ничего нет — то ещё и проверь наличие дискеты в соответствующем слоте.
DowellTeam Anos atrás
как включить раздатчик энергии. сижу втыкаю тут уже битый час
Liova_16 Anos atrás
А ГДЕ ВЗЯТЬ ЭТОТ «ИСТОЧНИК ИНЕРГИИ»
Го Нщик мах Anos atrás
Тебе надо установить индастриал крафт 2 или 1 там есть мфэ
Павел Корнеев Anos atrás
Из любых других модов. IndustrialCraft, BuildCraft, Impersive Ingenering.
Бутерброд 2 anos atrás
я не могу писать на компе помогите экран открывается в полный экран а писать не могу
KOLIT BCEX 2 anos atrás
Пишет что не установлен «ОЗУ»
Андрей Лазарев 5 meses atrás
@PanPanda Bhop Раз энергия не хочет идти — значит, есть ошибка в подключении или просто нет энергии. Ты какой мод для запитки используешь?
Андрей Лазарев 5 meses atrás
PanPanda Bhop Anos atrás
всав в дисковод или системнтик дискет и можеш тоже помоч у миня не хочет энергия ити
TheFlickingDot 2 anos atrás
3:53 а какой ещё источник энергии можно использовать?
Павел Корнеев Anos atrás
А можно и не писать pastebin run 0nm5b1ju, и пользоваться MineOS. И никакая интернет карта не нужна.
Pasha Games 2 anos atrás
Это уже нужно интернет карту ещё скрафтить и перезагрузить комп. Затем загрузить установщик MineOS Написав в компьютере pastebin run 0nm5b1ju потом выбери всё в установщике и жди ))
TheFlickingDot 2 anos atrás
и как сделать полноценную OC на компьютере в OpenComputers? То есть чтобы показывались папки, файлы, меню, панель задач и т.д. Ну можно сказать как операционные системы которые мы используем.
Солум 2 anos atrás
а что ты там в конце скачал?
NOD CABAL 2 anos atrás
4:20 клавиатура вроде только для монитора 1-го уровня,а в остальных мониторах можно без клавиатуры обойтись ибо они тач скрины (смотрел др обзоры)
HixOff 2 anos atrás
тач скрин дает возможность получить координату клика по монитору, но не печатать
Длительность: 5 мин и 24 сек
Видеоросгвардия Росгвардия Разъяснет Департамент Тылового Обеспечения
Face Crash Bash Реакция Кликбейт
Elektronomia Heaven 1 Hour Version
Первая Часть Лекции Тонкости Экипировки Outdoor Одежда
Stamina Warden Pvp
Говно А Кто Это Сделал Наша Раша
Transformation Ugly To Less Ugly In 24Hrs
Светящийся Спиннер С Алиэкспресс
Summer End Chill Jazzhop
Please Look At Me Hello Counselor Sub Eng Tha 2018 02 19
Музыка Из Рекламы Bmw M5 M Xdrive 2018
My Fair Lady Wouldn T It Be Loverly Audrey Hepburn
Beliy Вспоминай Меня
Круговая Тренировка На Раме Hoist Motioncage
The Last Dab Redux 2 000 000 Scoville
Что Такое Золотой Треугольник Wwpcapital И Switips
Triptykon Aurorae Official Video
Промокод Для Роблокса На Робуксы
Elena Siegman The Gift Revelations Music Video
Varga S Roleplay Kafic Kod Trga
Кизлар Уриши Qizlar Urishi
Хк Старый Оскол Хк Вдв
Из Краматорска Запущена Ракета Точка У Украина Новости Ато Донбасс
OpenComputers/Computer API
Этот интерфейс предоставляет информацию о компьютере, на котором запущена программа, такую как его адрес или время работы. Кроме того — некоторые функции для управления пользователями.
Возвращает адрес файловой системы ROM (ПЗУ).
Внимание: эта функция устарела! Начиная с версии мода 1.3, компьютеры не имеют памяти ROM.
Возвращает адрес временной файловой системы компьютера (если такая существует).
Возвращает объём свободной памяти компьютера, в байтах. Если это число близко к нулю, велика вероятность того, что компьютер скоро завершит работу с ошибкой переполнения памяти.
Возвращает общий объём памяти, установленной в компьютер.
Возвращает количество энергии доступное в сети, в которой находится компьютер. Для робота — это количество его собственной энергии/топлива.
Возвращает максимальное количество энергии, которое может хранить сеть, подключенная к компьютеру. Для робота — это объём его встроенного аккумулятора.
Возвращает время работы компьютера в секундах. Время измеряется лишь в процессе игры. То есть когда игра стоит на паузе, время не считается.
Вне зависимости от списка зарегистрированных пользователей, доступом к компьютеру всегда обладают администраторы сервера.
Добавляемый пользователь (игрок), должен в этот момент находиться в игре. Он получает полные права доступа к компьютеру.
Удаленный пользователь теряет право доступа к компьютеру. Если были удалены все пользователи компьютера, он становится доступен любому игроку.
Первое возвращаемое значение — название сигнала. Сопровождающие аргументы идут в том порядке, в каком были отправлены функцией computer.pushSignal
Важно: очень рекомендуется использовать функцию event.pull для обработки сигналов, вместо получения напрямую. Это будет гарантировать, что другие сигналы сети будут обрабатываться как события («event»), что требуется для работы некоторых библиотек (например — Term API). Кроме того, станет более удобной фильтрация событий.
Звук «динамика материнской платы». Компьютер издает звук заданной частоты и длительности.
Частота ( frequency ) звука задается в пределах 20-2000 Гц.
Продолжительность ( duration ) — от 0.05 до 5 секунд.
По умолчанию функция воспроизводит звук частотой 440 Гц, в течение 0,1 сек.
Пример [ ]
Пример использования интерфейса Computer API — программа, которая перезагружает компьютер работающий более 5 минут (300 секунд):
OpenComputers/Туториал: Работаем с дисками
Когда вы пишете программу, обычно хотите сохранить её на долгое время.
Работа с папкой /tmp — это временное решение.
Когда вы вставляете жёсткий диск в компьютер, он автоматически монтируется в расположение /mnt и получает название по первым буквам его адреса. Этого достаточно для экспериментов, но вы захотите большего удобства через некоторое время. Этот туториал научит основам работы с жёсткими дисками.
Примечание: всё, сказанное в этом туториале, справедливо и для дискет.
Первым делом вставим жёсткий диск в компьютер:
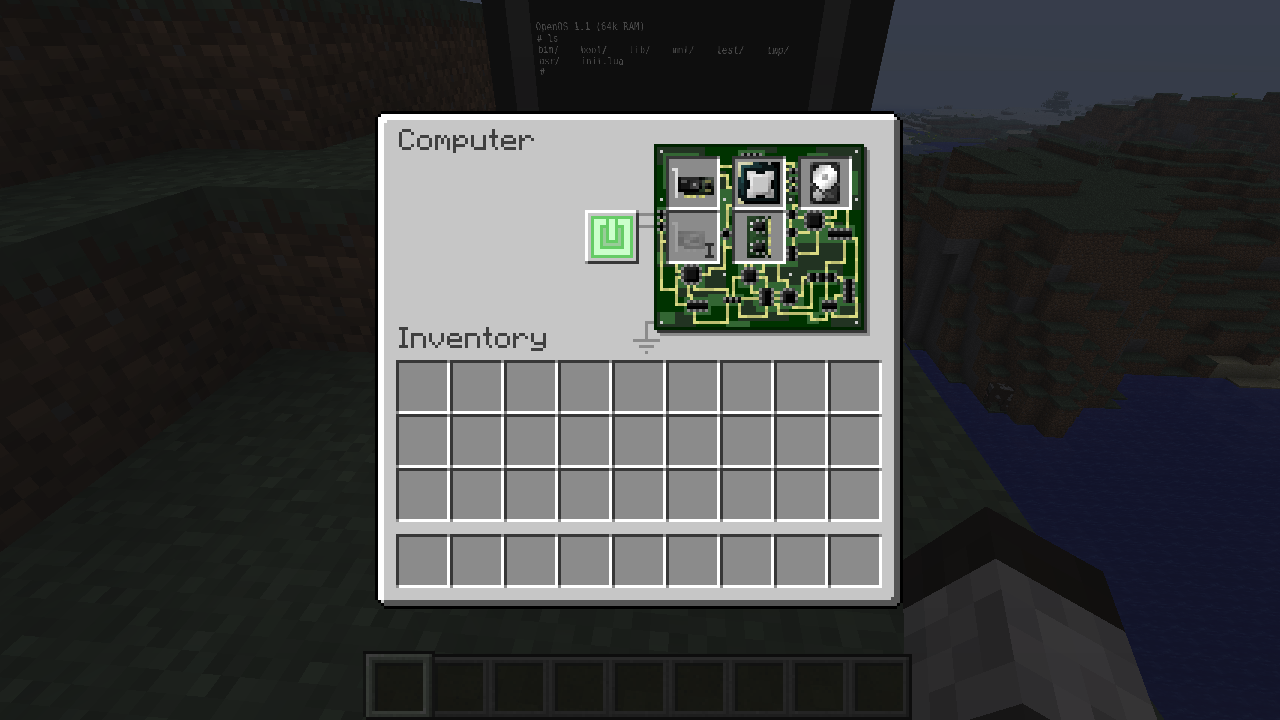

Обратите внимание, что цифры «339» на скриншоте — это начало адреса жёсткого диска. Для многих программ, которые работают с адресами, вы можете сократить адрес до последовательности такой длины, при которой она остаётся уникальной среди остальных компонентов подключённых к компьютеру.
После того, как диск получил имя, это имя будет показывается в подсказке. Запустите df снова:
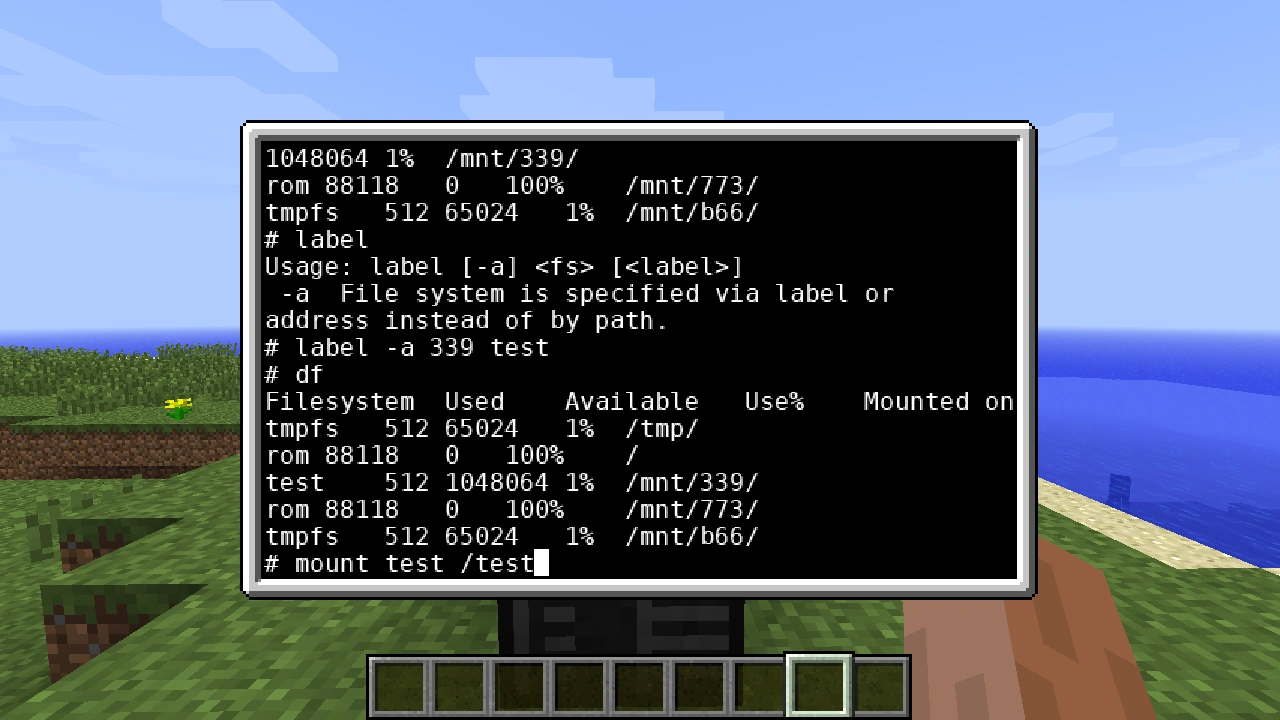
Теперь, мы можем смонтировать диск, обращаясь к нему по имени. Наберите mount
чтобы смонтировать диск с именем по пути
Компьютеры не сохраняют своё состояние при перезагрузке. Это значит, что если компьютер был перезагружен, он отключился из-за ошибки или недостатка энергии, вам нужно будет смонтировать диск снова. Это может быстро надоесть. Создадим скрипт для автозапуска, который будет монтировать диск при подключении. Любой жёсткий диск может иметь такой скрипт. Он должен называться autorun или autorun.lua и должен находиться в корневой папке жёсткого диска. Этот скрипт будет запускаться автоматически после установки жёсткого диска, за исключением тех случаев, когда вы отключите автозапуск через Filesystem API.
Переключитесь на ваш только что смонтированный диск и откройте редактирование autorun.lua :
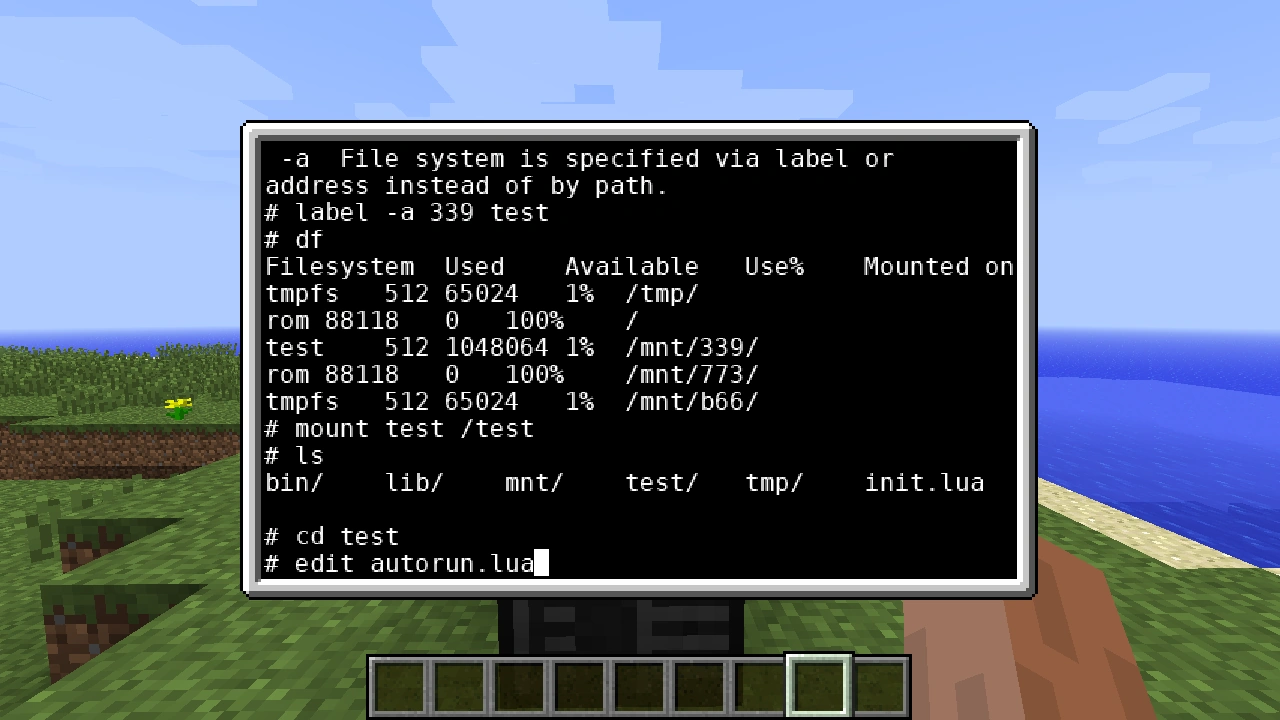
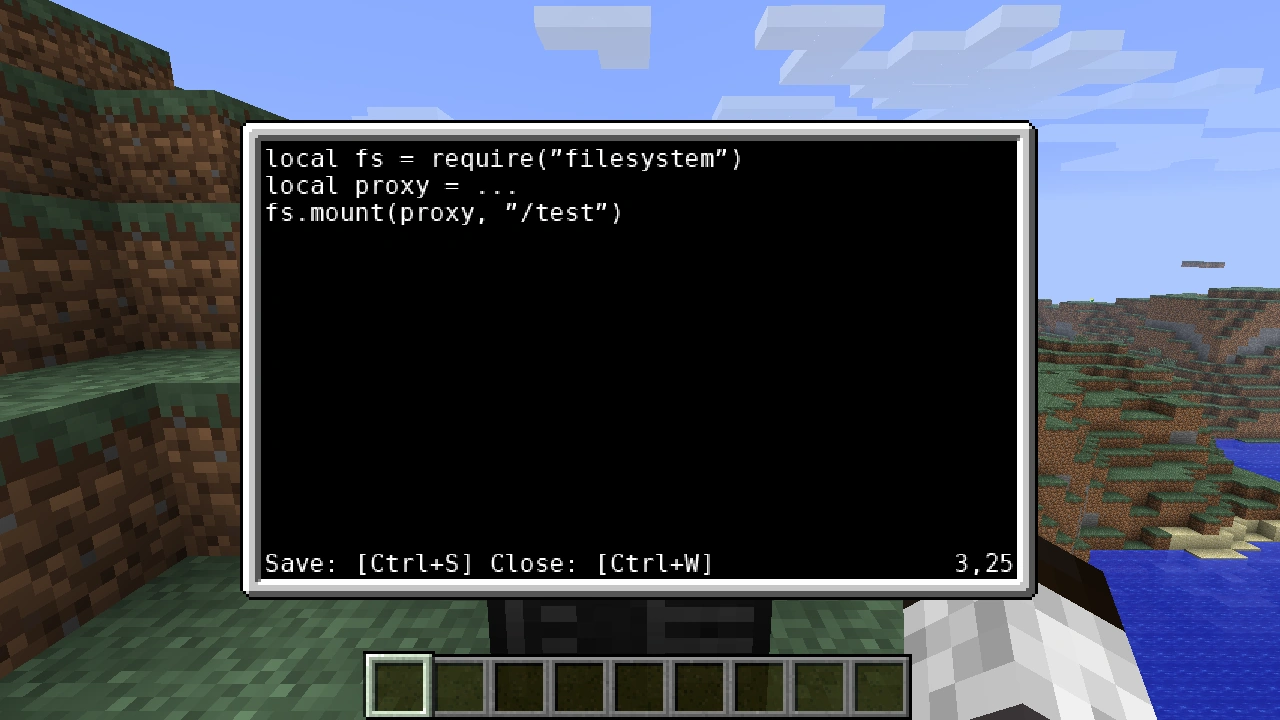
Сохраните этот файл и закройте его. После извлечения жёсткого диска из компьютера и подключения его обратно, запустите ls и увидите, что диск автоматически смонтирован в нужное место.
OpenComputers/Робот

Роботы, в отличие от стационарных компьютеров, имеют возможность перемещаться по миру и взаимодействовать с ним. В то же время, они не могут взаимодействовать с внешними компонентами.
Если вам необходимо установить связь с компьютером, или другим роботом, используйте беспроводную сетевую плату, или создайте низкоуровневый протокол для связи через сеть красного камня, при помощи красной платы.
При работе, робот расходует энергию своего аккумулятора. Любое действие тратит определённое количество энергии. Точные значения энергопотребления установлены в разделе opencomputers.power.cost файла конфигурации.
Существует два способа восполнения заряда аккумуляторов: при помощи зарядного устройства или апгрейдов: солнечной панели и генератора.
При наличии апгрейда-опыта, робот в процессе работы, например — добычи руды, получает очки опыта. По мере накопления опыта робот повышает свой уровень. Чем выше уровень робота, тем быстрее он выполняет команды и двигается, и меньше изнашивает инструмент. (См. раздел opencomputers.robot.xp файла конфигурации.)
Содержание
Создание робота [ ]
Интерфейс сборщика роботов.
Для настройки и создания нового робота используется Сборщик роботов. Он позволяет подобрать комплектующие в соответствии с будущей задачей робота.
При создании вы можете использовать любые компьютерные комплектующие и апгрейды. Кроме того на робота можно установить до трех контейнеров для сменных плат или апгрейдов.
Если вы собираетесь установить на робота какие-либо программы, не забудьте добавить в конструкцию жёсткий диск. Вы можете установить операционную систему на него, или добавить в конструкцию дискету с операционной системой. В таком случае, робот будет обладать дополнительной файловой системой, с которой будет загружаться.
Крафт [ ]
До версии 1.3 [ ]
_(OpenComputers).png)
_(OpenComputers).png)
_(OpenComputers).png)
_(OpenComputers).png)
.png)
.png)
Движение робота [ ]
Правила передвижения робота
В версии OpenComputers 1.5.0, правила согласно которым робот движется в воздухе, были изменены. Теперь они выглядят так:
Параметр задается в конфигурации мода, и по умолчанию равен 8 блокам.
Для того, чтобы робот мог подниматься выше этого предела, установите в него апгрейд высоты полета.
Установка операционной системы [ ]
Для того чтобы работать с программами, робот должен обладать операционной системой. Вы можете внести дискету с операционной системой в конструкцию робота при сборке, либо снабдить его жёстким диском и после сборки установить на него систему вручную. Для этого в конструкции робота должен быть дисковод.
Программа выведет нумерованный список жёстких дисков и предложит выбрать один из них для установки системы. Если вы не дали жёсткому диску отдельного названия (см. Туториал: Работаем с дисками) он будет отображен в списке своим адресом.
Введите номер того диска, на который планируете установить операционную систему.
Программа-установщик скопирует необходимые файлы с дискеты (скорость установки системы зависит от мощности собранного вами робота). После этого вам будет предложено перезагрузить систему. Введите y (подтверждение). Теперь вы можете вынуть дискету из дисковода.
Использование [ ]
При сборке робота его аккумулятор заряжается на 50 %. Для дозарядки поместите готового робота возле зарядного устройства (не забудьте подать на устройство сигнал редстоуна, силой этого сигнала регулируется скорость зарядки робота).
Клик правой кнопки мыши откроет интерфейс робота. Здесь располагается дисплей робота (если он был добавлен при сборке), индикатор топлива, его инвентарь (активный слот отмечен зелёным прямоугольником) и слоты для инструмента, дискеты и апгрейдов.
Программы для робота удобнее писать на компьютере, затем переносить в робота на дискете. Сам робот может обладать только небольшим экраном первого уровня, что делает написание кода несколько неудобным.
Туториалы [ ]
Программы для робота [ ]
Функции [ ]
Программы для роботов используют специальный программный интерфейс: