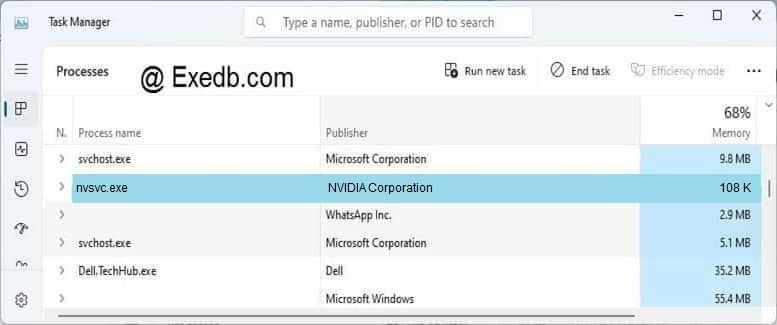- Что это за процесс nvvsvc.exe в диспетчере задач?
- 3 простых шага по исправлению ошибок NVSVC.EXE
- 1- Очистите мусорные файлы, чтобы исправить nvsvc.exe, которое перестало работать из-за ошибки.
- 2- Очистите реестр, чтобы исправить nvsvc.exe, которое перестало работать из-за ошибки.
- 3- Настройка Windows для исправления критических ошибок nvsvc.exe:
- Как вы поступите с файлом nvsvc.exe?
- Некоторые сообщения об ошибках, которые вы можете получить в связи с nvsvc.exe файлом
- NVSVC.EXE
- процессов:
- 3 простых шага по исправлению ошибок NVSVC.DLL
- 1- Очистите мусорные файлы, чтобы исправить nvsvc.dll, которое перестало работать из-за ошибки.
- 2- Очистите реестр, чтобы исправить nvsvc.dll, которое перестало работать из-за ошибки.
- 3- Настройка Windows для исправления критических ошибок nvsvc.dll:
- Как вы поступите с файлом nvsvc.dll?
- Некоторые сообщения об ошибках, которые вы можете получить в связи с nvsvc.dll файлом
- NVSVC.DLL
- процессов:
- Что это за процесс nvvsvc.exe и как исправить связанные с ним ошибки?
- Переустановка драйвера видеокарты
- Восстановление системы
- Восстановление резервной копии реестра
- Как убрать уведомление «Это приложение не позволяет выключить компьютер»
- 3 комментария
Что это за процесс nvvsvc.exe в диспетчере задач?


Процесс nvvsvc.exe относится к вспомогательным компонентам программы для управления настройками видеокарты (NVHelper), то есть его завершить или отключить, то ничего страшного не будет.
Какие именно настройки? Например вы нажимаете правой кнопкой по рабочему столу, а там меню NVIDIA, так вот чтобы оно работало этот процесс nvvsvc.exe и необходим. Но в новых версиях уже может быть немного по-другому. В любом случае nvvsvc.exe относится к драйверам NVIDIA.
Также может быть еще один процесс, это nvxdsync.exe:
Как вы уже поняли, процесс появляется или при установке драйверов или при их обновлении (в некоторых версиях nvvsvc.exe отсутствует):
А если это вирус? Как понять вирус это или нет? Вот мои мысли на этот счет:
Можно попробовать отключить данный процесс, чтобы он не загружался вместе с Windows. Для этого зажмите Win + R, потом напишите туда команду msconfig, на вкладке Автозагрузка найдите NVHelper и снимите галочку (в принципе можно снять со всего что касается NVIDIA, на работу видеокарты это не повлияет):
Помимо nvvsvc.exe могут быть и другие процессы, которые в большинстве случаев не несут никакой пользы:
В одном авторитетном хакерском издании прочитал такую инфу, что в этом процесс, а полное имя его такое как Nvidia Display Driver Service, есть некая уязвимость. Суть уязвимости заключается в том, что в процессе nvvsvc.exe происходит переполнение буфера, это вызывает ошибку, при которой встроенная безопасность памяти нарушается. В итоге злоумышленник может выполнить любой вредоносный код со стороны вошедшего пользователя. Вот такие дела.
Чтобы точно убедится вирус это или нет, то я советую проверить комп на наличие рекламных и обычных вирусов. Первые сейчас кстати очень популярны и все потому что их не ловят обычные антивирусы
Вот какие утилиты я рекомендую:
Есть еще один трюк, как избавится от процесса nvvsvc.exe. Смотрите, запускаете значит вы диспетчер задач, там идете на вкладку процессы и находите nvvsvc.exe, нажимаете правой кнопкой по нему и там будет такое как открыть расположение файла. Потом быстро завершаете процесс в диспетчере, а выделенный файл переименовываете в любое имя, например просто добавьте какой-то символ. Я лично советую переименовывать так:
В итоге вы сохранили оригинальное имя но при этом процесс больше не сможет запустится, так как файла с оригинальным именем просто не будет
Можно еще посмотреть службы (в панели управления найдите значок Администрирование, откройте и там внутри будет значок Службы) — скорее всего где-то будет там служба или даже не одна, которые относятся к NVIDIA. Нажмите два раза по службе, выберете Тип запуска — отключено, и нажмите кнопку Остановить. Службы тоже не влияют на производительность видеокарты. Самое главное для видеокарты — это драйвера. Их можно отключить только удалив полностью NVIDIA из системы, так что не переживайте
Проверьте комп свой всеми этими тремя утилитами, если они ничего не найдут, то с большой вероятность у вас нет вирусов, возможно что просто небольшие ошибки в работе системы. Возможно стоит попробовать переустановить драйвера на видеокарту.
Желаю вам удачи
3 простых шага по исправлению ошибок NVSVC.EXE
В вашей системе запущено много процессов, которые потребляют ресурсы процессора и памяти. Некоторые из этих процессов, кажется, являются вредоносными файлами, атакующими ваш компьютер.
Чтобы исправить критические ошибки nvsvc.exe,скачайте программу Asmwsoft PC Optimizer и установите ее на своем компьютере
1- Очистите мусорные файлы, чтобы исправить nvsvc.exe, которое перестало работать из-за ошибки.
2- Очистите реестр, чтобы исправить nvsvc.exe, которое перестало работать из-за ошибки.
3- Настройка Windows для исправления критических ошибок nvsvc.exe:
Всего голосов ( 181 ), 115 говорят, что не будут удалять, а 66 говорят, что удалят его с компьютера.
Как вы поступите с файлом nvsvc.exe?
Некоторые сообщения об ошибках, которые вы можете получить в связи с nvsvc.exe файлом
(nvsvc.exe) столкнулся с проблемой и должен быть закрыт. Просим прощения за неудобство.
(nvsvc.exe) перестал работать.
nvsvc.exe. Эта программа не отвечает.
(nvsvc.exe) — Ошибка приложения: the instruction at 0xXXXXXX referenced memory error, the memory could not be read. Нажмитие OK, чтобы завершить программу.
(nvsvc.exe) не является ошибкой действительного windows-приложения.
(nvsvc.exe) отсутствует или не обнаружен.
NVSVC.EXE
Проверьте процессы, запущенные на вашем ПК, используя базу данных онлайн-безопасности. Можно использовать любой тип сканирования для проверки вашего ПК на вирусы, трояны, шпионские и другие вредоносные программы.
процессов:
Cookies help us deliver our services. By using our services, you agree to our use of cookies.
3 простых шага по исправлению ошибок NVSVC.DLL
В вашей системе запущено много процессов, которые потребляют ресурсы процессора и памяти. Некоторые из этих процессов, кажется, являются вредоносными файлами, атакующими ваш компьютер.
Чтобы исправить критические ошибки nvsvc.dll,скачайте программу Asmwsoft PC Optimizer и установите ее на своем компьютере
1- Очистите мусорные файлы, чтобы исправить nvsvc.dll, которое перестало работать из-за ошибки.
2- Очистите реестр, чтобы исправить nvsvc.dll, которое перестало работать из-за ошибки.
3- Настройка Windows для исправления критических ошибок nvsvc.dll:
Всего голосов ( 181 ), 115 говорят, что не будут удалять, а 66 говорят, что удалят его с компьютера.
Как вы поступите с файлом nvsvc.dll?
Некоторые сообщения об ошибках, которые вы можете получить в связи с nvsvc.dll файлом
(nvsvc.dll) столкнулся с проблемой и должен быть закрыт. Просим прощения за неудобство.
(nvsvc.dll) перестал работать.
nvsvc.dll. Эта программа не отвечает.
(nvsvc.dll) — Ошибка приложения: the instruction at 0xXXXXXX referenced memory error, the memory could not be read. Нажмитие OK, чтобы завершить программу.
(nvsvc.dll) не является ошибкой действительного windows-приложения.
(nvsvc.dll) отсутствует или не обнаружен.
NVSVC.DLL
Проверьте процессы, запущенные на вашем ПК, используя базу данных онлайн-безопасности. Можно использовать любой тип сканирования для проверки вашего ПК на вирусы, трояны, шпионские и другие вредоносные программы.
процессов:
Cookies help us deliver our services. By using our services, you agree to our use of cookies.
Что это за процесс nvvsvc.exe и как исправить связанные с ним ошибки?
В Windows можно столкнуться с рядом ошибок, которые связаны с процессом nvvsvc.exe. В одних случаях ошибка происходит после обновления драйвера NVIDIA, в других – при неудачной попытке обновить Windows. Иногда сбой сопровождается сообщением «Runtime error Program: C:\Windows\system32\nvvsvc.exe» во время загрузки, следовательно, предотвращает вход в систему. Также ошибка может препятствовать загрузке в безопасном режиме, в результате система выбрасывает синий экран BSoD.
Среди основных причин возникновения этой ошибки – сбой при попытке обновить драйвер NVIDIA, неудачное обновление Windows при установке библиотеки выполнения Visual C++ Runtime library и повреждение файлов реестра. Узнаем подробнее, как исправить ошибки, связанные с процессом nvvsvc.exe.
Как известно, процесс nvvsvc.exe связан со службами NVIDIA Driver Helper Service и NVIDIA Display Driver Service. Панель управления NVIDIA также зависима от этого процесса, поэтому остановка nvvsvc.exe отключает ее отображение в контекстном меню рабочего стола.
Переустановка драйвера видеокарты
Проблема может возникнуть в результате сбоя при обновлении драйвера NVIDIA. Возможно, ее появлению предшествует повреждение текущего драйвера или его зависимостей. В этом случае попробуйте его переустановить.
Перейдите на страницу официального сайта, выполнив запрос в интернете «Расширенный поиск драйверов NVIDIA».
Укажите модель видеокарты, операционную систему и другую информацию, затем нажмите на кнопку поиска. Отобразится список версий программного обеспечения. Выберите последнюю версию, или в случае отката предпоследнюю и загрузите ее.
Удалите все текущие и предыдущие графические драйверы и связанное с ними программное обеспечение с помощью утилиты DDU. Рекомендуется выполнять это действие в безопасном режиме.
После удаления установите программное обеспечение, загруженное с сайта. Запустите исполняемый файл и в ходе этого процесса выберите выборочную установку. В следующем окне отметьте поле «Выполнить чистую установку». Это позволит стереть предыдущие установки и установить последнюю рабочую версию.
Перезагрузите компьютер, чтобы завершить установку и повторите действие, которое вызывало ошибку nvvsvc.exe.
Восстановление системы
Если не удается загрузить рабочий стол, выполните восстановление системы путем отката к предыдущему рабочему состоянию. Поскольку, загрузить ОС в безопасном режиме, скорее всего, не получится, выполните следующие шаги.
Подключите к компьютеру USB-накопитель с установкой Windows 10 или диск восстановления и загрузите из него ОС, предварительно указав приоритет в BIOS/UEFI на загрузку с этого носителя.
На экране установки выберите пункт «Восстановление системы». Следуйте инструкциям и выберите точку, которая была создана до появления ошибки nvvsvc.exe.
Примечание: Поскольку Windows 10 имеет больше возможностей, также попробуйте другие варианты, включая автоматическое восстановление или из образа системы.
Восстановление резервной копии реестра
Ошибки, связанные с процессом nvvsvc.exe, часто возникают при повреждении записей системного реестра. Имейте в виду, что указанный способ работает в том случае, если в системе включена функция автоматического сохранения резервной копии реестра.
Загрузите компьютер с установочного USB-накопителя или диска восстановления. На экране установки выберите «Восстановление системы», затем перейдите по пути: Поиск и устранение неисправностей – Дополнительные параметры – Командная строка.
В консоли выполните команды, чтобы узнать букву диска с инсталляцией Windows:
Если она установлена на диске «D», выйдите из среды diskpart командой exit, наберите эту букву и нажмите на Enter.
Скопируйте содержимое каталога резервного копирования реестра в папку конфигурации с помощью следующей команды. При запросе перезаписать данные введите «All» и нажмите на Enter:
copy Windows\System32\Config\RegBack\* Windows\System32\Config
Затем обязательно удалите nvvsvc.exe командой:
del /f C\:Windows\system32\nvvsvc.exe
Закройте командную строку и перезагрузите компьютер. На этот раз сбой, связанный с указанным процессом, должен быть устранен.
Как убрать уведомление «Это приложение не позволяет выключить компьютер»
При завершении работы Windows или при её перезагрузке часто можно встретить, как этот процесс блокируется из-за того, что в системе ещё активны те или иные программы, работающие с несохранёнными данными. Как убрать этот процесс, чтобы завершение работающих с данными программ осуществлялось автоматически? И нам не нужно было бы каждый раз выполнять рутинную, бессмысленную работу по нажатию кнопки «Всё равно выключить».
Идея убрать системное напоминание о работающих с несохранёнными данными программах, возможно, не самая лучшая, если вы периодически забываете сохранить свои документы или проекты внутри ПО типа редакторов. Однако если в числе программ, блокирующих выключение компьютера, обычно оказывается работающий в фоновом режиме софт типа торрент-качалок, оптимизаторов, мессенджеров, различных игровых или сервисных клиентов и т.п., и вам то и дело приходится жать кнопку «Всё равно выключить» для перезагрузки или выключения устройства, то почему бы и не сделать так, чтобы эта кнопка сама незримым образом нажималась?
А сделать это можно с помощью правки реестра Windows.
В окне редактора regedit.exe раскрываем путь:
В папке, соответственно, «Desktop» создаём новый строковый параметр.
Называем его AutoEndTasks. Значение ему присваиваем 1. Нажимаем «Ок».
И перезагружаем устройство.
При следующих перезагрузке или выключении система больше не будет блокировать этот процесс из-за каких-то активных программ.
3 комментария
Спасибо, уважаемый! Помогло!
Оно то больше не блокирует,но уведомления эта появляться вот как его вообще убрать чтоб не писало,что это процесс не даёт выключить компьютер(у меня program manager появляется а вот как его вообще убрать при выключения пк?
Может кому-то пригодится?!).Сам только настроил буду смотреть помогло ли будет выходить при завершение выключения пк Элементы BrandingNeutral
Информация в данном разделе актуальна для Windows 10: 1607, 1809.
С помощью данной настройки можно отключить элементы управления на экране входа в систему. А также можно отключить экран блокировки при завершении работы системы, при этом все приложения, блокирующие завершение работы системы, будут закрыты принудительно.
Настроить отображение элементов можно в реестре
Windows Registry Editor Version 5.00
[HKEY_LOCAL_MACHINE\SOFTWARE\Microsoft\Windows Embedded\EmbeddedLogon]
«BrandingNeutral»=dword:00000000
Ниже указаны значения для определенных параметров. Для включения более одного параметра необходимо указать их сумму. Значение параметров:
0 – Отображать все элементы
1 – Скрыть все элементы (кроме иконки сетевого подключения)
2 – Скрыть иконку управления питанием
4 – Скрыть иконку переключения языка ввода
8 – Скрыть иконку вызова специальных возможностей
16 – Скрыть кнопку «Сменить пользователя»
32 – Отключить экран блокировки завершения работы с отображением программ требующих закрытия.Ещё можно ускорить выключения пк Как вариант (для самых ленивых) можно уменьшить время отжидания отклика зависших приложений при завершении работы, заглянув в параметры реестра
Путь: [HKEY_LOCAL_MACHINE\SYSTEM\CurrentControlSet\Control]
Ключ: «WaitToKillServiceTimeout»
Значение по умолчанию для Windows 7= 20000 (20 seconds),
Значение по умолчанию для Windows 10= 5000 (5 seconds), можно уменьшить до 2000 (2 seconds).