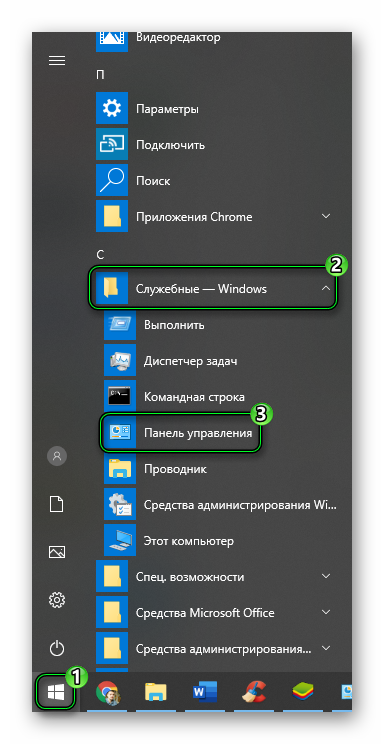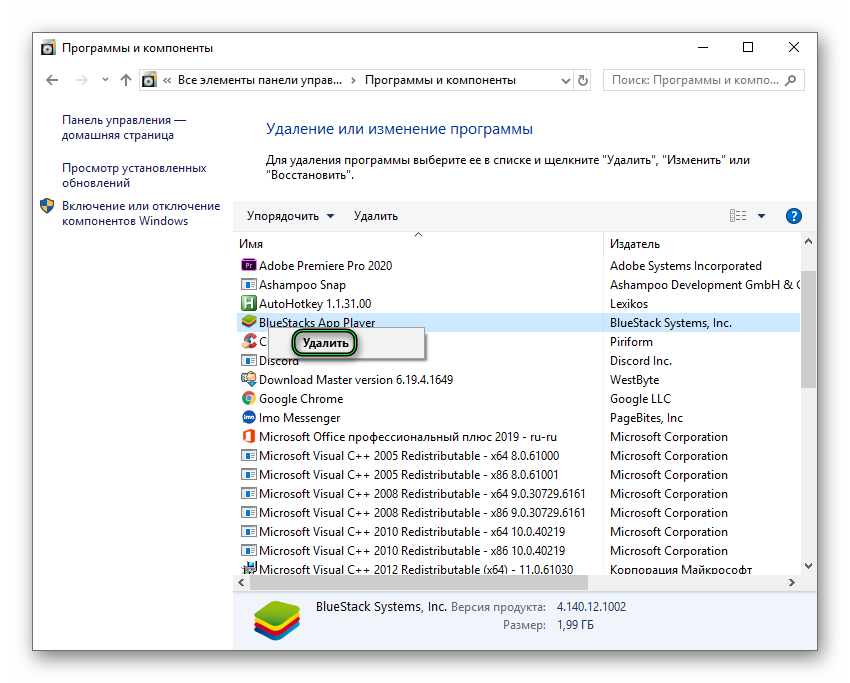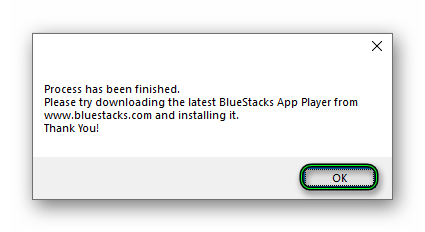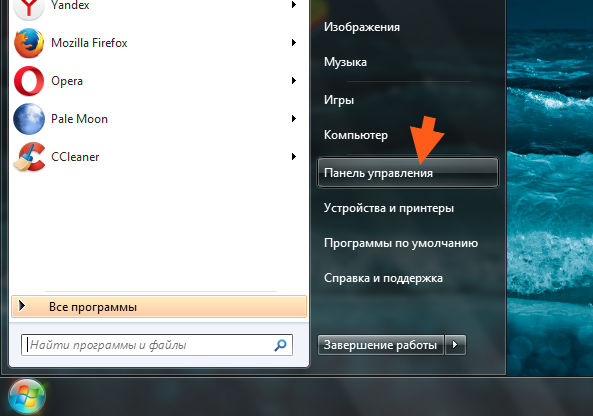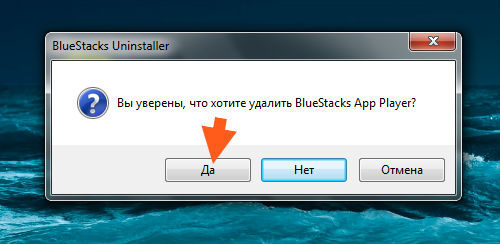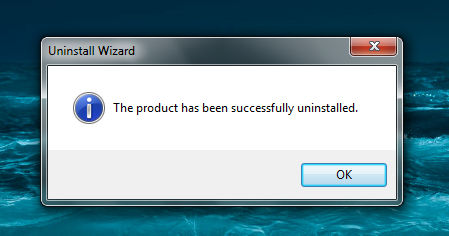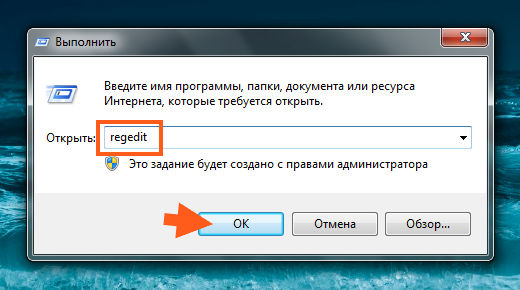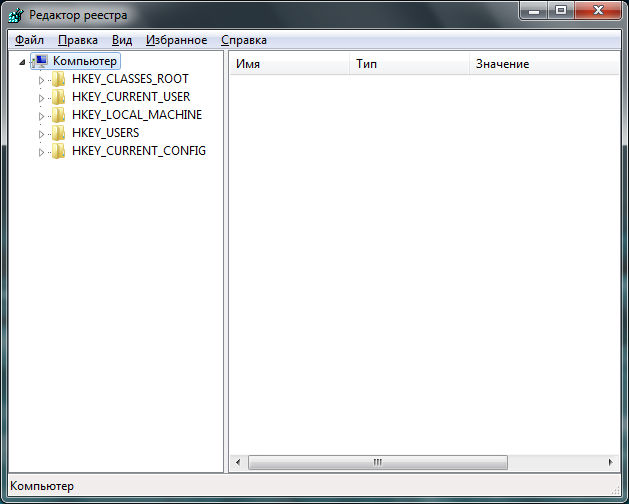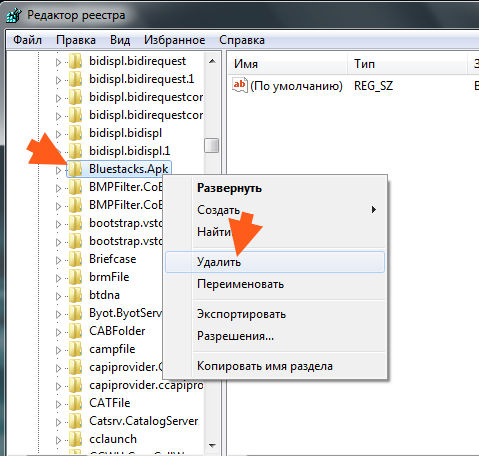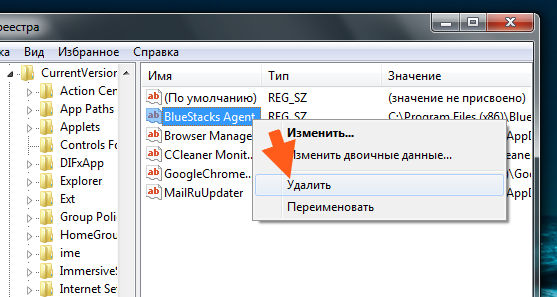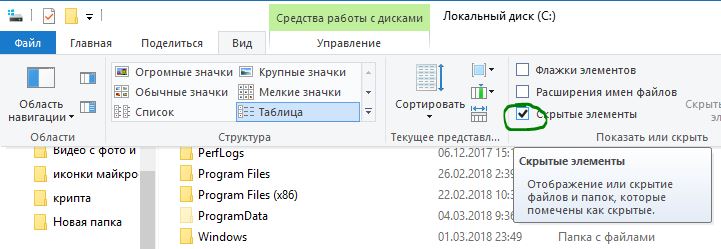- Как удалить Bluestacks с компьютера полностью?
- Способ 1 – панель управления
- Windows 7
- Windows 10
- Способ 2 – полное удаление Bluestacks с очисткой всех временных файлов
- Как полностью удалить BlueStacks с компьютера
- Инструкция
- Использование стандартного способа
- Вариант от разработчиков
- Как полностью удалить Bluestacks
- О важности правильного удаления эмулятора
- Как удалить Блюстакс
- Стандартный способ
- Вариант от разработчика
- Возможные трудности
- Что делать, если программа не удаляется полностью
- Как удалить Bluestacks полностью с компьютера Windows 7 полностью?
- Добавить комментарий Отменить ответ
- Как полностью удалить BlueStacks с компьютера Windows 10
- Полностью удалить BlueStacks на компьютере
- Удаление оставшихся ненужных файлов и записей
Как удалить Bluestacks с компьютера полностью?
Если вам потребовалось полностью удалить Bluestacks со своего компьютера, воспользуйтесь нашей инструкцией. Обратите внимание, что после удаления все ваши игры и приложения, а также прогресс в них будет удален. Это произойдет в тех случаях, если сохранения хранятся в кэше игр, а не на серверах разработчиков. Чаще всего такое случается в случае гостевого входа в игру без авторизации при помощи одного из способов. В любом случае, при полном удалении следует быть готовым к тому, что прогресс не сохранится – или озаботиться его сохранением заранее.
Способ 1 – панель управления
Windows 7
Наиболее простым и доступным способом является использование панели управления Windows. Найти ее вы можете в меню Пуск. В случае использования Windows 7 выберите соответствующий пункт в Пуске, а затем найдите меню Удаление программы в окне Панели управления.
Откроется список установленных приложений. Найдите среди них Bluestacks, кликните дважды по названию – запустится программа удаления.
Вы можете выбрать причину удаления или просто нажать на кнопку Удалить без указания причины. Далее подтвердите удаление.
Windows 10
В Windows 10 откройте Пуск, нажмите шестеренку – откроется Панель управления. Выберите в ней пункт Удаление приложений.
Откроется список установленных приложений. Найдите в нем Bluestacks и кликните дважды по названию.
Запустится программа удаления эмулятора. Нажмите кнопку удаления.
Способ 2 – полное удаление Bluestacks с очисткой всех временных файлов
Иногда первый способ не дает требуемого эффекта. Например, вы пытаетесь переустановить эмулятор, но программа пишет, что он уже установлен – тогда как это совсем не так. В этом случае поможет средство полного удаления Блустакс с компьютера от самих разработчиков. Но сначала требуется очистить папку Temp от временных файлов.
Этот способ позволит полностью удалить Bluestacks с вашего компьютера.
Как полностью удалить BlueStacks с компьютера
Как удалить Блюстакс с компьютера полностью? Этот вопрос требует обстоятельного ответа. Ведь даже при деинсталляции стандартным способом в системе остаются следы от программы. Поэтому мы расскажем о правильном выполнении данной процедуры.
Инструкция
По ходу дела будут разобраны два действенных способа:
Использование стандартного способа
Под этим подразумевается деинсталляция программы при помощи системного инструмента «Программы и компоненты». Именно его используют большинство юзеров. Однако такой вариант нельзя назвать надежным.
Дело в том, что данный инструмент не способен удалить все данные приложения. Поэтому после осуществления процесса деинсталляции нам придется удалить их вручную. Однако пока мы говорим о простом удалении. Вот что нужно сделать.
В инструкции выше проиллюстрирован способ вызова «Панели управления», который используется в Windows 10. В ранних версиях операционной системы же придется использовать другой алгоритм:
После этого запустится нужный нам компонент.
Вариант от разработчиков
Есть еще один способ, как правильно удалить BlueStacks. Он основан на использовании специального деинсталлятора, который можно скачать на официальном сайте. По словам создателей продукта, так гораздо проще и безопаснее:
Как только мастер закончит работу, Блюстакс будет полностью удален с вашего компьютера. Кстати, данная утилита подходит для всех версий эмулятора. Остается только почистить ПК от ярлыков на рабочем столе, если они еще остались.
Как полностью удалить Bluestacks
В попытках освободить место на внутреннем накопителе компьютера пользователь может удалить BlueStacks. Но такая простая (как кажется на первый взгляд) операция имеет массу нюансов. Поэтому необходимо понимать все особенности удаления BlueStacks.
О важности правильного удаления эмулятора
Перед рассказом о том, как удалить БлюСтакс с компьютера полностью, нужно сказать несколько слов касательно важности самого процесса. В процессе использования эмулятора память ПК начинают заполнять дополнительные файлы, которые принято называть «кэшем». При неправильном удалении BlueStacks с компьютера этот кэш может остаться, из-за чего пользователю не удастся освободить необходимое количество места.
Кроме того, если вы удалите BlueStacks не полностью, то могут возникнуть проблемы с повторной установкой. Отзывы пользователей свидетельствуют о том, что инсталятор начинает выдавать ошибку, сообщая об установке эмулятора. А иногда даже после успешного выполнения операции в работе БлюСтакс и отдельных приложений возникают лаги и вылеты.
Как удалить Блюстакс
После изучения вводной информации можно переходить к тому, как удалить БлюСтакс. И здесь пользователю компьютера на базе операционной системы Windows предлагается 2 способа.
Стандартный способ
Первый вариант, позволяющий полностью удалить эмулятор, является наиболее простым. Он основан на методах удаления других программ и реализуется следующим образом:
Обратите внимание, что помимо самого эмулятора на компьютер устанавливается утилита BlueStacks Notification Center. От нее тоже нужно избавиться, воспользовавшись рассмотренной ранее инструкцией.
Удалив BlueStacks через панель управления, вы не завершите операцию. На компьютере останется некоторое количество файлов приложения, от которых можно избавиться через реестр:
Чтобы убедиться в том, что вам удалось полностью удалить BlueStacks, откройте «Проводник» и введите название эмулятора в поисковой строке. Далее избавьтесь от всех файлов, которые выдаст система.
Вариант от разработчика
У разработчиков эмулятора есть собственный вариант того, как удалить BlueStacks. Этим способом может воспользоваться любой человек, обратившись к следующей инструкции:
Теперь можно считать, что вы полностью удалили БлюСтакс с компьютера. А если в процессе выполнения операции возникнут проблемы – обратитесь к способам устранения возможных неполадок, которые описаны далее.
Возможные трудности
Пытаясь разобраться, как удалить БлюСтакс, пользователь может столкнуться с проблемами. Главная из них – отказ в удалении стандартными способами. А еще даже после удаления на компьютере остаются файлы, которые создали программы и компоненты эмулятора.
Что делать, если программа не удаляется полностью
Если проблема касается невозможности удаления через панель управления или фирменный деинсталятор, обратитесь к помощи приложения IObit Uninstaller:
Если вы чувствуете, что хранилище продолжает использоваться файлами эмулятора, то запустите «Проводник» и очистите содержимое папки «Temp». Для этого обратитесь к инструкции, представленной в разделе со стандартным способом удаления БлюСтакс.
Как удалить Bluestacks полностью с компьютера Windows 7 полностью?


Лично мне не нравится Bluestacks только в одном — это достаточно грузящая прога. То есть комп под нее нужен не совсем слабый и с более-менее нормальной видеокартой, тогда игры Андроид не будут лагать. Вот у меня стоит Pentium G3220 и 8 гигов оперативы, при этом я не могу сказать, что Bluestacks у меня тормозит, но и то что не летает, это точно…
Кстати для Bluestacks нужно минимум 2 гига оперативки, это уже говорит о том насколько все серьезно…
Но сегодня я совсем не буду рассказывать о том как пользоваться Bluestacks, об этом я уже писал здесь. Я покажу как удалить Bluestacks с Windows 7 полностью, при этом не переживайте, если у вас другая винда, то ничего, для нее способ также спокойно подойдет! На самом деле все просто, но я также покажу как и реестр очистить и файловый мусор, который остался после Bluestacks в Windows 7… Ну что, поехали?
У меня установлен обычный Bluestacks на обычную Windows 7, скачал я его с официального сайта. С каких-то там варезников я не качаю и вам не советую, ибо вирусов там можно нахвататься так, винда полетит в итоге
Сразу скажу, что если вы немного шарите в компах, ну там разбираетесь в прогах, то советую вам обратить внимание на Revo Uninstaller. Это такой себе универсальный удалятор ПО на компе — он может не только помочь удалить даже ту прогу, которая не хочет удаляться, но и после этого всего очистить винду от остатков проги! В общем мое дело вам предложить, а вы уже сами решайте, использовать или нет…
Итак. Для удаления нажимаем Пуск и выбираем там Панель управления:
Если у вас Виндовс 10, то спору нет, прекрасная винда, но вот там данный пункт можно найти в меню, которое вызывается кнопками Win + X!
Потом находим значок Программы и компоненты, запускаем его:
Откроется окно со списком всего установленного софта у вас, соответственно тут должен быть и Bluestacks — он в этом списке идет под названием Bluestacks App Player. Вот по нему нажимаем правой кнопкой и выбираем Удалить:
В следующем окне, если вы не передумали удалять, то нажимаете Да:
Потом еще будет спрашиваться, нужно ли сохранить все те игры и проги которые вы накачали в Bluestacks или их также удалить? В общем скажу так, если в будущем думаете ставить Bluestacks и хотите чтобы все то было, что вы уже качали в Bluestacks, то нажимаете тут Да. Чтобы удалить окончательно Bluestacks, то нажимаете тут Нет:
Дальше начнется процесс удаления:
Если все удалилось без косяков, то будет такое сообщение:
Потом еще будет открыт браузер, где будет по английски написано, ну мол укажите причину удаления:
Но понятное дело, что можно тут ничего не указывать, это ведь пустяк..
Ну, вы думаете что это все? Ну да, все! Это просто чтобы удалить Bluestacks с Windows 7 и все. Но, ежели вы юзер продвинутый, то читаем дальше, ибо я покажу как очистить винду от остатков Bluestacks..
Следующие действия действительно необязательные и их нужно делать только в том случае, если вы реально немного шарите в компе. Идеально всего сделать еще контрольную точку восстановления. Как обезопасить себя от возможных проблем, я уже показывал на примере удаления MSXML 4.0 SP3 Parser.
Итак, первое что мы сделаем, это мы проверим файловый мусор. Как это сделать? Смотрите, нажимаете Пуск и там выбираете Компьютер:
Я не знаю где в Windows 10 эта кнопка компьютер, поэтому там, чтобы запустить это окно, то нужно зажать Win + R и написать такую команду как explorer file:// и нажать ОК! После этого откроется окно Этот компьютер!
Итак, теперь в этом окне, вам нужно в поле поиска вставить слово bluestacks и ждать результатов. В общем у меня особо остатков не было, нашелся только один файл и то это установщик:
Хочу напомнить вам, что таким образом вы находите все файлы, в имени которых есть слово bluestacks — поэтому смотрите не удалите то, что вам может быть нужно. Этот поиск остатков можно сказать что относится к полному удалению Bluestacks вместе со всем что к нему относится.
Если у вас тут будет такие файлы которые не хотят удаляться, то вы можете воспользоваться утилитой Unlocker. Она мастер по удалению того, что удалятся ну никак не хочет
Идем дальше, так вот, по поводу поиска мусора реестре. Зажимаете Win + R и пишите команду regedit и нажимаете ОК:
Откроется редактор реестра:
Вот тут теперь нужно зажать Ctrl + F и в поле написать слово bluestacks и потом нажимаете Найти далее:
Теперь смотрите, все что тут будет найдено, все это можно удалить. Результаты будут по одному, то есть что-то нашлось и вот именно оно будет выделено — и именно его нужно удалить. Удалили, отлично, потом нажимаете F3 чтобы продолжить поиск в реестре. Ну, надеюсь что понятно все написал
Удалять можно как ненужные разделы (слева):
Так и ненужные ключи (справа):
Ну что, как видите все не так уж и сложно. Надеюсь что данная инфа была вам полезной и теперь вы знаете как удалить Bluestacks полностью, вместе с его остатками! Удачи вам и всех благ
Добавить комментарий Отменить ответ
Этот сайт использует Akismet для борьбы со спамом. Узнайте как обрабатываются ваши данные комментариев.
Как полностью удалить BlueStacks с компьютера Windows 10
Microsoft сделала упрощенный вариант для удаления приложения uwp или Win32 на компьютере с Windows, иногда это может быть «некачественное удаление». Эти приложения иногда имеют тенденцию оставлять записи реестра или нежелательные файлы даже после их удаления. Это создает дополнительный труд, потому что нам нужно вручную искать оставшиеся файлы и удалять их вручную. Если говорить о реестре, то это не лучший вариант, так как там содержится сотни тысяч записей и не качественное удаление программ, создают там пользовательские настройки и некоторые сохранение данных. Это руководство будет полезно в случае, когда пользователь планирует переустановить программу и правильно удалить Bluestacks.
Полностью удалить BlueStacks на компьютере
Прежде всего вам нужно будет удалить ее через панель управления. Наберите в поиске, около пуск, панель управления и откройте окно.
Удаление оставшихся ненужных файлов и записей
Шаг 1. Теперь задача найти папку BluestacksSetup. Вероятно она находится в скрытой в папке ProgramData корневом каталоге или диске C: \. В свою очередь папка ProgramData по умолчанию тоже скрыта.
Шаг 2. Теперь нажмите сочетание кнопок Win + R и введите в диалоговое окно %temp%. Откроется новое окно в котором выделите все файлы и папки, и удалите их.
Шаг 3. В качестве меры предосторожности сделаем еще один шаг, который обеспечит правильную очистку Bluestacks с вашего компьютера. Для этого вам нужно открыть редактор реестра.
HKEY_LOCAL_MACHINE\SOFTWARE\BlueStacks
Этот метод полезен для правильной очистки всех остаточных файлов для всего программного обеспечения, которое удаляется с использованием метода панели управления и удаление программ Windows. Существует еще один способ, это стороннее ПО для оптимизации системы, но я сторонник прагматизма и верю, что в microsoft работают куда лучше и умнее работники, знающие, что нужно делать системе и что для нее плохо или безопасно.