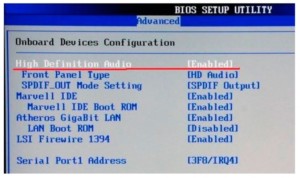- Хрипение (шипение, заикание, потрескивание) звука на Windows 7/8/8.1
- 40 thoughts on “ Хрипение (шипение, заикание, потрескивание) звука на Windows 7/8/8.1 ”
- Опыт лечения за-за-заикания звука в Windows 10
- Небольшое отступление перед наступлением
- Не за-за-заикайся!
- Лагов нет! Это победа!
- В сухом остатке
- Для тех, кто хочет знать больше
- Как исправить проблему со звуком
- Почему нету звука на компьютере
- Почему тормозит звук
- Отключение аппаратного ускорения
- Проверяем режим работы жёсткого диска
- Проблемы со звуком при использовании интернета на компьютере
- Причины проблем со звуком при проигрывании видео
- Проблемы с техникой
- Сложности с драйверами
- Другие варианты
- Устранение заикания и подтормаживания на YouTube.com
- Перегруз ПК
- Проблема только в Google Chrome
- Заикается звук на компьютере Windows 10
- Обновляем драйверы
- Ручное обновление
- Автоматическая установка новых драйверов
- Проблема не в драйверах
- Проблема с параметрами системы
- Дополнительные средства звука
Хрипение (шипение, заикание, потрескивание) звука на Windows 7/8/8.1
Очень часто встречается проблема со звуком на операционных системах Windows, в основном на 7-ке и 8-ке. Бывает что звук хрипит, при проигрывании музыки часто происходят «заикания», при включении и выключении компьютера также слышен треск в динамиках. Ниже рассмотрим несколько способов решения данной проблемы:
Найдите кабель динамиков, с помощью которого они подключаются к компьютеру. Убедитесь, что звуковой кабель подключен к динамикам и вставлен в соответствующее гнездо компьютера. Например, для кабеля с разъемом 3,5 мм должно иметься круглое гнездо на задней панели компьютера. Если это кабель универсальной последовательной шины (USB), подключите его к свободному порту USB компьютера.
После перезагрузки Вы увидите что идет установка нового оборудования, дождитесь завершения установки и после того как система вновь запросит перезагрузку, нажмите да. После перезагрузки проверьте работоспособность звука. Хрипа, шума, потрескивания и заикания быть не должно.
Примечание: если Вам не помог ни один из способов описанных в статье, стоит задуматься о переустановке операционной системы или установке/замене внешней аудиокарты.
40 thoughts on “ Хрипение (шипение, заикание, потрескивание) звука на Windows 7/8/8.1 ”
Огромное спасибо автору, давно искал ответ, почему потрескивание слышно.
Большое человеческое спасибо за помощь в решении проблем со звуком. Помогла программа SRS Audio Sandbox. А то, вообще невозможно было ничего слышать на компьютере. Спасибо.
Мы рады что наша статья помогла Вам.
То есть драйвер RHDA версии 6.0.1.5494 V6.0.1.5527 где скачать можно?
Здравствуйте! Найти нужные драйвера не сложно в интернете! Погуглите! Мы не распространяем ссылки для скачивания. Это не в нашей юрисдикции. Если не можете найти именно данный драйвер, попробуйте другие драйвера!
Спасибо,автор! Помогло!(Далее попробуйте в диспетчере Realtek HD изменить частоту дискретизации и разрядность, используемые в режиме общего доступа. Перепробуйте несколько параметров, иногда этот способ помогает избавиться от хрипения звука.)
Способы из статьи не помогли, проблема решилась после смены режима управления электропитанием на высокую производительность.
Будет отличным дополнением к статье! Спасибо!
Спасибо за статью, помогла программа SRS Audio Sandbox.
спасибо что есть умные люди, установил SRS Audio Sandbox и хрипение пропало, огромное спасибо
Спасибо автор. Помогло удаление вторичного и первичного канала IDE. 2 дня «игрался» с драйверами. Дай вам бог здоровья.
Спасибо Алексей!) Главное что информация помогла!) Удачи!)
… дочке 3 года, ужасно заикался звук…шло время, дочке уже 7 лет, звук так и трещит. случайно наткнулся на вашу статью — помогло)))…удалил первичный и вторичный канал. Благодарю, хоть ПК уже устарел, но слушать приятно. Спасибо большое
Заходите к нам почаще)) Дочке Вашей здоровья!)) И удачи Вам)
Помогло удаление IDE ATA/ATAPI контроллеров, но через время опять начинался хрип, что делать?
Попробуйте другие варианты! И отпишите что помогло!
SRS Audio Sandbox помогла. Благодарю!
Невероятно! Столько перерыла вопросов и ответов…. И все было прозаично безуспешно. Пока не нашла Ваш вариант. Сразу все наладилось. Просто мерси безграничное!
Недавно перезагружала компьютер после проверки на вирусы. С рабочего стола пропали вордовские файлы и файлы eps и jpeg. Остались только папки с содержимым. Ответа нигде мне не попадалось. Если у Вас есть решение этой проблемы, напишите пожалуйста.
Вирус при проверке были обнаружен?
Вирусы обнаружились и были автоматически перенесены в карантин.
Посмотрите в карантине, возможно пропавшие файлы были заражены и перемещены в карантин! Проверьте там!
Скачал эти обновления, но установилось лишь одно. Остальные или «не предназначены для этой системы», или выдали ошибку при установке.
А самое обидное, что в ответе Службы техподдержки было то, что раз моя гарнитура работает на другом компьютере, их поддержка ограничена. То есть, пошел бы ты стороной, приятель.
Из приведенных Вами советов пробовал проделать операции с IDE ATA/ATAPI контроллерами. Но таковых не нашел, лишь 4 стандартных и 2 — Intel(R) 6 Series/C200 Series Chipset Family 2 port Serial ATA Storage Controller — 1C08.
Гарнитуру менять на другую жалко, поскольку звучит она шикарно. Но, увы, не на моем компьютере.
Вся надежда на Вас, может, что посоветуете?
Здравствуйте! Без личного копания в системе и железе, судить конечно сложно, но по описанному Вами, пока возникает только один вывод — банальная несовместимость, либо кривой драйвер, установленный для 7.1. Попробуйте найти более ранний драйвера и поставить их, отказавшись обновлять.
Да, видимо, банальная несовместимость с железом. Опять переустановил систему, поставив самые старые драйвера на материнку и звук. Безрезультатно.
Теперь приходится с планктрониксами вместо их ПО без использования 24 битной звуковой карты на USB задействовать Razer Surround с 16 битным звуком. А на будущее — покупать другую материнскую плату.
Но где гарантия, что аналогичное не повторится? Ведь в магазине плату не протестируешь с гарнитурой!
Материнка Gigabyte z370 HD3, windows 10 x64 комп собран полностью с новых комплектующих (не б/у) в 2018 году. Спустя 4-6 месяца начал замечать потрескивание и заикание время от времени которое встречалось как в просмотре видео и прослушивании музыки и играх. Пробовал и переустанавливать винду и драйвера обновлять, даже биос обновил, не помогло. Из приведенных в статье способов помогла SRS Audio Sandbox, но звук стал тише, заметно тише…
В чем кроется проблема? Помогите разобраться, потому что SRS Audio Sandbox это просто костыль. Не уж то нужно докупать звуковую карту, потому что мне кажется что виной тут страрый realtek alc892.
Спасибо большое за статью, добавил в закладки))
Добрый день! К сожаления не сразу заметил ваш комментарий, не приходило письмо с уведомлением. Надеюсь вы уже решили проблему, если нет, то касаемо SRS Audio Sandbox, звук от нее должен быть громче, у нее есть различные настройки, как эквалайзер так и выбор оборудования для воспроизведения звука, стоит поиграть с настройками. Сразу скажу что она платная, пробный период вроде 30 дней, если не ошибаюсь. После этого программа будет запускаться и будет работать некоторое время, после чего звук будет приглушаться, нужно будет совершать какое-либо действие чтобы звук снова становился громче. При просмотре фильма дико раздражает 🙂 Еще вопрос возник, в диспетчере Realtek HD пробовали менять настройки? Если не помогает, бы посоветовал купить звуковую карту и не мучаться от треска и хрипения звука.
Проблему решил, оказалось что провод usb от зарядки был прохого качества, после того как отключил его проблема пропала.
SRS Audio Sandbox можно активировать бесплатно, в интернете есть софт для этого, после активации звук стал громче, но щас уже отключил ее, не нужна уже))
Не видел такой софт, я рад что вы устранили неисправность и решили проблему. Успехов вам 😉
Огромное человеческое спасибо. Два дня промучилась. Помогла программа Сендбокс)
Опыт лечения за-за-заикания звука в Windows 10
Что ни говорите, а Windows 10 отличная операционная система! И пока Юрий Юрьевич сушит весла, я подхвачу его эстафету и расскажу вам о замеченных прелестях этой операционной системы.
Небольшое отступление перед наступлением
И хотя злые языки утверждают обратное, глядя на богатство настроек новой ОС
или, взирая на взгрустнувший смайлик BSOD после установки драйверов какого-нибудь «продвинутого» сетевого адаптера Netis WF2190, мы не поддаемся на провокации! Как принято писать в интернете, «Windows 10 лудше всех»!
Не, ну разве ж это проблемы? В первом случае можно просто забить на настройки и пользоваться адаптером «как есть» (или даже попробовать бросить камень в огород Intel, вдруг «починят»), а во втором – заменить родной драйвер от WF2190 (бросать камни в огород Netis занятие бесполезное — там ведь болото) на драйвер адаптера Linksys WUSB6300 и ограничить ширину канала беспроводной связи 802.11ас с 80 до 40 МГц на роутере. В реальной скорости работы по сети вы практически не потеряете (если, конечно, в сети нет других быстрых адаптеров ас), зато получите стабильную работу беспроводного адаптера без «отвалов» Wi-Fi и зависания системы. Это ведь прекрасно!
Но мы, кажется, отвлеклись от нашей основной темы. Итак, уже имея опыт починки ноутбука с помощью супер-операционной системы, теперь посмотрим, как с помощью Windows 10 удалось избавится от за-за-заикания звука на ПК. Причиной которого, по странному стечению обстоятельств, тоже является Windows 10, но не в этом же суть…
Не за-за-заикайся!
Итак, дело было вечером на неновом, но и не совсем унылом ПК – это система с 4ГБ оперативки, 4-ядерным 2.66 ГГц процессором Intel Core 2 Quad Q6700 и быстрой беспроводной сетевой картой 802.11ас, подключенной в порт USB 3.0. Ну и свежеустановленная Windows 10 со всеми драйверами, причем оригинал от Microsoft, а не какая-нибудь «левая» сборка. По идее, на таком компе воспроизведение звука тормозить не должно. Однако… При просмотре видео по сети (как с иных компьютеров в локальной сети, так и с YouTube и прочих онлайн-ресурсов) звук прерывался и за-за-заикался. Похожая картина обычно бывает, когда в фоновом режиме активно работают торренты (в таком случае стоит их отключить, и звук по сети нормализуется). Но здесь не было никаких торрентов. Поэтому нужно было брать бутылку пива и «копать». Хотя согласен, с одной бутылкой копать неудобно. Две — в самый раз…
Итак, я углубился в поиски причин задержки звука. Запуск утилит DPC Latency Checker и LatencyMonitor показал какой-то ужас: в режиме «Сбалансированная» производительность была просто удручающей! Задержки выполнения в очереди ожидающих обработки процедур оказались вопиюще огромны. Шутка ли, почти 9 мс задержки для текущих задач и до 18 мс в максимуме!
Причем, как вы изволите видеть, само ядро системы (ntoskrnl.exe) явно не торопилось работать. В общем, все эти миллисекунды в итоге складываются (при обработке сетевых пакетов, при обработке сигнала аудиотрактом) и в сочетании с невысоким приоритетом обработки аудио – имеем результат в виде подлагивающего и прерывистого звука.
В таких случаях «знатоки» из интернета обычно советуют искать драйвера устройств, вызывающих «тормоза», но в данном случае виноваты были явно не они. Об ntoskrnl.exe я уже писал выше, а Wdf1000.sys – это тоже часть ядра системы, а именно Windows Driver Framework. Обычно в таких дурацких тяжелых случаях избавится от заикания звука помогает переход в режим «Высокая производительность», когда лаги в очереди исполнения программного кода нивелируются за счет активного задействования более высокой частоты процессора. И действительно, в режиме «Высокая производительность» с постоянной максимальной частотой процессора 100% проблемы со звуком исчезли.
Но сама проблема производительности не ушла — задержки хоть и снизились вдвое-втрое, но все равно оставались подозрительно высокими. А стоило в режиме «Высокая производительность» разрешить процессору переходить в режим с минимальной частотой согласно технологии EIST (например, выставив «Минимальное состояние процессора» в стандартные 5%), как проблема со звуком вновь представала во всей красе.
Не мудрствуя лукаво, я уже думал так и оставить все это дело на 100% частоте процессора (ведь проблема заикания звука вроде бы как решена), хотя постоянная работа 4-ядерного ЦПУ на повышенных частотах – это, конечно, не лучший вариант с точки зрения энергопотребления и шума кулера. И уже из чистого любопытства я решил посмотреть, что же будет в режиме электропитания «Экономия энергии», ожидая увидеть какие-нибудь шокирующие экстра-гигантские лаги. Но увиденное меня буквально ошарашило! Неужели пиво было столь крепкое, что прибежала белка? Но нет, скриншоты наглядно доказывали, что алкоголь здесь не при чем: латентность выполнения процедур в режиме «Экономия энергии» пришла в норму!
Такой фигни глюкавости нелепицы ерунды косячности неожиданной работы планов энергопотребления я не видел ни в ХР, ни в 7-ке. Это было совершенно новое слово в программировании, и разработчики новой Windows 10 сумели превзойти не только своих старших товарищей, но и рамками здравого смысла. К счастью, мы же с вами знаем, что Windows 10 – отличная операционная система. Как она создала проблему, так сама же и помогла ее решить. И это прекрасно!
Лагов нет! Это победа!
Для полноты картины на скриншоте ниже обратите внимание на окошко DPC Latency Checker, где отображен весь ужас момента перехода с режима «Экономия энергии» к режиму «Высокая производительность».
Ну, а поскольку проблемы с заиканием звука на платформе Windows не такая уж редкость, даже на новых платформах, возможно наш опыт борьбы с этой напастью кому-то поможет.
В сухом остатке
Будь у вас самое идеальное и быстрое железо, если программисты накосячили – готовьтесь к тормозам и необходимости ковырять в настройках. В нашем случае причиной проблем со звуком оказалась дивная настройка планов электропитания ОС Windows 10. У меня закончилось пиво не было времени объяснять выяснять, где именно спрятан косяк в уйме скрытых от пользователя настроек этой системы (именно скрытые настройки помогли нам в свое время починить ноутбук). Поэтому я просто оставил все работать as is в режиме «Экономия энергии». Компьютер работает прекрасно и быстро, лаги звука забыты как страшный сон, процессор использует весь доступный диапазон частот 1,6 – 2,66 ГГц при полной активности технологий энергосбережения EIST и C1E. Кстати да, чтобы вы не подумали что это была тормозная система – Лара здесь весьма шустро бегает в Rise of the Tomb Raider, стабильно выдавая во встроенном бенчмарке чуть более 30 fps на средних настройках при разрешении 1600х1200.
Р.S. Питаю робкую надежду, что к следующему юбилейному обновлению Windows косяки в настройках режимов работы ОС поправят. Обязательно уточню, что рассмотренная проблема не носит массовый характер и не характерна для всех систем. По крайней мере, проверка работы в разных режимах энергосбережения на двух имеющихся в моем распоряжении ноутбуках и десктопе с процессором Хeon X5450 не показала наличия подобных проблем с латентностью. Очень подозреваю, что проблема может быть связна с тем, что Windows в производительных режимах пытается слишком часто изменять частоту процессора и перераспределять вычислительную нагрузку по разным ядрам, а старенькие чипы типа Q6700 очень такого не любят, ведь обмен данными между парами ядер у них идет по относительно медленной системной шине. Но это лишь мои предположения.
Для тех, кто хочет знать больше
Подписывайтесь на наш нескучный канал в Telegram, чтобы ничего не пропустить.
Как исправить проблему со звуком
Захотели посмотреть какое-нибудь видео но возникли проблемы со звуком, например пропадает звук при просмотре видео или тормозит звук. Рассмотрим несколько вариантов как настроить звук на компьютере.
Почему нету звука на компьютере
Если при просмотре видео нету звука и вы не понимаете и не знаете почему нету звука на компьютере то делаем следующее. Включаем видео смотрим чтобы на проигрывателе громкость была включена. В панели задач нажимаем левой кнопкой мыши на иконку громкости.
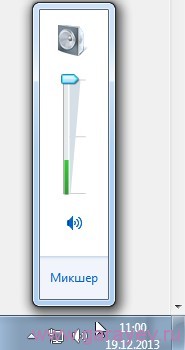
Как правильно настроить звук. Если зелёная полоса появляется значит в компьютере проблемы со звуком Windows нету нужно просто проверить провода идущие к колонкам или наушникам. Если зелёная полоса не появляется значит нет звука, что делать. Нужно скачать драйвера звука для Windows и установить. Популярные драйвера это Realtek и C-Media и по возможности нужно обновить драйвера на звук.
Почему тормозит звук
Что делать если звук тормозит или при просмотре видео звук отстает. Я обычно проверяю режим работы жёсткого диска и отключаю аппаратное ускорение.
Отключение аппаратного ускорения
Если тормозит звук при просмотре видео то можно настроить звук на Windows отключением аппаратного ускорения. Запускаем браузер и открываем какое-нибудь видео. Жмём на окно проигрывателя правой кнопкой мыши и выбираем параметры.
Почему в фильме нету звука. Убираем галочку с «Включить аппаратное ускорение» и жмём закрыть. Теперь при включении видео тормозить не должно.
Проверяем режим работы жёсткого диска

Что делать если звук тормозит. В дополнительных параметрах должен быть текущий режим DMA, а если нет поставьте галочку задействовать DMA и нажмите «ОК». Перезагрузите компьютер и при запуске проверьте в BIOS, что в настройках IDE канала тоже установлено DMA. После запуска компьютера проблемы со звуком должны пропасть.
Проблемы со звуком при использовании интернета на компьютере
Проблемы со звуком могут появиться у любого видео. Причины, почему заикается звук на компьютере в интернете или отсутствует вовсе, могут быть самыми разными: от выключенного звука на компьютере и пыли на видеокарте до необходимости переустановить драйвер или отключить посторонние флеш-плееры.
Причины проблем со звуком при проигрывании видео
Проблема отсутствия звука находится довольно просто, особенно во время просмотра видео. Причины могут быть самыми разными: от поломки техники до неправильных настроек или отсутствия драйверов.
Проблемы с техникой
Отсутствие звука в видео может быть связано с отсутствием озвучки в самом видео, однако обычно о такой ситуации знает сам пользователь. Если звук должен быть, но компьютер или ноутбук его не воспроизводит, поискать причину стоит в первую очередь в технике.
Сюда относятся самые очевидные и быстро устранимые варианты, почему нет звука в интернете:
Важно! Звук на колонках можно проверить и настроить под себя, например, усилить басы или выбрать звучание как в большом концертном зале.
Кроме того, компьютер может «онеметь» из-за вирусов: некоторые из них действуют на аудио. Важно постоянно пользоваться антивирусом и регулярно проверять весь компьютер.
Сложности с драйверами
Если при проверке компьютер и колонки оказались исправны, а в видео звук есть, стоит покопаться поглубже. Причины отсутствия звука могут быть связаны с драйверами:
Важно! Если изображен желтый треугольник с восклицательным знаком, с драйвером проблема, его лучше переустановить.
Другие варианты
Стоит упомянуть о не самых распространенных, но встречающихся проблемах, почему на ноутбуке или ПК нет звука в интернете:
Устранение заикания и подтормаживания на YouTube.com
Видео на «YouTube» включается, звук присутствует, но заикается, зависает и тормозит? Проблема скорее всего кроется не в неполадках техники. Причиной, по которой не работает звук на сайте в интернете, может быть плохая связь: расположенный далеко роутер, преграды на пути следования сигнала, слабый интернет.
Важно! Стоит включить видео на всех браузерах: если в одном оно заикается, а в другом все нормально, искать причину нужно будет в «проблемном» браузере, например, обновить.
Перегруз ПК
Если скорость в порядке, но тормозит все видео целиком, стоит проверить, не перегружен ли процессор. Если на ПК установлены и запущены в фоновом режиме несколько программ и антивирусов, открыты браузеры и игры, они будут попросту забирать все ресурсы компьютера, не давая ему даже прогрузить видео.
В первую очередь стоит проверить автозапуск. Проще всего сделать это при помощи специальных программ, например, «Autoruns», «CCleaner», «Starter». Они проверят, какие программы запускаются сразу при загрузке компьютера и предложат удалить то, чем пользователь не пользуется.
В «Windows XP» и «Windows 7» есть собственные программы очистки. Найти их несложно:
Проблема только в Google Chrome
Иногда трудности в просмотре онлайн-видео наблюдаются только в браузере Google Chrome и его «братьях», например, Яндекс.Хром. Причина проста: у Хрома уже есть встроенный флеш-плеер, который включится сразу при запуске. Кроме него на ПК могут быть установлены посторонние плееры — чаще всего это «Adobe» или «Macromedia». При работе оба флеш-плеера начинают мешать друг другу.
Исправить ситуацию можно, отключив посторонние плееры. Для этого нужно:
Это основные причины наличия проблем со звуком в видео. В зависимости от того, где воспроизводится видео (онлайн или скачано), причины могут различаться. При проверке стоит идти от простого к сложному и начать с компа или ноут и колонок, а после пытаться настраивать драйвера.
Заикается звук на компьютере Windows 10
Windows 10 не перестает удивлять: только одна проблема решается ее разработчиками, место исправленной неполадки занимает как минимум одна новая. Это касается, например, воспроизведения аудио на компьютере. Так, юзеры столкнулись с проблемой: после переустановки Windows 10 звук на ПК изрядно испортился. У кого-то он просто заикается, у кого-то – срезаны высокие частоты, в других – появился треск или звучание, вроде настройки эквалайзера сбились. Причем это касается всех устройств вывода аудиоинформации: колонок, акустических систем и дешевых наушников. Что делать в таком случае и как найти решение проблемы?
Обновляем драйверы
Если звук на ПК воспроизводится, но его качество далеко от того, которым было до инсталляции Windows 10, значит, драйверы звукового устройства установлены. Проблема может крыться в том, что используется одна из первых версий программного обеспечения, которые, как правило, являются сырыми и не избавлены от множества недоработок. Поэтому первое, что необходимо сделать, если звук начинает барахлить, это обновление драйвера аудио платы.
Делается это автоматически или вручную.
Ручное обновление
Если же проблема не решится, переходим на сайт поддержки звукового устройства, загружаем последнюю версию ПО в виде инсталлятора соответствующей установленной на вашем компьютере разрядности Windows 10.
Далее запускаем загруженный файл и следуем рекомендациям установщика.
После перезагрузки ПК проверяем, заикается ли звук.
Автоматическая установка новых драйверов
Исправить проблему с воспроизведением аудио на компьютере после установки «десятки» можно и более простым способом. Для этого нужно загрузить приложение, цель которого – поиск, скачивание и инсталляция последних редакций ПО для аппаратных компонентов Windows. Одним из них является Driver Booster. Несмотря на платное распространение, пробной версии для решения возникшей проблемы будет достаточно.
Проблема не в драйверах
Если обновление ПО не привело к успеху, значит, проблема кроется не в криво написанных драйверах, и ее стоит поискать в параметрах конфигурации звука, самой Windows 10 или настройках BIOS.
Проблема с параметрами системы
В Интернете практически нет статей на тему проблем со звуком в «десятке», и лишь на нескольких форумах приведены решения неполадки, если ее источником являются неправильные настройки.
Примечание. Этот параметр может быть далеко не во всех BIOS материнской платы, потому зацикливаться на поисках опции не стоит.
Звук в Windows 10 должен воспроизводиться нормально.
Дополнительные средства звука
Бывает, что звук начинает воспроизводиться с рывками, подвисаниями и шумами из-за активированной опции «Дополнительные средства аудио». Для ее отключения выполняем такие действия.