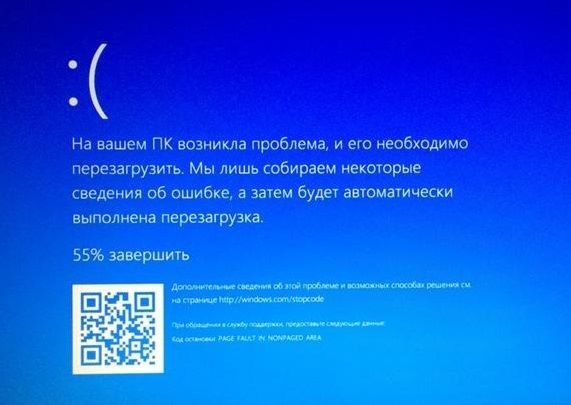- На вашем ПК возникла проблема и его необходимо перезагрузить
- Как исправить ошибку На вашем ПК возникла проблема и его необходимо перезагрузить
- Сценарий 1: Вы можете загрузиться на рабочий стол
- 1. Безопасный режим
- 2. Проверка диска
- 3. Поврежденные системные файлы
- 4. Проверка ОЗУ
- 5. Есть ли место на диске?
- 6. Проверка на вирусы
- Сценарий 2: Компьютер запущен некорректно
- Сценарий 3: Ошибка синего экрана в цикле
- На вашем ПК возникла проблема и его необходимо перезагрузить: причины и решения
- Причины появления ошибки На вашем ПК возникла проблема и его необходимо перезагрузить
- Методы исправления ошибки, когда на ПК возникла проблема и его нужно перезагрузить
- На вашем ПК возникла проблема и его необходимо перезагрузить windows 10: в чём причины и варианты решений
- Перезагрузка ПК
- Что это за ошибка?
- Проверка файловой системы
- Что было сделано для решения проблемы
- На вашем ПК возникла проблема, и его необходимо перезагрузить WIN 10
- Почему появляется эта ошибка в WIN 10
- Как исправить дисфункцию «На вашем ПК возникла проблема»
- Если загрузка в безопасном режиме возможна, выполните следующее:
- Обновите драйвера
- Деинсталлируйте недавно установленные программы
- Модифицируйте настройки дампа памяти
- Проверьте целостность системных файлов
- Проверьте PC на наличие зловредов
- Отключите средства разгона аппаратной части PC
- Установите все необходимые обновления Виндовс 10
- Загрузка в безопасном режиме невозможна
- Используйте средство восстановления
- Скопируйте файлы реестра для устранения сообщения об возникновении проблемы и необходимости перезагрузки
- Используйте функционал SFC
- Ещё несколько способов устранить ошибку в WIN 10
- Заключение
На вашем ПК возникла проблема и его необходимо перезагрузить
Ошибка синего экрана «На вашем ПК возникла проблема, и его необходимо перезагрузить» в Windows 10 является резким стопом, чтобы избежать потерю данных и других проблем, как вывод из строя компонентов ноутбука или компьютера.
В большинстве случаев, ошибка не является серьезной проблемой, так как можно перезагрузить ПК и продолжить работу дальше. Но что делать, когда синий экран входит в цикл, и появляется каждый раз при каждой перезагрузке? Или он появляется каждый день по несколько раз? Чтобы разобраться, как решить проблему, посмотрим, что вызывает ошибку.
Что вызывает BSOD, когда на вашем ПК возникла проблема
Бывают разные сценарии синего экрана:
Сценарий 1: Пользователь может загрузиться на рабочий стол.
Сценарий 2: После BSOD появляется «Компьютер запущен некорректно».
Сценарий 3: Ошибка синего экрана появляется каждый раз при перезагрузке.
Как исправить ошибку На вашем ПК возникла проблема и его необходимо перезагрузить
Если вы опытный пользователь, то вы можете самостоятельно сделать анализ ошибки BSOD и это ускорит точность понимания, что вызывает ошибку.
Сценарий 1: Вы можете загрузиться на рабочий стол
Если ошибка «на вашем ПК возникла проблема и его необходимо перезагрузить» дает возможность вам загрузиться на рабочий или при запуске какого-либо ПО идет опять BSOD, или синий экран появляется время от времени, то данный сценарий для вас.
1. Безопасный режим
Чтобы попасть в безопасный режим нажмите меню пуск, зажмите кнопку Shift на клавиатуре и мышкой щелкните «Выключение» > «Перезагрузка«
Далее вы попадете в дополнительные параметры, где перейдите «Устранение неполадок» > «Дополнительные параметры» > «Параметры запуска» > «Перезагрузка». Нажмите кнопку F5, чтобы включить безопасный режим с загрузкой сетевых драйверов.
2. Проверка диска
3. Поврежденные системные файлы
4. Проверка ОЗУ
5. Есть ли место на диске?
6. Проверка на вирусы
Запустите для начало полное быстрое сканирование, чтобы проверить важные места системы на вредоносы. Если вирусы будут найдены и антивирус не сможет их удалить, то запустите проверку в автономном режиме.
Сценарий 2: Компьютер запущен некорректно
Если произошла ошибка синего экрана «На вашем ПК возникла проблема и его необходимо перезагрузить«, а после неё идет перезагрузка и появляется сообщение по восстановлению «Ваш компьютер запущен некорректно«, то сценарий для Вас.
Когда появляется окно автоматического восстановления, то нажмите на кнопку «Дополнительные параметры«, чтобы попасть в них.
В дополнительных параметрах у вас будет возможность «удалить обновления«, если синий экран начал появляться после обновления Windows 10. Выбрав «Восстановление при загрузке«, среда PE исправит ошибки в загрузочном секторе, если они будут. Вы также можете нажать на «Восстановление системы» и выбрать точку на пару дней/часов назад, что позволит вам откатить систему в рабочее состояние. Кроме того, вы можете запустить командую строку, чтобы исправить сектора на диске, проверить RAM и системные файлы, как описано в сценарии 1 (2,3,4).
Сценарий 3: Ошибка синего экрана в цикле
Если ошибка «На вашем ПК возникла проблема и его необходимо перезагрузить» синего экрана появляется каждый раз при перезагрузки или уходит в цикл и нет возможности запустить безопасный режим и дополнительные параметры при запуске, то данный сценарий для вас.
Далее в дополнительных параметрах рекомендую проделать сценарий 2. Если не помогло, то загрузитесь в безопасном режиме как в сценарии 1 и проделайте все пункты.
На вашем ПК возникла проблема и его необходимо перезагрузить: причины и решения
Если при запуске компьютера на вашем экране возник BSOD (синий экран смерти) с сообщением о том, что На вашем ПК возникла проблема, и его необходимо перезагрузить, то это свидетельствует о том, что система для предотвращения потери данных из-за выхода из строя какого-либо компонента осуществила аварийную перезагрузку или выключение. Однако, это не повод волноваться. Иногда такая ошибка является результатом разового системного сбоя и после перезагрузки можно продолжать работать. Но если BSOD возникает часто, то нужно решить проблему.
Причины появления ошибки На вашем ПК возникла проблема и его необходимо перезагрузить
Синий экран смерти с сообщением о том, что «На ПК возникла проблема и его необходимо перезагрузить» может появиться по следующим причинам:
Это не единственные причины, по которым может появляться данный BSOD, а поэтому стоит выполнить полную диагностику ПК.
Методы исправления ошибки, когда на ПК возникла проблема и его нужно перезагрузить
Перед тем, как решать данную проблему, стоит отметить, что есть несколько вариантов развития проблемы:
В первую очередь, нужно попробовать запустить ПК в безопасном режиме. Для этого во время загрузки системы нужно нажимать F8 и выбрать запуск с поддержкой командной строки или с доступом к сети. Если же ПК загружает рабочий стол, то нажимаем кнопку Пуск, зажимаем клавишу Shift и на клавиатуру нажимаем «Выключение» и «Перезагрузка».
При использовании последнего варианта на Windows 10, вы попадете на экран Дополнительных параметров. Здесь нужно выбрать подходящий вариант.
Если в безопасном режиме система загрузилась без BSODа, то нужно попробовать обновить драйвера, отключить антивирус и проверить систему на наличие вредоносного ПО.
ВАЖНО! Если вы обновляли перед появлением BSOD драйвера или установили программу, которая имеет доступ к ПО, стоит откатить драйвера и удалить софт.
В случае, если данное действие не помогло избавиться от ошибки, то нужно попробовать проверить Windows 10 на целостность системных файлов. Для этого нужно запустить командную строку с правами Администратора и ввести sfc /scannow.
Если система обнаружила нарушения, то утилита их исправит, если нет, то стоит запустить восстановление системы. Для этого нажимаем «Win+R» и вводим «rstrui.exe».
Если после отката системы проблема не исчезла, то нужно приступить к программной диагностике.
Проверку ОЗУ можно выполнить с помощью штатной утилиты Windows. Однако она мало эффективна. Рекомендуем скачать и запустить программу MemTest86, которая после перезагрузки ПК просканирует оперативную память на предмет ошибок.
Если же с ОЗУ все в порядке, тогда убедитесь в том, что антивирус не блокирует системные файлы и установите все обновления для вашей версии Windows 10.
На вашем ПК возникла проблема и его необходимо перезагрузить windows 10: в чём причины и варианты решений


«BSOD» на столько «пугающий» по одной простой причине – это отсутствие гарантированных вариантов её решений, так как далеко не всегда возвращение работоспособности файла(устройства)-виновника возвращает корректную работу операционной системы и компьютера в целом.
Достаточно часто пользователи даже не могут достоверно определить «виновника», так как операционная система, выводя ошибку просто отказывается указывать на него, что крайне серьёзно осложняет процесс её решения.
И в рамках настоящей статьи речь пойдёт именно о такой разновидности «синего экрана», которая появляется с сообщением «SYSTEM_SERVICE_EXCEPTION» и «На вашем ПК возникла проблема и его необходимо перезагрузить».
Кто же всё-таки виновник? А также, какие существуют методики возвращения качества работы операционной системы? Обо всё об этом и пойдёт речь далее.
Перезагрузка ПК
Если данный экран появился впервые при работе с ПК или включении, то сначала мы рекомендуем дождаться окончания процедуры (прогресс в процентах на экране). Затем компьютер перезапустится еще раз. Если проблема связана с незначительными временными сбоями, то работоспособность устройства восстановится.
После текста на русском языке указывается код состояния, который обычно использовался для выявления причины при появлении обычного BSOD на Windows 7 или более старой версии ОС. Вы можете переписать его и воспользоваться поисковиком. Решения по части таких ошибок можно найти и на нашем сайте.
Что это за ошибка?
«На вашем ПК возникла проблема и его необходимо перезагрузить» — это сообщение, которое пользователь получает вследствие критических сбоев в Windows 10. Ошибка возникает по различным причинам и может быть единичным багом или постоянной проблемой.
В отличие от предыдущих версий Windows, в 10-ке на синем экране также отображается QR-код, который включает в себя прямую ссылку на страницу сайта Microsoft, содержащую описание проблемы и возможные пути ее решения. Благодаря этому, если у человека, столкнувшегося с соответствующей проблемой, имеется современный смартфон, он может быстро узнать о возникшей у его компьютера неисправности и решить ее.





Проверка файловой системы
Итак, обычная перезагрузка не помогла, а синий экран появляется по-прежнему. Если вы не можете даже загрузить операционную систему из-за этой ошибки, необходимо зайти в безопасный режим. Для этого при включении нажмите F8 и выберите соответствующий пункт.
Если выбрать пункт «Устранение неполадок компьютера», то откроется среда восстановления, где можно запустить процедуру отката системы, диагностику, открыть командную строку и так далее. Пользуйтесь этим вариантом, если и безопасный режим откажет при загрузке.
В обычном, в безопасном режимах и среде восстановления можно воспользоваться командной строкой. С ее помощью необходимо провести сканирование файловой системы. Запустите утилиту от имени администратора и впишите команду sfc /scannow. Дождитесь завершения анализа. Найденные неполадки будут устранены автоматически. После этого перезагрузите ПК, но уже в обычном режиме. Если синий экран связан с неполадками на системном разделе, то данная процедура должна исправить ситуацию.





Что было сделано для решения проблемы
Было замечено, что синий экран часто появляется при открытии браузера, но при запущенном торрент-клиенте. И наоборот, запуск торрент-клиента при открытом браузере, так же, часто вызывал появление синего экрана. Запуск других программ и устройств: фотошоп, paint.net, конвертеры, фотоаппарат, телефон и т.п., приводит к такому же результату.
Создалось мнение, что у компьютера малая производительность, т.е., не хватает виртуальной памяти. Открыл “Параметры быстродействия” и увидел, что общий объём файла подкачки составляет: 832мб.
Возникает вопрос: “Какой объём должен быть у файла подкачки?”
Поискав в интернете, на нескольких сайтах нашёл рекомендуемые оптимальные размеры (объёмы) файла подкачки:
Чтобы посмотреть (если не знаете), какой объём виртуальной памяти установлен в вашем компьютере, кликните правой клавишей мыши по кнопке: Пуск и, в открывшемся меню, выберите: Система (указано стрелкой)
В открывшемся окне указано, что установленная оперативная память в данном компьютере (ОЗУ – оперативное запоминающее устройство) составляет: 2гб. А значит, согласно рекомендуемым данным, файл подкачки на моём компьютере должен иметь размер: 1512 мб, что почти в два раза больше, чем установлено по умолчанию.
Кликните по: Дополнительные параметры системы (стрелка 1).
В открывшемся окне, во вкладке: Дополнительно, в подразделе: Быстродействие, нажмите кнопку: Параметры (стрелка 1).
В открывшемся окне, во вкладке: Визуальные эффекты, если есть желание, можно убрать лишние эффекты, что повысит быстродействие системы. Для этого нужно активировать радиокнопку: Особые эффекты (стрелка 1) и установить желаемые эффекты (попутные настройки). Если не знаете, что выбрать, оставьте всё как есть.
Кликните по кнопке: Дополнительно (стрелка 2).
Во вкладке: Дополнительно, нажмите кнопку: Изменить (стрелка 1).
Во вкладке: Виртуальная память
Снимите галочку в чекбоксе: Автоматически выбирать объём файла подкачки (стрелка 1).
Активируйте радиокнопку: Указать размер (стрелка 2).
В поля: Исходный размер и Максимальный размер впишите размер, согласно рекомендуемому списку выше (стрелки 3) или размер рекомендуемый системой (подчёркнуто в зелёном секторе). В обоих полях размер должен быть одинаковым.
После чего, нажмите кнопку: Задать (стрелка 4).
Убедившись, что размер задан (стрелка вверху), нажмите: ОК.
В открывшемся уведомлении нажмите: ОК и перезагрузите компьютер.
Вот так выглядят новые настройки файла подкачки на моём компьютере.
После изменения настроек прошло два месяца, пока полёт нормальный, никаких стоп-ошибок (синих экранов)!
На вашем ПК возникла проблема, и его необходимо перезагрузить WIN 10
Во время загрузки Виндовс 10 (или её инсталляции) мы можем столкнуться с синим экраном смерти, сопровождающимся сообщением «На вашем ПК возникла проблема, и его необходимо перезагрузить». Как это часто бывает, перезагрузка системы ничего не даёт, и при следующем запуске системы ошибка возникает вновь. Ниже разберём суть возникшей проблемы и варианты её решения.
Почему появляется эта ошибка в WIN 10
Рассматриваемая ошибка обычно возникает при загрузке или установке ОС Виндовс. Пользователь внезапно получает BSoD, на экране которого содержится упомянутое выше сообщение, техническое название ошибки, и QR-код ссылки на неё в сети. Ещё какое-то время система собирает технические данные об ошибке, и при наличии Интернет-подключения пересылает указанные данные в Майкрософт для последующего анализа.
По статистике Майкрософт в WIN 10, около 70% всех случаев возникновения этой и близкой к ней проблем вызваны некорректно работающими драйверами. Ещё 10% приходятся на аппаратные проблемы (память, жёсткий диск, перегрев), остальные 20% вызваны различными альтернативными факторами.
Каковы причины дисфункции, которая информирует нас об возникновении проблемы и предлагает перезагрузить ПК? Их может быть несколько:
После появления ошибки «На вашем ПК возникла проблема, и его необходимо перезагрузить» мы ещё можем загрузиться в системе обычным образом или использовать «Safe mode». В самых же печальных случаях система входит в циклический режим перезагрузки (BSoD – Перезагрузка – BsoD). Вследствие которого получить доступ к системному функционалу становится невозможно.
Как исправить дисфункцию «На вашем ПК возникла проблема»
Решение данной проблемы делится на два основных этапа, в зависимости от того, можете ли вы загрузить систему в безопасном режиме или нет.
После перезагрузки ПК в списке параметров нажмите 4 для выбора загрузки в безопасном режиме или 5 для выбора загрузки безопасного режима с поддержкой сетевых драйверов. Кстати, загрузившись в последнем, а потом перезагрузив ваш ПК стандартным способом, иногда можно устранить ошибку «На вашем ПК возникла проблема».
Выберите 4 или 5 вариант загрузки
Итак, в зависимости от того, загрузились вы в безопасном режиме или нет, и необходимо построить дальнейший алгоритм наших действий.
Если загрузка в безопасном режиме возможна, выполните следующее:
Обновите драйвера
Первым делом обновите драйвера для основных компонентов вашего ПК (графические драйвера, драйвера дисплея, драйвера Ethernet и беспроводного адаптера). Скачав свежие их версии с сайта разработчика компонента (понадобится безопасный режим с поддержкой сетевых драйверов). В обновлении драйверов могут помочь такие инструменты как «ДрайверПак Солюшн», устанавливающие самые свежие драйвера в полуавтоматическом режиме. Установка свежих драйверов часто позволяет исправить ошибку о том, что на вашем компьютере появилась проблема и требуется перезагрузка WIN 10.
Деинсталлируйте недавно установленные программы
Рассматриваемая ошибка также может быть вызвана недавно установленными приложениями, вызывающими конфликт устройств и появления BSoD. Удалите недавно установленные программы и приложения стандартным для Виндовс образом, перезагрузите PC и понаблюдайте, появится ли синий экран.
Если при попытке удаления программы в безопасном режиме вы встретитесь с сообщением о недоступности инсталляционного сервиса Виндовс, тогда запустите от админа командную строку, и там наберите:
REG ADD «HKLM\SYSTEM\CurrentControlSet\Control\SafeBoot\Minimal\MSIServer» /VE /T REG_SZ /F /D «Service»
И нажмите ввод. Затем наберите:
нажмите ввод и попробуйте де инсталлировать нужную программу вновь.
Модифицируйте настройки дампа памяти
Проверьте целостность системных файлов
Запустите от админа командную строку, и в ней наберите:
и нажмите на Энтер. Дождитесь завершения проверки.
Проверьте PC на наличие зловредов
В этом вам помогут такие испытанные утилиты как «ДокторВеб Кюрейт» и другие эффективные альтернативы, удаляющие с ПК различные виды зловредов.
Отключите средства разгона аппаратной части PC
Если вы используйте различные инструменты для разгона процессора или видеокарты ПК, рекомендуем отключить (удалить) их.
Установите все необходимые обновления Виндовс 10
Кликните ПКМ на аналог кнопки «Пуск» в Виндовс 10, выберите «Параметры», далее «Обновление и безопасность», и «Проверка наличия обновлений». Установите обновления и перезагрузите ПК.
Загрузка в безопасном режиме невозможна
Если загрузится в безопасном режиме не представляется возможным, то способами избавиться от ошибки «На вашем ПК возникла проблема» WIN 10 будут следующие альтернативы:
Используйте средство восстановления
Для реализации данного способа нам понадобится загрузочная флешка Виндовс 10, с которой будет необходимо загрузиться в системе. Выберите опцию «Восстановления системы» вместо установки.
Затем перейдите в «Диагностика», после этого в «Дополнительные параметры», и далее «Восстановление системы».
Выберите ваш аккаунт (при необходимости введите пароль), определитесь со стабильной точкой восстановления, и откатите систему на прежнее стабильное состояние.
Скопируйте файлы реестра для устранения сообщения об возникновении проблемы и необходимости перезагрузки
Перейдите в «Дополнительные параметры» меню восстановления системы, и выберите в них «Командная строка». С её помощью перейдите в директорию:
Скопируйте файлы «Default», «SAM», «Security», «Software» и «System» в предыдущую директорию «C»\Windows\System32\Config».
Прежде чем копировать данные файлы, покиньте папку Config. После окончания копирования перезагрузите систему.
Используйте функционал SFC
Также в данном режиме вновь выберите командную строку, и в ней наберите:

Ещё несколько способов устранить ошибку в WIN 10
Кроме описанных программных способов решить ошибку на ПК возникла проблема можно следующим образом:
Проверьте целостность винчестера с помощью Victoria HDD
Заключение
Появление на экране ПК ошибки «На вашем ПК возникла проблема, и его необходимо перезагрузить» обычно сигнализирует о наличии разнообразных проблем с аппаратными компонентами PC и обслуживающих их драйверами. Выполните перечисленный выше комплекс советов, это позволит решить ошибку «С вашим компьютером возникла проблема» на вашем ПК.