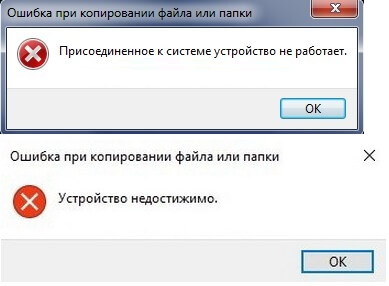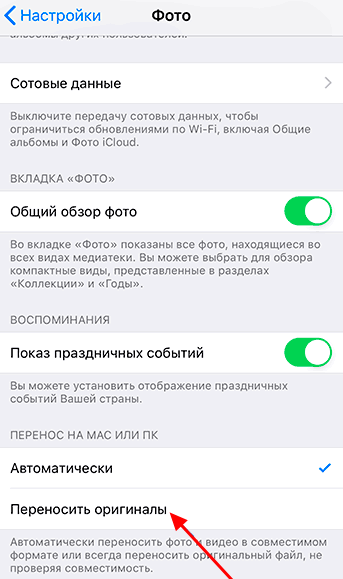- Переносим фото и видео с iPhone на ПК: все способы
- Универсальный способ для всех операционных систем – «Фото iCloud»
- Как с iPhone перекинуть фото на Mac
- Как с iPhone перекинуть фото на Windows
- Синхронизация iPhone с Mac или Windows через интерфейс iTunes
- Синхронизация iPhone с компьютером через Wi-Fi
- Перенос файлов между ПК и устройствами при помощи iTunes
- Перенос файлов с iPhone, iPad или iPod touch на компьютер и наоборот
- Удаление перенесенного файла с iPhone, iPad или iPod touch
- Перенос фотографий и видео с iPhone, iPad или iPod touch
- Использование функции «Фото iCloud»
- Импорт на компьютер Mac
- Импорт на компьютер с ОС Windows
- Как скинуть видео с iPhone на компьютер
- Как скинуть видео с iPhone на Windows компьютер
- Как скинуть видео с iPhone на компьютер с Mac OS X
- 7 простых и быстрых способов передачи видео с iPhone на компьютер (Win / Mac /Chrome)
- 7 Лучшие методы для передачи видео с iPhone на компьютер
- Часть первая: проводная передача видео с iPhone на ПК
- Метод 1. Перенос видео и фотографий с iPhone на ПК без iTunes (Win и Mac)
- 1 Для снятых видео, записей экрана и клипов, сохраненных из приложений (WhatsApp и т. Д.):
- 2 Для музыкальных видеоклипов, фильмов и телешоу, приобретенных в iTunes Store на ваш iPhone:
- Метод 2: перенос видео с iPhone на ПК с помощью автозапуска (Windows 7, 8,10)
- Метод 3. Перенос видео с iPhone на компьютер с Windows через File Transfer.
- Метод 4. Используйте приложение «Фото» для передачи видео с iPhone на Mac без использования фотографий iCloud (только для Mac)
- Часть вторая: беспроводная передача видео с iPhone на компьютер
- Метод 5: используйте Dropbox для передачи видео с iPhone на компьютер без iCloud (Win / Mac)
- Метод 6: как перенести видео с iPhone на компьютер с помощью iCloud (Windows / Mac)
- Метод 7: как перенести видео с iPhone на Chromeбронировать с помощью Google Drive
- Часть третья: часто задаваемые вопросы о передаче видео с iPhone на ПК
- 1. Как отправить большой видеофайл с iPhone на ПК?
- 2. Почему я не могу перенести видео с iPhone на ПК с Windows?
Переносим фото и видео с iPhone на ПК: все способы
Память мобильных гаджетов никогда не бывает достаточной, чтобы вместить все пользовательские медиафайлы. Чтобы разгрузить немного пространство на устройстве, можно перенести часть редко используемых файлов в облачное хранилище или на персональный десктоп. Об этих вариантах синхронизации и пойдет речь в нашем материале. Наши рекомендации будут актуальны для всех линеек устройств на iOS.
Универсальный способ для всех операционных систем – «Фото iCloud»
Начнем наш обзор с самого быстрого и удобного способа перекинуть фото – это облачное хранилище. Для iPhone удобнее всего использовать приложение «Фото iCloud». Установив эту программу все ваши фотографии и видео будут автоматически копироваться на вашем аккаунте, а доступ к ним будет открыт для всех ваших устройств, в том числе iPad, Mac и Windows.
Чтобы управлять фотографиями на Windows, загрузите и установите для него программу iCloud для Windows. Для этого вам придется пройти идентификацию Apple ID, которая должна совпадать с ID iPhone. В интерфейсе программы откройте раздел «Параметры» Выберите «Медиатека iCloud». Там вам будет открыт доступ к медиафайлам подключенных устройств аккаунта Apple ID.
Как с iPhone перекинуть фото на Mac
Для этого нам нужно установить на компьютере программы «Фото» и «iTunes» не ниже 12.5.1 версии. Затем подключить смартфон через USB-провод к десктопу. Если файлы находятся на карте памяти, то извлеките ее и установите в слот для SD с помощью адаптера. Далее вам нужно будет пройти процедуры идентификации: ввести пароль, а также дать добро на установление соединения с ПК – для этого нажмите кнопку «Доверять». После этого ваш Mac автоматически запустит приложение «Фото». Если это не случилось, откройте его вручную. В верхней строке интерфейса в правом углу вы увидите кнопки «Импортировать выбранные» и «Импортировать все новые фото». Если ваш интерфейс отображает эти кнопки неактивными, то, возможно, у вас в левой колонке выбрано не то устройство. Убедитесь, что открыт нужный гаджет. Далее система сама сохранит нужные файлы, а вам останется только извлечь SD-карту или отсоединить iPhone.
Синхронизация происходит достаточно просто и даже неопытные пользователи справляются с ней легко, но загвоздки все-же случаются. Проблема может быть в отсутствие физического соединения через USB-кабель. Проверьте его, возможно он где-то перегнулся или не плотно входит в гнездо. Вторая наиболее вероятная причина – это устаревшее ПО. Обновите его до последней версии. И повторите попытку соединения. Если вы не первый раз подключаетесь к этому десктопу, то возможно вы внесли его в список «не доверенных». Повторите подключение и укажите пункт «Доверять».
Как с iPhone перекинуть фото на Windows
Скопировать фото и видео можно даже в операционной системе Windows с помощью обычного проводника. Несмотря на то, что программу iTunes мы в этом способе не затрагиваем, она должна быть установлена и обновлена до последней версии. Далее подключите устройство через USB, введите пароль и выберите компьютер как «доверенный».
Для Windows 7 вы открываете «Компьютер» — «Ваше устройство» — «Internal Storage» и папку «DCIM», где и находятся ваши мультимедийные файлы. Далее копируете нужные фото и видео в любое место на десктопе. Если в окне «Компьютер» ваше устройство не высветилось, то попробуйте включить камеру на iPhone. Как правило, это действует также, как и с другой фототехникой.
Для Windows 8 синхронизацию фото и видео делает приложение «Фотографии». Откройте его и потяните от нижнего края к центру, чтобы открыть доступные функции. Нажмите на вариант «Импорт» и программа сама выберет все файлы, которые не были загружены ранее.
Для Windows 10 кликаем на «Пуск» и выбираем программу «Фотографии». В интерфейсе приложения щелкаем на кнопку «Импорт», а затем «С USB-устройства». Система начнет копирование файлов. Все фото и видео будут сохранены в папке «Изображения».
Обратите внимание, что если у вас уже настроена синхронизация с iCloud, то у вас не получится скопировать фото и видео на ПК.
Часто возникают проблемы с ориентацией видео. Если просматривать их через iTunes, ориентация по умолчанию будет выбрана корректно.
Синхронизация iPhone с Mac или Windows через интерфейс iTunes
Больше возможностей для копирования разных типов файлов предоставляет приложение iTunes. Подключите через USB ваш гаджет на iOS, введите пароль, укажите, что «Доверяете» этому десктопу. На экране компьютер запустите программу iTunes, а в ее интерфейсе в верхнем левом углу щелкните на иконку с вашим iPhone. В боковом меню в разделе «Настройки» будут указаны типы файлов, доступных для копирования. Выбираем нужные нам, например, «Фото» или «Книги». Также можно выбрать конкретные файлы. В правой части окна ставим отметку в чек-боксе «Синхронизация», после этого файлы начнут копироваться.
Будьте аккуратны и внимательно читайте уведомления на экране. Если ваш iPhone ранее уже был синхронизирован с другой медиатекой, то щелкнув на кнопку «Стереть и синхр.» вы удалите все файлы этого же формата со смартфона, а взамен на него запишутся файлы с десктопа.
Синхронизация iPhone с компьютером через Wi-Fi
Чтобы не крутится с проводами, которые любят теряться и передавливаться, можно установить соединение с помощью Wi-Fi-директа.
Но для первой синхронизации USB-кабель все-же понадобится. Подключаем гаджет через кабель, проходим идентификацию и открываем приложение iTunes. В интерфейсе нам нужно выбрать наше устройство в левом меню, а на вкладке «Обзор» перейти в раздел «Параметры». Здесь нам нужно активировать функцию «Синхронизация этого iPhone по Wi-Fi».
Подключить синхронизацию можно и через сам iPhone. Откройте «Настройки», затем раздел «Основные», а там подраздел «Синхронизация с iTunes по Wi-Fi».
С этого момента файлы будут автоматически копироваться на ПК каждый раз, когда оба устройства (десктоп и смартфон) будут подключены к одной беспроводной сети Wi-Fi. Сообщение об этом будет висеть в строке уведомлений смартфона.
Копирование и синхронизация медиафайлов для iPhone не сложная штука. Но чтобы не потерять важные фотографии, выберите один тип копирования: или через облачное хранилище, или через iTunes. Один вид синхронизации исключает другой. Так, если вы сначала скопировали файлы через iTunes, а затем активировали «Фото iCloud», то система предложит удалить данные, синхронизированные с iTunes. У каждого вида есть свои отрицательные стороны. Пользуясь iCloud, помните, что бесплатно можно использовать только 5 Гб облачного хранилища. А вот копирование через iTunes привязывает вас к одному десктопу. Выбор, как всегда, за вами.
Перенос файлов между ПК и устройствами при помощи iTunes
Если у Вас есть iPhone или iPod touch с iOS 4 или новее либо iPad, Вы можете использовать iTunes для переноса файлов между компьютером и устройством через приложения, поддерживающие общий доступ к файлам. Эта функция может быть Вам полезна, если Вы хотите сохранить на компьютере созданные на устройстве файлы или использовать файлы на устройстве, находясь вдали от компьютера.
Если Вы хотите настроить iTunes на автоматическую синхронизацию, см. Синхронизация контента iTunes с другими устройствами.
Перенос файлов с iPhone, iPad или iPod touch на компьютер и наоборот
Подключите устройство к компьютеру.
Для подключения устройства можно использовать кабель USB или USB-C, а также подключение к сети Wi-Fi. Для включения синхронизации по сети Wi-Fi см. Синхронизация контента iTunes на ПК с другими устройствами по сети Wi-Fi.
В приложении iTunes 
Нажмите «Общие файлы».
В списке слева выберите приложение на устройстве, которое Вы хотите использовать при переносе файлов.
Чтобы узнать, поддерживает ли то или иное приложение общий доступ к файлам, ознакомьтесь с документацией приложения.
Выполните одно из следующих действий.
Перенос файла с компьютера на устройство. Нажмите «Добавить», выберите файл, который требуется перенести, затем нажмите «Добавить».
Перенос файла с устройства на компьютер. В списке справа выберите файл, который требуется перенести, нажмите «Сохранить в», выберите папку, куда требуется сохранить файл, затем нажмите «Сохранить в».
Выбранный файл будет перенесен на устройство или сохранен в указанной Вами папке на компьютере.
На устройстве файл можно открыть, используя приложение, которое Вы указали в шаге 4.
Удаление перенесенного файла с iPhone, iPad или iPod touch
Подключите устройство к компьютеру.
Для подключения устройства можно использовать кабель USB или USB-C, а также подключение к сети Wi-Fi. Для включения синхронизации по сети Wi-Fi см. Синхронизация контента iTunes на ПК с другими устройствами по сети Wi-Fi.
В приложении iTunes 
Нажмите «Общие файлы».
В списке справа в разделе «Общие файлы» выберите файл, который требуется удалить.
Нажмите клавишу Delete, затем нажмите «Удалить».
Важно! Перед отсоединением устройства от компьютера нажмите кнопку «Извлечь» 
Перенос фотографий и видео с iPhone, iPad или iPod touch
Узнайте, как перенести фотографии и видео с iPhone, iPad или iPod touch на компьютер Mac или компьютер с ОС Windows. Вы также можете предоставить доступ к своим фотографиям на всех своих устройствах с помощью функции «Фото iCloud».
Использование функции «Фото iCloud»
Функция «Фото iCloud» автоматически обеспечивает безопасность, актуальность и доступность ваших фотографий и видео на всех ваших устройствах Apple, на сайте iCloud.com и даже на компьютере с ОС Windows. При использовании функции «Фото iCloud» нет необходимости импортировать фотографии с одного устройства iCloud на другое. Функция «Фото iCloud» всегда отправляет и сохраняет исходные фотографии в полном разрешении. Оригиналы можно хранить в полном разрешении на всех устройствах или экономить место, используя версии, оптимизированные для устройств. В любом случае оригиналы можно всегда загрузить в нужное время. Любые вносимые изменения или правки всегда отражаются на всех ваших устройствах Apple. Узнайте, как настроить и использовать функцию «Фото iCloud».
Фотографии и видео, хранящиеся в «Фото iCloud», занимают место в хранилище iCloud. Прежде чем включить функцию «Фото iCloud», убедитесь, что в iCloud достаточно места для хранения всей вашей коллекции. Вы можете определить необходимый объем, а затем перейти к расширенному тарифному плану, если это будет необходимо.
Импорт на компьютер Mac
Для импорта фотографий с устройства iPhone, iPad или iPod touch на компьютер Mac можно использовать приложение «Фото»:
Импорт на компьютер с ОС Windows
Фотографии можно импортировать на компьютер с ОС Windows, подключив к нему устройство и воспользовавшись приложением «Фотографии Windows»:
Если у вас включена функция «Фото iCloud», прежде чем импортировать фотографии на компьютер с ОС Windows, необходимо загрузить их исходные версии в полном разрешении на iPhone. Узнайте, как это сделать.
После импорта видео с устройства iOS или iPadOS на компьютер с ОС Windows некоторые видео в приложении «Фотографии Windows» могут иметь неправильную ориентацию. Добавив эти видео в iTunes, вы сможете воспроизвести их в правильной ориентации.
Если при импорте фотографий с устройства iOS или iPadOS на компьютер с ОС Windows 10 возникли проблемы, выполните следующие действия:
Как скинуть видео с iPhone на компьютер
Не редко после съемки фото или видео на смартфон возникает необходимость скинуть снятое на компьютер. Но, данная операция часто вызывает сложности у неопытных пользователей. В этом материале мы расскажем о том, ка скинуть видео с iPhone на компьютер с операционной системой Windows или Mac OS X.
Как скинуть видео с iPhone на Windows компьютер
Если вы хотите скинуть видео с Айфона на компьютер с операционной системой Windows, то можно сказать, что вам повезло. Поскольку на Windows компьютерах видео перекидывается очень просто.
Итак, для того чтобы скинуть видео, сначала нужно подключить Айфон к компьютеру. Для этого берем кабель USB – Lightning (данный кабель также используется для зарядки) и втыкаем его в Айфон и компьютер. После того как Айфон и компьютер будут соединены кабелем, вы услышите характерный звук, сигнализирующий о подключении устройства, а в окне «Мой компьютер» появится ваш Айфон.
Откройте Айфон в окне «Мой компьютер». После этого вы увидите диск под названием «Internal Storage». Его также нужно открыть.
Дальше нужно открыть «DCIM».
А потом папку «100APPLE».
После этого перед вами откроется папка с фотографиями и видео роликами, записанными на ваш Айфон. С этой папки вы можете скинуть видео на компьютер. Для этого достаточно просто перетащить его на рабочий стол или в другую папку.
Если в папке много фотографий, то найти нужное видео может быть сложно в этом случае кликните правой кнопкой мышки по пустому месту и выберите «Группировка – Тип». Таким образом вы отделите файлы фотографий и видео роликов друг от друга и сможете скинуть на компьютер именно то, что вам нужно.
Ошибки при копировании. В некоторых случаях при копировании видео пользователи получают ошибку «Присоединенное к системе устройство не работает» или «Устройство не достижимо».
Данная ошибка возникает из-за того, что iPhone использует для записи видео новый формат HEVC и при переносе файлов на компьютер на лету выполняет конвертацию в совместимый формат. Если размер файлов небольшой, то проблем не возникает, но при переносе больших видеоролликов устройство зависает и Windows выдает ошибку.
Для решения этой проблемы нужно просто отключить конвертацию видео в совместимый формат. Для этого нужно зайти в настройки Айфона, открыть раздел «Фото – Перенос на ПК и Mac» и переключиться в режим «Переносить оригиналы».
После этого копирования должно пройти без ошибок. Если же у вас не получается открыть скопированное видео, то вы можете выполнить его конвертацию уже на компьютере либо установить другой видео-проигрыватель (например, VLC).
Как скинуть видео с iPhone на компьютер с Mac OS X
Если вас компьютер от Apple с операционной системой Mac OS X, то процедура переноса видео файлов будет немного сложнее. Здесь, для того чтобы скинуть видео с Айфона на компьютер вам нужно использовать программу «Захват изображений». Как правило, эта программа сама открывается после того, как вы подключаете Айфон к компьютеру.
Если же она не открылась, то вы можете открыть ее вручную. Для этого обратитесь к встроенному поиску Spotlight (иконка поиска в верхнем правом углу рабочего стола) и введите поисковый запрос «Захват изображений». После этого система предложит вам открыть данную программу.
Итак, вы открыли программу «Захват изображений». Теперь можно приступать к скидыванию видео роликов с Айфона на компьютер. Для начала нужно обратить внимание на левую часть окна данной программы. Здесь будет список подключенных к компьютеру мобильных устройств. В этом списке нужно выбрать Айфон с которого вы хотите перекинуть видео на компьютер.
Следующий шаг – выбор папки или программы, в которую вы хотите скинуть свои видео ролики. Для этого нужно открыть выпадающее меню в нижней части окна программы и выбрать один из подходящих вариантов. Например, вы можете скинуть видео с Айфона в папку Изображения, или на просто на рабочий стол.
После этого можно скидывать видео. Если вы хотите скинуть сразу все видео и фотографии за раз, то просто нажмите на кнопку «Импортировать все».
Для того чтобы скинуть только отдельные видео выделите их мышкой и нажмите на кнопку «Импортировать». Также вы можете просто перетащить выделенные видео файлы из программы «Захват изображений» в любую подходящую для этого папку.
7 простых и быстрых способов передачи видео с iPhone на компьютер (Win / Mac /Chrome)
Последнее обновление 26 февраля 2021 г. Джек Робертсон
Тем не менее, это никогда не бывает хорошей идеей сохранять фильмы или видео на вашем iPhone поскольку это просто телефон с объемом памяти не более 512 ГБ. Кроме того, ролики сняты лично. заслуживают гораздо более профессионального инструмента например Premiere или iMovie для редактирования и обрезки.
В этом случае, перенос видео с вашего iPhone на компьютер для диск и модификация идеальное решение.
7 Лучшие методы для передачи видео с iPhone на компьютер
Часть первая: проводная передача видео с iPhone на ПК
В этой части мы увидим 4 проводных метода. Перед тем как начать, подготовьте, пожалуйста, несколько вещей:
Теперь давайте посмотрим, как передавать видео с вашего iPhone на компьютер с помощью USB-кабеля. Выберите один из наиболее подходящих вам способов и сразу начните перевод.
Метод 1. Перенос видео и фотографий с iPhone на ПК без iTunes (Win и Mac)
Разработан как универсальное решение для передачи файлов ( включая фотографии, контакты, музыку, сообщения, видео, плейлист и т. д. ) между устройствами iOS и компьютерами echoshare iPhone Transfer никогда вас не подведет
Чаевые
Если вы переносите видео с iPhone на компьютер для редактирования, вы можете перенесите готовые видео обратно на свой iPhone снова с echoshare iPhone Transfer.
Вот как вы переносите видео с iPhone на компьютер с помощью iPhone Transfer:
Шаг 1 Загрузите программу на свой компьютер бесплатно
Скачать бесплатно здесь:
Win Скачать Mac Скачать Win Скачать Mac Скачать
Шаг 2 Подключите свой iPhone к echoshare
Завершите установку и запустите iPhone Transfer на своем компьютере. Выньте USB-кабель и подключите iPhone к компьютеру.
iPhone Transfer обнаружит ваш iPhone и синхронизируется с ним. Вы найдете значок вашего iPhone на интерфейсе программы.
Шаг 3 Начать перенос видео
В зависимости от типа целевого видео следующий шаг будет разделен на 2 части: видео из приложения «Фото» и купленные фильмы / видео.
1 Для снятых видео, записей экрана и клипов, сохраненных из приложений (WhatsApp и т. Д.):
В этом случае iPhone Transfer начнет передачу видео с iPhone на жесткий диск вашего компьютера. Через несколько минут процесс будет завершен, и вы сможете перейти в предварительно заданное место назначения на своем ПК, чтобы посмотреть там видео.
Чаевые
Для тех, кто заботится о формате и качестве видео, нажмите «Настройки вывода». Затем вы можете выбрать кодирование видео:
2 Для музыкальных видеоклипов, фильмов и телешоу, приобретенных в iTunes Store на ваш iPhone:
Теперь iPhone Transfer начнет импортировать видео iTunes на ваш компьютер.
Метод 2: перенос видео с iPhone на ПК с помощью автозапуска (Windows 7, 8,10)
В Windows есть встроенная функция автозапуска, которая обычно отличается от одной версии к другой. Однако основная функциональность функции остается прежней.
Как только эта функция включена, автозапуск обнаружит любое устройство, подключенное к компьютеру через USB, и предоставит вам различные варианты того, что вы хотите делать с устройством.
Наконечник: Как включить автозапуск на ПК с Windows
Активировать Поиск функцию, щелкнув значок лупы в нижнем левом углу. Войти ‘ Autoplay ‘на коробке и откройте Настройки автозапуска таб. Затем включите автозапуск.
После включения мы можем сразу начать передачу видео.
Шаг 1 Подключите ваш iPhone к ПК с Windows
Разблокируйте свой iPhone и подключите его к компьютеру через USB-кабель. Возможно, вам потребуется нажать «Доверие» на экране iPhone, чтобы разрешить этому компьютеру подключиться к вашему iPhone.
Шаг 2 Передача видео с iPhone на ПК через AutoPlay
Когда компьютер с Windows обнаружит ваш iPhone, вы увидите на рабочем столе запрос AutoPlay с просьбой выбрать один из вариантов.
Затем настройте папку назначения для сохранения вывода и выберите целевое видео. Ударь Импорт выбран для запуска.
Люди также читают:
Метод 3. Перенос видео с iPhone на компьютер с Windows через File Transfer.
Метод 4. Используйте приложение «Фото» для передачи видео с iPhone на Mac без использования фотографий iCloud (только для Mac)
Вот как можно импортировать видео с iPhone на Mac:
Шаг 1 Войдите в свой Apple ID на Mac
На iMac или Macbook войдите в систему с Apple ID, который вы вошли в систему на своем iPhone.
Шаг 2 Подключите свой iPhone к Mac
Выньте USB-кабель и подключите трубку к компьютеру.
Шаг 3 Начать перевод
Запустите приложение «Фото» на своем компьютере и щелкните имя своего устройства на боковой панели «Фото». Выберите те видео с iPhone, которые хотите передать, и загрузите их на свой Mac.
Часть вторая: беспроводная передача видео с iPhone на компьютер
На рынке есть несколько известных облачных сервисов, таких как iCloud, Dropbox и Google Drive, которые могут помочь нам передавать видео с iPhone на компьютер без использования USB.
Метод 5: используйте Dropbox для передачи видео с iPhone на компьютер без iCloud (Win / Mac)
Первый инструмент облачного хранилища, который мы будем использовать, это Dropbox. Он предоставляет 2 ГБ бесплатного хранилища и позволяет вам получать доступ к файлам на нескольких устройствах. Вам понадобится приложение Dropbox, установленное на вашем iPhone, и учетная запись Dropbox, чтобы это действительно работало.
Вот шаги, необходимые для перемещения видео с вашего iPhone на компьютер.
Метод 6: как перенести видео с iPhone на компьютер с помощью iCloud (Windows / Mac)
У Apple есть собственное приложение, которое может помочь вам перенести видео с iPhone на компьютер. Вы можете использовать веб-сайт iCloud для передачи видео, но мы настоятельно рекомендуем использовать iCloud Photos для вашего рабочего стола.
Вот как вы переносите видео с iPhone на компьютер с помощью фотографий iCloud.
Шаг 1 Войдите в iCloud.com
Играть iCloud.com на вашем компьютере и войдите в систему, используя свой Apple ID.
Внимание
Во время входа iCloud.com запросит 6-значный проверочный код, вот как вы можете его получить:
Если вам не удалось войти на iCloud.com, прочтите это:
Шаг 2 Перенос видео на свой ПК
После входа в систему нажмите значок «Фото». Тогда вы увидите все фотографии и видео с iPhone на сайте. Вы можете выбрать целевые видео и загрузить их на свой компьютер.
Метод 7: как перенести видео с iPhone на Chromeбронировать с помощью Google Drive
Если вы используете Chromeкнига, ну, Google Диск кажется одним из немногих решений для передачи видео с вашего iPhone на Chromeкнига. Проверь это:
Часть третья: часто задаваемые вопросы о передаче видео с iPhone на ПК
1. Как отправить большой видеофайл с iPhone на ПК?
Если вы сняли часовое видео, которое весит несколько десятков ГБ, не выбирайте метод случайно, так как некоторые методы снижают качество большого видео при передаче на компьютер, например iCloud, AutoPlay и т. Д.
Чтобы избежать потери качества ваших ценных материалов, попробуйте echoshare iPhone Передача сделать передачу без потерь.
2. Почему я не могу перенести видео с iPhone на ПК с Windows?
При использовании USB-кабеля для подключения iPhone к ПК передача может оказаться неудачной. К такому отказу приведет множество причин. Чтобы передача прошла успешно, следуйте моему примеру и давайте найдем решение.