- Настройка сканирования KYOCERA через TWAIN драйвер
- Kyocera сканирование по usb
- Настройка сканера Kyocera на компьютере через USB
- Сканирование по USB на Kyocera через WinScan2PDF
- Как сканировать с компьютера на Kyocera?
- Kyocera ecosys m2235dn двухстороннее сканирование
- Каталог продукции
- ОБЩИЕ ХАРАКТЕРИСТИКИ
- Сканирование по сети
Настройка сканирования KYOCERA через TWAIN драйвер
| Общий тип | МОНОХРОМНЫЕ МФУ ФОРМАТА A4 |
| Технология | Лазерное устройство KYOCERA на базе технологии ECOSYS |
| Производительность | До 35 страниц формата А4 в минуту |
| Разрешение | 300, 600, 1 200 точек на дюйм |
| Время разогрева | До 17 секунд |
| Время выхода первого листа | До 6,8 секунд |
| Время выхода первой копии | Приблизительно 6,9 секунд |
| Габаритные размеры (Ш x Г x В) | 417 x 412 x 437 MM |
| Масса | Основное устройство 19 кг. |
| Потребление электроэнергии | Копирование/печать: 661 Вт В режиме ожидания: 21 Вт Спящий режим: 1 Вт |
| Источник электропитания | 220 |
ОБРАБОТКА БУМАГИ
Универсальный податчик на 100 листов плотностью 60-220 г/м² и форматов A4, A5, A6, B5, B6, Letter, Legal, Custom (от 70 x 148 до 216 x 356 мм). Универсальная кассета для бумаги на 250 листов плотностью 60-163 г/м² и форматов A4, A5, A6, B5, Letter, Legal, Custom (от 105 x 148 до 216 x 356 мм).
Макс. обьем подачи бумаги с дополнительными устройствами
Двусторонняя печать на бумаге плотностью 60-163 г/м² и форматов A4, A5, B5, Letter, Legal
Макс. 150 листов лицевой стороной вниз с датчиком заполнения бумаги
Устройство автоматической подачи оригиналов
50 листов плотностью 50-160 г/м² и форматов A4, A5, A6, B5, B6, Letter, Legal, Custom (от 100 x 148 до 216 x 356 мм)
Общие характеристики бумаги
Ёмкость всех указанных устройств для бумаги рассчитана исходя из максимальной толщины листа 0,11 мм. Используйте печатные материалы, рекомендованные Kyocera к использованию в нормальных условиях окружающей среды.
ПЕЧАТЬ
PCL 6 (PCL 5e/PCL-XL), PostScript 3 (KPDL 3), прямая печать PDF-файлов, XPS/OpenXPS
93 масштабируемых шрифта для PCL6/KPDL3, 8 шрифтов для Windows Vista, 1 растровый шрифт, 45 штрих-кодов (например, EAN8, EAN13) с автоматической генерацией контрольных сумм и поддержкой двумерных штрих-кодов PDF-417 с PRESCRIBE (PCL и другие штрих-коды доступны в качестве опции)
Актуальные версии ОС Windows, MAC OS X версии 10,8 и ниже. UNIX, LINUX, прочие ОС по запросу
КОПИРОВАНИЕ
Макс. размер оригинала
Функции цифрового копирования
Scan-once-copy-many, электронная сортировка, 2в1, 4в1, Копирование идентификационных карт, резервирование работы, приоритетная печать, программное, раздельное копирование, непрерывное сканирование, автоматическая смена кассеты, регулирование плотности копирования
Автоматический, ручной: 5 шагов
Предустановленные коэффициенты масштабирования
7 уменьшений / 5 увеличений
25 — 400 % с увеличением на 1%
Текст + фото, текст, фото
СКАНИРОВАНИЕ
TIFF, PDF, PDF/A-1, PDF-файлы с высокой степенью компрессии, зашифрованные PDF-, JPEG- и XPS-файлы
Цветное сканирование, интегрированная адресная книга, поддержка активной директории, защищенная передача данных, многоадресная рассылка (e-mail, факс, папка SMB/FTP, печать)
Текст+фото, фото, текст, слабопропечатанный текст/мелкий шрифт, текст (для оптического распознавания символов)
Макс. размер сканируемого оригинала
A4 (со стекла) / Legal (через автоподатчик)
Сканирование с отправкой по электронной почте (SMTP), сканирование с отправкой на FTP (FTP через SSL), сканирование с отправкой по протоколу SMBv3, сканирование на USB-носитель, TWAIN-сканирование (USB, сетевое), WSD(WIA)-сканирование (USB, сетевое).
300 x 300 точек на дюйм, 200 x 200 точек на дюйм (по умолчанию), 200 x 100 точек на дюйм, 600 x 600 точек на дюйм, 400 x 400 точек на дюйм, 200 x 400 точек на дюйм
40 черно-белых оригиналов формата А4 в минуту (300 точек на дюйм), 23 цветных оригинала формата А4 в минуту (300 точек на дюйм)
ИНТЕРФЕЙСЫ
Стандартный интерфейс: USB 2.0 (Hi-Speed), USB Host, Fast Ethernet 10/100Base-TX, слот для опциональной карты памяти CompactFlash®
ГАРАНТИЯ
Стандартная гарантия — 2 года. Гарантия KYOCERA на барабан и проявитель – 3 года или макс. 100 000 страниц (в зависимости от того, что наступит раньше), при условии эксплуатации устройства и ухода за ним в соответствии с инструкциями по техническому обслуживанию.
Сканирование по сети
Убил сегодня с утра почти полтора часа, чтобы понять почему МФУ не может подключиться к сетевой папке на компьютере, чтобы складывать туда сканированные документы. Вроде бы и параметры забил по инструкции., включая варианты, найденные в интернете, но все равно «Ошибка подключения». Сходил к юристам, посмотрел настройки у них (до этого кабинет был закрыт). Вернулся, вбил такие же — результат нулевой, доступа нет.
В общем, не буду томить, проблема оказалась в имени компьютера. Оно было в кириллице. Это сделал кто-то из предыдущих администраторов, а я не трогал. «Работает — не трогай!» Как только имя было изменено на латинское, все сразу заработало. И к папке подключается, и складывает документы в нее. Кофе только не варит, паршивец 🙂
Ну, а далее просто себе заметка на будущее.
Имя хоста — имя компьютера или его IP-адрес. Без предваряющих двух обратных слэшей. ТОЛЬКО имя или IP.
Порт — стандартный 445 порт.
Папка — имя сетевой папки, начиная с одного обратного слэша. Например: Scanned. Конечно, должен быть доступ на запись в папку.
Имя пользователя и пароль — должны быть обязательно. Если даже они не нужны для записи в папку, придется их создать.
Добрый день.
Подскажите, задача такая: поставить мфу в офис, подключение сетевое,.
Нужно, чтобы несколько менеджеров могли сканировать для себя по сети. В идеале — подошёл, сканируешь себе на комп. Или так не получиться? Сканировать можно только всем в одну папку?
Заранее спасибо за помощь.
Отчего же? В паре мест у меня так и настроено. Человек подходит к МФУ, переключает его в режим сканирования, если необходимо, затем выбирает себя в качестве получателя и запускает сканирование. Получившийся файл попадает на его компьютер в расшаренную папку.
Одним из показателей, что МФУ может так делать, является наличие у него веб-интерфейса. В последнем, в адресной книге нужно создать пользователей и указать адрес компьютера и расшаренную папку, в которую будут отправляться файлы.
Добрый день.
Привезли нам m2235dn.
Пару часов бился — так и не смог настроить сканирование в папку. «Ошибка соединения» и всё тут.
Имя компьютера — Comp, т. е. не кириллица. Так же вбивать внутренний ip этого компа.
Колонки «имя при регистрации» и пароль как-то надо регистрировать отдельно? или здесь же вбить.
В одной инструкции пишут, что надо написать anonymous и так и так, т. к. папка без пароля.
Ничего не получается.
Наличие пользователя на компьютере, в папку которого будут складываться файлы, обязательно. Наличие у него пароля — тоже. Эти же данные вбиваем в МФУ. Anonymous не пробовал, но с «Гость» финт не прокатил.
Затем возникли проблемы: после перезагрузки компьютера принтер терял доступ к указанной папке. Черт его знает почему, но есть подозрение, что нужно было закопаться куда-то в политики безопасности. Но времени особо не было для экспериментов, поэтому плюнул и подключил по USB. Проблем нет
Надо будет как-то выбрать время и поэкспериментировать на выходных, пока комп свободен.
Спасибо за ответ.
Достаточно сложно настраивать, а главное — слишком много манипуляций. очень жаль, что производитель не автоматизировал данный процесс.
В итоге : получилось настроить на 2-х пк с вин 7, пока все работает стабильно, перезагружали неоднократно и пк и мфу. — в имени хоста прописывал внутренний статический ip. Пока все ок.
Третий пк на семерке почему-то пока не поддался.
Но самое главное — на вин 10 подключиться не удается. 2 пк не могу настроить. Хотя те, что работают — очень удобно и быстро.
Нигде не могу найти решения проблемы. Почему на одном все работает, но на другом те же самые настройки не позволяют подключиться.
И правило в брандмауэре прописывал для порта 445 и все заменил на латинницу.
уйма потраченного времени и пока не утешительный результат.
Windows 7 по умолчанию использует samba версии 1, в то время как в «десятке» она отключена. Около года назад бился с подобной проблемой, но в «обратном» порядке — нужно было в Windows XP подключить принтер, расшаренный в «десятке».
путь куда складываются файлы : \test2008DOCOBScan_BUS
Номер :
001
(001 — 250)
Электронная почта :
Адрес электронной почты :
SMB :
Имя хоста :
test2008
Номер порта :
445
Путь :
DOCOBScan_BUS
Имя пользователя для регистрации :
имя пользователя
Пароль для регистрации :
••••••••••••••••
Проверка соединения :


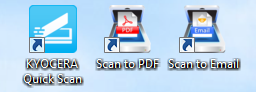


 Каталог продукции
Каталог продукции














