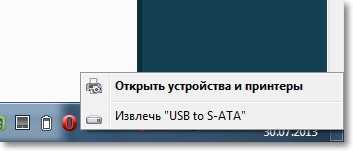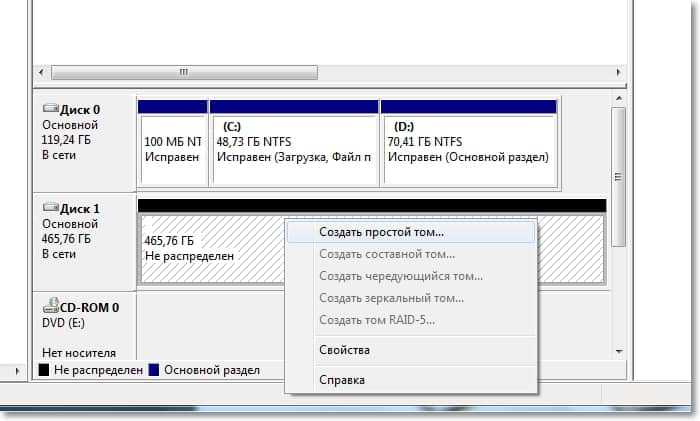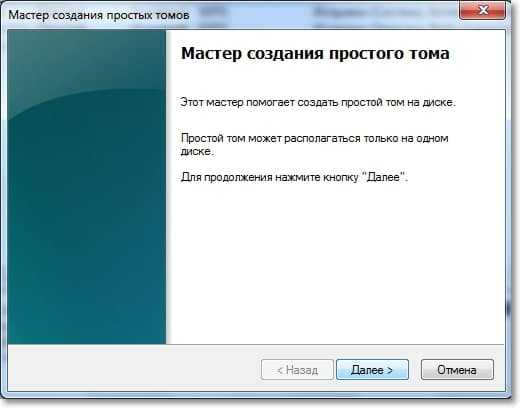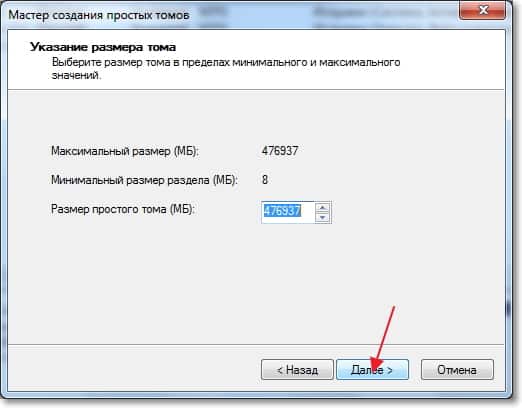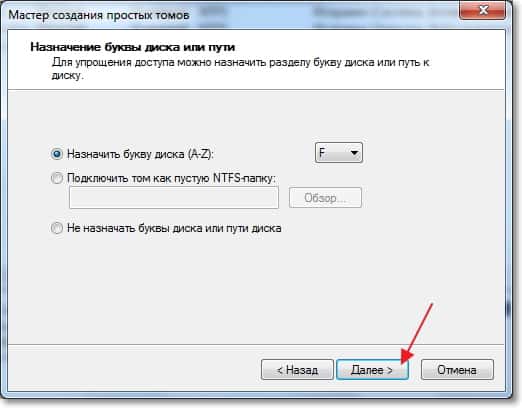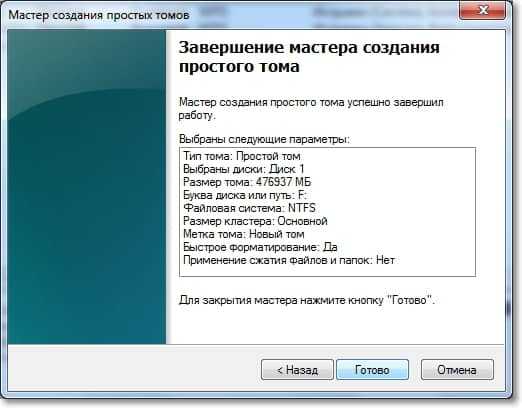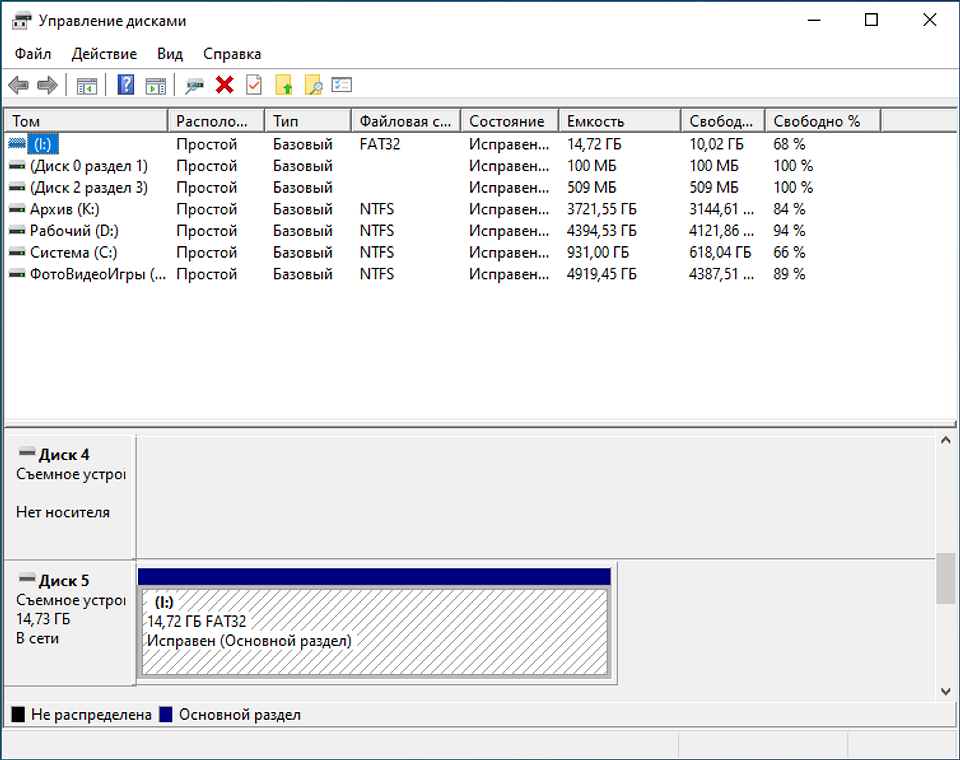- Внешний жесткий диск определяется, но не открывается (не отображается в проводнике)
- Компьютер видит жесткий диск, но не открывает
- Как исправить проблемы с внешним диском в системе Windows 10
- Как исправить проблемы с внешним диском на Windows 10
- Отладка соединения привода
- Конфликт обозначений дисков
- Установка диска без раздела
- Исправление диска с неподдерживаемой файловой системой
- Диск не инициализирован
- Исправление диска в автономном режиме
- Исправление статуса «диск не читается»
- Исправление проблем с драйверами
- Обновление драйверов устройств
- Переустановка драйвера устройства
- Внешний жесткий диск не распознается — что делать?
- 1 Проверьте разъемы жесткого диска
- 2 Просмотр жесткого диска в «Управлении дисками»
- 3. Назначение буквы
- 4 Инициализация диска и создание тома
- 5 Форматирование внешнего жесткого диска
- 6 В крайнем случае: купите новый внешний жесткий диск
- Как решить проблему «Внешний жесткий диск определяется, но не открывается»?
- Как починить внешний жесткий диск, не открывающийся? Здесь вы можете узнать, почему это происходит и как это исправить. Здесь представлено 7 решений.
- Часть 1. Почему внешний жесткий диск распознается, но недоступен?
- Часть 2. Как решить проблему «Внешний жесткий диск определяется, но не открывается»?
- Решение 1. Проверьте внешнее оборудование:
- Решение 2. Перезапустите свой ПК:
- Решение 3. Обновите драйвер диска:
- Драйвер жесткого диска:
- Решение 4. Исправьте ее с помощью управления дисками и форматирования:
- Решение 5. Запустите средство устранения неполадок Windows:
- Решение 6. Запустите команду CHKDSK для восстановления диска:
- Часть 3. Как восстановить данные с необнаруженного жесткого диска?
- Особенности Recoverit:
- 1. Выберите расположение:
- 2. Просканируйте на наличие утраченных данных:
- 3. Восстановите утраченные данные:
- Заключительные слова:
Внешний жесткий диск определяется, но не открывается (не отображается в проводнике)
Здравсвуйте, уважаемые посетители f1comp.ru!
Возникла у меня вчера одна непонятная на первый взгляд проблемка, которую я решил и хочу сегодня поделиться с Вами советом. У меня есть внешний жесткий диск. Нет, я не хвалюсь :). Тот самый внешний жесткий диск, для которого я покупал карман, о котором писал в статье Обзор кармана Chieftec External для HDD 2.5, USB 3.0.
Случилось так, что мне было необходимо его отформатировать. Просто этот жесткий диск с ноутбука и когда я отдавал ноутбук на гарантийный ремонт, то вместо SSD накопителя обратно устанавливал HDD. Вчера забрал с ремонта ноутбук и ЖД установил обратно в карман.
Подключил его к компьютеру, на котором хранилась информация, что бы закинуть ее на внешний HDD, а он не определяется. Вернее он определяется, Windows подает сигнал, что подключено устройство, на панели уведомлений появляется значок, что подключено USB устройство и даже есть возможность его извлечь.
В диспетчере устройств внешний HDD так же отображается и работает исправно. Но вся проблема в том, что диск не отображается в проводнике Windows. Заходишь в мой компьютер, а его там нет.
Подключил этот внешний ЖД к ноутбуку, все так же. Определяется, но в проводнике его не видно. Ага, значит дело в самом диске.
Немного подумал, затем погуглил и понял, что диск просто не распределен и необходимо на нем создать раздел. Создавать будем стандартным средством Windows для работы с жесткими дисками, о котором я писал здесь.
На этом уже можно было закончить статью, но я сделал несколько скриншотов, так что покажу и расскажу все на реальном примере и как Вы любите – с картинками :).
Нам нужно открыть средство управления дисками. Для этого откройте Пуск и нажмите правой кнопкой на Компьютер. Выберите Управление.
Нажмите на него правой кнопкой мыши и выберите Создать простой том…
Дальше можно просто следовать указаниям мастера создания простого тома.
Нам нужно указать размер для создаваемого нами раздела. Если Вы хотите создать один раздел, то можно ничего не изменять, а просто нажать Далее. В поле размер простого тома уже указан максимальный размер для создаваемого нами раздела.
В следующем окне необходимо назначить букву диска. Советую просто нажать далее и ничего не изменять.
Проверяем правильность введенных нами параметров и нажимаем кнопочку Готово.
Видим вот такую картину:
Компьютер видит жесткий диск, но не открывает
Сегодня поговорим о жестких дисках. На них мы храним информацию и если они выходят из строя, то это означает не только потурю самого жесткого диска, но и всего на нем содержимого. Однако, бывает, что жесткий диск, хоть и перестает читаться, но все еще рабочий. Необходимо лишь немного ему помочь. Об этом и пойдет речь.
Если, подключив жестки диск к компьютеру, вы поняли, что он хоть и виден, но не читается, то без паники. Давайте попробуем понять в чем дело.
Первым делом необходимо проверить жесткий диск на ошибки и битые сектора. Для этого проследуйте в Мой компьютер и кликните правой кнопкой мыши по значку винчестера. Выберите Свойства и поставьте жесткий диск на полную проверку. Возможно на диске есть ошибки, либо битые сектора (бэды) из-за чего диск не читается.
Вы можете также скачать любую утилиту для проверки жестких дисков других носителей на наличие/отсутствие бэдов. Такая процедура может занять много времени, однако оно того стоит, ведь многие жесткие диски оживают после того, как бэды будут устранены.
Если проверка не помогла, то необходимо отформатировать жесткий диск. Сделать это можно следующим образом. Заходите в Мой компьютер и кликаете правой кнопкой по ярлыку жесткого диска. Выбираете пункт Форматирование и делаете форматирование. Если информация на диске не важна, то выбирайте полное форматирование. Если же после форматирование необходимо восстанавливать информацию, то выберите Форматирование заголовков.
Также преследовав по пути: Компьютер – Управление – Управление дисками, вы можете посмотреть размечена ли вовсе область на вашем жестком диске. Быть может область не размечена, тогда необходимо будет это сделать, тем самым после разметки и форматирования, ваш жесткий диск будет работать, как следует.
В случае с внешним жестким диском, убедитесь, что ему хватает питания. Многие жесткие диски требуют двойного подсоединения к USB, для того, чтобы полностью запуститься. Попробуйте подсоединить жесткий диск сдвоенным USB-кабелем.
Таким образом мы рассмотрели все возможные варианты того, как восстановить жесткий диск, если вдруг обнаружилось, что он отображается, но не читается. Если эта статья помогла вам, то обязательно ознакомьтесь с другими разделами нашего сайта, там много полезных статей, которые помогут справить с теми или иными компьютерными проблемами.
Как исправить проблемы с внешним диском в системе Windows 10
В Windows 10 обычно требуется только подключить внешний диск к компьютеру и дождаться, пока он автоматически появится в проводнике, чтобы начать использовать его. Но, иногда этот простой процесс оказывается сложнее.
По неизвестным причинам, которые могут быть связаны с подключением, драйверами, настройками или аппаратными проблемами, Windows 10 «отказывается» обнаруживать внешний диск или обнаруживает устройство, но оно не отображается в Проводнике.
Если вы пытаетесь настроить новый внешний жесткий диск или хотите использовать устройство хранения, ранее подключенное к другому компьютеру, но оно не отображается, можно выполнить ряд действий по устранению неполадок, чтобы устранить наиболее распространенные проблемы.
В этом уроке по Windows 10 мы покажем, как исправить большинство проблем, когда компьютер не определяет внешний жесткий диск.
Как исправить проблемы с внешним диском на Windows 10
Инструкции, описанные ниже, должны помочь преодолеть большинство проблем, независимо от того, пытаетесь ли вы подключить традиционный «вращающийся» жесткий диск, твердотельный накопитель (SSD) или флэш-накопитель с помощью интерфейса USB.
Отладка соединения привода
Плохое физическое соединение является одной из наиболее распространенных проблем, которые могут мешать Windows 10 в обнаружении внешнего диска.
Несмотря на то, что большинство небольших дисков и почти все флэш-накопители не требуют специального подключения питания, если вы подключаете большой внешний жесткий диск, вам нужно убедиться, что он подключен к рабочей розетке.
На малых и больших приводах, иногда проблема может быть с кабелем USB. Кабель может быть поврежден, или вы, вероятно, пытаетесь использовать неправильный кабель. Если компьютер не распознает хранилище, обязательно используйте хороший кабель для передачи данных.
Если USB и силовые кабели работают, вы услышите вращение жесткого диска и заметите включение светового индикатора.
Иногда проблема может быть USB-концентраторе, эти устройства могут ввести к проблемам совместимости и управления питанием. Старайтесь подключать накопитель непосредственно к одному из портов, доступных на компьютере, избегая концентратора. В случае отсутствия портов, отсоедините концентратор USB и подключите съемный диск, чтобы проверить, обнаруживает ли его Windows 10.
Проблема также может быть связана с повреждением USB-порта на вашем компьютере. Вы можете быстро узнать, есть ли проблема с портом, отключив диск и использовав другой порт на том же или другом компьютере.
Если вы уже пробовали вышеуказанные рекомендации, и всё еще не можете использовать диск. Вы можете попробовать сбросить подключение, выключив компьютер и отключив внешний диск, а затем через минуту включить компьютер и снова подключить диск.
Кроме того, вы можете попробовать подключить накопитель к другому компьютеру, но если это не работает, есть большой шанс, что накопитель или контроллер повреждён.
Конфликт обозначений дисков
Если вы знаете, что диск работает правильно, но не отображается в проводнике файлов, диск может пытаться использовать букву, уже используемую другим устройством, или буква диска может отсутствовать.
Конфликт буквы диска является общей проблемой со съемными устройствами, и вы можете устранить эту проблему с помощью этих шагов:
Быстрый совет: при ручном назначении буквы диска хорошей практикой будет использование последней доступной буквы, чтобы избежать будущих конфликтов с автоматическим назначением.
Сразу после назначения новой буквы внешний диск должен появиться в проводнике.
Установка диска без раздела
Если вы подключаете новый диск, он, вероятно, будет выглядеть так, как будто он не был обнаружен, потому что у него нет правильно настроенного раздела.
Чтобы создать том с новым разделом и файловой системой, выполните следующие действия:
Используйте настройки по умолчанию, включая:
Как только вы выполните шаги, система приступит к созданию нового Тома с разделом и буквой диска.
Исправление диска с неподдерживаемой файловой системой
Windows 10 распознает диски только с поддерживаемой файловой системой (NTFS, в FAT32, exFAT или ReFS). Если вы подключаете диск, отформатированный в другой ОС (macOS или Linux), с неподдерживаемой файловой системой, он не будет отображаться на вашем компьютере. В этом случае решение заключается в форматировании диска с помощью поддерживаемой файловой системы.
Предупреждение: этот процесс приведёт к потери всех данных с диска. Если у вас есть какие-либо данные, которые вы хотите сохранить, убедитесь, что вы сохранили их на другом устройстве, и только после этого продолжите следующие действия.
Чтобы отформатировать диск с поддерживаемой файловой системой, выполните следующие действия:
После выполнения этих действий диск будет отформатирован с поддерживаемой файловой системой и должен стать доступным через проводник.
Диск не инициализирован
Иногда при подключении внешнего диска, который не был инициализирован и отформатирован, или вы используете его на другом компьютере, Windows 10 может неправильно определить диск. Кроме того, он будет отображаться в Disk Management как «неизвестный» или «не инициализирован». Как правило, эта проблема чаще возникает при установке внутреннего жесткого диска с другого компьютера, но это может произойти и с портативными жесткими дисками.
В этом случае можно быстро инициализировать диск, выполнив следующие действия:
Если диск инициализирован, но отображается с «нераспределенным» пространством, выполните действия, описанные в главе «Установка диска без раздела»
Исправление диска в автономном режиме
Если диск не отображается в проводнике и отображается как «автономный» в Управление дисками, для устранения проблемы можно использовать следующие действия:
После выполнения этих действий вы сможете начать использовать хранилище, как обычно. Если Вы не можете вывести хранилище из автономного режима, но недавно оно было доступно, это может означать, что диск поврежден, отключен или не получает питание.
Исправление статуса «диск не читается»
Если Windows 10 не обнаруживают диск правильно, и он появляется в управлении диском с нечитаемым статусом, – вероятно, он имеет проблемы с чтением и записью данных, поврежден или имеет аппаратный сбой.
В случае, если вы уже попробовали рекомендации по решению проблем с подключением, инициализацией и форматированием, это может означать аппаратный сбой, и в этом случае вам следует рассмотреть возможность приобретения нового диска.
Исправление проблем с драйверами
Если диск не доступен на вашем компьютере, это также может быть проблема с драйвером. Вы можете устранить неполадки и проблему, по крайней мере, двумя способами. Вы можете установить самый последний доступный драйвер или переустановить тот же драйвер, чтобы проверить, помогает ли он компьютеру обнаружить диск.
Обновление драйверов устройств
Если диспетчер устройств показывает желтую или красную метку на внешнем диске, вероятно, что это проблема с драйвером.
Чтобы установить последнюю версию драйвера, выполните следующие действия:
После выполнения этих действий, если Центр обновления Windows обнаруживает, что устройство использует старую версию драйвера, будет загружен и установлен наиболее актуальный драйвер.
В случае, если новые обновления недоступны, Вы также можете проверить веб-сайт поддержки производителя диска, чтобы узнать, появились ли новые драйверы, доступные для загрузки.
Переустановка драйвера устройства
Если у вас всё ещё возникают проблемы, иногда удаление и повторная установка драйвера может помочь обнаружить внешний диск на вашем компьютере.
После выполнения этих действий Windows 10 должна определить и настроить диск автоматически.
Хотя существует множество факторов, которые могут помешать обнаружению внешнего диска, эти решения должны помочь устранить наиболее распространенные проблемы. Если привод работает после выполнения этих инструкций, это хорошо, но помните, что приводы отказывают довольно часто. Таким образом, вы должны рассматривать это как напоминание, чтобы регулярно сохранять обновленную резервную копию ваших файлов. (Вы всегда можете использовать службу OneDrive или Историю файлов для резервного копирования данных.)
Если внешний диск всё ещё не появляется на вашем компьютере, вы, вероятно, имеете дело с поврежденным диском, и вы должны рассмотреть возможность покупки нового.
Внешний жесткий диск не распознается — что делать?
Разбираемся, как поступить, если Windows больше не распознает ваш внешний жесткий диск. Мы подготовили 6 советов, которые помогут решить проблему.
Если Windows не распознает внешний жесткий диск, у этого может быть множество причин. В большинстве случаев их легко найти и устранить, чтобы использовать диск без проблем. Тем не менее, дефекты самого железа также могут помешать вам получить доступ к внешнему накопителю. Здесь мы рассказывали, как понять, что жесткий диск скоро сломается.
Мы советуем проверить все возможные причины неполадок, шаг за шагом пройдя через каждый пункт этой инструкции.
1 Проверьте разъемы жесткого диска
Если ваш компьютер вообще не отображает внешний жесткий диск, проверьте, точно ли он подключен к нужному USB-порту и достаточно ли электропитания он получает. Большинство внешних жестких дисков имеют интерфейс USB 3.0. Это значит, что они должны быть подключены к соответствующему порту компьютера. Он, как правило, окрашен в синий цвет и, соответственно, хорошо виден.
Впрочем, серьезно навредить оборудованию, подключив его в неверный порт, вы не сможете, потому что стандарты USB 1.0, 2.0 и 3.0 совместимы друг с другом. Это значит, что ваш жесткий диск распознается и при подключении к порту более старого стандарта, но будет работать значительно медленнее. Если же накопитель вообще не работает, возможно, порт неисправен.
Часто для обнаружения жесткого диска помогает простое переключение в другой слот USB. Перезагрузка компьютера также может исправить ошибку. Если есть возможность, попробуйте подключить другой провод. Есть USB-кабели, которые предназначены только для зарядки и не позволяют передавать данные.
Также может помочь отключение USB-устройств, которые вы не используете сейчас, чтобы освободить необходимые USB-ресурсы в системе. Это происходит потому, что каждый USB-контроллер может работать с ограниченным количеством устройств.
В зависимости от используемого жесткого диска может оказаться, что он должен быть подключен не только к компьютеру через USB, но еще и через адаптер питания к электросети. В этом случае убедитесь, что вы используете правильный блок питания, и что жесткий диск питается от него.
Если с портами и проводами все в порядке, необходимо продолжить поиск и устранение причин неполадки, чтобы компьютер снова отображал жесткий диск.
2 Просмотр жесткого диска в «Управлении дисками»
Если ваш внешний жесткий диск больше не распознается, стоит проверить, видит ли Windows ваш внешний носитель в «Управлении дисками».
3. Назначение буквы
Если Windows распознала ваш внешний жесткий диск в разделе «Управление дисками», вы можете исключить, по крайней мере, возможный дефект кабеля USB, и будете знать, что ваш внешний носитель сам по себе работает без проблем. Поэтому теперь проверьте, была ли вообще назначена буква вашему внешнему жесткому диску. Такое назначение обязательно.
Если внешний накопитель был распознан системой, он будет указан в «Управлении дисками». Теперь там вы сможете увидеть обозначение диска, но у него может отсутствовать буква, например — (E). Чтобы ее назначить, сделайте следующее:
4 Инициализация диска и создание тома
Кроме того, перед первым использованием может потребоваться инициализация жесткого диска. Опять же, вы сможете это сделать с помощью «Управления дисками».
Шаги 2-й и 3-й могут быть пропущены, если уже установлен подходящий стиль раздела.
В конце щелкните нераспределенную область в управлении дисками и выберите «Новый простой том». Следуйте инструкциям, чтобы настроить жесткий диск.
5 Форматирование внешнего жесткого диска
Если предыдущий шаг не дал желаемого результата, то возможно, что жесткий диск неправильно отформатирован для вашей операционной системы, и процесс форматирования надо повторить. Помните, что при этом все данные на накопителе будут удалены.
6 В крайнем случае: купите новый внешний жесткий диск
Если всё это не помогает, ваш жесткий диск, скорее всего, неисправен. Но вам не придется тратить целое состояние на приобретение новой модели: загляните в наш рейтинг недорогих внешних накопителей.
Как решить проблему «Внешний жесткий диск определяется, но не открывается»?
Как починить внешний жесткий диск, не открывающийся? Здесь вы можете узнать, почему это происходит и как это исправить. Здесь представлено 7 решений.
David Darlington
2021-03-27 14:16:16 • Обновлено: Ответы На Проблемы С Жестким Диском • Проверенные решения
Когда вы подключаете внешний жесткий диск к компьютеру, вы можете обнаружить, что ваш жесткий диск определяется операционной системой, но вы не можете открыть его.
Такая проблема может возникнуть из-за нескольких факторов. Беспокоитесь о том, что не сможете повторно получить доступ к диску, и думаете, «как исправить ошибку, при которой внешний жесткий диск не открывается?»
Не надо паниковать! Вы можете ознакомиться с нашим полным руководством, чтобы узнать причину недоступности вашего жесткого диска. Мы также проведем вас через процесс восстановления внешнего жесткого диска и восстановления стертых данных.
Часть 1. Почему внешний жесткий диск распознается, но недоступен?
Существует несколько причин, по которым ваш внешний жесткий диск может не реагировать на ваш ПК с Windows. Это может быть вызвано техническими сбоями в вашей операционной системе или внутренним аппаратным отказом накопителя. Это также может произойти в случае, если вы неправильно подключили устройство через USB-порт.
В большинстве случаев такая проблема решается переподключением диска к ПК или полной перезагрузкой системы. Но если такая проблема с жестким диском сохраняется, и он остается видимым в системе, но не открывается, даже если вы подключите его к другой компьютерной системе, тогда причина может быть более серьезной. Вот список проблем, которые могут быть причиной проблемы с вашим внешним жестким диском.
Какой бы ни была причина этой проблемы, в этой статье мы поможем вам починить ваш жесткий диск, что позволит вам получить доступ к важным файлам, находящимся внутри.
Часть 2. Как решить проблему «Внешний жесткий диск определяется, но не открывается»?
Перед тем, как приступить к процессу устранения проблем с жестким диском, необходимо обратить внимание на следующее. Некоторые внешние диски имеют кабели питания или физический выключатель питания, который для того, чтобы вы могли выполнять операции с диском, должен быть постоянно включен. Это простой шаг, но вы должны сначала его проверить.
После проверки переключателя ВКЛ/ВЫКЛ вы можете перейти к другим решениям, чтобы исправить проблему недоступности диска.
Решение 1. Проверьте внешнее оборудование:
Прежде, чем выполнять какой-либо шаг, рекомендуем проверить состояние внешнего оборудования вашей системы и принадлежностей накопителя, а именно:
2. Кабель питания/передачи данных.
Выполните следующие действия, чтобы проверить, связана ли проблема с накопителем или компьютером.
Решение 2. Перезапустите свой ПК:
Решение 3. Обновите драйвер диска:
Если вы и дальше будете случайно извлекать устройство из компьютера, это может повредить драйвер жесткого диска. Эту проблему можно решить, переустановив или обновив внешние жесткие диски, что может решить любую проблему с вашим устройством хранения.
Драйвер жесткого диска:
Драйвер внешнего диска очень похож на внутренний жесткий диск компьютера, который состоит из вращающегося диска с магнитной поверхностью, на котором быстро хранятся данные, закодированные в цифровом виде. Он также обеспечивает средства связи между приводом и компьютером, к которому он подключен. Он функционирует, предоставляя операционной системе серийный номер/номер модели жесткого диска, а также физическую информацию (секторы, головки и объем памяти), чтобы она могла ее распознать.
Проследуйте нашей пошаговой инструкции, чтобы проверить свои драйверы.
Решение 4. Исправьте ее с помощью управления дисками и форматирования:
Вы сможете получить доступ к свойствам и хранилищу вашего внешнего накопителя с помощью утилиты Disk Management (Управление дисками). Она может создать новый раздел внутри устройства, если есть нераспределенное пространство, и присвоить ему новую букву для разрешения доступа. Проследуйте нашей инструкции ниже:
Решение 5. Запустите средство устранения неполадок Windows:
Вы можете исправить определенные проблемы с помощью утилиты устранения неполадок Windows, которая автоматизирует диагностику и устраняет проблему с вашей компьютерной системой. Проследуйте нашему руководству, чтобы использовать утилиту устранения неполадок Windows, которая может решить проблему недоступности жесткого диска.
Решение 6. Запустите команду CHKDSK для восстановления диска:
Вы можете использовать средство CHKDSK, используя командную строку на вашем ПК. Перед использованием команды проверки диска важно знать, какие функции она выполняет для устранения конкретных проблем, связанных с диском.
1. Она проверяет целостность файловой системы и метаданных файловой системы на томе диска.
2. Она исправляет все типы логических ошибок файловой системы, обнаруженные при проверке.
3. Посредством сканирования диска CHKDSK обнаруживает исправные и поврежденные секторы выбранного диска.
Изучите нашу процедуру, чтобы запустить команду проверки диска на внешнем жестком диске для обнаружения проблем.
Часть 3. Как восстановить данные с необнаруженного жесткого диска?
Если вы остановите свой выбор на решении форматирования внешнего диска, то это сотрет все ваши данные. Если файлы на вашем жестком диске незаменимы и вы и в дальнейшем хотите их использовать, вы можете восстановить все свои данные. Данные могут быть восстановлены до тех пор, пока вы не перезапишете память накопителя новыми данными. Чтобы получить файлы, вам необходимо выполнить операцию восстановления с помощью инструмента восстановления данных для Windows, и для этой задачи нет ничего лучше, чем инструмент Recoverit Data Recovery от Wondershare.
Особенности Recoverit:
Чтобы восстановить все ваши файлы, после установки приложения вам необходимо пройти через наш трехэтапный процесс восстановления удаленных файлов:
1. Выберите расположение:
Чтобы приступить к работе, пожалуйста, выполните шаги, указанные ниже.
2. Просканируйте на наличие утраченных данных:
3. Восстановите утраченные данные:
Заключительные слова:
То, появится ли у вас проблема с обнаружением внешнего жесткого диска, полностью зависит от вашего личного обслуживания и обращения с аппаратным обеспечением вашего компьютера, а также от того, как вы защищаете свой компьютер с помощью хорошего антивируса. Также рекомендуем вам не забывать правильно подключать диск к USB-порту. Перед извлечением диска из компьютера нажимать кнопку извлечения. Также важно регулярно проверять состояние внешнего запоминающего устройства, сканируя его с помощью утилиты CHKDSK.
Теперь вы знаете шесть возможных решений, как исправить жесткий диск, если такая проблема когда-либо возникнет. Однако, если вы по-прежнему не можете получить доступ к своим файлам или если вы полностью отформатировали диск, вы можете восстановить эти файлы с помощью программы Recoverit Data Recovery, которая позволяет получить доступ и восстановить все важные данные.