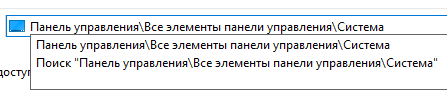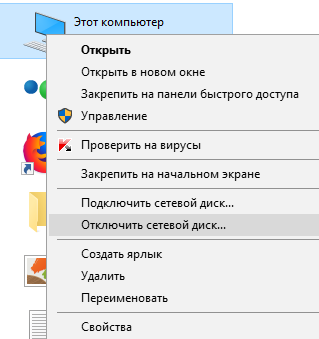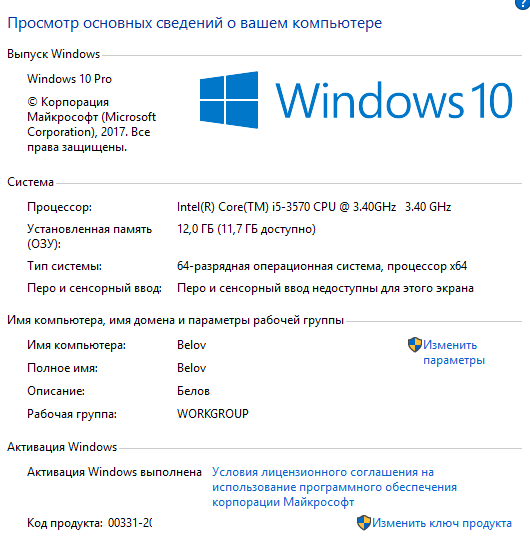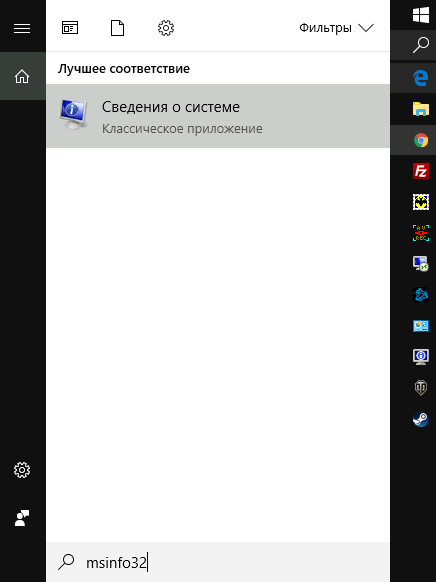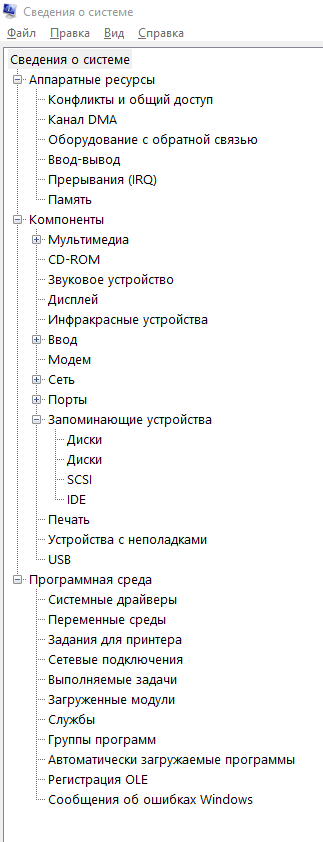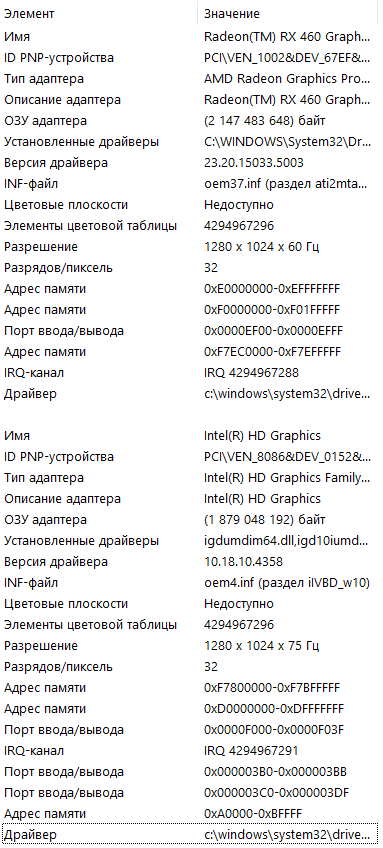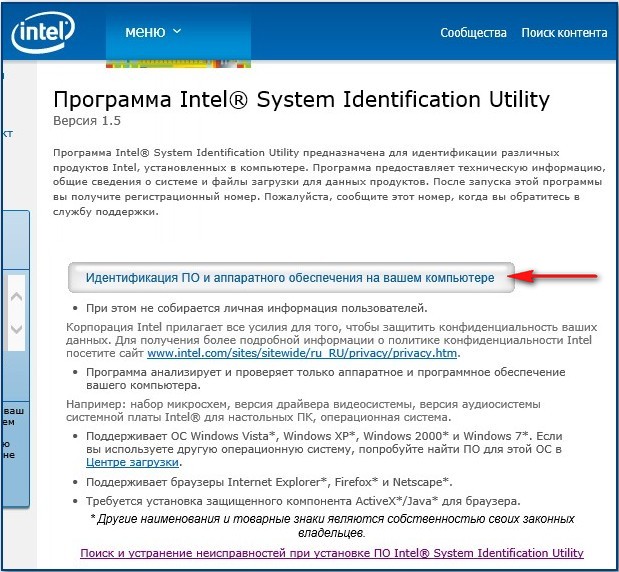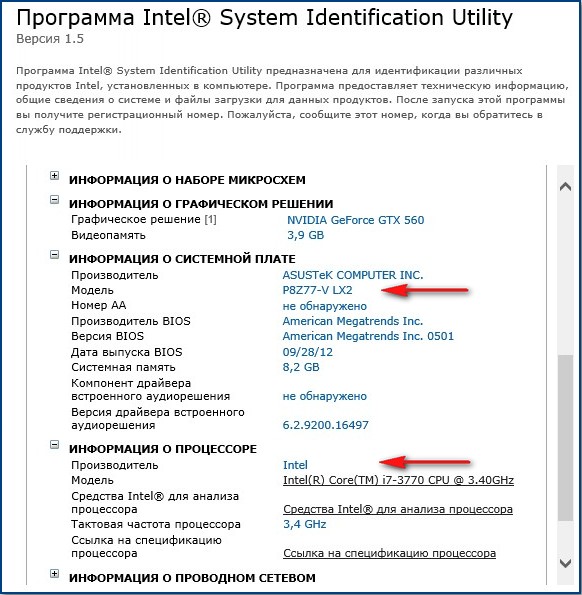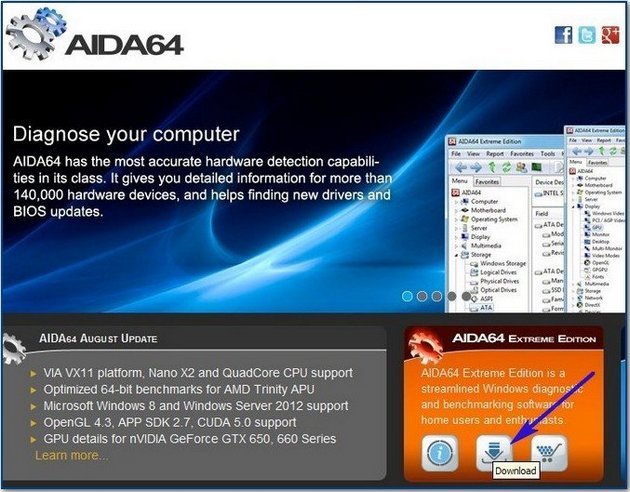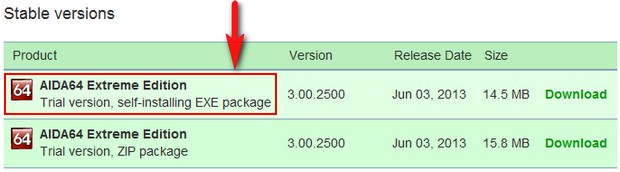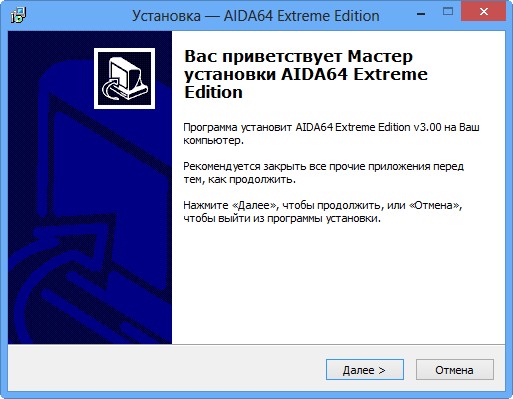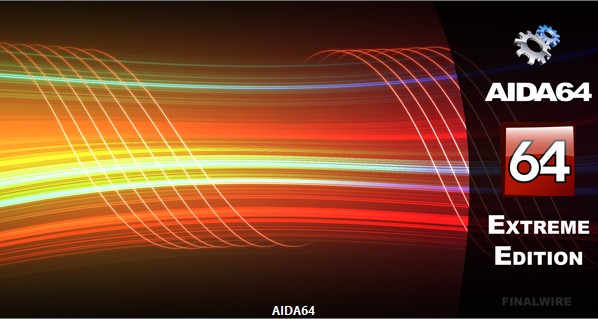- Какая материнская плата установлена в компьютер?
- Канцелярский способ
- Физический осмотр
- Стандартные возможности Windows
- Сведения о системе
- Служба Dirext
- Командная строка
- Стороннее программное обеспечение
- О проблеме определения материнской платы
- Как узнать модель материнской платы
- Стандартные утилиты Windows для просмотра модели материнской платы
- При помощи dxdiag
- При помощи msinfo32
- При помощи командной строки
- Использование сторонних утилит
- Aida64
- HWiNFO
- Speccy
- Как узнать сведения о компьютере и системе без программ
- Вводная
- Что можно здесь найти
- Пример вывода общей информации
- Если копнуть глубже
- Послесловие
- Как узнать модель материнской платы
Какая материнская плата установлена в компьютер?
Канцелярский способ
Самый простой и банальный способ — это найти коробку от материнской карты и посмотреть, что на ней написано. Если же системный блок покупался целиком или дело относится к ноутбуку, то название материнской платы можно увидеть на чеке или гарантийном талоне.
Физический осмотр
Под этим способом подразумеваться осмотр материнской платы своими руками. Для этого нужно:
Стандартные возможности Windows
В тех случаях, когда системный блок персонального компьютера запломбирован или нужно узнать какая материнская плата установлена на ноутбуке, пользователь может получить ответ на свой вопрос использовав интегрированный в Windows средства.
Сведения о системе
Первое, где стоит посмотреть – это в «Сведенья о системе». Чтобы использовать данную службу нужно:
Примечание, название материнской платы не всегда отображается.
Служба Dirext
Следующим способом будет утилита для вывода информации о мультимедийных устройствах. Чтобы ею воспользоваться нужно, сделать следующее:
Примечание. Название материнской платы не всегда отображается, иногда вместо него прописано «System Product Name».
Командная строка
Еще один способ разузнать какая на компьютере стоит материнская плата – это использование командной строки. Для этого нужно:
Еще один способ получения названия, используя командную строку таков:
Третий способ использования командной строки таков:
Последний способ узнать название материнской платы доступными средствами в Windows подразумевает просмотр сведений посредством B.I.O.S. Это Базовая Систем Ввода и Вывода компьютера.
Стороннее программное обеспечение
Также название материнской платы можно узнать воспользовавшись утилитами вне пула интегрированных приложений Windows. Например, посредством приложения AIDA64, которое более известна под своим старым названием Everest.
О проблеме определения материнской платы
(Заранее извиняюсь за эмоциональные слова или предложения)
Здравствуйте!
С чего начать даже не знаю. Короче, ЦП и «мать» работаю хорошо, НО! нет диска оригинального с драйверами, стало быть чипсет не установить, и вообще не видно что за материнка, но это только исходя из отчета внутренней проверки системы. Хочу посоветоваться с вами. Но ответы здесь (в разделе «ответы») врядли смогут мне помочь. Поэтому прошу тех людей, которые смогут помочь или посоветовать написать мне на электронную почту. Ниже копирнул, что писал «сведения о системе» Windows 7. Но самое интересное, что комп то не мой, и я не знаю, что и как было куплено. Проблема в том, что видеокарта установленная на эту «мамку» не воспринимает родные дрова(
p.s. есть мысль, что видеокарта не совместима с «матью»
Пишите здесь все кто сможет помочь, но если сможете, то напишите на электронную почту. По смс сразу уведомление придет мне на телефон, и я уже буду информирован.
Спасибо всем!
То что написала винда в «сведения о системе»
Имя ОСMicrosoft Windows 7 Максимальная
Версия6.1.7601 Service Pack 1 Сборка 7601
Дополнительное описание ОС Недоступно
Изготовитель ОСMicrosoft Corporation
Имя системыANDREYPC
ИзготовительSystem manufacturer
МодельSystem Product Name
ТипX86-based PC
ПроцессорIntel(R) Core(TM) i3 CPU 540 @ 3.07GHz, 3067 МГц, ядер: 2, логических процессоров: 4
Версия BIOSAmerican Megatrends Inc. 0706, 16.07.2010
Версия SMBIOS2.6
Папка WindowsC:\Windows
Системная папкаC:\Windows\system32
Устройство загрузки\Device\HarddiskVolume1
Язык системыРоссия
Аппаратно-зависимый уровень (HAL)Версия = «6.1.7601.17514»
Имя пользователяAndreyPC\Андрей
Часовой поясМосковское время (лето)
Установленная оперативная память (RAM)4,00 ГБ
Полный объем физической памяти3,49 ГБ
Доступно физической памяти2,98 ГБ
Всего виртуальной памяти6,98 ГБ
Доступно виртуальной памяти6,45 ГБ
Размер файла подкачки3,49 ГБ
Файл подкачкиC:\pagefile.sys
Смущает:
Изготовитель System manufacturer
Модель System Product Name
Есть программка Everest, или для простоты CPU-Z ссылка на офсайт
Офсайт программы
Посредством этих программ узнаешь, какое у тебя точно железо
Есть сайт http://devid.info
С его помощью можна загрузить драйвера по Ай-Ди оборудования!
даже про то, на которое не установлены драйвера
Как узнать модель материнской платы
Сведения о материнской плате компьютера могут понадобиться в любой момент: при инсталляции драйверов, поломке, покупке новой оперативной памяти или процессора. Подробно рассмотрим способы, как узнать модель материнской платы на компьютере или ноутбуке под управлением Windows.
Стандартные утилиты Windows для просмотра модели материнской платы
Создатели ОС предусмотрели три базовых компонента, для запуска которых не нужно что-либо дополнительно скачивать. Сам процесс поиска данных займет у вас от силы три-пять минут.
При помощи dxdiag
Обращаем ваше внимание, что предустановленные компоненты Windows не всегда показывают верные результаты. Например, DirectX может вообще не распознать модель и изготовителя, в соответствующих разделах будет стандартное «system manufacturer» или «system product name».
Если этот вариант вам не подходит, рекомендуем пробовать иные методы, чтобы посмотреть модель материнской платы.
При помощи msinfo32
У некоторых устройств может отображаться только изготовитель, а в пункте «Модель» появится надпись «Недоступно». Если инструмент не смог ее распознать, воспользуйтесь другим методом.
При помощи командной строки
WMIC практически всегда корректно работает на ПК, с ноутбуками же возникают трудности. Причина в том, что модель материнской платы на ноутбуках бывает невозможно определить самостоятельно. Зачастую, в сведениях от стандартных средств Windows отображается наименование модели самого устройства. В некоторых случаях может помочь только визуальный осмотр маркировки на детали.
Использование сторонних утилит
Встроенные средства дали вам недостаточно сведений, или вообще не смогли распознать модель комплектующего? Установите одну из предложенных ниже программ. Все они предлагают доскональные сведения о состоянии аппаратной части устройств. С помощью GPU-Z, Aida64 или аналогичного им софта можно полностью контролировать состояние вашего ПК.
CPU-Z – полностью бесплатная программа, показывающий сведения об оборудовании ПК или ноутбука. Русифицированная версия отсутствует, ПО поддерживает только английский и китайский языки. Впрочем, интерфейс примитивен, поэтому вы быстро сориентируетесь в нем.
Скачав CPU-Z, запустите софт, затем в меню найдите «Mainboard». В «Motherboard», в первых двух пунктах показаны основные данные о материнской плате.
Aida64
Информация находятся в пункте «Компьютер», подпункте «Суммарная информация». Пролистайте страницу до строки «DMI». Здесь можно ознакомиться с производителем, версией и серийным номером системной платы.
Просмотрите список «Свойства системной платы» на странице «Системная плата». Тут отображаются параметры шины, чипсета, памяти. Также здесь отображаются ссылки на информацию о производителе системной платы.
Стоит учитывать, что программное обеспечение – платное, но есть пробный период и его достаточно для вашей задачи.
HWiNFO
Программа HWiNFO32/64 позволяет увидеть не только общие данные, но и наборе функций чипсета, о чипе мультиконтроллера, шине PCI-e и прочее.
Модель платы указана в разделе с основной статистикой («Summary only»). Подробнее – на странице «Motherboard», найти ее можно в меню, расположенном слева.
Speccy
Утилита обладает практически тем же функционалом, как и предложенные выше – дает основные сведения об ОС, ЦП, оперативной памяти, графических, периферийных, звуковых устройствах.
Откройте Speccy и перейдите в раздел «Motherboard» («Системная плата» в русифицированной версии). Найти ее можно в левом меню. Перед вами откроется вся доступные сведения о вашей системе – модель отобразится во второй строке.
Как узнать сведения о компьютере и системе без программ
Как Вы помните мы часто рассказываем Вам про всякие там CPU-Z, GPU-Z, AIDA64 и другого рода софт вроде Speccy, который позволяет посмотреть всю начнинку и сразу, причем, как аппаратную, так и программную.
Да всё очень просто.
Вводная
Ну понятное дело, что было бы странно, если кликнув правой кнопкой мышки по значку » Мой компьютер » (он же проводник, он же » Этот компьютер «) и, выбрав пункт свойства, Вы бы не обнаружили данных о своём компьютере.
Примерно столь же старнно было бы не увидеть этого всвойствах системы, по пути: » Панель управления\Все элементы панели управления\Система «, который можно вбить в поисковик очень обрадоваться.
Само собой, что Microsoft чуть-чуть подумали об этом и сделали небольшую утилиту, которая позволяет эти данные получить.
В старших версиях систем она живет по умолчанию и вызвать её не сложно. Достаточно нажать WIN+R на клавиатуре, после чего ввести:
И нажать в копочку Enter, что и приведет Вас к искомому инструменту для получения такой штуки как сведения о компьютере (вообще это сведения о системе, но там можно найти и то, и это).
Конечно еще, если у Вас большой и не оптимизированный » Пуск «, то можно просто вбить msinfo32 (или сразу » Сведения о компьютере «) в строке поиска и увидеть искомое (см.скриншот выше).
Что можно здесь найти
В принципе, не сказать, что список очень уж подробный, не смотря на его немалый размах и задел (выглядит монументально) и, в общем-то, в умелых руках он может быть неплохим инструментом для диагностики. Выглядит оно вот так (извините, всё разворачивать было лень):
Пример вывода общей информации
Простой перечень, взятый с упомянутой выше вкладке, выглядит примерно вот так (лучше сядьте):
Информативно до безумия (это сарказм), а от некоторых пунктов хочется не то плакать (кровью), не то смеяться (насмерть), не то купить билет в Силиконовую долину и оторвать руки кому-то к чертям.
Если копнуть глубже
Если изучить вкладки детальнее, да и просто разбираться в чем-то с умом, то можно найти много очень полезной информации. О драйверах, о видеокартах, портах ввода-вывода и кучи чего еще.
Простой пример вывода вкладки » Дисплей «:
Т.е, при желании, можно в общем-то надергать много интересного без всяких там AIDA и диагностических утилит, которые, кстати, часто берут сведения о компьютере как раз очень может быть, что отсюда. Кстати, во времена первых разборов BSOD’ов я когда-то усиленно использовал эту утилиту Windows.
Послесловие
Такая вот получилась статья-заметка про внутренности системы и прочие плюшки. Пока, опять же, обзорного характера, на манер тех, что мы уже выпускали про «Планировщик заданий, «Журналы Windows» и «Монитор ресурсов Windows». Да и не только про них.
Интересно? Наверное. Как пользоваться хотите узнать или уже знаете? Ну и замчательно 🙂 Как и всегда, если есть какие-то вопросы, мысли, дополнения и всё такое прочее, то добро пожаловать в комментарии к этой статье.
Как узнать модель материнской платы
В нашей статье мы расскажем вам, как очень просто узнать модель вашей материнской платы, видеокарты, процессора, монитора и почти всего, что у вас установлено в вашем системном блоке.
При таком вопросе, помочь можно несколькими способами. Во первых можно открыть крышку системного блока и увидеть на самой материнской плате её полное название, во вторых можно использовать программу AIDA64, если вы не хотите использовать эту классную программу, то в большинстве случаев можно узнать модель вашей материнской платы на сайте http://www.intel.com. Итак, приступим. На выключенном компьютере открываем наш системник и видим модель нашей материнской платы.
если никакого названия вы там не найдёте, но у вас осталась красивая коробка от вашей материнской платы, то название можно увидеть на ней. Может осталась инструкция, в ней тоже можно узнать название главной комплектующей вашего системного блока.
и вот пожалуйста вся информация об установленных в моём компьютере комплектующих
Скачаем программу в установочном файле, жмём на AIDA64 Extreme Edition Trial version, self-installing EXE package, Download.
Скачали, запускаем файл aida64.exe.
В главном окне программы жмём Компьютер.
Очень наглядно представлено всё, что у нас установлено внутри системного блока:
Модель материнской платы
Asus P8Z77-V LX2 (2 PCI, 2 PCI-E x1, 2 PCI-E x16, 4 DDR3 DIMM, Audio, Video, Gigabit LAN)
Если нажать левой мышью на названии материнской платы, то откроется небольшое меню, с помощью которого мы сможем перейти на официальный сайт нашей материнской платы, узнать про неё полнейшую информацию и скачать на неё драйвера.